- Si la pantalla táctil de tu Surface Pro tiene puntos muertos, es posible que se deba a un controlador defectuoso o desactualizado.
- Una solución simple pero efectiva para este problema es actualizar su sistema operativo.
- Otra solución segura es restablecer su dispositivo a los valores predeterminados sin perder sus archivos.
Desde que Microsoft lanzó el amado producto Surface Pro, muchos usuarios han informado que algunos dispositivos con pantalla táctil tienen puntos muertos.
TEsto puede ser un gran problema dependiendo de la superficie afectada. Para ayudar a resolver este problema, preparamos una lista de posibles soluciones en esta guía.
¿Por qué no funciona la pantalla táctil de Surface Pro?
Una serie de factores pueden hacer que la pantalla táctil de Surface Pro tenga puntos muertos. A continuación se presentan algunos de los más frecuentes:
- Sistema operativo desactualizado: si la pantalla táctil de su Surface Pro 3, 4 o 7 no funciona en el lado derecho o en algunas otras áreas, es posible que su sistema operativo esté desactualizado. Por lo tanto, debe actualizar su sistema operativo a la última versión.
- Controlador obsoleto: Este problema puede deberse a controladores de pantalla táctil defectuosos o desactualizados. Debe reinstalar o actualizar su controlador para solucionar el problema.
¿Cómo puedo solucionar los puntos muertos de la pantalla táctil de Surface Pro?
A continuación, se incluyen algunos pasos de solución de problemas para probar antes de profundizar en las soluciones sofisticadas de esta sección:
- Realice un apagado de dos botones (mantenga presionados los botones de encendido + volumen hasta que aparezca el logotipo)
- ejecutar el Kit de herramientas de diagnóstico de superficie
Si aún no puede resolver el problema, puede continuar con las soluciones a continuación:
1. Actualice el controlador de su pantalla táctil
- presione el ventanas clave + X y seleccione Administrador de dispositivos.
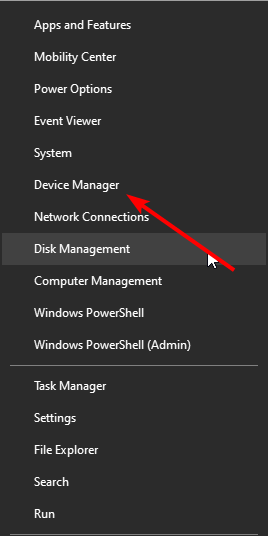
- Haga doble clic en el Dispositivos de interfaz humana para expandirla y haga clic con el botón derecho en su dispositivo de pantalla táctil.
- Ahora, seleccione el Actualizar controlador opción.
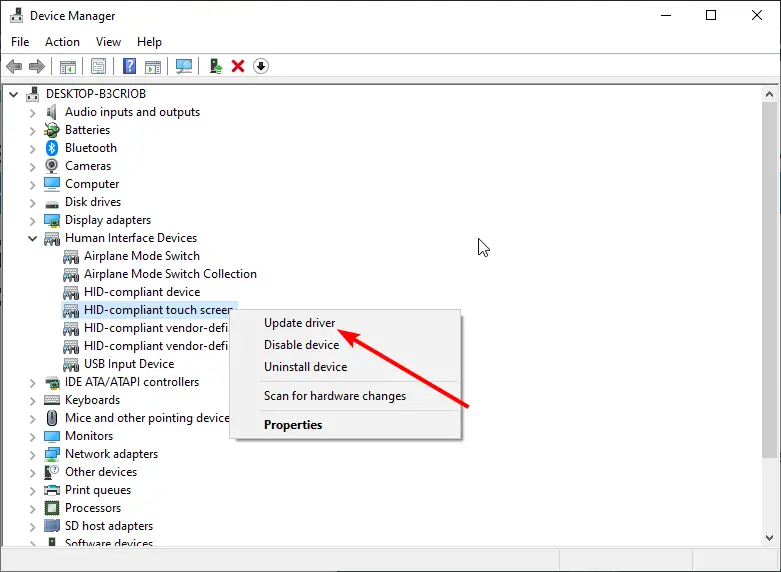
- Finalmente, elige Buscar automáticamente controladores e instalar las actualizaciones disponibles.
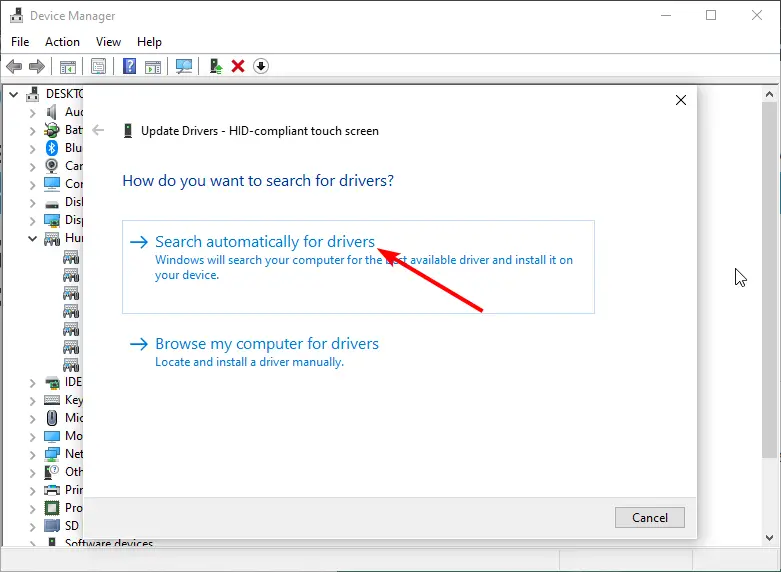
Si la pantalla táctil de Surface Pro tiene algunos puntos muertos, debe intentar actualizar sus controladores siguiendo los pasos anteriores. También puedes visitar el Sitio web de Surface Pro y verifique si hay un controlador actualizado disponible.
Sin embargo, la descarga manual de controladores es un proceso que conlleva el riesgo de instalar el controlador incorrecto, lo que puede provocar fallas graves.
Consejo de experto:
PATROCINADO
Algunos problemas de la PC son difíciles de abordar, especialmente cuando se trata de repositorios dañados o archivos de Windows faltantes. Si tiene problemas para corregir un error, es posible que su sistema esté parcialmente dañado.
Recomendamos instalar Restoro, una herramienta que escaneará su máquina e identificará cuál es la falla.
Haga clic aquí para descargar y comenzar a reparar.
Por lo tanto, recomendamos encarecidamente la DriverFix herramienta para actualizar sus controladores para evitar daños a su PC. Para mantener su PC segura y eficiente, incluidos los componentes de hardware, se deben instalar permanentemente los controladores más recientes, como la pantalla táctil. conductores.
Esta gran herramienta fue desarrollada para que no tenga que descargar e instalar manualmente los controladores.

DriverFix
DriverFix instala automáticamente los controladores de pantalla táctil más recientes para que mantenga seguros su PC y los componentes de hardware.
2. Vuelva a instalar su controlador
- Haga clic derecho en el Comenzar icono y seleccione Administrador de dispositivos.
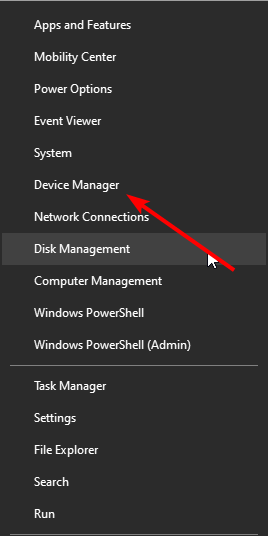
- Ampliar la Dispositivos de interfaz humana categoría y haga clic derecho en su dispositivo de pantalla táctil.
- Ahora, seleccione el Desinstalar opción.
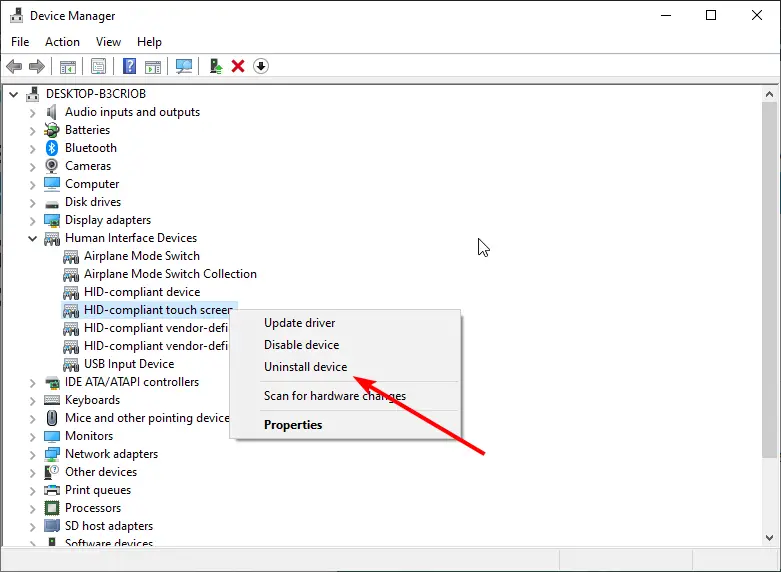
- Finalmente, haga clic en el Desinstalar para confirmar la acción y reiniciar el dispositivo Surface.
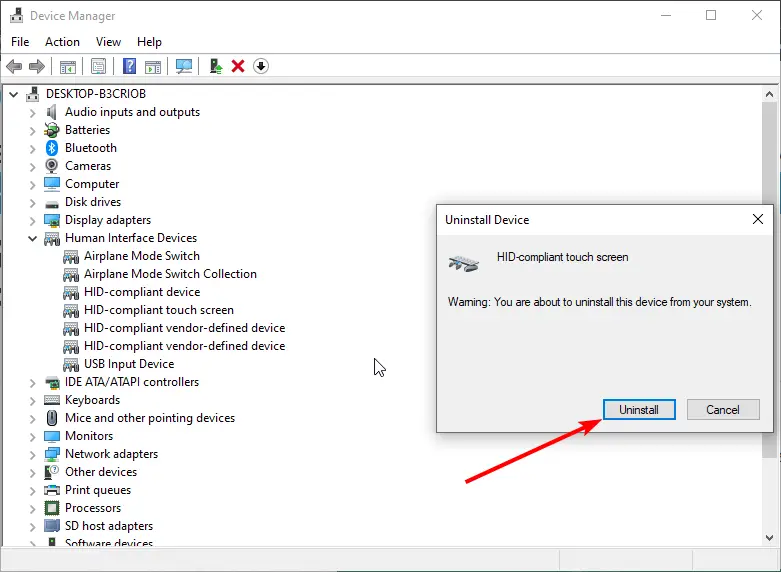
Si la actualización de su controlador no elimina los puntos muertos de la pantalla táctil de Surface Pro, debe desinstalar los controladores por completo. Luego, después de reiniciar su dispositivo Surface, los controladores se reinstalarán automáticamente.
3. Instalar actualizaciones del sistema
- presione el ventanas clave + I para abrir la Sajustes aplicación y Celegir Actualización y seguridad.
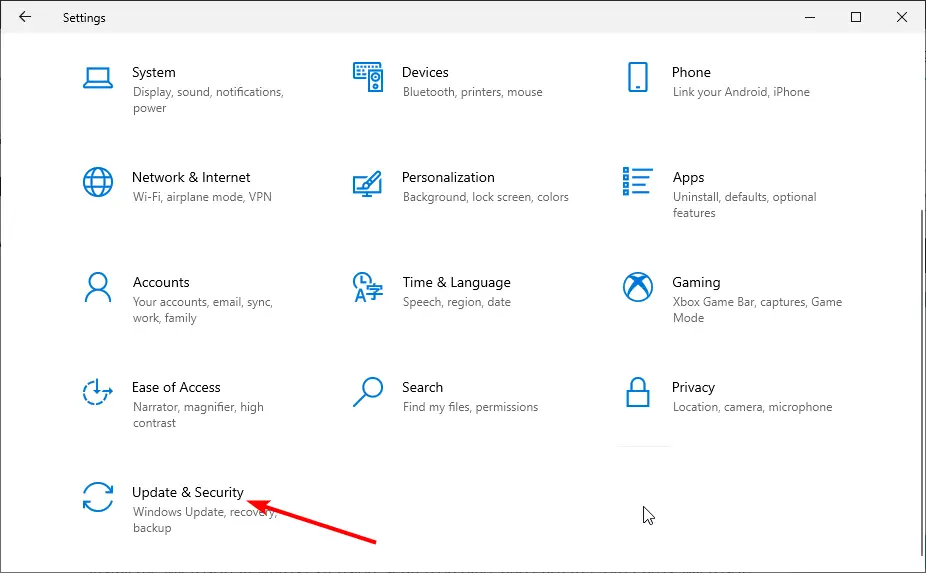
- Haga clic en el Buscar actualizaciones botón.
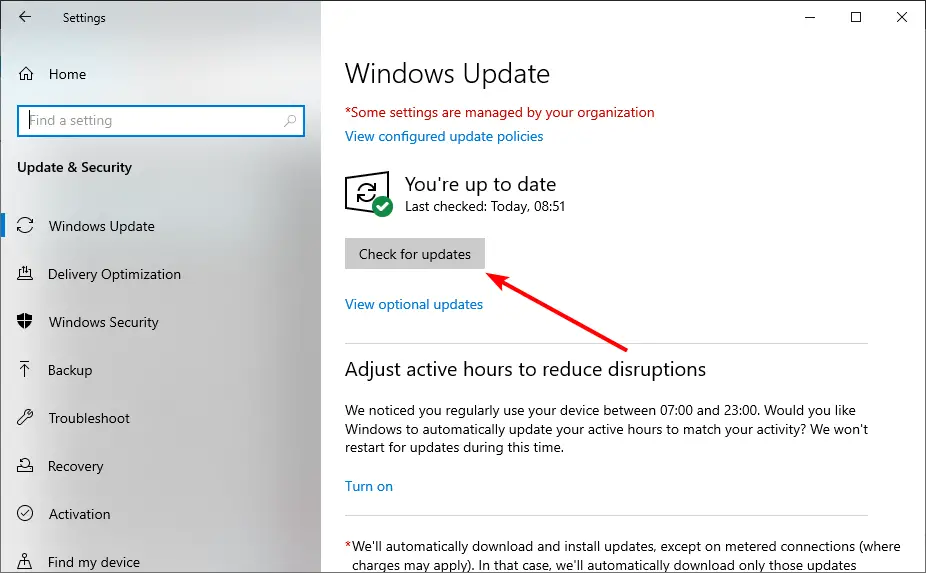
- Finalmente, instale las actualizaciones disponibles y reinicie tu computador.
Otra posible causa de los puntos muertos de la pantalla táctil de Surface Pro es un sistema operativo obsoleto. Esto hace que su dispositivo se comporte mal hasta que instale los últimos parches.
4. Restaurar superficie
- presione el ventanas clave + I y seleccione Actualización y seguridad.
- Seleccionar Recuperación en el panel izquierdo y haga clic en el Empezar botón debajo Restablecer esta PC.
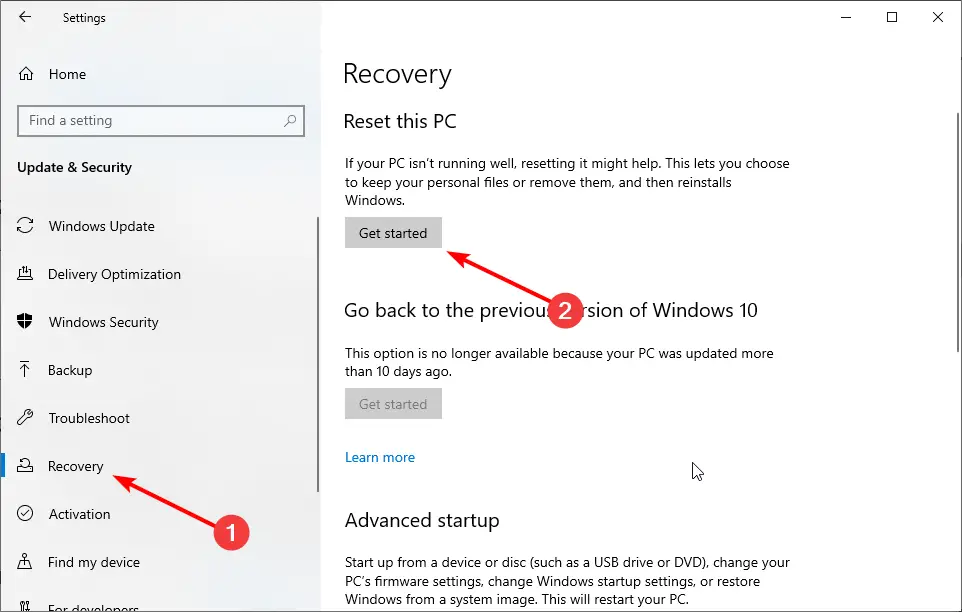
- Finalmente, seleccione el guardar mis archivos opción y siga las instrucciones en pantalla para completar el proceso.
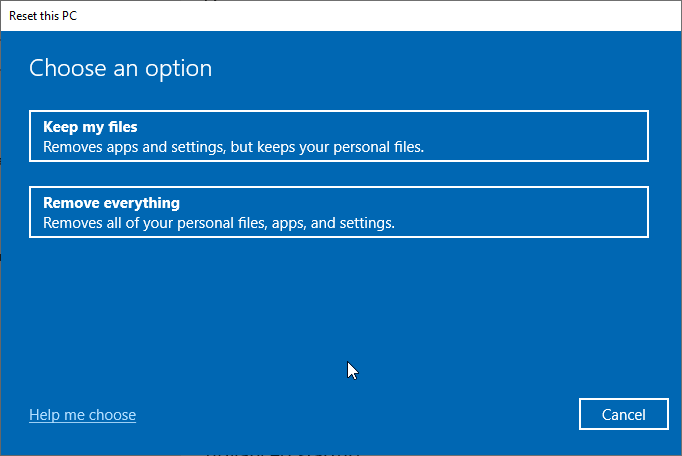
Si los problemas de pantalla de Surface Pro 3, 4 o 7 continúan después de aplicar las correcciones anteriores, debe restablecer su dispositivo a los valores predeterminados. Esto revertirá los cambios que podría haber realizado en su dispositivo que están causando el problema.
Estas cuatro soluciones puede ayudarlo a solucionar el problema de los puntos muertos de la pantalla táctil de Surface Pro. Si restablecer el dispositivo Surface no resuelve el problema, comuníquese con el Soporte de Microsoft o consulte a un técnico para que lo revise.
Del mismo modo, si su mouse sigue saltando en Surface Pro 4, consulte nuestra guía detallada para solucionarlo sin esfuerzo.
En los comentarios a continuación, háganos saber la solución que lo ayudó a solucionar este problema.

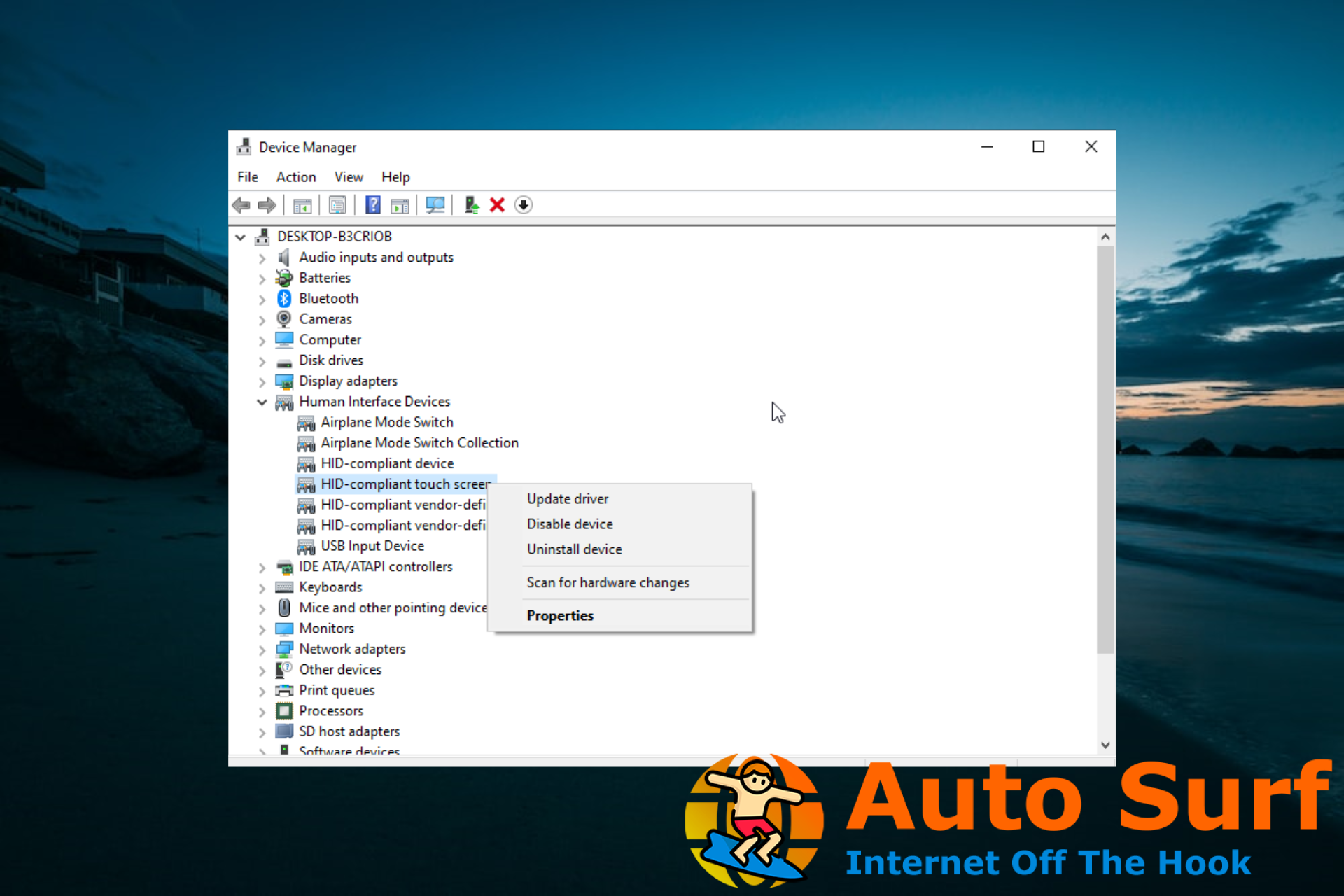

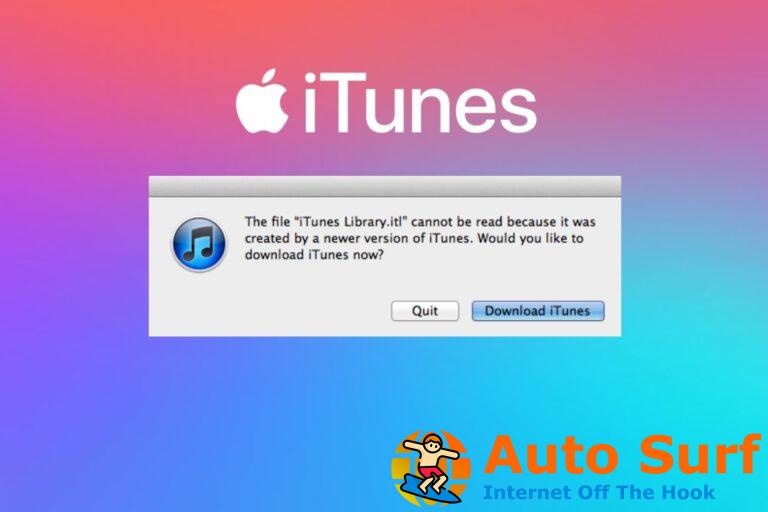
![[Fix] El lector de huellas dactilares HP Envy x360 no funciona [Fix] El lector de huellas dactilares HP Envy x360 no funciona](https://auto-surf.ro/wp-content/uploads/1651905728_884_Fix-El-lector-de-huellas-dactilares-HP-Envy-x360-no-768x512.jpg?v=1651905733)

![Solución: la descarga de archivos no se pudo completar en Telegram [Stuck] Solución: la descarga de archivos no se pudo completar en Telegram [Stuck]](https://auto-surf.ro/wp-content/uploads/1675636453_Solucion-la-descarga-de-archivos-no-se-pudo-completar-en-768x768.jpg?v=1675636454)
