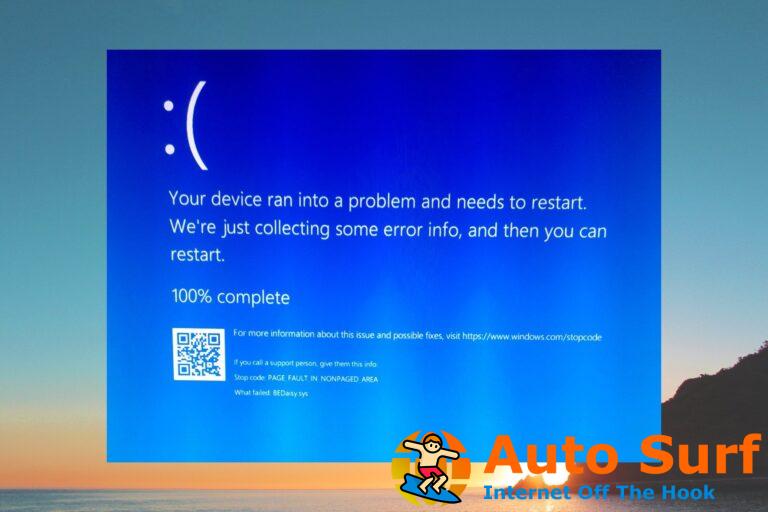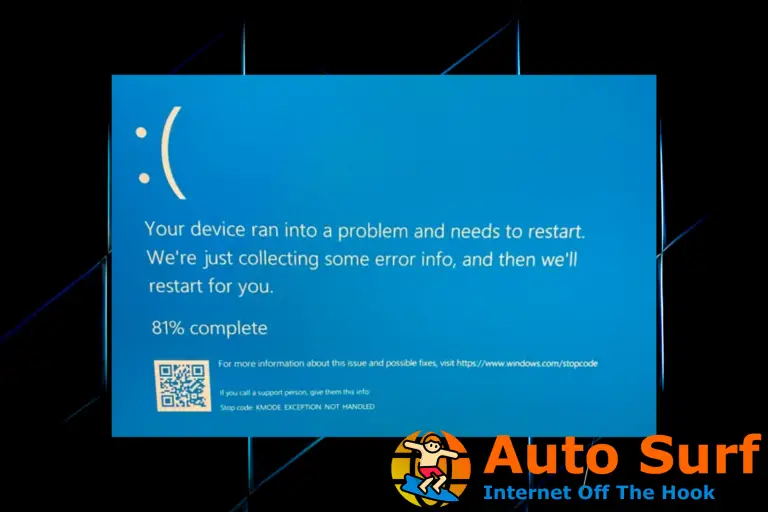- Muchos usuarios informaron que PowerPoint no puede reproducir medios y, en esta guía, le mostraremos cómo solucionarlo.
- La forma más sencilla sería probar otras alternativas de software a PowerPoint.
- Si cambiar a un software alternativo no es una opción, siempre puede intentar convertir el archivo multimedia que le está causando problemas.
- Pocos usuarios informaron que cambiar la configuración general en PowerPoint puede ayudar si PPT no puede reproducir medios, así que asegúrese de intentarlo.
Las presentaciones de PowerPoint combinan una variedad de medios en presentaciones de diapositivas. La mayoría de los usuarios de PowerPoint probablemente agregarán al menos un poco de audio y video para hacer que las presentaciones sean más interesantes.
Sin embargo, PowerPoint no es compatible con todos los formatos multimedia. Entonces, si la aplicación no está reproduciendo audio y video en una presentación, probablemente se deba a formatos de medios incompatibles o no tenga los códecs necesarios para ellos.
Solución: no se puede reproducir audio o video en PowerPoint
- Establecer la compatibilidad de medios
- Usar un software de presentación diferente
- Comprueba los códecs
- Asegúrate de que el video sea compatible.
- Convierte tu archivo de audio o video
- Establecer el valor del enlace
- Borrar la carpeta TEMP
Qué hacer si no puede reproducir audio o video en PowerPoint
1. Establecer la compatibilidad de medios
- Ve a la Archivo menú y seleccione información
- PowerPoint detectará si su medio es incompatible con el programa y el Optimizar la compatibilidad de medios aparecerá la opción. Por lo tanto, seleccione esa opción y PowerPoint optimizará los medios incrustados.
- Deje que el asistente escanee los medios integrados. Si la solución inmediata está disponible, el asistente resolverá el problema automáticamente.
Si PPT no puede reproducir medios, lo primero que vamos a intentar es establecer la configuración adecuada de compatibilidad de medios en PowerPoint. Esta opción configurará todo en su lugar, lo que le permitirá reproducir los medios incrustados sin problemas.
Si el Optimizar la compatibilidad de medios La opción no puede resolver el problema, al menos le mostrará al culpable. Usando esa información, sabrá qué hacer más. Esto nos lleva a nuestras próximas tres soluciones…
2. Usa un software de presentación diferente
Sabemos que todo el mundo usa PowerPoint para crear y reproducir presentaciones, pero ¿por qué no probar una herramienta diferente? Puede encontrar varios programas que le ofrecerán el mismo o mejor valor y lo ayudarán a crear proyectos impresionantes.
Con el programa adecuado, creará presentaciones de diapositivas dinámicas con medios como clips de video, música o gráficos animados que otorgan el aprecio de los demás.
Puede beneficiarse de todas las funciones que ofrecen estas prácticas herramientas y elegir el software de presentación profesional que mejor se adapte a sus necesidades.
3. Comprueba los códecs
Si el sonido no se reproduce en PowerPoint, es posible que no tenga los códecs multimedia correctos instalados en su computadora.
Por lo tanto, verifique sus códecs, si ya tiene alguno instalado, asegúrese de actualizarlos. Si no, instálelos.
Si no está seguro de qué paquete de códec elegir, consulte nuestra lista de los mejores códecs de audio y video para Windows.
4. Asegúrese de que el formato de audio/video sea compatible
Hemos llegado al núcleo probable del problema. De hecho, si no puede reproducir video o audio en su presentación de PowerPoint, existe una gran posibilidad de que esté utilizando un formato de medios no compatible.
Cuando se trata de audio, PowerPoint 2010 utiliza principalmente WAV archivos! Entonces, si está usando un MP3 archivo en su presentación, es posible que encuentre algunos problemas.
Consejo de experto: Algunos problemas de la PC son difíciles de abordar, especialmente cuando se trata de repositorios corruptos o archivos de Windows faltantes. Si tiene problemas para corregir un error, es posible que su sistema esté parcialmente dañado. Recomendamos instalar Restoro, una herramienta que escaneará su máquina e identificará cuál es la falla.
Haga clic aquí para descargar y comenzar a reparar.
Las cosas son un poco mejores en PowerPoint 2016. Además de los archivos .wav, esta versión también admite .m4a archivos codificados con audio AAC. No se garantiza que funcione cualquier otro formato.
En cuanto a los vídeos, la gama de formatos compatibles también es bastante limitada. Microsoft recomienda .wmv archivos para PowerPoint 2010, mientras que la versión 2016 suma .mp4 archivos codificados con video H.264 y audio AAC.
Microsoft también señala que es posible que los videos Flash no funcionen en las versiones más recientes de PowerPoint (2013 y 2016).
5. Convierta su archivo de audio o video
Como dijimos, aunque PowerPoint puede admitir el formato actual de su video o audio, siempre es mejor idea simplemente convertirlo a .wmv/.wma.
Afortunadamente, existen docenas de herramientas que pueden convertir sus medios en muy poco tiempo. Y dado que la elección es bastante amplia, compilamos una lista de los mejores convertidores de audio/video para Windows.
Entonces, si el sonido de PowerPoint no funciona, asegúrese de usar un convertidor de archivos y convertirlo en un modelo adecuado.
6. Establecer el valor del enlace
- Ir Herramientas > Opciones.
- Selecciona el General pestaña.
- Establezca el valor para Vincula sonidos con un tamaño de archivo mayor que a 500000 KB (o el tamaño que sea mayor que el archivo que está tratando de incrustar).
- Hacer clic OK para guardar los cambios.
Aunque se recomienda usar archivos .wma, puede que no sea práctico. Principalmente porque los archivos .wma son más grandes que otros formatos. Y dado que PowerPoint tiene una pequeña cosa llamada valor de enlace limitado.
Esta opción le impide incluir archivos grandes en su presentación. Entonces, si su archivo excede el límite, no podrá incrustarlo.
Entonces, si PPT no puede reproducir medios, asegúrese de seguir este pequeño truco.
7. Limpia la carpeta TEMP
- presione el Ganar clave + R.
- En el Correr ventana, introduzca la siguiente ruta: %temperatura%
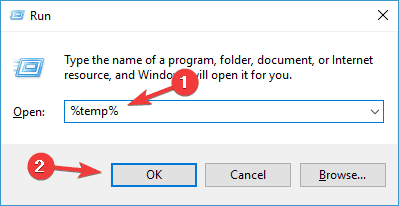
- Seleccione todos los archivos con el TMP extensión.
- Eliminar los archivos.
- Reinicia tu computadora.
Toneladas de archivos temporales se almacenan en su TEMPERATURA carpeta, y eso puede afectar a PowerPoint. Entonces, si está seguro de que está usando los formatos correctos y tiene todos los códecs necesarios instalados, intente borrar esta carpeta.
Con suerte, esto debería ayudarlo si el sonido de PowerPoint no funciona.
Esas son algunas formas de corregir las presentaciones de PowerPoint que no reproducen video ni audio.
Asegúrese de que los formatos de archivo multimedia sean compatibles con PowerPoint y tengan los códecs necesarios.

![PowerPoint no reproducirá audio o video en Windows 10/11 [FIXED] PowerPoint no reproducirá audio o video en Windows 10/11 [FIXED]](https://auto-surf.ro/wp-content/uploads/1644740166_911_PowerPoint-no-reproducira-audio-o-video-en-Windows-1011-FIXED.jpg?v=1644740169)
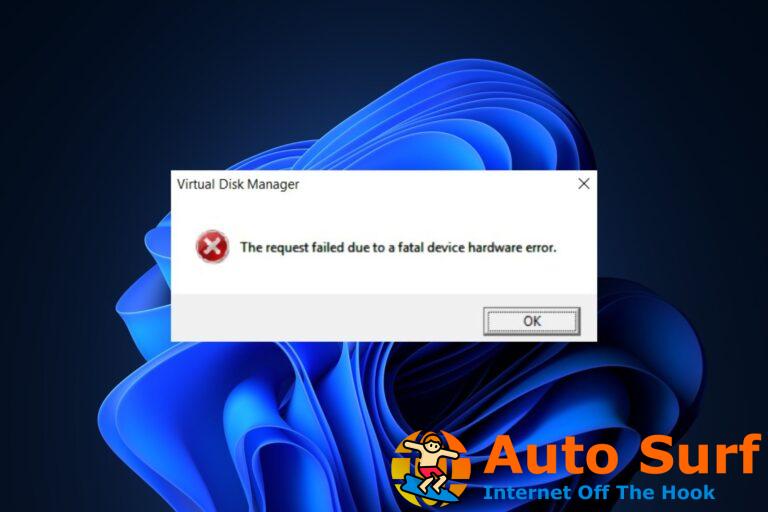

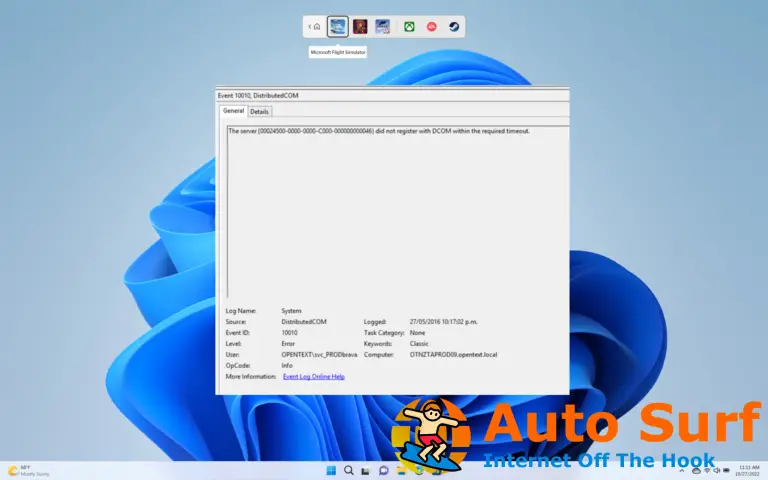
![Cómo arreglar el host de destino de ping inalcanzable [No Packet Loss] Cómo arreglar el host de destino de ping inalcanzable [No Packet Loss]](https://auto-surf.ro/wp-content/uploads/1674341532_Como-arreglar-el-host-de-destino-de-ping-inalcanzable-No-768x512.png?v=1674341540)