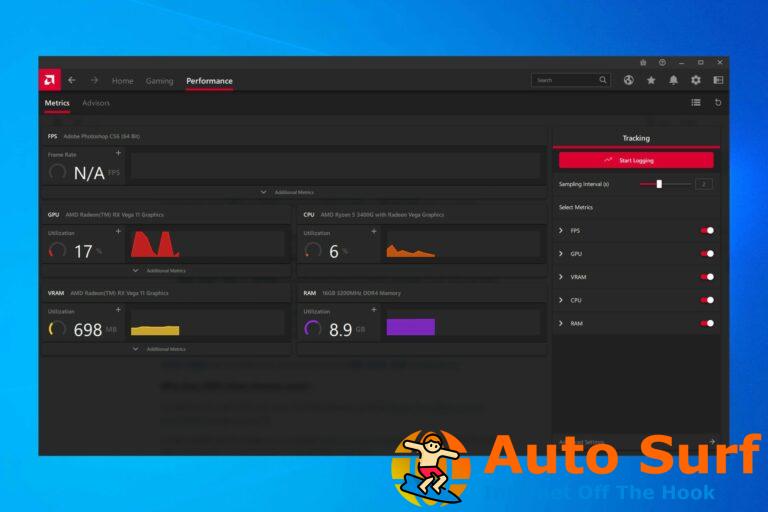- Si el Surface Book no se separa del teclado, generalmente se debe al botón de desconexión.
- No recomendamos una SSurface Book fuerce la separación ya que podría dañar el dispositivo.
- Como esto también podría ser causado por problemas de software puede desconectar Surface Book con un reinicio de dos botones como se muestra en nuestra solución a continuación.
- Si la SSurface Book no se desconecta del teclado, también puede intentar desconectarlo manualmente como se indica a continuación.
Microsoft presentó Surface Book como la computadora portátil más poderosa, y el dispositivo es realmente poderoso, pero es más que una computadora portátil normal.
Es decir, puede separar la pantalla del teclado y usar Surface Book como una tableta totalmente legítima.
Dado que desconectar una pantalla es una acción simple, debería realizarse sin problemas, pero este no parece ser el caso.
un par de usuarios se quejó que no pueden desconectar Surface Book del teclado, ya que el botón de desconexión no reacciona bien.
Cuando obtuve mi libro de superficie por primera vez, pude separarlo sin ningún problema, sin embargo, ya no puedo hacerlo. Ahora, al tratar de desconectarlo, la luz del botón de desacoplamiento parpadea en verde, pero no sucede nada.
Cuando paso el mouse sobre la opción de desconexión del software, dice Surface Detach: Detached y cuando miro el estado de la batería, dice Battery 1 not available. Todo parece indicar que no cree que esté actualmente conectado al teclado, cuando en realidad lo está.
Microsoft notó este problema, pero la compañía dijo que ya se lanzaron todas las actualizaciones necesarias para Surface Book, por lo que el problema debe ser de naturaleza técnica.
Pero incluso si la empresa no ayudó, los usuarios lograron encontrar la solución por sí mismos, por lo que si también enfrenta el problema de desconectar su Surface Book del teclado, consulte las soluciones a continuación.
Surface Book es un gran dispositivo, pero varios usuarios informaron que no pueden desconectar el teclado. Hablando de problemas, estos son algunos problemas comunes con el teclado que informaron los usuarios:
- Botón de desconexión de Surface Book rojo – Este es un problema común con Surface Book y la base de teclado. Si encuentra este problema, asegúrese de probar algunas de nuestras soluciones.
- Liberación manual de Surface Book – Si tiene problemas con su teclado, es posible que pueda desconectarlo manualmente. Este es un procedimiento arriesgado, así que utilícelo solo como último recurso.
- Surface Book resuelva antes de desconectar – A veces, recibirá un mensaje que le indicará que resuelva los problemas antes de desconectarse. Lo más probable es que esto se deba a que una aplicación está utilizando la GPU dedicada. Simplemente cierre esa aplicación y debería poder desconectar su teclado.
- Separación forzada de Surface Book – Si no puede separar el teclado de Surface Book, es posible que pueda separarlo a la fuerza. Para hacer eso, solo tiene que presionar manualmente los botones dentro de Surface Book.
- El botón Desconectar de Surface Book no funciona – Muchos usuarios informaron que el botón Separar no funciona. Sin embargo, debería poder solucionarlo utilizando una de nuestras soluciones.
- Separar Surface Book mientras está apagado – Si desea desconectar su teclado mientras el dispositivo está apagado, la única forma de hacerlo es usar el método manual. Tenga en cuenta que este método puede dañar potencialmente su dispositivo, así que utilícelo como último recurso.
¿Cómo puedo arreglar el error de desconexión de Surface Book del teclado?
1. Realice un reinicio de dos botones
![No se puede desconectar Surface Book del teclado [Best Methods] No se puede desconectar Surface Book del teclado [Best Methods]](https://auto-surf.ro/wp-content/uploads/1638136323_465_FIX-Broadband-modem-is-experiencing-connectivity-problems.jpg)
- Apague su Surface Book.
- Después de que su Surface se apague, mantenga presionada la tecla botón para subir el volumen y el botón de encendido al mismo tiempo durante al menos 15 segundos, luego suelte ambos (La pantalla puede mostrar el logotipo de Surface, pero no suelte los botones durante al menos 15 segundos).
- Después de soltar los botones, espere 10 segundos y luego presione el botón de encendido nuevamente para encender su dispositivo.
Un usuario informó que el problema de desconexión se resolvió al apagar con dos botones y, dado que es la solución más simple que tenemos en este artículo, la probaremos primero.
Una vez que haya realizado un apagado con dos botones, intente desconectar su Surface Book del teclado y debería funcionar sin problemas. En caso de que aún no pueda separarlo, pruebe algunas de las siguientes soluciones.
¿Tu Surface Book no se vuelve a encender? Consulte esta guía para resolver el problema rápidamente.
2. Ingrese al BIOS
![No se puede desconectar Surface Book del teclado [Best Methods] No se puede desconectar Surface Book del teclado [Best Methods]](https://auto-surf.ro/wp-content/uploads/1638240128_32_Remediati-LG-DVD-Player-care-nu-functioneaza-in-Windows-10.jpg)
- Apaga tu Surface Book.
- presione el botón de encendido para volver a encenderlo.
- Sostener el sube el volumen hasta que ingrese al BIOS.
- No realice ningún cambio en el BIOS.
- Salga del BIOS y se le indicará que se guardarán los cambios.
- La computadora se reiniciará.
Esta solución fue proporcionada por el usuario que informó el problema en Foros de la comunidad de Microsoft en primer lugar.
Suena un poco extraño para nosotros, y no probamos si funciona, pero afirma que resolvió el problema por él, por lo que si realizar un reinicio de dos botones no funcionó, puede probar su solución. .
Después de hacer esto, como dice nuestro amigo de los foros de la comunidad, se producirán varios errores de permisos, pero debe ignorarlos y simplemente reiniciar su computadora nuevamente.
Después de eso, todo debería volver a la normalidad y debería poder desconectar su Surface Book del teclado sin ningún problema.
Si el teclado de su Surface Book deja de responder, puede solucionarlo siguiendo esta práctica guía.
3. Separe manualmente el teclado
![No se puede desconectar Surface Book del teclado [Best Methods] No se puede desconectar Surface Book del teclado [Best Methods]](https://auto-surf.ro/wp-content/uploads/1638323410_455_Imposibil-de-detasat-Surface-Book-de-la-tastatura-Best-Methods.jpg)
Antes de comenzar, debemos mencionar que esta solución es potencialmente peligrosa y, al realizarla, podría dañar permanentemente su dispositivo.
No somos responsables de ningún daño que pueda ocurrirle a su dispositivo como resultado de esta solución.
Según los usuarios, si no puede desconectar Surface Book del teclado, es posible que pueda hacerlo manualmente. Para hacer eso, solo necesitas un clip o cualquier otro objeto largo y delgado.
Para hacer eso, solo necesita pasar su clip por el sexto orificio de ventilación y encontrar el botón oculto que sostiene el teclado. Si no puede encontrar el botón, es posible que necesite una linterna para encontrarlo.
Tenga en cuenta que debe hacer eso en ambos lados para liberar el teclado. También vale la pena mencionar que el teclado también podría volver a su ubicación original y bloquearse nuevamente, por lo que debe tener cuidado.
Como ya mencionamos, al usar esta solución puede causar daños físicos a su dispositivo, así que utilícela solo si otras soluciones no funcionan.
Otra gran ventaja de esta solución es que puede usarla incluso si su dispositivo está apagado, por lo que puede desconectar el teclado incluso si su batería está vacía.
Consejo de experto: Algunos problemas de la PC son difíciles de abordar, especialmente cuando se trata de repositorios dañados o archivos de Windows faltantes. Si tiene problemas para corregir un error, es posible que su sistema esté parcialmente dañado. Recomendamos instalar Restoro, una herramienta que escaneará su máquina e identificará cuál es la falla.
Haga clic aquí para descargar y comenzar a reparar.
Muchos usuarios informaron que esta solución les funcionó, pero si desea probarla, tenga mucho cuidado para evitar causar daños a su PC.
4. Asegúrese de que sus aplicaciones utilicen un procesador de gráficos integrado
![No se puede desconectar Surface Book del teclado [Best Methods] No se puede desconectar Surface Book del teclado [Best Methods]](https://auto-surf.ro/wp-content/uploads/1638323410_866_Imposibil-de-detasat-Surface-Book-de-la-tastatura-Best-Methods.jpg)
Según los usuarios, a veces no puede desconectar Surface Book del teclado porque sus aplicaciones todavía usan un procesador de gráficos dedicado.
Para solucionar el problema, debe abrir Panel de control de Nvidia y configure todas sus aplicaciones para priorizar los gráficos integrados.
Después de hacer este cambio, sus aplicaciones no usarán gráficos dedicados y debería poder desconectar su teclado sin ningún problema.
Tenga en cuenta que hay una desventaja en esta solución y es posible que experimente un rendimiento más bajo después de configurar todas sus aplicaciones para que usen gráficos integrados.
Si está utilizando aplicaciones exigentes, como videojuegos, por ejemplo, puede configurarlas para que utilicen un procesador de gráficos dedicado a fin de lograr un mejor rendimiento.
Después de hacer eso, debería poder desconectar su teclado sin ningún problema.
¿El panel de control de Nvidia no se abre en su Surface Book? No se preocupe, tenemos la solución adecuada para usted.
5. Cierra la aplicación que está usando tus gráficos dedicados
- imprenta Ctrl + Mayús + Esc para abrir el Administrador de tareas.
- Ahora ubique la aplicación que está usando su GPU, haga clic derecho y elija Tarea final del menú.
![No se puede desconectar Surface Book del teclado [Best Methods] Botón de desconexión de Surface Book rojo](https://auto-surf.ro/wp-content/uploads/Imposibil-de-detasat-Surface-Book-de-la-tastatura-Best-Methods.png)
Si no puede desconectar Surface Book del teclado, es bastante probable que cierta aplicación todavía esté usando su procesador de gráficos dedicado.
En nuestra solución anterior, le mostramos cómo hacer que todas las aplicaciones usen un procesador dedicado; sin embargo, si no quiere hacer eso, siempre puede cerrar manualmente la aplicación que está usando su GPU.
Para hacer eso, necesita usar el Administrador de tareas. Para finalizar una aplicación, simplemente siga los pasos anteriores.
Después de finalizar la aplicación, debería poder desconectar el teclado sin ningún problema.
Tenga en cuenta que esta no es una solución permanente, por lo que deberá finalizar manualmente las aplicaciones que usan su GPU cada vez que desee desconectar su teclado.
¿No puedes abrir el Administrador de tareas? Eche un vistazo a esta guía paso a paso y solucione el problema en poco tiempo.
¿Windows no finalizará una tarea en el Administrador de tareas? Cuente con nosotros para solucionar el problema.
6. Carga tu Surface Book
![No se puede desconectar Surface Book del teclado [Best Methods] No se puede desconectar Surface Book del teclado [Best Methods]](https://auto-surf.ro/wp-content/uploads/1638323411_538_Imposibil-de-detasat-Surface-Book-de-la-tastatura-Best-Methods.jpg)
Según Microsoft, es posible que no pueda desconectar Surface Book del teclado simplemente porque su batería no está cargada.
Para desconectar el teclado, su dispositivo debe tener una carga superior al 10 por ciento. Después de cargar su dispositivo, debería poder desconectar el teclado sin ningún problema.
7. Espere 10 segundos antes de presionar la tecla de separación
![No se puede desconectar Surface Book del teclado [Best Methods] No se puede desconectar Surface Book del teclado [Best Methods]](https://auto-surf.ro/wp-content/uploads/1638323411_767_Imposibil-de-detasat-Surface-Book-de-la-tastatura-Best-Methods.jpg)
Si no puede desconectar el teclado, es posible que desee esperar un par de momentos y luego volver a intentarlo. Según los usuarios, simplemente presione la tecla Separar durante un segundo e intente separar el teclado.
Si eso no funciona, es posible que deba esperar 10 segundos o más y volver a intentarlo.
Eso es todo, una vez más, estas no son soluciones oficiales, ya que las recogimos de los usuarios de Microsoft Community.
Entonces, si también está experimentando un problema similar, no podemos garantizar que funcionen para usted, pero puede intentarlo.
Si tiene otras preguntas o sugerencias, no dude en dejarlas en la sección de comentarios a continuación y nos aseguraremos de revisarlas.

![No se puede desconectar Surface Book del teclado [Best Methods] No se puede desconectar Surface Book del teclado [Best Methods]](https://auto-surf.ro/wp-content/uploads/1644655040_416_No-se-puede-desconectar-Surface-Book-del-teclado-Best-Methods.jpg?v=1644655042)
![Discordia el ruido estático al transmitir [Fixed] Discordia el ruido estático al transmitir [Fixed]](https://auto-surf.ro/wp-content/uploads/1644704268_929_Discordia-el-ruido-estatico-al-transmitir-Fixed-768x512.jpg?v=1644704270)