- Lanzador de juegos épicos desinstalar pueden surgir errores debido a bloqueos de programas en segundo plano o simplemente porque el iniciador del juego aún se está ejecutando en segundo plano.
- Para con éxito desinstalar Epic Games Launcher cuando el desinstalador predeterminado de Windows no lo elimina, le recomendamos que pruebe una utilidad de terceros.
- Algunos solucionadores de problemas de Windows han ayudado a los usuarios a corregir los errores de desinstalación de Epic Games Launcher, por lo que también vale la pena intentarlos.
- Aunque es una solución más arriesgada, los usuarios también pueden forzar desinstalar software obstinado editando el registro de Windows.
Algunos usuarios han tenido problemas al intentar desinstalar Epic Games Launcher. Esos usuarios han informado que ven mensajes de error cuando intentan desinstalar ese software a través del Panel de control.
Si no puede desinstalar Epic Games Launcher, estas resoluciones potenciales pueden ayudarlo a desinstalarlo.
¿Qué puedo hacer si recibo errores de desinstalación de Epic Games Launcher?
1. Desinstale Epic Games Launcher con una utilidad de desinstalación de terceros
Numerosas utilidades alternativas de eliminación de software de terceros desinstalarán Epic Games Launcher sin ningún problema.
Los desinstaladores son utilidades completamente seguras que no solo eliminan la aplicación seleccionada, sino que también escanean su PC en busca de archivos sobrantes o entradas de registro relacionadas con esa aplicación y también los eliminan.
Esto garantiza que su PC esté libre de desorden y podrá reinstalar el programa en el futuro sin que los archivos antiguos interfieran con los nuevos y causen errores como bloquear la instalación.
Los desinstaladores dedicados también lo ayudan a eliminar las barras de herramientas del navegador, el software malicioso, el bloatware y más.
2. Asegúrate de que Epic Games Launcher no se esté ejecutando aún
- Haga clic derecho en la barra de tareas para seleccionar y abrir el Administrador de tareas.
- Seleccione Epic Games Launcher en Aplicaciones en el Procesos pestaña y haga clic en el Tarea final botón.
- Luego busque Epic Games Launcher en la lista de Procesos en segundo plano. Si encuentra algún proceso de Epic Games allí, selecciónelo y haga clic en el Tarea final botón.
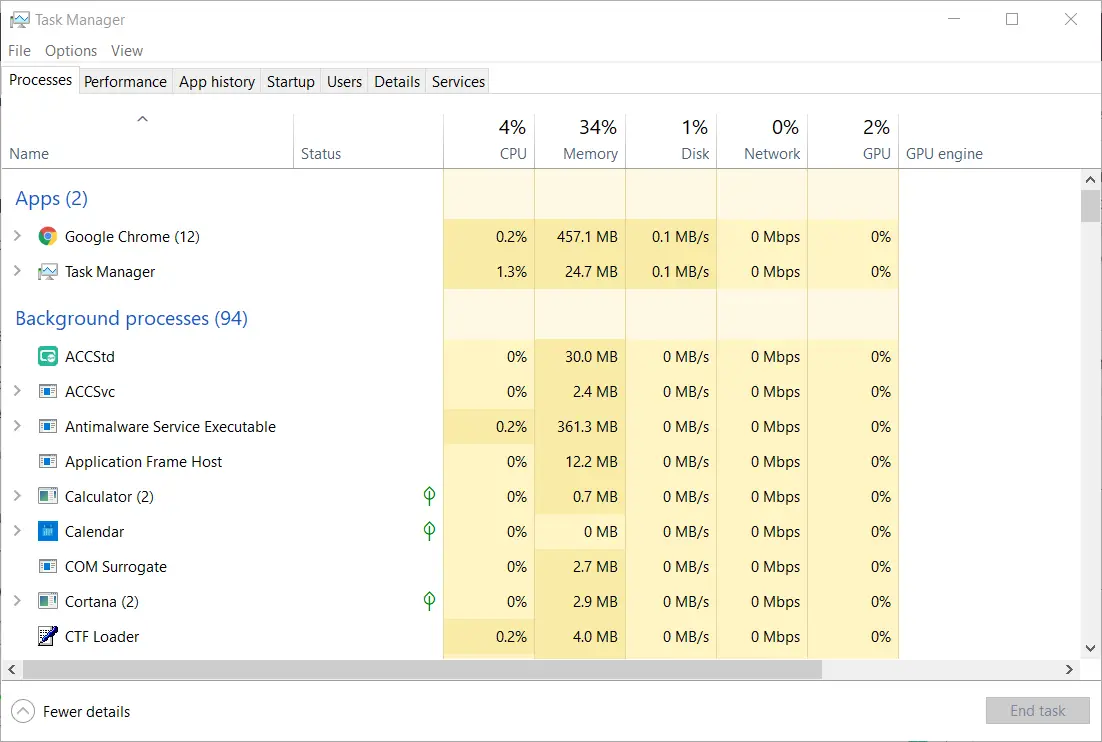
- A partir de entonces, intente desinstalar Epic Games Launcher nuevamente.
3. Desinstalar Epic Games Launcher en modo seguro
- Haga clic en el Energía botón en Windows 10 Comienzo botón.
- Mantenga presionada la tecla Mayús y haga clic en Reiniciar.
- Entonces tendrás que seleccionar Solucionar problemas > Opciones avanzadas en el menú azul.
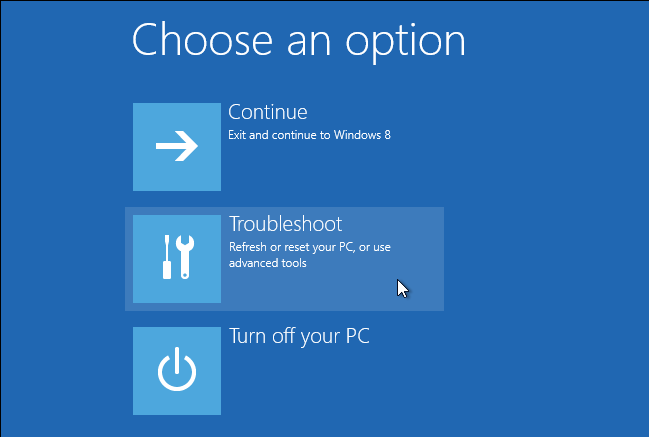
- Selecciona el Configuración de inicio opción y luego haga clic en Reiniciar.
- Pulse 4 para seleccionar el Habilitar modo seguro opción cuando se reinicia Windows.
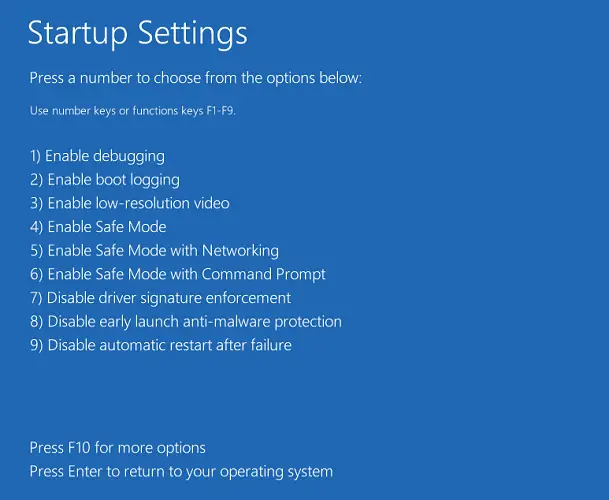
- A partir de entonces, intente desinstalar Epic Games en modo seguro.
4. Elimine la carpeta de datos de la aplicación EpicGamesLauncher
- Haga clic derecho en el Comienzo botón y seleccione el Correr opción en el menú Win + X.
- Escriba este comando de ruta en el cuadro de texto de Ejecutar y haga clic en OK:
%LocalAppData% - Luego seleccione la subcarpeta Epic Games dentro de la carpeta Local.
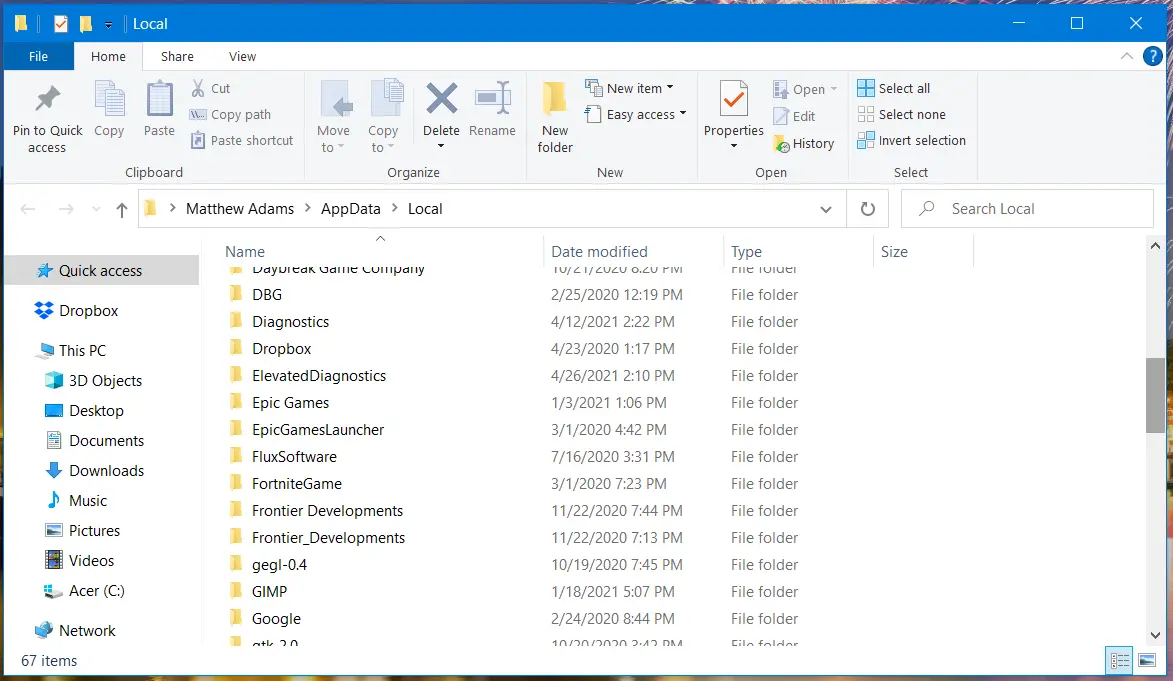
- presione el Borrar botón para borrar la subcarpeta de Epic Games.
- Luego intente desinstalar Epic Game Launcher después de haber eliminado esa subcarpeta.
5. Ejecute el solucionador de problemas de instalación y desinstalación de programas
- Abra el programa Instalar y desinstalar página de descarga en un navegador.
- presione el Descargar solucionador de problemas botón en esa página.
- Hacer clic Ahorrar para descargarlo en una carpeta.
- Luego abra la carpeta en la que descargó el solucionador de problemas en el Explorador de archivos.
- Haga clic en MicrosoftProgram_Install_and_Uninstall.meta.diagcab para abrir la ventana del solucionador de problemas directamente debajo.
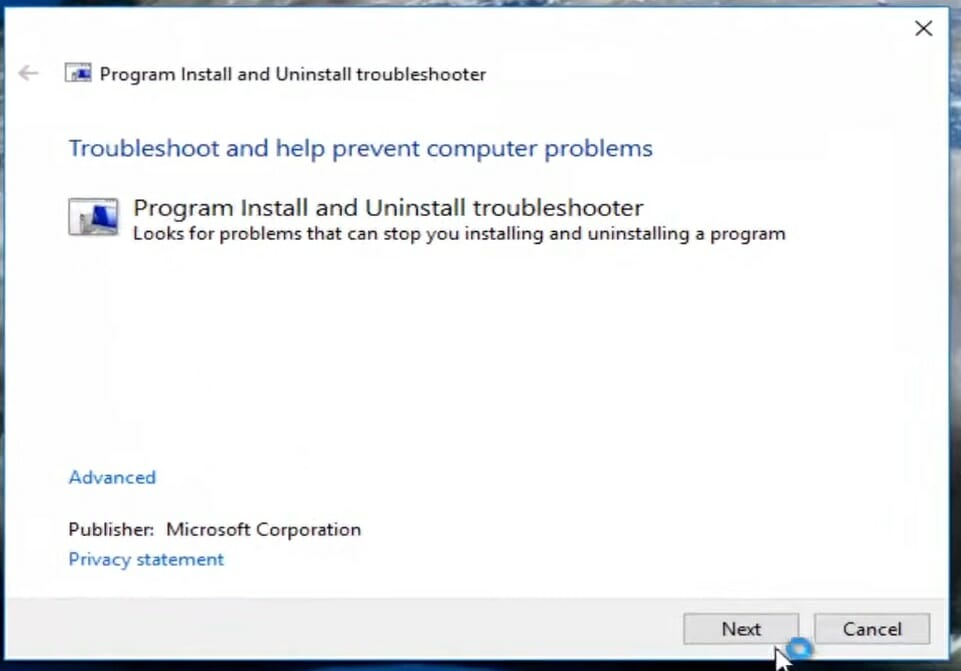
- presione el próximo en la ventana del solucionador de problemas.
- Selecciona el Desinstalando opción.
- Luego seleccione Epic Games Launcher como el programa que desea desinstalar si está en la lista. Si no está en la lista, seleccione el radio no listada botón.
- Hacer clic próximo para resolver problemas de desinstalación de Epic Games Launcher.
6. Forzar la desinstalación de Epic Games Launcher a través del registro
- Abra Ejecutar con la tecla de Windows + la tecla de acceso rápido R para ese accesorio.
- Para abrir el Editor del Registro, ingrese este comando Ejecutar y haga clic en OK:
regedit - A continuación, abra esta ubicación clave en el Editor del Registro:
ComputerHKEY_LOCAL_MACHINESOFTWAREMicrosoftWindowsCurrentVersionUninstall - A partir de entonces, ubique la clave del iniciador de juegos épicos allí, que tiene un código aleatorio. Puede identificarlo buscando la cadena DisplayName de requisitos previos del iniciador de Epic Games que se muestra directamente a continuación.
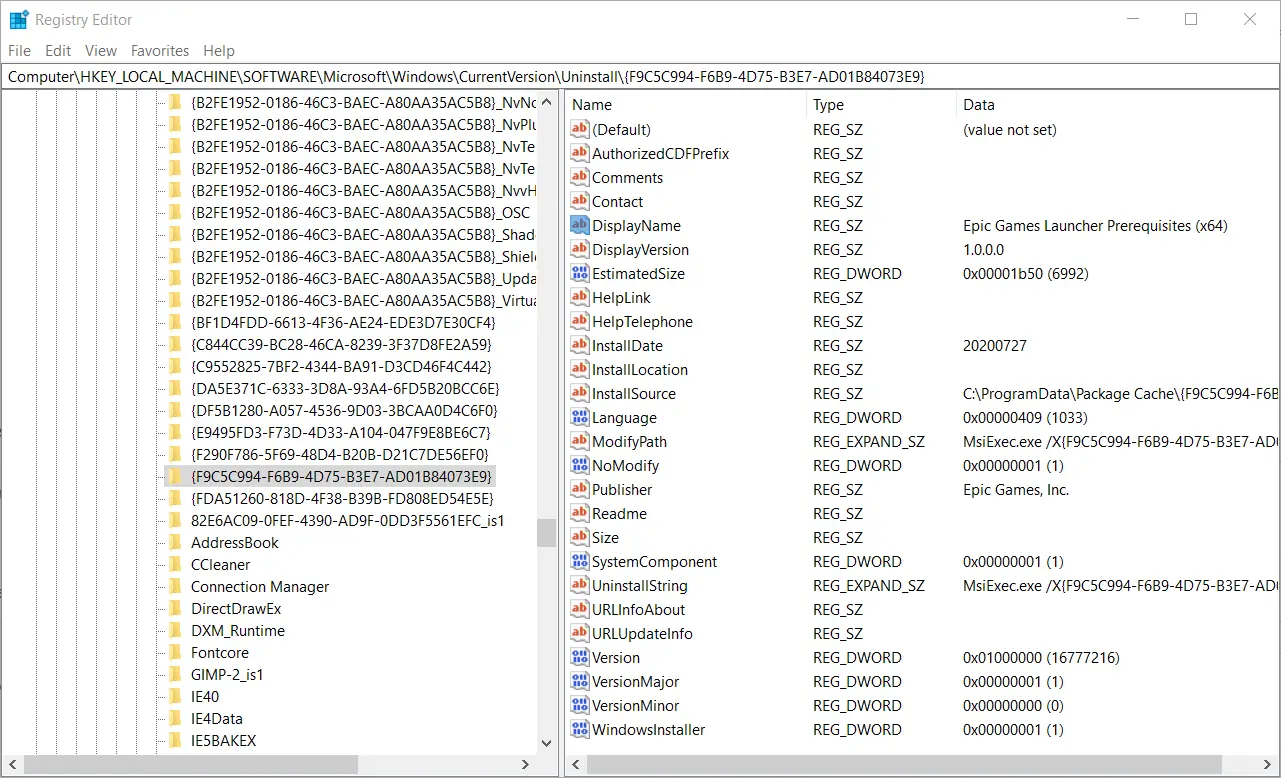
- Haga clic con el botón derecho en la tecla Epic Game Launcher y seleccione la Borrar opción.
- Haga clic en el sí en la ventana Confirmar eliminación de clave.
- Reinicie Windows después de eliminar la clave.
Nota: recomendamos a los usuarios que realicen una copia de seguridad del registro o configuren un punto de restauración del sistema antes de eliminar las claves del registro.
Esas resoluciones potenciales valen la pena cuando Epic Games Launcher no se desinstala. Las correcciones anteriores pueden resolver los problemas de desinstalación de Epic Games para algunos usuarios, pero no están necesariamente garantizadas para todos. Puede enviar un ticket de soporte a través de Página de solicitud de soporte de Epic para posibles correcciones adicionales.



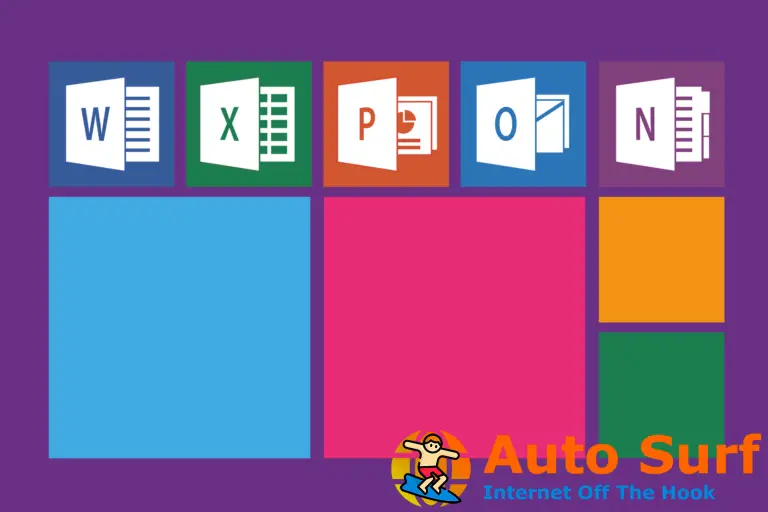

![La tableta Huion no se conecta [Driver Fix] La tableta Huion no se conecta [Driver Fix]](https://auto-surf.ro/wp-content/uploads/1684610769_La-tableta-Huion-no-se-conecta-Driver-Fix-768x512.jpg?v=1684610771)

![El navegador Puffin no se conecta a la red [3 Safe Fixes] El navegador Puffin no se conecta a la red [3 Safe Fixes]](https://auto-surf.ro/wp-content/uploads/1652718786_818_El-navegador-Puffin-no-se-conecta-a-la-red-3-768x512.png?v=1652718797)