- El error de Windows Defender Engine no disponible impide que los usuarios descarguen las últimas actualizaciones de seguridad.
- Puede solucionar esto reiniciando la aplicación de seguridad de Windows.
- De lo contrario, puede eliminar cualquier antivirus de terceros de su PC y solucionar el problema.
Usted encontrará varios informes de usuario en los usuarios que se quejan de un error que dice Motor de Windows Defender no disponible. Esto evita que los usuarios instalen las actualizaciones de seguridad y tampoco les permite proteger sus PC contra amenazas.
Suponga que también enfrenta problemas similares y está buscando soluciones. En ese caso, le sugerimos que consulte las soluciones mencionadas en esta guía y, con suerte, corrija el error del motor de Windows Defender no disponible. Así que entremos directamente en esta guía.
¿Por qué recibo el error de motor de Windows Defender no disponible?
Eche un vistazo a las razones más comunes que podrían desencadenar el Motor de Windows Defender no disponible error que descubrimos después de buscar cuidadosamente en Internet:
- Hay algunos problemas con la actualización de Windows: Algunos problemas internos con la actualización de Windows pueden estar causando el error de no disponibilidad del motor de Windows Defender.
- Seguridad de Windows está experimentando algunos problemas: Es probable que algunos archivos críticos estén enfrentando problemas que se ejecutan en su PC relacionados con la seguridad de Windows que está causando el problema.
- Archivos corruptos del sistema: Si faltan archivos esenciales del sistema o están dañados en su PC, esto podría desencadenar múltiples problemas.
- El antivirus de terceros está en conflicto: debe asegurarse de no tener ningún antivirus de terceros instalado en su PC si ya está usando Windows Defender. Esto podría causar que ambos programas se comporten mal.
¿Cómo puedo solucionar el error de motor de Windows Defender no disponible?
- ¿Por qué recibo el error de motor de Windows Defender no disponible?
- ¿Cómo puedo solucionar el error de motor de Windows Defender no disponible?
- 1. Ejecute el solucionador de problemas de Windows Update
- 2. Instalar manualmente las actualizaciones de inteligencia de seguridad
- 3. Arreglar archivos corruptos del sistema
- 4. Modificar el Registro
- 5. Restablecer la seguridad de Windows
- 6. Reinicie su PC
1. Ejecute el solucionador de problemas de Windows Update
- presione el Ganar + I llaves para abrir Ajustes.
- Haga clic en Solucionar problemas.
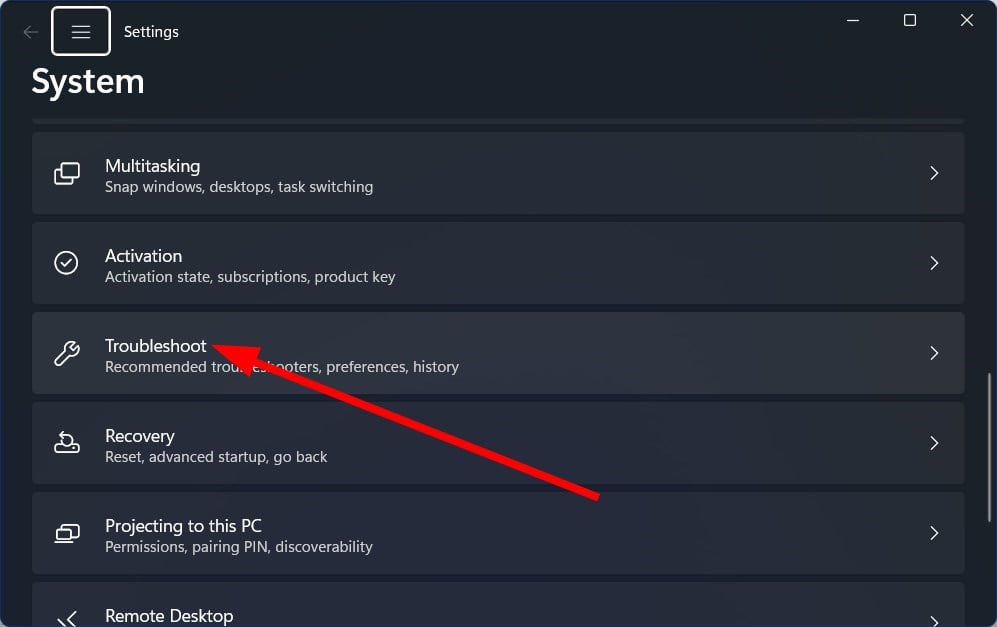
- Seleccionar Otros solucionadores de problemas.
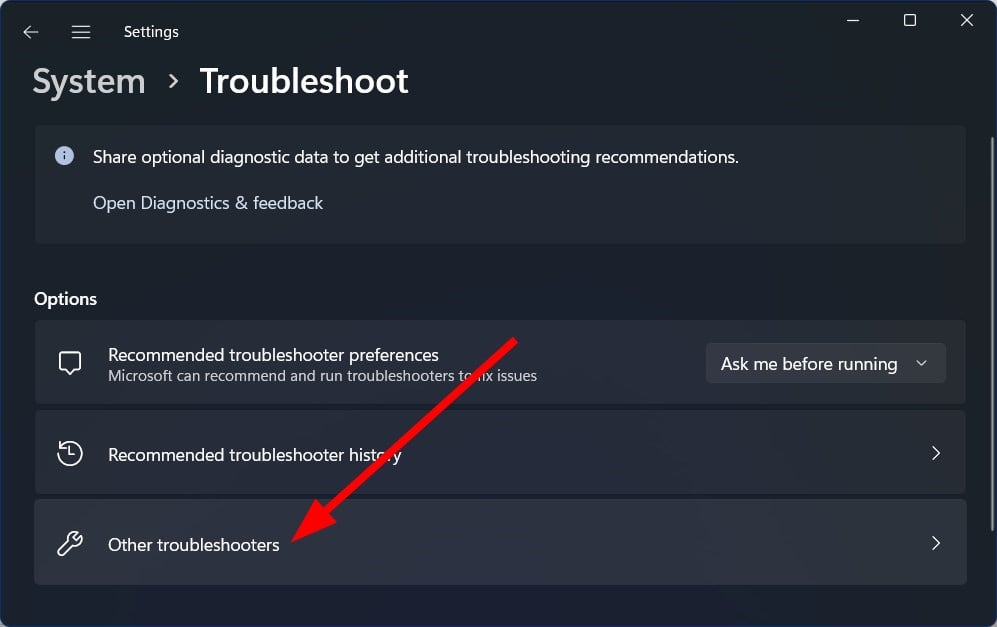
- Clickea en el Correr botón para el actualizacion de Windows.
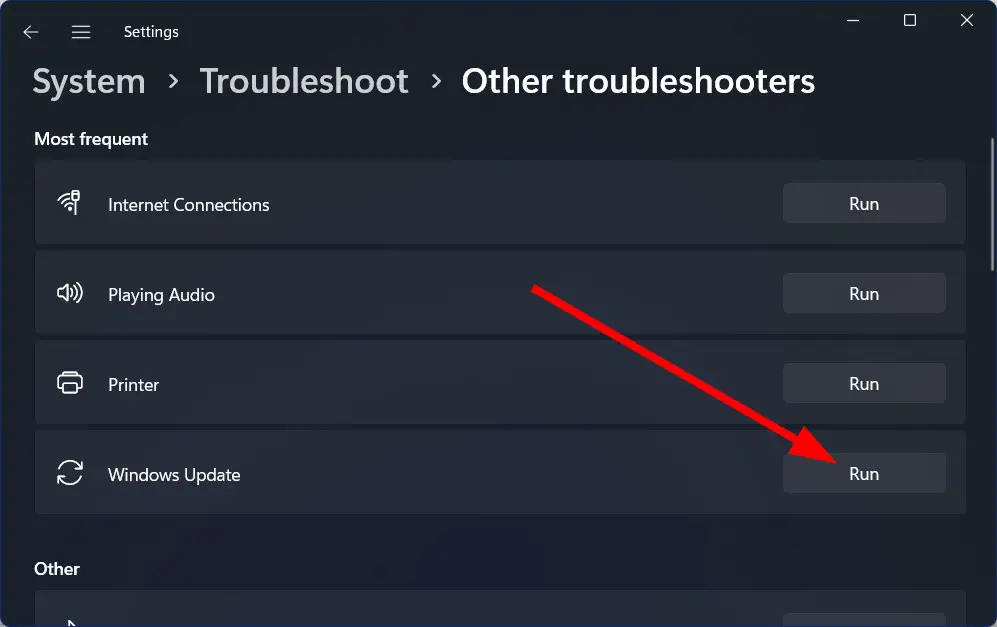
- Siga el indicaciones en pantalla para comenzar la exploración.
- Aplicar la corrección solicitado por el solucionador de problemas.
- Una vez aplicada la corrección, reinicia tu PC.
Algunos problemas típicos se pueden solucionar fácilmente ejecutando el solucionador de problemas de Windows Update. Por ejemplo, puede seguir los pasos anteriores y verificar si esto resuelve el problema de que el motor de Windows Defender está funcionando. indisponible porque las actualizaciones de definiciones para Windows Defender se implementan a través de las actualizaciones de Windows.
2. Instalar manualmente las actualizaciones de inteligencia de seguridad
- Visita el sitio web oficial de microsoft.
- Desplácese hacia abajo y debajo de la Última actualización de inteligencia de seguridad encabezado, encontrará la información sobre el última actualización de inteligencia de seguridad disponible.
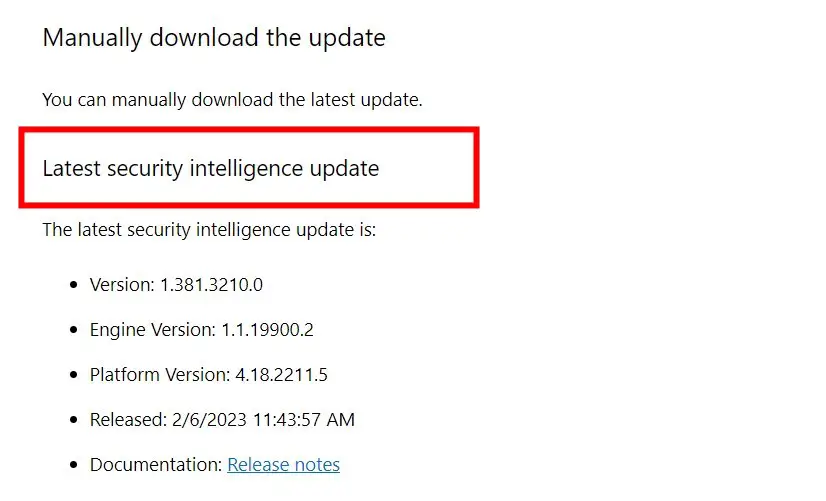
- Clickea en el versión de tu PC y descargar la actualización.
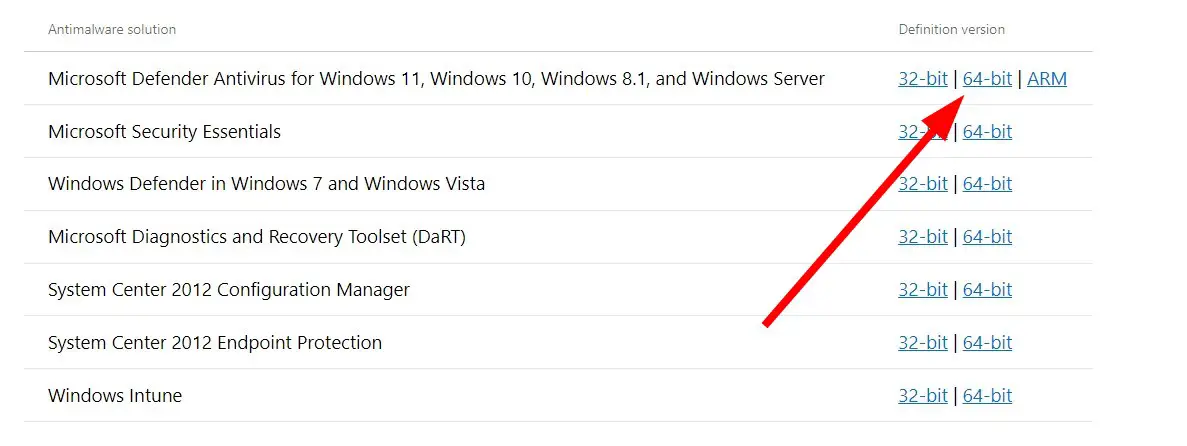
- Lanzar la actualización e instálelo siguiendo las instrucciones en pantalla.
Si la actualización de Windows no se descarga por algún motivo, puede descargar manualmente la última actualización de seguridad en su PC.
3. Arreglar archivos corruptos del sistema
- presione el Ganar llave para abrir la Comenzar.
- Correr Símbolo del sistema como administrador.
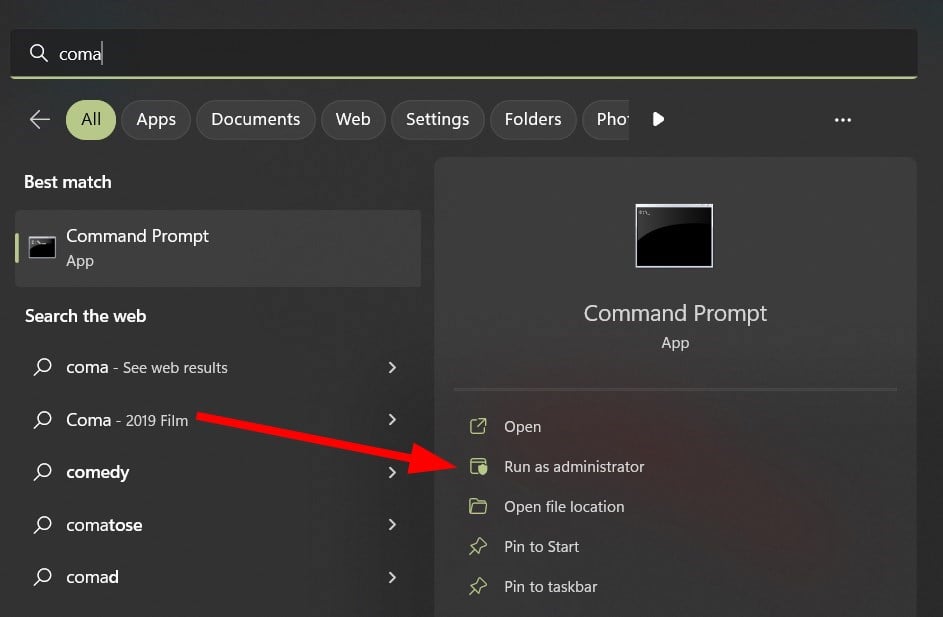
- Escriba el siguiente comando y presione Ingresar.
sfc /scannow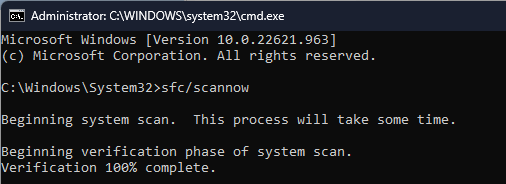
- Una vez que se complete el proceso, escriba el siguiente comando y presione Ingresar.
DISM /Online /Cleanup-Image /RestoreHealth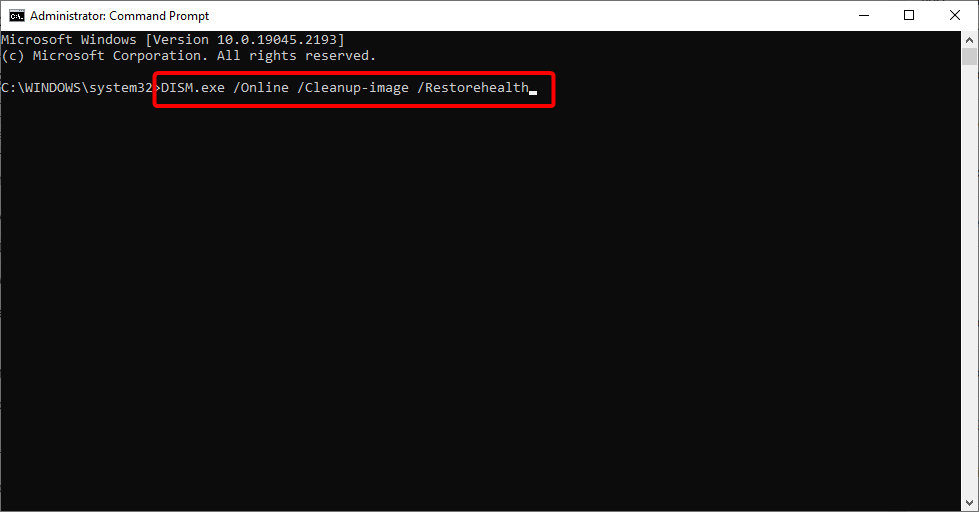
- Reinicie su PC.
Puede tomar la ayuda de los comandos SFC Scan y DISM incorporados para reparar archivos corruptos del sistema o archivos faltantes del sistema y también resolver varios problemas. Sin embargo, estos comandos SFC y DISM a menudo no ayudan a mejorar los archivos corruptos del sistema.
Consejo de experto:
PATROCINADO
Algunos problemas de la PC son difíciles de abordar, especialmente cuando se trata de repositorios dañados o archivos de Windows faltantes. Si tiene problemas para corregir un error, es posible que su sistema esté parcialmente dañado.
Recomendamos instalar Restoro, una herramienta que escaneará su máquina e identificará cuál es la falla.
Haga clic aquí para descargar y comenzar a reparar.
Por lo tanto, le sugerimos que utilice un sistema dedicado conocido como Restaurante. Con Restoro, puede reparar fallas del sistema y archivos DLL dañados, eliminar ransomware de su PC y mucho más.
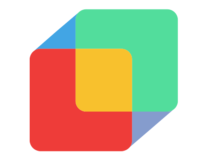
Restaurante
Repare sin esfuerzo los problemas de la PC con este software de optimización y reparación de PC completamente automatizado.
4. Modificar el Registro
- presione el Ganar + R llaves para abrir el Correr diálogo.
- Tipo regeditar y presiona Ingresar.
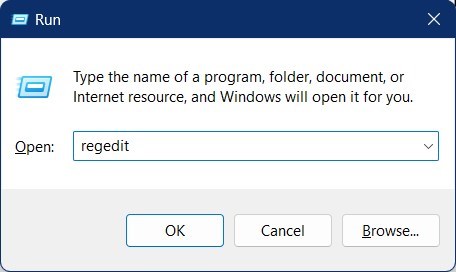
- Navegue a la ruta de abajo.
HKEY_LOCAL_MACHINE\SOFTWARE\Policies\Microsoft\Windows Defender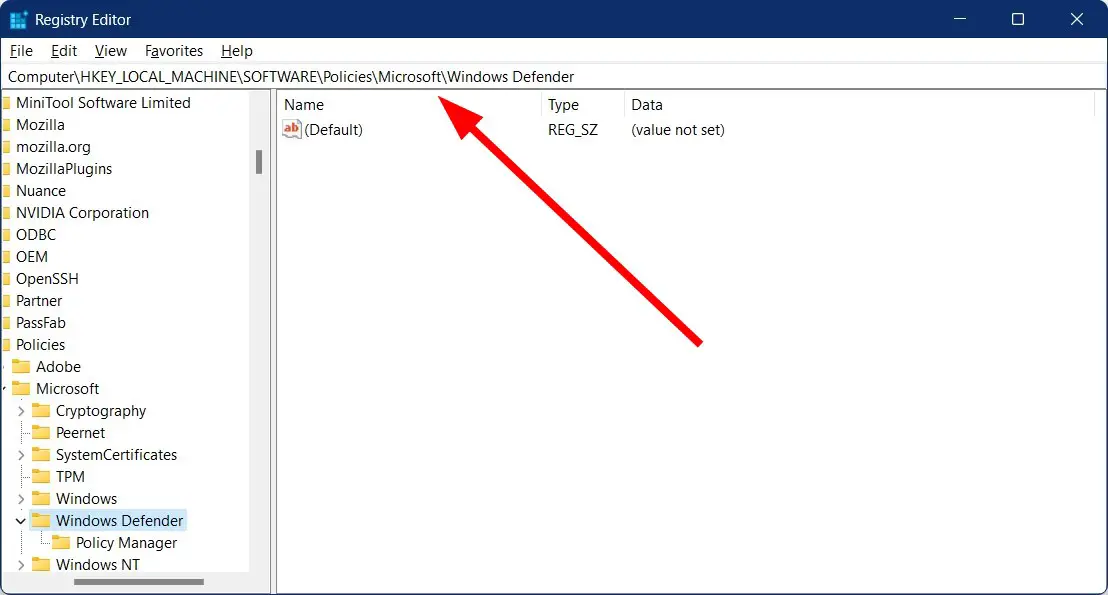
- Haga doble clic en el Deshabilitar AntiSpyware llave.
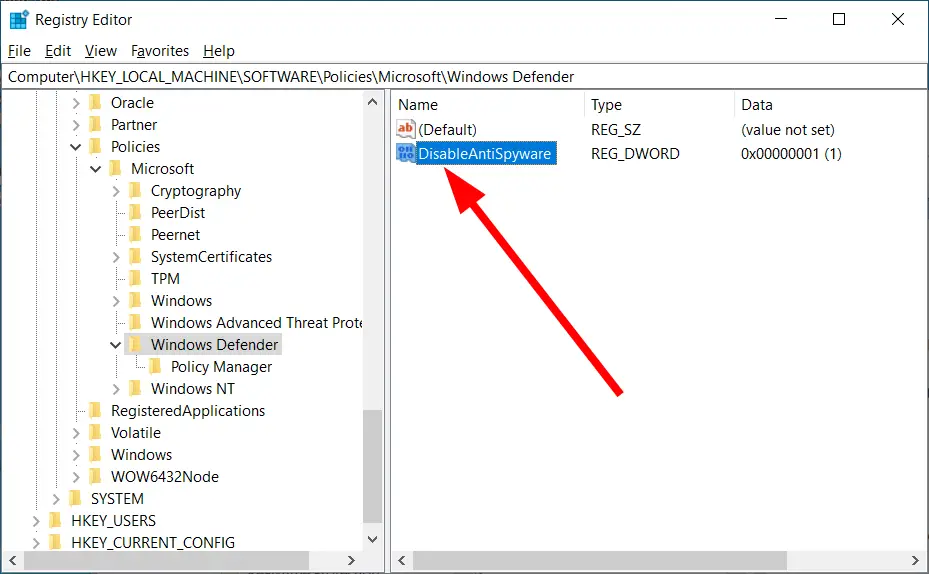
- Cambiar el valor a 0.
- Abre el DesactivarAntiVirus llave.
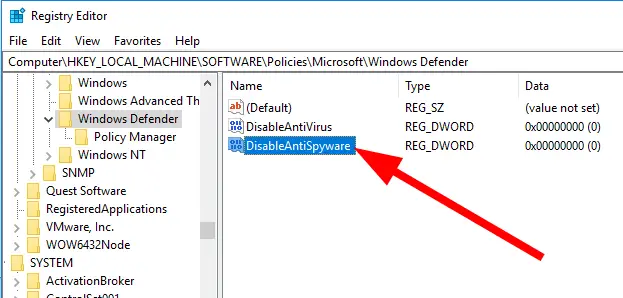
- Cambiar el valor a 0.
- Si faltan las teclas, haga clic derecho en un espacio vacío, seleccione Nuevoy haga clic en Valor DWORD (32 bits).
- Nombra la clave Deshabilitar AntiSpyware.
- Selecciona el valor a 0
- Realice los mismos pasos para DesactivarAntiVirus.
5. Restablecer la seguridad de Windows
- presione el Ganar + R llaves para abrir el Correr diálogo.
- Tipo wt.exe y golpear Ingresar.
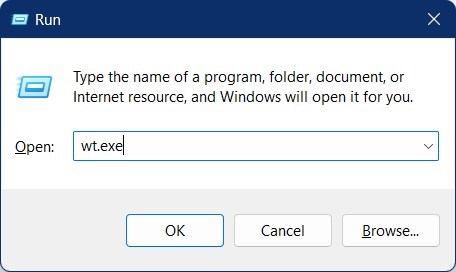
- Escriba el siguiente comando y presione Ingresar.
Get-AppxPackage Microsoft.Windows.SecHealthUI | Reset-AppxPackage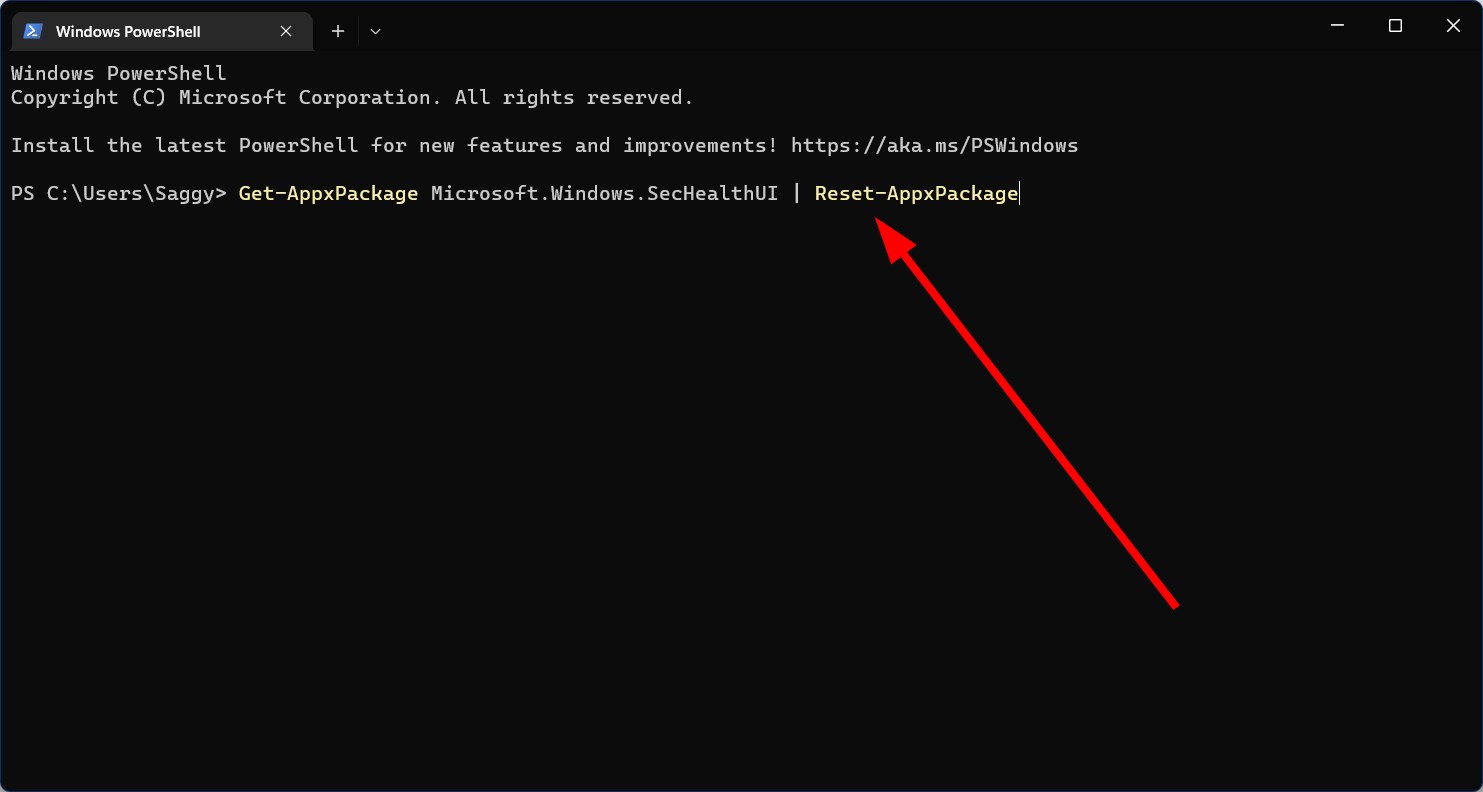
- Salida la Terminal de Windows.
- Reanudar tu computador.
Puede haber algunos problemas con el programa, por lo que no puede cargar todos los archivos correctamente. En tal caso, debe restablecer la herramienta de seguridad de Windows y verificar si esto resuelve el problema. Motor de Windows Defender no disponible error.
6. Reinicie su PC
- presione el Ganar + I llaves para abrir el Ajustes menú.
- Seleccionar Recuperación.
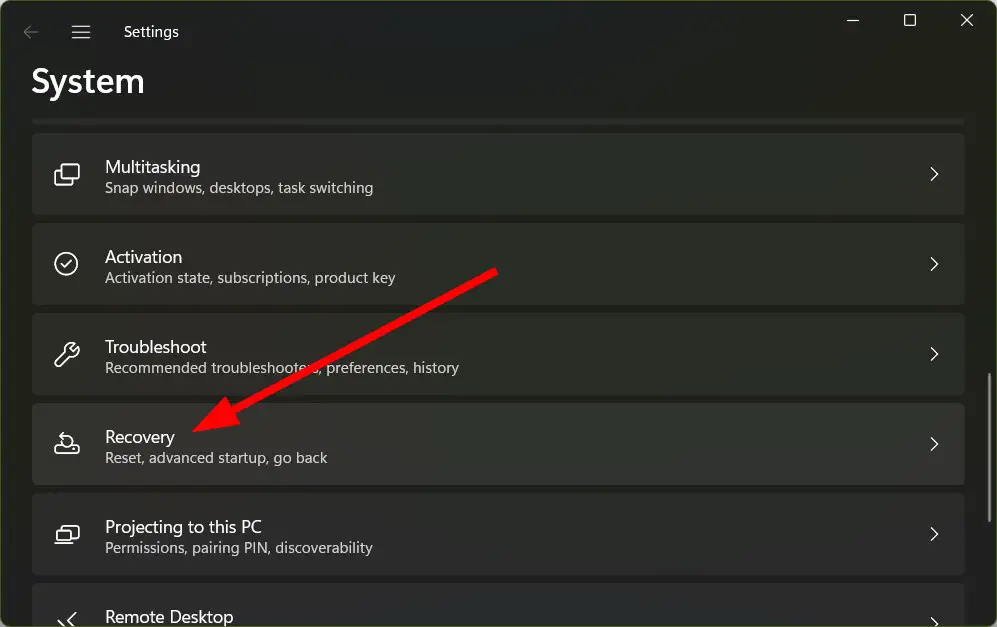
- Golpea el Restablecer PC botón.
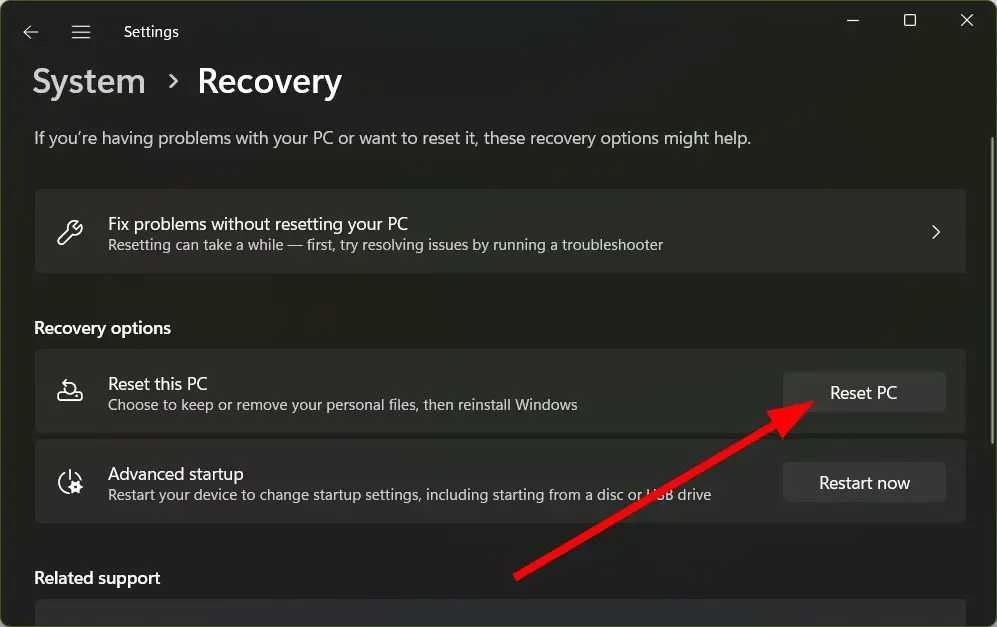
- Elegir el guardar mis archivos opción para reiniciar su PC sin eliminar sus archivos personales.
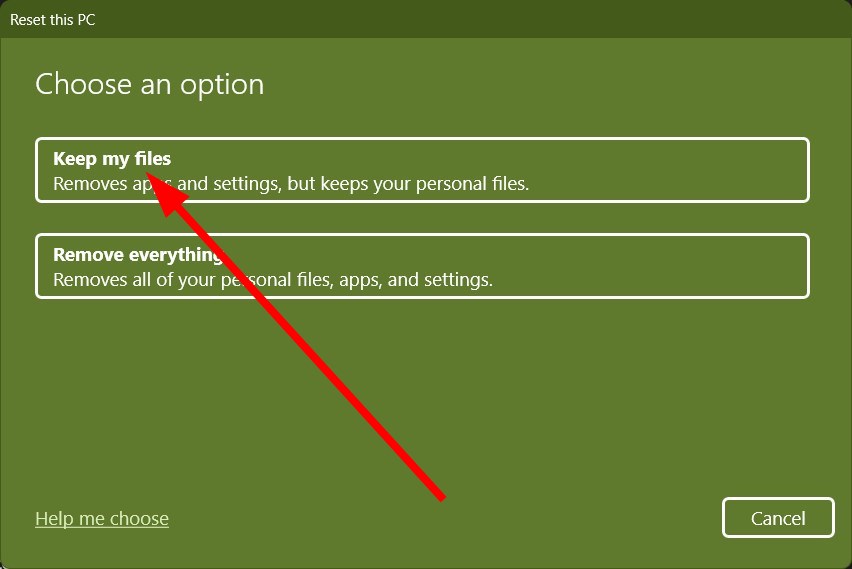
Si ninguna de las soluciones anteriores solucionó el problema, debe continuar y reiniciar su PC siguiendo los pasos anteriores, ya que esto lo ayudaría a reiniciar su PC sin eliminar sus archivos.
Eso es todo de nosotros en esta guía. Tenemos una guía que ayudará a los usuarios que enfrentan la opción de protección contra virus y amenazas que no funciona en su PC con Windows 11.
También puede consultar nuestra guía sobre Windows Defender que falta en su PC con Windows 11, que lo ayudará a resolver los problemas y volver a Windows Defender con bastante rapidez.
Siéntase libre de compartir sus puntos de vista sobre qué soluciones lo ayudaron a solucionar el problema de no disponibilidad del motor de Windows Defender en los comentarios a continuación.
¿Sigues teniendo problemas? Solucionarlos con esta herramienta:
PATROCINADO
Si los consejos anteriores no han resuelto su problema, su PC puede experimentar problemas más profundos de Windows. Recomendamos descargar esta herramienta de reparación de PC (calificada como Excelente en TrustPilot.com) para abordarlos fácilmente. Después de la instalación, simplemente haga clic en el Iniciar escaneo botón y luego presione Repara todo.

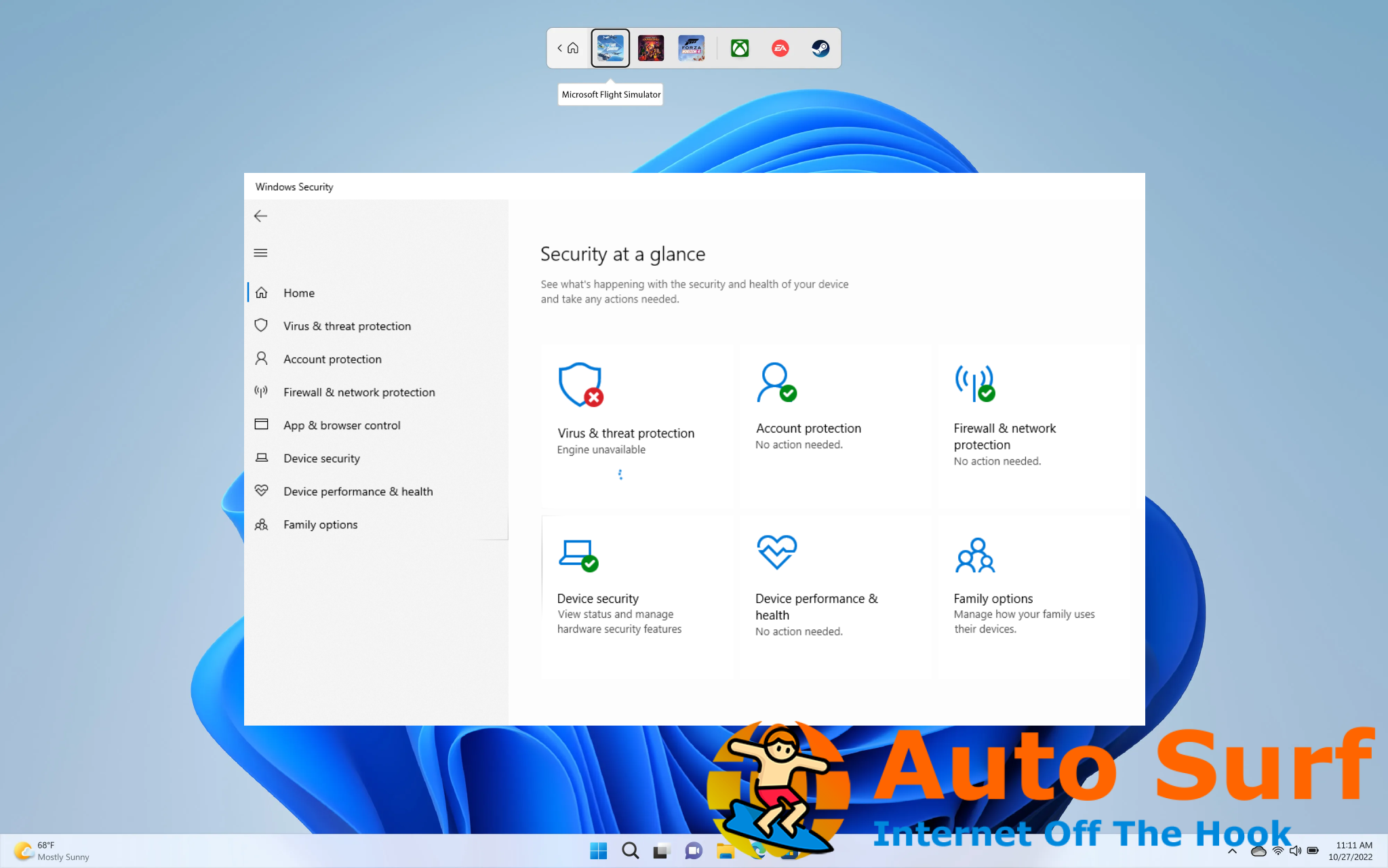
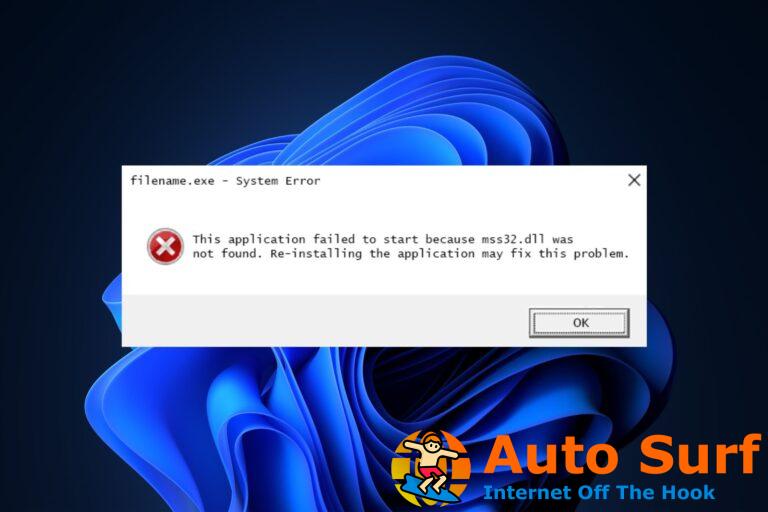
![Corrección: Windows 10 se congela o se cuelga después de iniciar sesión [8 Ways] Corrección: Windows 10 se congela o se cuelga después de iniciar sesión [8 Ways]](https://auto-surf.ro/wp-content/uploads/1675444637_Correccion-Windows-10-se-congela-o-se-cuelga-despues-de-768x640.jpg?v=1675444638)
![Cómo reparar el error 0x80D03805 en Windows 10/11 [FIXED] Cómo reparar el error 0x80D03805 en Windows 10/11 [FIXED]](https://auto-surf.ro/wp-content/uploads/1644684800_281_Como-reparar-el-error-0x80D03805-en-Windows-1011-FIXED-768x768.jpg?v=1644684801)

![No puedo actualizar a la última versión de Windows 10 [Full Fix] No puedo actualizar a la última versión de Windows 10 [Full Fix]](https://auto-surf.ro/wp-content/uploads/1644692567_453_No-puedo-actualizar-a-la-ultima-version-de-Windows-10.jpg?v=1644692568)
