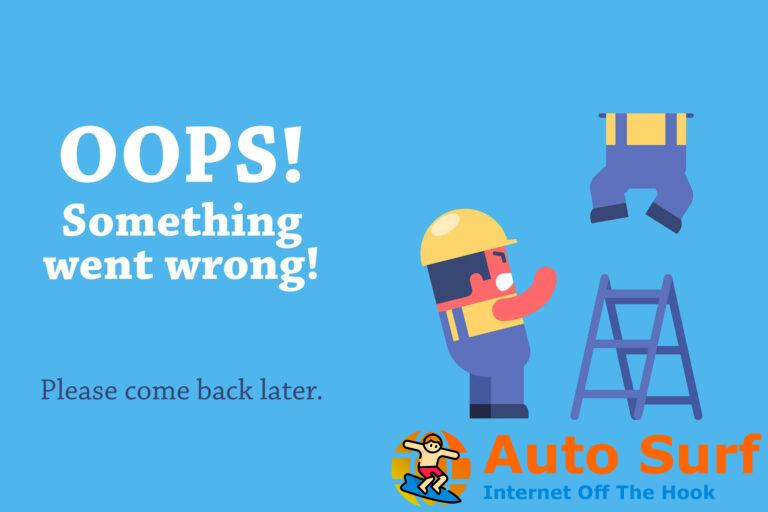- La impresión de colores incorrectos a veces se debe a un cartucho problemático que tiene tinta o no funciona correctamente.
- Una solución clara es reemplazar el cartucho que cuesta dinero, pero no antes de consultar todas nuestras soluciones gratuitas a continuación.
Si posee una impresora HP, es posible que observe que la impresora está imprimiendo documentos en rojo aunque el color del archivo de origen sea amarillo. Este es un problema común y también puede ocurrir con otras impresoras. Este problema generalmente se produce si tiene un cartucho con poca tinta o si los cabezales del cartucho no están limpios.
En este artículo, echamos un vistazo a un par de correcciones para resolver el problema “mi impresora imprime amarillo en lugar de rojo”.
¿Por qué mi impresora imprime solo en amarillo?
1. Limpiar los cabezales de impresión
- Realizar varias limpiezas de los cabezales de impresión puede resolver cualquier problema relacionado con la impresora.
- Cargue papel blanco normal en la bandeja de entrada.
- En el panel de control de la impresora, presione el botón Flecha correcta tecla para mostrar más opciones.
- De la lista de opciones, seleccione Configuración.
- Seleccione Herramientas para ver el Menú de herramientas.
- Seleccione “Limpiar cabezal de impresión“.
- Espere a que la impresora complete el proceso de limpieza del cabezal de impresión. Presionar OK una vez finalizado el proceso.
- La impresora ahora imprimirá una página de prueba para que revise los resultados.
- Si no está satisfecho, realice otra limpieza del cabezal de impresión repitiendo los pasos anteriores. Haga esto 3-4 veces si es necesario.
2. Alinee el cabezal de impresión
- Cargue papel normal en la bandeja de entrada.
- presione el Flecha correcta para mostrar la segunda pantalla de navegación.
- Seleccione “Herramientas” de las opciones y luego presione Alinee el cabezal de impresión.
- Espere a que la impresora alinee el cabezal de impresión y luego imprima una página de alineación.
- Asegúrese de imprimir otra página de diagnóstico de calidad de impresión para ver si se resolvió el problema.
3. Compruebe el nivel bajo de tinta
- La impresora utiliza una variedad de colores para mezclar e imprimir el documento en el color requerido. Si alguno de los cartuchos de tinta tiene poca tinta, es posible que deba reemplazarlo.
- Por ejemplo, si el color rojo no se está imprimiendo, también debe verificar si hay cian además del nivel de tinta del cartucho rojo.
- presione el Configuración en el panel de control de la impresora.
- presione el flecha hacia abajo clave y seleccione Herramientas y presiona ESTÁ BIEN.
- Seleccione “Medidor de tinta de pantalla” y presione ESTÁ BIEN. Esto mostrará el nivel de tinta de los cartuchos en el panel de control de la impresora.
- Reemplace el cartucho si es necesario.
4. Recalibrar el color
- Cargue un par de hojas de papel blancas y limpias en la bandeja de entrada.
- Abre el Centro de soluciones de HP aplicación
- Haga clic en Ajustes y seleccione Configuración de impresión.
- Ahora haga clic en Caja de herramientas de la impresora.
- Desde el Servicios de dispositivos pestaña, haga clic en Calibrar color opción.
- Sigue las instrucciones en la pantalla. El proceso puede tardar unos minutos en completarse. Espere a que la impresora imprima el informe de prueba, verifique el informe y repita el proceso nuevamente si es necesario.
¿Sigues teniendo problemas? Solucionarlos con esta herramienta:
PATROCINADO
Si los consejos anteriores no han resuelto su problema, su PC puede experimentar problemas más profundos de Windows. Recomendamos descargar esta herramienta de reparación de PC (calificada como Excelente en TrustPilot.com) para abordarlos fácilmente. Después de la instalación, simplemente haga clic en el Iniciar escaneo botón y luego presione Repara todo.

![Mi impresora imprime amarillo en lugar de rojo [SOLVED] Mi impresora imprime amarillo en lugar de rojo [SOLVED]](https://auto-surf.ro/wp-content/uploads/1674165609_Mi-impresora-imprime-amarillo-en-lugar-de-rojo-SOLVED.jpg?v=1674165611)
![REVISIÓN: la clave del producto no se puede usar en esta máquina [Error 25004] REVISIÓN: la clave del producto no se puede usar en esta máquina [Error 25004]](https://auto-surf.ro/wp-content/uploads/1644683704_295_REVISION-la-clave-del-producto-no-se-puede-usar-en-768x512.jpg?v=1644683706)
![[Full Fix] Error HTTP_driver_corrupted en el sistema operativo Windows [Full Fix] Error HTTP_driver_corrupted en el sistema operativo Windows](https://auto-surf.ro/wp-content/uploads/1644648091_356_Full-Fix-Error-HTTP_driver_corrupted-en-el-sistema-operativo-Windows-768x512.jpg?v=1644648093)
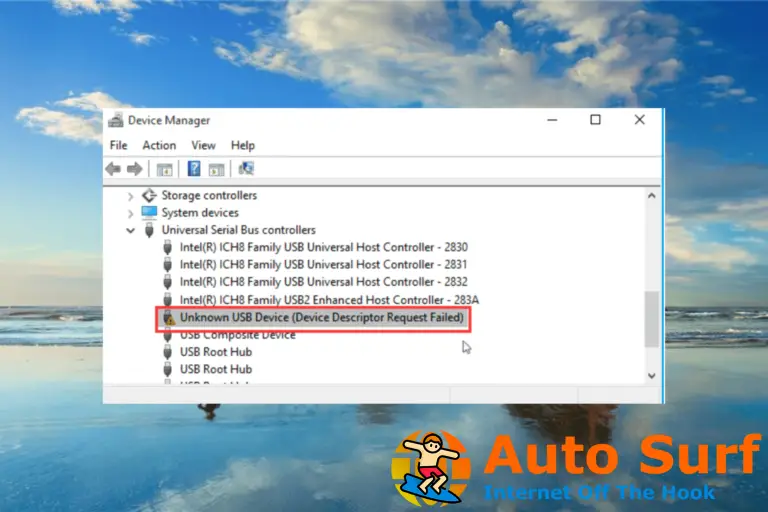
![La instalación de Windows 10/11 falló en Surface Pro 3 [Easy fix] La instalación de Windows 10/11 falló en Surface Pro 3 [Easy fix]](https://auto-surf.ro/wp-content/uploads/1646661186_158_La-instalacion-de-Windows-1011-fallo-en-Surface-Pro-3-768x512.jpg?v=1646661190)