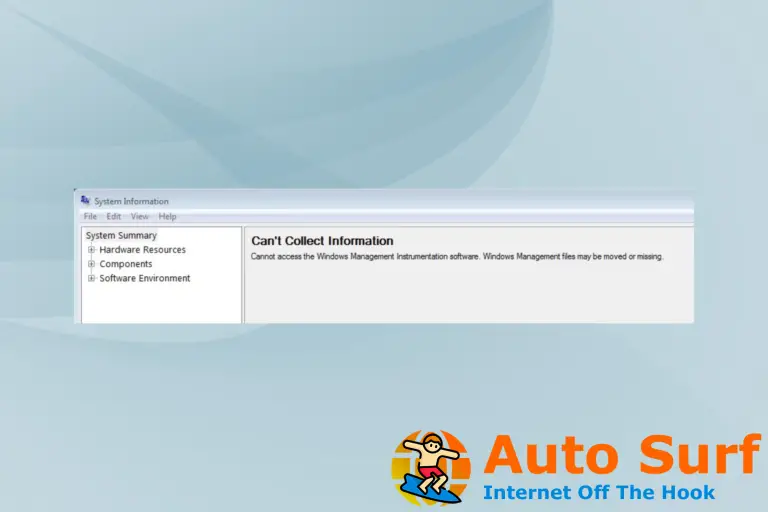- El calentamiento y apagado de la tarjeta gráfica es un problema importante y puede dañar los otros componentes.
- Por lo general, la culpa es la acumulación de polvo, el overclocking o la ejecución de controladores obsoletos/incompatibles.
- Muchas cosas se arreglaron instalando los últimos controladores de GPU, eliminando cualquier acumulación de polvo y reemplazando la pasta térmica, entre otras soluciones.
La temperatura del PC es un aspecto crítico que no se puede pasar por alto por sus implicaciones directas en la salud del equipo. Pero, incluso muchos que cuidaron bien informaron que la tarjeta gráfica se estaba sobrecalentando y apagando la computadora.
La temperatura a la que se apaga la PC es diferente para cada fabricante, pero generalmente está en el rango de 90 a 105 °C para la GPU. Entonces, si enfrenta problemas de apagado debido a un sobrecalentamiento, la temperatura ha alcanzado ese rango. Sin embargo, se puede arreglar fácilmente.
¿Por qué se sobrecalientan las tarjetas gráficas?
Algunas de las causas más probables del sobrecalentamiento de las tarjetas gráficas son:
- Configuración gráfica alta: Es posible que esté jugando juegos con configuraciones de gráficos demasiado altas para que las maneje una GPU más limitada.
- Ventilador GPU roto: El ventilador de su tarjeta gráfica podría estar roto o no funcionar a la velocidad diseñada.
- acumulación de polvo: La acumulación de polvo en el ventilador, la carcasa o incluso dentro de la CPU puede provocar un sobrecalentamiento.
- overclocking: Aunque está destinado a mejorar el rendimiento de la PC, el software de overclocking a veces puede provocar un aumento de la temperatura. Un software de prueba de esfuerzo de overclock puede ayudar en este caso.
- Pasta térmica degradada: Otra razón común detrás de la alta temperatura de la tarjeta gráfica es una mala pasta térmica. Con el tiempo, la pasta puede secarse y no ayudará de manera efectiva a la liberación de aire.
¿Cómo puedo comprobar la temperatura de mi GPU?
La forma más fácil de verificar la temperatura de la GPU es a través del Actuación pestaña en el Administrador de tareas. Simplemente presione Control + Turno + Esc para abrir el Administrador de tareas.
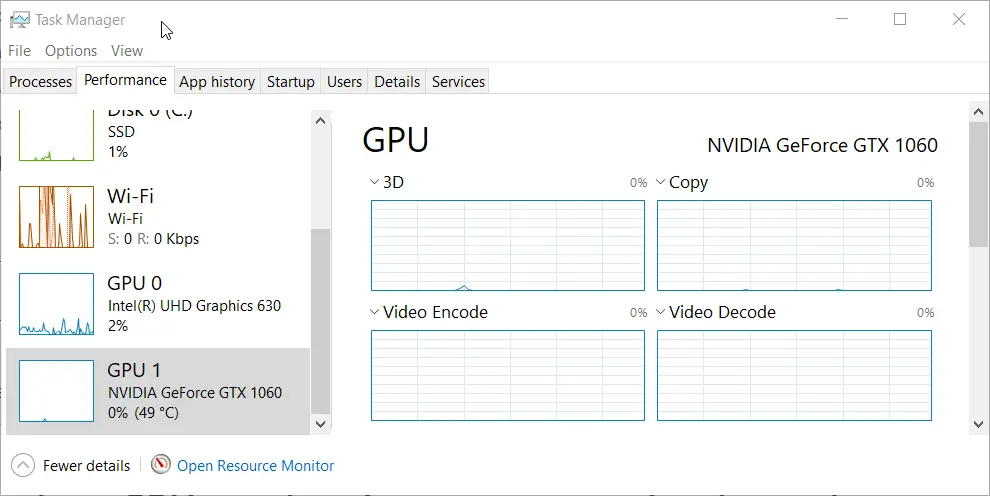
Algunas PC para juegos también vienen con aplicaciones de monitoreo de temperatura preinstaladas con las que los usuarios pueden verificar las temperaturas de la GPU. Además, podría utilizar una herramienta de terceros eficaz para controlar la temperatura de la CPU y la GPU.
¿Qué puedo hacer si la tarjeta gráfica se sobrecalienta y apaga la PC?
Antes de probar las soluciones un poco complejas, aquí hay algunos trucos rápidos que pueden ayudar:
- Abra la caja y use una lata de aire comprimido para limpiar cualquier acumulación de polvo. Una forma efectiva de identificar si la acumulación de polvo (en el caso de la GPU) está provocando el problema es ejecutar la PC sin el caso. Si la temperatura ahora baja, conoces al culpable.
- En un clima húmedo, la acumulación de polvo puede solidificarse y, en este caso, deberá utilizar un objeto afilado para eliminarlo.
- Asegúrese de que la tarjeta gráfica esté correctamente conectada. Un problema con la conexión también puede causar un sobrecalentamiento en la tarjeta gráfica y, posteriormente, que la PC se apague.
- Desconecte la fuente de alimentación y mantenga presionado el botón de encendido durante 30 segundos para drenar cualquier carga en los capacitores. Ahora, encienda la computadora y el problema debería resolverse.
- Si ha overclockeado la PC sin poner mucha consideración, es hora de revertir los cambios.
- Si se encuentra con un problema mientras juega juegos que consumen muchos recursos, intente reducir los FPS (fotogramas por segundo).
- Además, puede reducir la resolución y realizar otros cambios que reduzcan la carga en la GPU.
Si estos no funcionaran, los que se enumeran a continuación probablemente lo harían.
1. Actualice el controlador de su GPU
- Presionar ventanas + R abrir Correrescribe devmgmt.msc en el campo de texto y pulsa Ingresar.
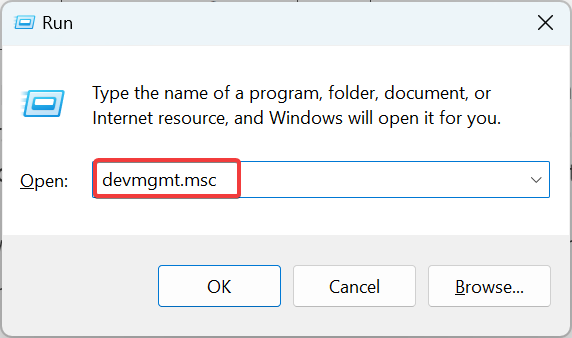
- Expandir Adaptadores de pantallahaga clic derecho en la tarjeta gráfica y seleccione Actualizar controlador.
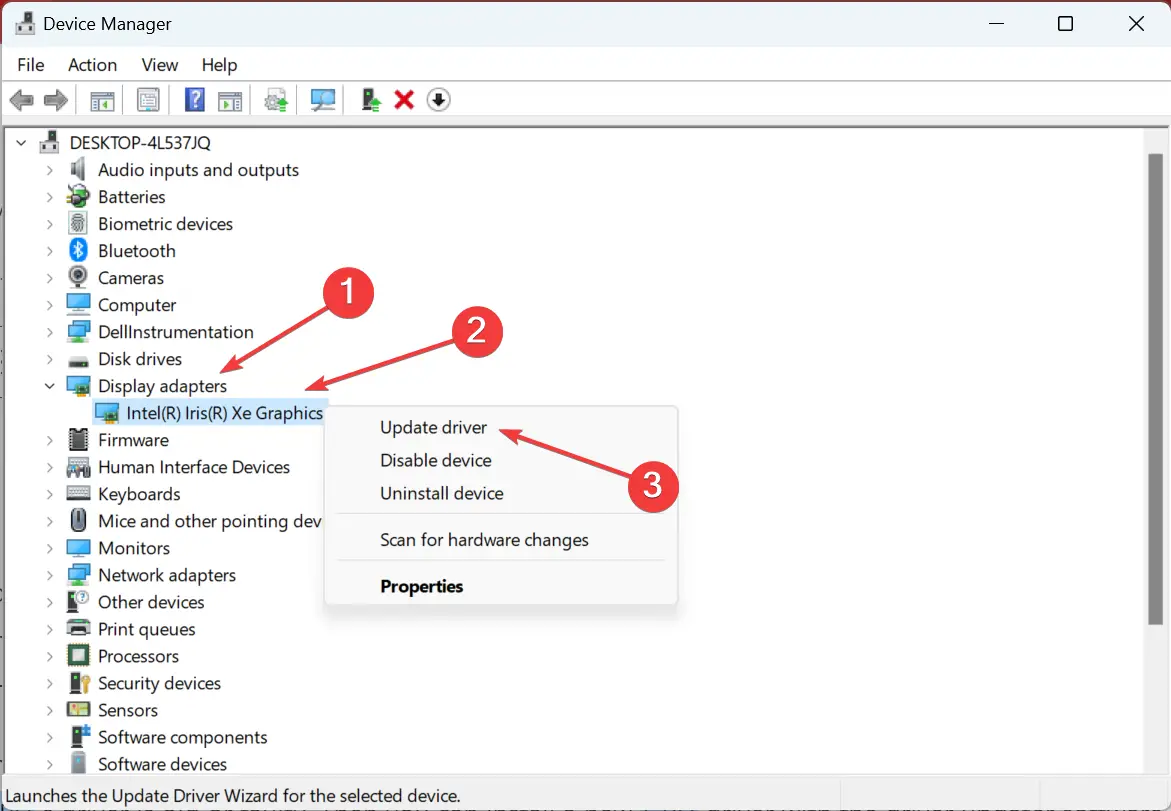
- Ahora, seleccione Buscar automáticamente controladores y esperar a que se instale el mejor.
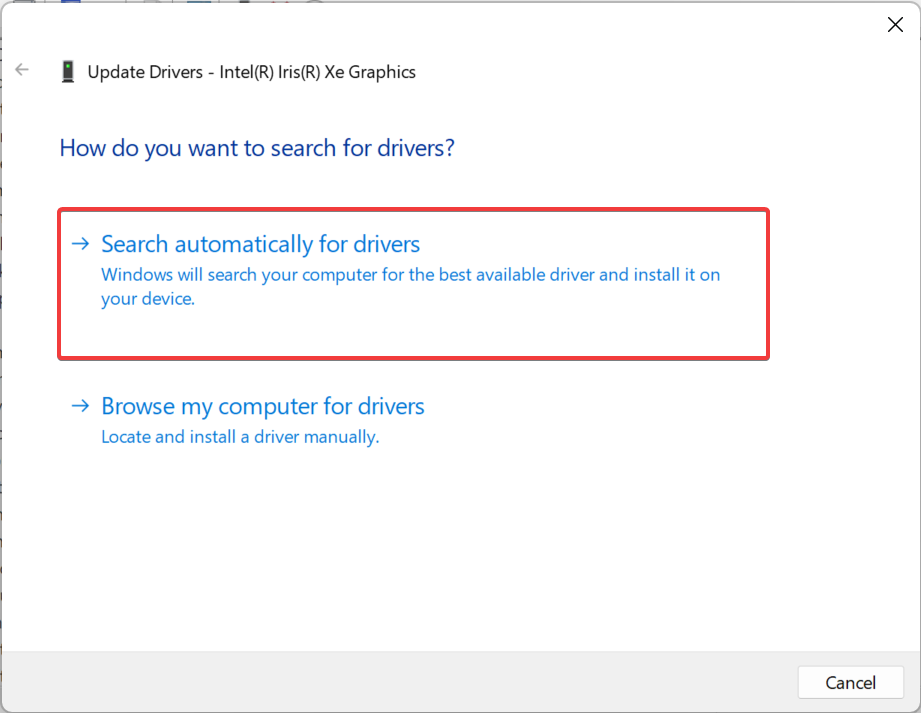
El controlador de su tarjeta gráfica tendrá un impacto directo en la temperatura de la GPU. Si Windows no puede encontrar una versión mejor, siempre puede actualizar los controladores manualmente, aunque será un proceso complicado y lento.
Consejo de experto:
PATROCINADO
Algunos problemas de la PC son difíciles de abordar, especialmente cuando se trata de repositorios dañados o archivos de Windows faltantes. Si tiene problemas para corregir un error, es posible que su sistema esté parcialmente dañado.
Recomendamos instalar Restoro, una herramienta que escaneará su máquina e identificará cuál es la falla.
Haga clic aquí para descargar y comenzar a reparar.
Aquí es donde una herramienta eficaz entra en escena. Un escaneo de la utilidad de actualización del controlador le dirá si el controlador de su GPU es antiguo o está defectuoso. Luego, puede instalar un nuevo controlador de GPU con el software de actualización del controlador.
Para asegurarse de que todo funcione sin problemas y evitar cualquier tipo de error en el controlador de GPU, asegúrese de utilizar un asistente de actualización de controlador completo que resolverá sus problemas con solo un par de clics, y le recomendamos encarecidamente DriverFix. Siga estos sencillos pasos para actualizar sus controladores de forma segura:
- Descargar e instalar DriverFix.
- Inicie el software.
- Espere a que DriverFix detecte todos sus controladores defectuosos.
- La aplicación ahora le mostrará todos los controladores que tienen problemas, y solo necesita seleccionar los que le gustaría arreglar.
- Espere a que la aplicación se descargue e instale los controladores más nuevos.
- Reanudar su PC para que los cambios surtan efecto.

DriverFix
Mantenga su GPU en los picos de su rendimiento sin preocuparse por sus controladores.
Descargo de responsabilidad: este programa debe actualizarse desde la versión gratuita para poder realizar algunas acciones específicas.
2. Deshabilitar Cortana
- Presionar ventanas + yo abrir Ajustesescoger aplicaciones en el panel de navegación y haga clic en aplicaciones instaladas.
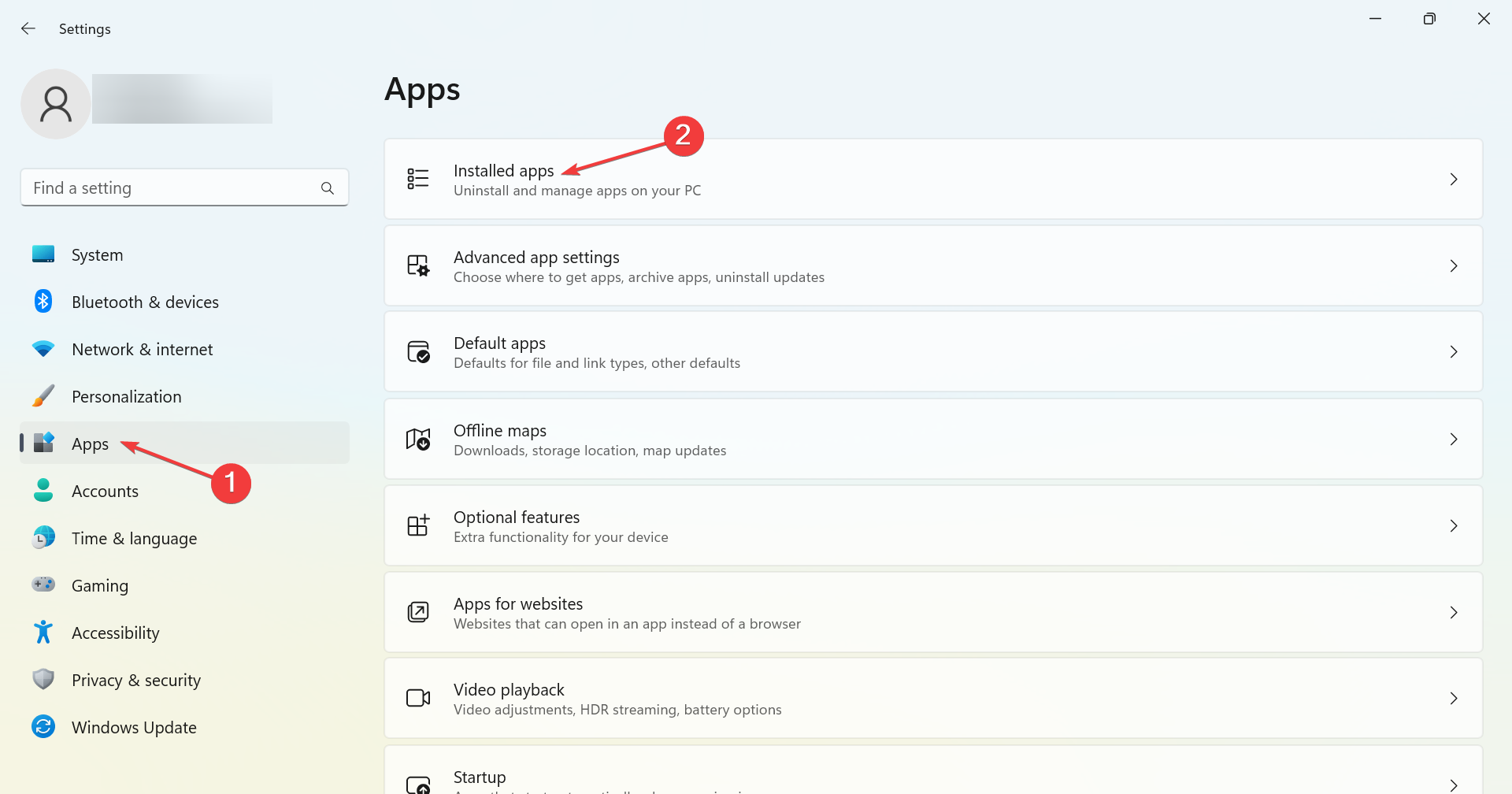
- Haga clic en los puntos suspensivos junto a Cortanay seleccione Opciones avanzadas.
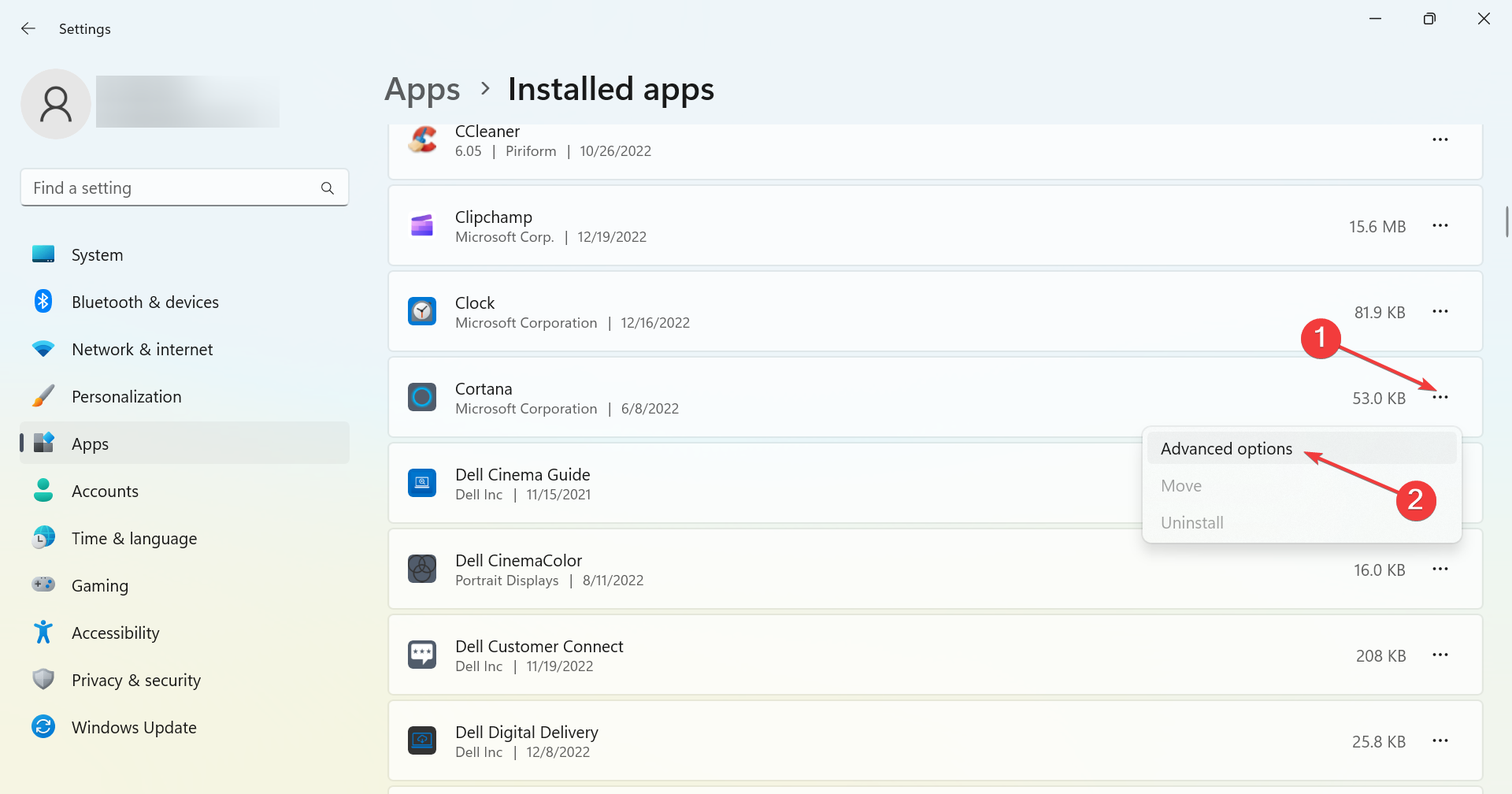
- Ahora, deshabilite la palanca debajo Se ejecuta al iniciar sesión.
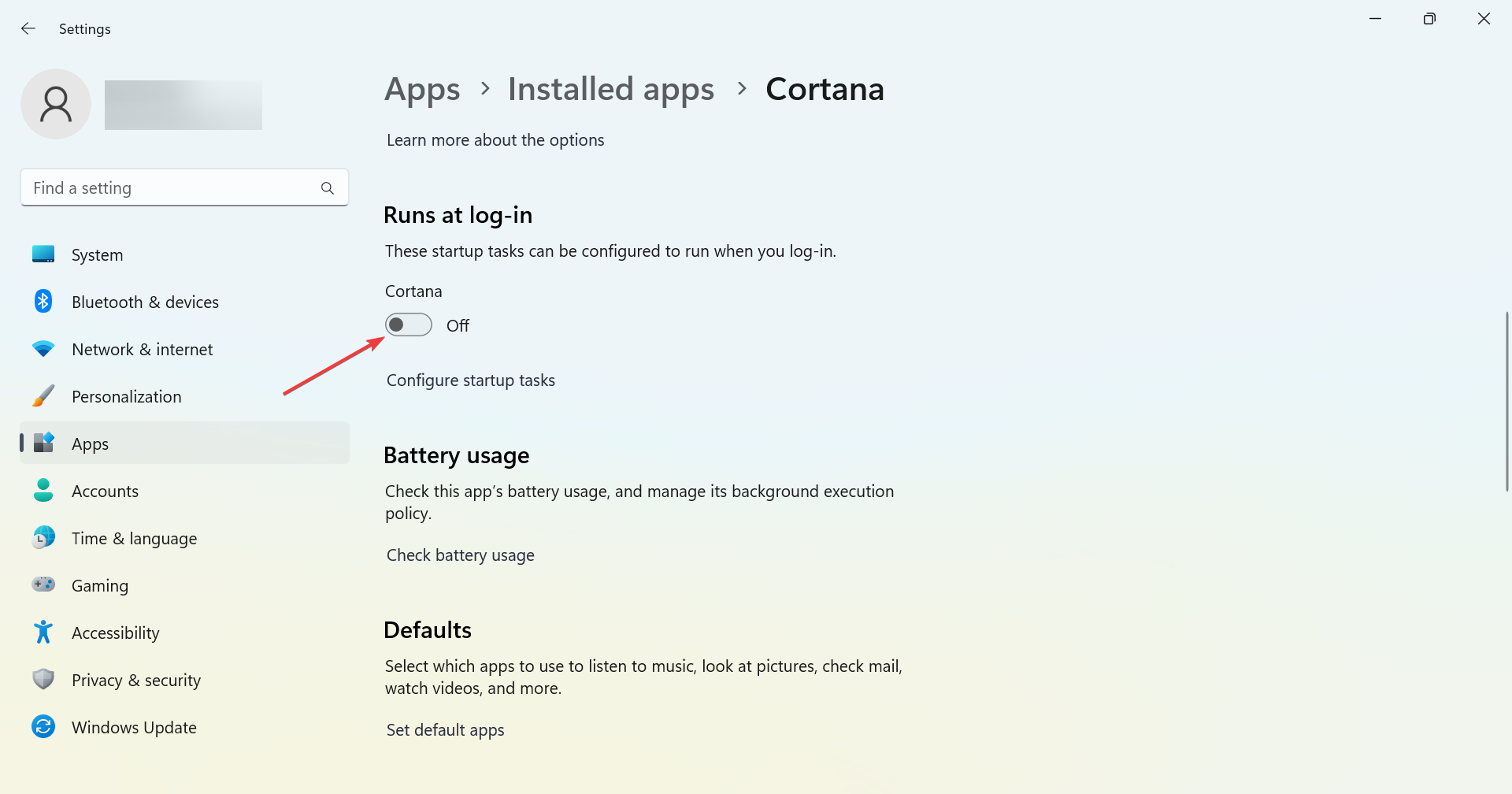
Una vez hecho esto, reinicie la computadora para que los cambios surtan efecto y verifique si la tarjeta gráfica todavía se sobrecalienta y se apaga. Si ese es el caso, diríjase a la siguiente solución.
3. Cambia la pasta térmica
La pasta térmica es una parte crítica de la GPU y ayuda a mantener la temperatura bajo control al ayudar a la transferencia de calor. Comprueba si está seco. Aunque la pasta térmica suele funcionar bien durante unos 5 años, hay ocasiones en las que se estropea antes.
Puedes comprar una pasta térmica en la web o conseguir una en una tienda cercana. Estos están fácilmente disponibles. Una vez que lo tenga, reemplace el de su PC y la tarjeta gráfica ya no se sobrecalentará ni se apagará.
4. Inspeccione el hardware
Si nada más funciona, la última opción es hacer que un experto inspeccione el hardware. Sin embargo, antes de hacer eso, intente ejecutar Prueba de memoria86+, una herramienta de código abierto que busca problemas con la RAM y los soluciona. Lo más probable es que no produzca resultados, pero vale la pena intentarlo.

El especialista en hardware podrá identificar qué está causando el sobrecalentamiento, ya sea la conexión, los componentes que funcionan mal o la GPU, y brindarle una solución.
Con estas soluciones, puede arreglar cosas fácilmente cuando la tarjeta gráfica se sobrecalienta y se apaga. Mientras esté aquí, también descubra cómo hacer que Windows funcione más rápido sin modificar el hardware.
Díganos qué solución funcionó para usted en la sección de comentarios a continuación.
¿Sigues teniendo problemas? Solucionarlos con esta herramienta:
PATROCINADO
Si los consejos anteriores no han resuelto su problema, su PC puede experimentar problemas más profundos de Windows. Recomendamos descargar esta herramienta de reparación de PC (calificada como Excelente en TrustPilot.com) para abordarlos fácilmente. Después de la instalación, simplemente haga clic en el Iniciar escaneo botón y luego presione Repara todo.



![Windows 10 se apaga en lugar de dormir [Solved] Windows 10 se apaga en lugar de dormir [Solved]](https://auto-surf.ro/wp-content/uploads/1644671430_24_Windows-10-se-apaga-en-lugar-de-dormir-Solved-768x768.jpg?v=1644671431)

![Los 4 mejores software de diagnóstico de automóviles para mecánicos [2023 Guide] Los 4 mejores software de diagnóstico de automóviles para mecánicos [2023 Guide]](https://auto-surf.ro/wp-content/uploads/1684604412_Los-4-mejores-software-de-diagnostico-de-automoviles-para-mecanicos-768x512.jpg?v=1684604415)