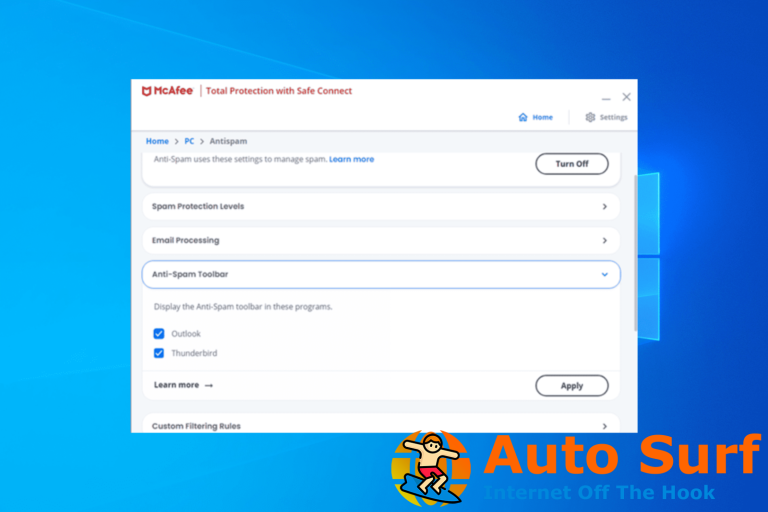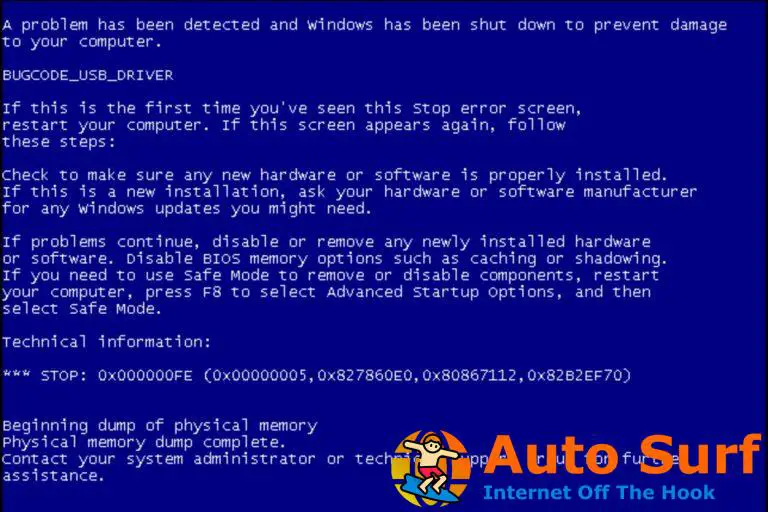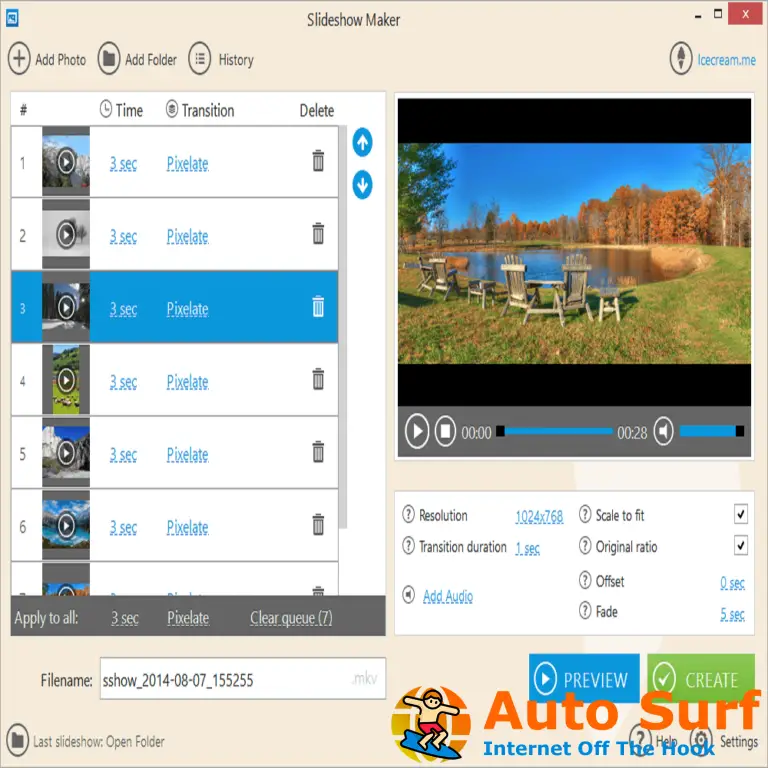- Si no se detecta la tarjeta gráfica AMD, es posible que no esté conectada correctamente en su PC.
- El problema de la GPU puede deberse a un controlador incompatible, pero también puede ser un problema de hardware.
- Una solución clara para este problema es desinstalar el adaptador de gráficos y obtener el último software del fabricante.
- También puede usar un software dedicado para actualizar los controladores automáticamente.
AMD se aseguró de que sus nuevos procesadores para portátiles estén listos para Windows 10 desde su lanzamiento. Aunque tenemos algunos informes que afirman que hay problemas después de implementar una nueva versión.
Windows 10 se lanzó en su forma final a fines de julio de 2015, pero hay millones que ya están probando compilaciones nuevas tras compilaciones.
Si bien esta es una excelente manera de obtener todas las características más nuevas de Windows 10 en su dispositivo, conlleva muchos riesgos causados por el sistema operativo inacabado.
Según las publicaciones en los foros de soporte de Microsoft, este problema parece estar ocurriendo con los propietarios de tarjetas gráficas AMD. Los usuarios reportaron los siguientes problemas:
- La computadora portátil no detecta la tarjeta gráfica AMD – Este problema generalmente ocurre con las computadoras portátiles, y si tiene este problema, debe asegurarse de estar usando una tarjeta gráfica dedicada.
- tarjeta grafica amd no detectada windows 10 – Si tiene este problema, es posible que su tarjeta gráfica no esté conectada correctamente. Además, asegúrese de verificar si sus controladores están actualizados.
- Tarjeta gráfica no detectada en el Administrador de dispositivos, BIOS – Muchos usuarios informaron que su tarjeta gráfica no se detecta en el Administrador de dispositivos. Esto suele deberse a controladores incompatibles, así que asegúrese de actualizarlos. Si su tarjeta gráfica no se detecta en BIOS, es posible que su tarjeta gráfica no esté conectada correctamente.
Esto es lo que dijo uno de ellos, lo que implica que su tarjeta gráfica AMD no se reconoce en el Administrador de dispositivos después de instalar una versión reciente de Windows 10:
No puedo ver mi tarjeta gráfica en el administrador de dispositivos. Estoy usando Pavilion g6 1222sm con tarjetas gráficas Intel y AMD. Sin embargo, solo aparece Intel. He intentado instalar los controladores de AMD, pero simplemente no se instalan.
Intenté desinstalar Intel e instalar AMD desde el administrador de dispositivos, tampoco tuve suerte. Intenté usar diferentes versiones de controladores, todavía no tuve suerte. Intenté buscar actualizaciones de Windows, pero no tuve suerte nuevamente. no tengo mas ideas
En primer lugar, debe asegurarse de que el controlador de gráficos y el conjunto de chips de su procesador estén actualizados para su PC. Además, asegúrese de que su Windows esté actualizado a través de Windows Update.
Después de eso, verifique la compatibilidad y las actualizaciones de los controladores porque el problema de GPU AMD no detectada puede ser causado por tales problemas.
¿Qué puede hacer si la tarjeta gráfica AMD no es reconocida?
1. Desinstale el controlador de gráficos
- presione el tecla de Windows en su teclado o haga clic en el Comienzo botón.
- En el campo de búsqueda, escriba: Administrador de dispositivos y presione Ingresar.
- Bajo Adaptadores de pantallahaga clic con el botón derecho en el modelo de tarjeta gráfica y seleccione Propiedades en el menú contextual.
- En la pestaña Controlador, haga clic en Desinstalarseleccione la casilla de verificación para eliminar el software del controlador y haga clic en OK.
- Una vez que finalice el proceso de desinstalación, reinicie el sistema y cancele cualquier intento de Windows de reinstalar automáticamente el controlador.
Desinstalar el controlador es el primer paso para restaurar la funcionalidad completa de la tarjeta gráfica.
2. Instale los controladores en modo de compatibilidad
- Descargue el controlador de la sitio web del fabricante y guárdelo en su disco local.
- Haga clic derecho en el archivo de instalación del controlador y seleccione Propiedades.
- Selecciona el Compatibilidad pestaña.
- Coloque una marca de verificación junto a Ejecute este programa en modo de compatibilidad y seleccione el sistema operativo de la lista desplegable.
- Deje que el controlador se instale y luego verifique la funcionalidad.
Consejo de experto: Algunos problemas de la PC son difíciles de abordar, especialmente cuando se trata de repositorios dañados o archivos de Windows faltantes. Si tiene problemas para corregir un error, es posible que su sistema esté parcialmente dañado. Recomendamos instalar Restoro, una herramienta que escaneará su máquina e identificará cuál es la falla.
Haga clic aquí para descargar y comenzar a reparar.
Aunque la instalación de los controladores más recientes suele ser la mejor solución, a veces los controladores más recientes pueden tener ciertos problemas y, si ese es el caso, le recomendamos encarecidamente que instale la versión anterior de los controladores AMD para su tarjeta gráfica.
¿Se deshabilitaron sus controladores AMD después de una actualización de Windows? Así es como puedes arreglar eso.
3. Instale los controladores AMD más recientes
Instalar la versión incorrecta del controlador puede causar daños permanentes a su sistema. Recomendamos utilizar una solución de terceros dedicada para actualizar los controladores automáticamente.
La solución a continuación es liviana y reparará y actualizará todos sus controladores automáticamente de una sola vez con solo unos pocos clics de su parte.
Para asegurarse de que todo funcione sin problemas y evitar cualquier tipo de error en el controlador de GPU, asegúrese de utilizar un asistente de actualización de controlador completo que resolverá sus problemas con solo un par de clics, y le recomendamos encarecidamente DriverFix. Siga estos sencillos pasos para actualizar sus controladores de forma segura:
- Descargar e instalar DriverFix.
- Inicie el software.
- Espere a que DriverFix detecte todos sus controladores defectuosos.
- La aplicación ahora le mostrará todos los controladores que tienen problemas, y solo necesita seleccionar los que le gustaría arreglar.
- Espere a que la aplicación se descargue e instale los controladores más nuevos.
- Reiniciar su PC para que los cambios surtan efecto.
![La tarjeta gráfica AMD no se reconoce en el Administrador de dispositivos [Fix] DriverFix](https://auto-surf.ro/wp-content/uploads/2021/11/1638014106_906_Cum-se-remediaza-eroarea-1168-a-imprimantei-XPS-elementul-nu.jpg)
DriverFix
Mantenga su GPU en los picos de su rendimiento sin preocuparse por sus controladores.
Descargo de responsabilidad: este programa debe actualizarse desde la versión gratuita para poder realizar algunas acciones específicas.
Si no hay sonido en su dispositivo después de actualizar los controladores AMD en su PC con Windows 10, aquí hay una excelente guía que lo ayudará a solucionarlo.
Esperamos que nuestras soluciones lo hayan ayudado a solucionar el problema con su tarjeta gráfica Radeon que no se detecta en el Administrador de dispositivos.
Si aún tiene problemas con la GPU, también debe leer nuestra guía paso a paso sobre qué hacer si la PC no detecta su GPU.
Si tiene otras sugerencias o soluciones, déjenos un no en la sección de comentarios a continuación.

![La tarjeta gráfica AMD no se reconoce en el Administrador de dispositivos [Fix] La tarjeta gráfica AMD no se reconoce en el Administrador de dispositivos [Fix]](https://auto-surf.ro/wp-content/uploads/1644669185_584_La-tarjeta-grafica-AMD-no-se-reconoce-en-el-Administrador.jpg?v=1644669186)