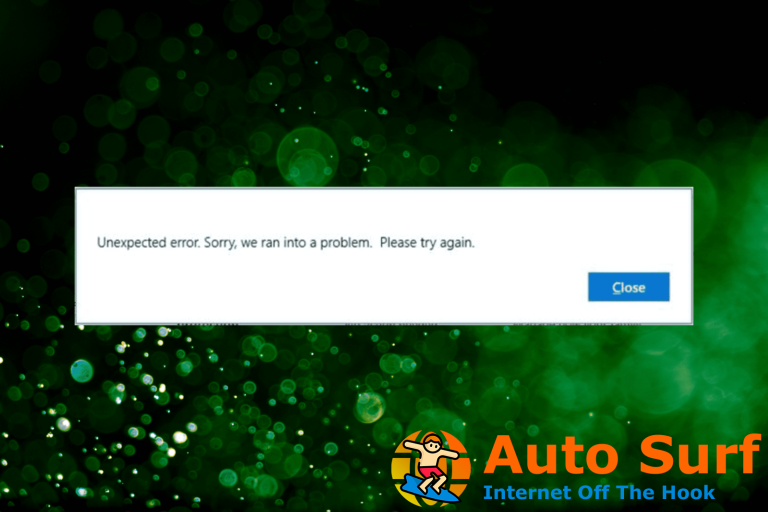- Tener una cámara de computadora portátil que funcione es una pieza esencial de hardware para realizar una videollamada.
- Si el la cámara integrada no funcionapuede intentar actualizar los controladores siguiendo nuestros pasos a continuación.
- Además, si el la cámara integrada no funciona, debe asegurarse de que cualquier software de protección de cámara web esté configurado correctamente.
- Debe verificar la configuración de privacidad de la cámara y seguir leyendo nuestro artículo a continuación para obtener más información. soluciones de solución de problemas de la cámara.
Hay muchos usos para la cámara de la computadora portátil, pero la mayoría de las personas la usan para tomar fotos, mantener chats de video como en Skype o Google Hangouts, entre otros usos.
Pero es posible que la cámara de la computadora portátil no siempre se inicie o funcione de la manera en que normalmente se espera. Aquí hay soluciones para ayudarlo a reparar la cámara de su computadora portátil cuando simplemente no funciona, ¡así que siga leyendo!
¿Cómo arreglo la cámara de mi laptop si no funciona?
- Ejecute el solucionador de problemas de hardware
- Actualice el controlador de la cámara de la computadora portátil
- Vuelva a instalar la cámara de la computadora portátil
- Instalar el controlador en modo de compatibilidad
- Controlador de reversión
- Verifique su software antivirus
- Comprueba la configuración de privacidad de la cámara
- Crear un nuevo perfil de usuario
- Cómo solucionar problemas de la cámara en modelos específicos de portátiles
1. Ejecute el Solucionador de problemas de hardware
- Botón derecho del ratón Comienzoy seleccione Panel de control.
- Ve a la Vista por opción en la esquina superior derecha.
- Haga clic en la flecha desplegable y seleccione Iconos grandes.
- Seleccione Solución de problemasy haga clic en el Ver todo opción en el panel izquierdo.
- Escoger hardware y dispositivos, y haga clic Próximo.
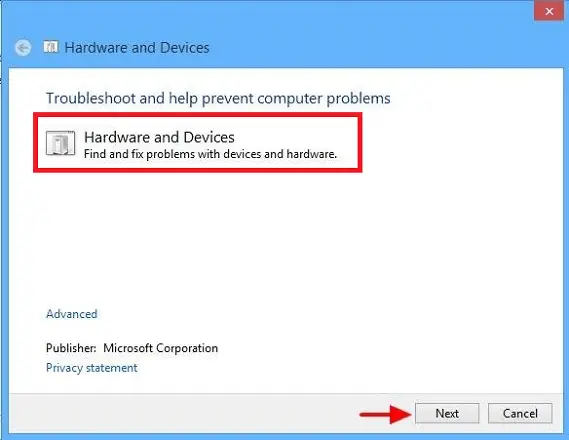
Siga las instrucciones en pantalla para ejecutar el solucionador de problemas de hardware y dispositivos. El solucionador de problemas comenzará a detectar cualquier problema.
Si tiene problemas con el dispositivo o el hardware instalado recientemente en su PC, ejecute el Solucionador de problemas de hardware y dispositivos para resolver el problema.
Esto verifica los problemas que ocurren comúnmente y asegura que cualquier nuevo dispositivo o hardware esté correctamente instalado en su computadora.
2. Actualice el controlador de la cámara de la computadora portátil
- Botón derecho del ratón Comienzoy seleccione Administrador de dispositivos.
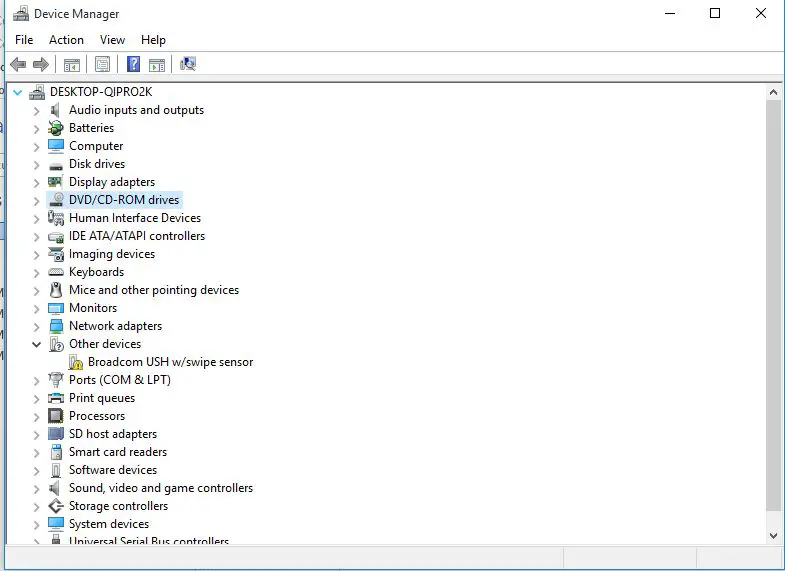
- Ir Dispositivos de imagen y haga clic para expandirlo.
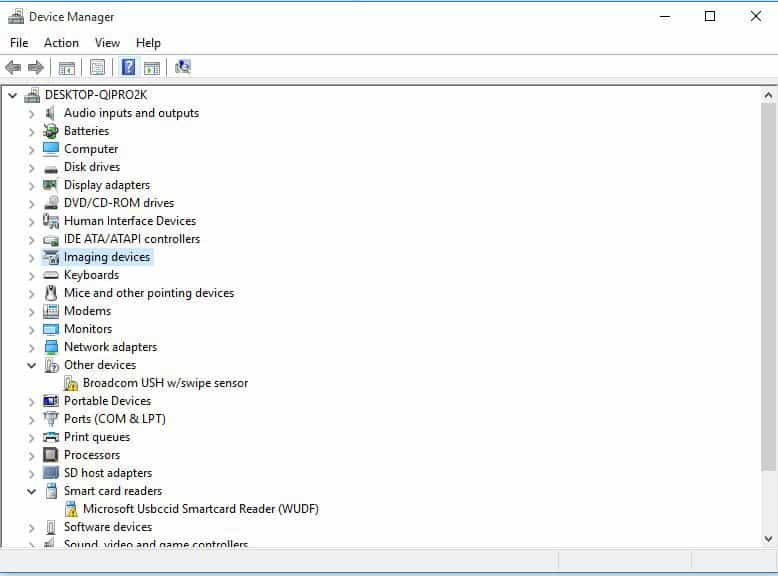
- Haga clic derecho en la cámara de la computadora portátil o en el controlador de la cámara web integrada.
- Seleccione Actualice el software del controlador.
- Cuando se le pida que elija ¿Cómo desea buscar el controlador?, seleccione Busque automáticamente el software del controlador actualizado. Si hay un controlador disponible en su computadora, seleccione Buscar en mi computadora el software del controlador, luego elija la ubicación adecuada para actualizarlo (asegúrese de estar en línea para hacerlo).
- Seleccione Permítanme elegir de una lista de controladores de dispositivos en mi computadora.
- Escoger Dispositivo de vídeo USB.
- Hacer clic Próximo, luego siga las instrucciones en pantalla.
- Reinicie su PC.
Encontrar el controlador adecuado puede ser una tarea difícil. Por lo tanto, le recomendamos que utilice una herramienta de controlador automático que pueda escanear su PC en busca de controladores desactualizados o faltantes y actualizarlos automáticamente.
Los actualizadores de controladores dedicados, como DriverFix, unirán su hardware con su controlador correspondiente, eliminando problemas adicionales que pueden ocurrir cuando se usa un controlador que no coincide.
3. Vuelva a instalar la cámara de la computadora portátil
- Haga clic derecho en el botón Inicio y seleccione Administrador de dispositivos.
- Ir Dispositivos de imagen y haga clic en la flecha para expandir la lista.
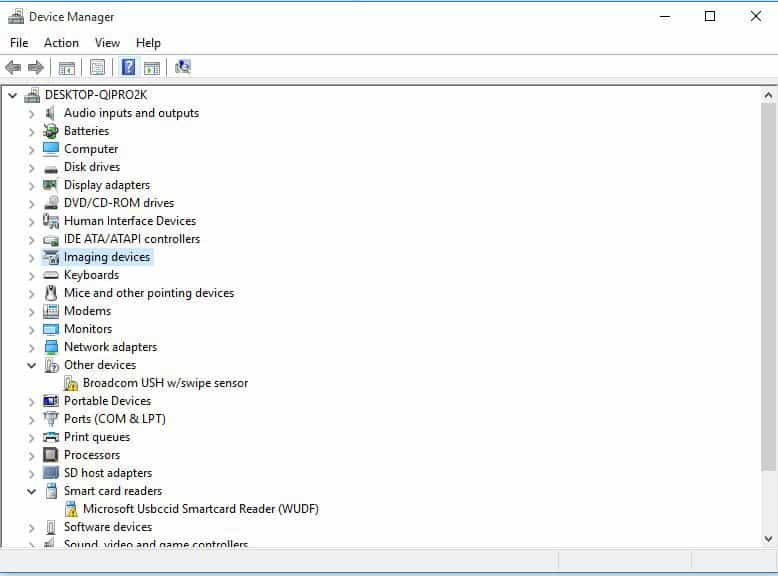
- Haga clic con el botón derecho en la cámara de su computadora portátil o en la cámara web integrada y elija Desinstalar.
- Reinicie su PC.
Deje que instale el controlador automáticamente en el inicio de la PC, luego inicie la cámara de la computadora portátil nuevamente para verificar si esto resuelve el problema.
Para reinstalar el controlador de la cámara de la computadora portátil, especialmente para los usuarios de HP, debe seguir los pasos anteriores.
4. Instale el controlador en modo de compatibilidad
- Descargue el controlador más reciente del sitio web del fabricante.
- Guárdelo en su disco local.
- Haga clic derecho en el archivo de configuración del controlador.
- Hacer clic Propiedadese ir a la Compatibilidad pestaña.
- Marque la casilla junto a Ejecute este programa en modo de compatibilidad.
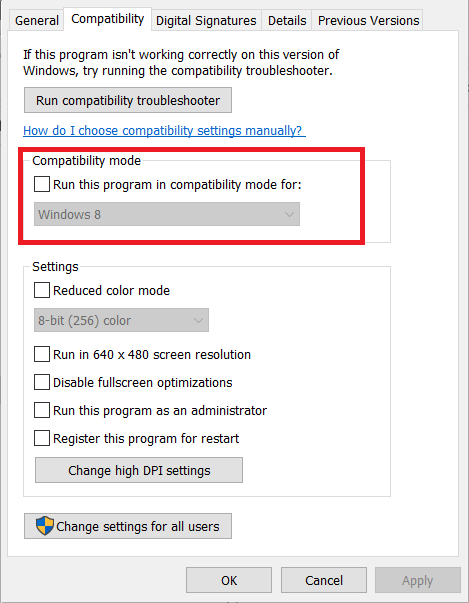
- Seleccione el sistema operativo de la lista desplegable.
- El controlador se instalará y luego verificará su funcionalidad.
- Reinicie su PC y verifique si el problema persiste.
5. Revertir el controlador
- Botón derecho del ratón Comienzoy seleccione Administrador de dispositivos.
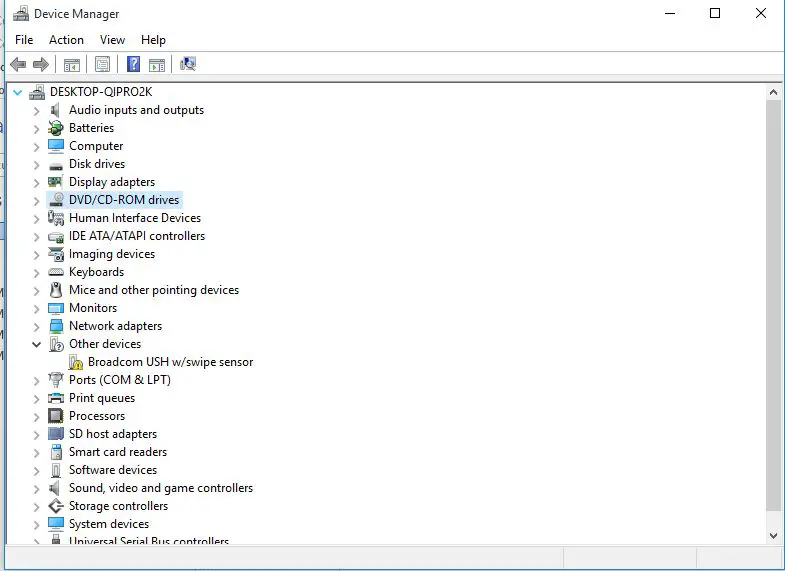
- Ir Dispositivos de imagen y haga clic en la flecha para expandir la lista.
- Haga clic derecho en su cámara web.
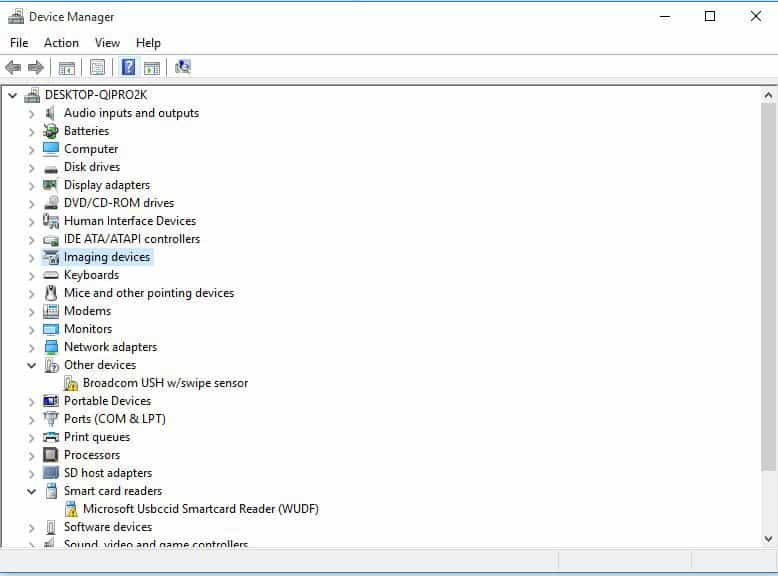
- Escoger Propiedades.
- Localizar Conductor pestaña y seleccione la Detalles del conductor botón.
Encuentre un nombre de archivo con corriente.sys. Si tiene esto en su PC, entonces su cámara web debe ser reemplazada ya que esto muestra que fue diseñada antes de Windows 7.
De lo contrario, haga retroceder su cámara web yendo a Roll Back Driver siguiendo estos pasos:
- Seleccione Administrador de dispositivos.
- Ir Dispositivos de imagen y haga clic en la flecha para expandir la lista.
- Haga clic derecho en su cámara web y elija Propiedades.
- Localizar Conductor pestaña y seleccione Conductor retroceder.
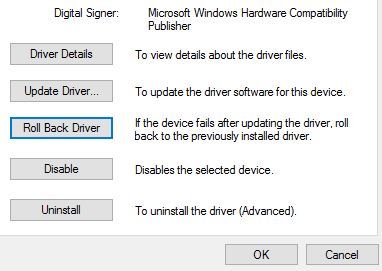
- Hacer clic Si.
Una vez que finalice la reversión, reinicie su computadora e intente abrir la cámara web nuevamente.
Si la reversión funciona, deberá bloquear las actualizaciones de controladores entrantes de Windows 10.
6. Revisa tu software antivirus

Si la cámara de su computadora portátil no funciona o no se abre, o recibe un error que dice que la cámara de la computadora portátil no se puede encontrar o no se puede iniciar, puede deberse a un software antivirus que la está bloqueando o a un controlador de cámara web obsoleto.
Consejo de experto: Algunos problemas de la PC son difíciles de abordar, especialmente cuando se trata de repositorios dañados o archivos de Windows faltantes. Si tiene problemas para corregir un error, es posible que su sistema esté parcialmente dañado. Recomendamos instalar Restoro, una herramienta que escaneará su máquina e identificará cuál es la falla.
Haga clic aquí para descargar y comenzar a reparar.
En este caso, verifique su software antivirus y busque configuraciones relacionadas con el bloqueo de acceso o permiso para usar su cámara web. También puede visitar el sitio web de su empresa de software antivirus.
7. Verifique la configuración de privacidad de la cámara
- Hacer clic Comienzoy seleccione Ajustes.
- Escriba cámara web en el cuadro del campo de búsqueda.
- Seleccione Configuración de privacidad de la cámara.
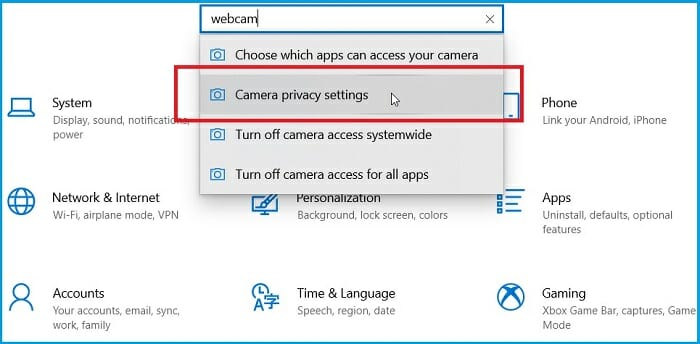
- Compruebe si el Permitir que las aplicaciones usen mi cámara alternar es Sobre.
¿Está activada la configuración de privacidad de la cámara de su computadora portátil? Siga los pasos anteriores para ejecutar esto.
8. Crea un nuevo perfil de usuario
- Haga clic en Comienzoy seleccione Ajustes.
- Escoger cuentas
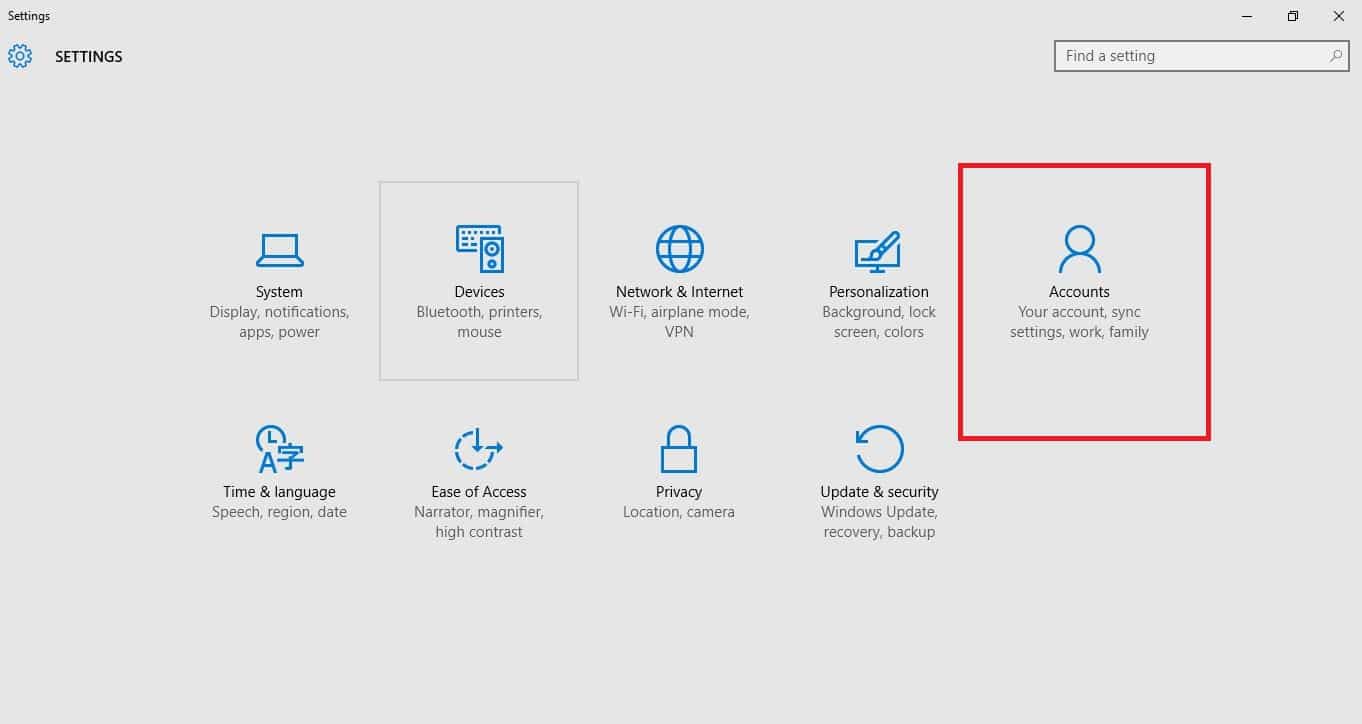
- Hacer clic Agregar a otra persona a esta PC
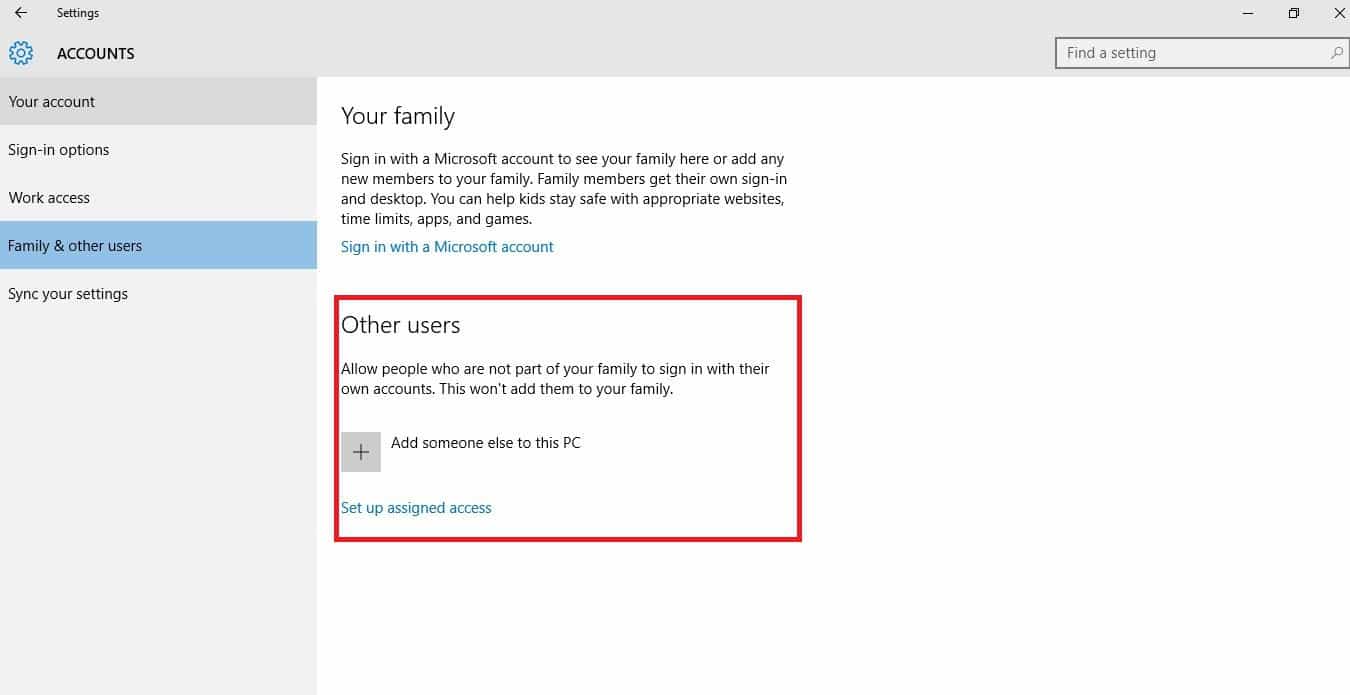
- Rellene el formulario con el nombre de usuario y la contraseña. Se creará su nueva cuenta de usuario.
- Haga clic en Cambiar tipo de cuenta.
- Haga clic en la flecha desplegable y elija Administrador para configurar la cuenta a nivel de administrador.
- Reinicie su PC.
- Inicie sesión en la nueva cuenta que acaba de crear.
También puede crear una nueva cuenta de usuario y verificar si la cámara de su computadora portátil funciona con el nuevo perfil, luego cambiar la configuración a privilegios de administrador y verificar si el problema de la cámara de la computadora portátil no funciona persiste.
Si el problema desaparece, es posible que su otro perfil de usuario esté dañado.
Puede intentar lo siguiente en caso de un perfil de usuario dañado:
- En su nueva cuenta, utilícelo para degradar su cuenta habitual.
- Hacer clic Solicitar o Está bien.
- Vuelva a elevar su cuenta anterior a su nivel de administrador predeterminado.
- Enjuague y repita varias veces, ya que esto ayudará a eliminar cualquier corrupción.
- Deja tu cuenta como Administrador.
Verifique si la cámara de la computadora portátil funciona cuando usa la cuenta recién creada. Si es así, puede corregir la cuenta de usuario anterior o migrar a la nueva cuenta.
Como alternativa, puede utilizar una cámara web externa. A veces, esta puede ser la mejor solución, especialmente si desea fotos y videos de mayor calidad.
9. Cómo solucionar los problemas de la cámara web en modelos específicos de portátiles

1. La cámara del portátil Lenovo no funciona
- Desactivar el modo de privacidad de la cámara
- Ir Configuración de Lenovos, y haga clic en el cámara
- Localizar Modo privado
- Deshabilite el modo de privacidad y verifique si la cámara está funcionando ahora
- Actualizar el controlador de la cámara
- Lanzar el Administrador de dispositivos
- Ir Dispositivos de imagen
- Haga clic derecho en Cámara fácil de Lenovo
- Seleccione Actualizar controlador para instalar las últimas actualizaciones del controlador
- Verifique la configuración del programa problemático
Si la cámara de su computadora portátil Lenovo no funciona en programas particulares, asegúrese de que Lenovo EasyCamera esté configurada como la cámara predeterminada para esos programas.
2. La cámara del portátil MSI no funciona
- ejecutar el Solucionador de problemas de hardware y dispositivos desde la aplicación Configuración (Actualización y seguridad > Solucionador de problemas)
- Vuelva a habilitar la cámara de su computadora portátil:
- Presione Fn-F6 para encender la cámara web
- Clickea en el TurboBatería + icono
- Selecciona el ventanas icono de la barra de herramientas
- Haga clic en la cámara web para habilitarla nuevamente en la computadora portátil.
3. La cámara de la computadora portátil HP no funciona
- Asegúrese de que la cámara web de su computadora portátil HP esté configurada como cámara predeterminada en el programa que estás usando
- Actualice el controlador de la cámara web mediante el Administrador de dispositivos
- Desinstale otros controladores y programas de cámaras web que pueden causar conflictos con su cámara web HP
- Deshabilitar la cámara web desde el Administrador de dispositivos
- Ir Dispositivos de imagen
- Haga clic derecho en su cámara web HP
- Seleccione Desactivar
4. La cámara de la computadora portátil Dell no funciona en Windows 10
- Verifique la configuración de privacidad de su cámara web y asegúrese de que Windows 10 pueda usar la cámara web
- Ejecute el sistema integrado de Windows 10 Solucionador de problemas de hardware y dispositivos
- Instale las últimas actualizaciones del controlador de la cámara web mediante el Administrador de dispositivos
5. La cámara del portátil Asus no funciona
- Asegúrate de que tu cámara web esté encendida
- Instale las últimas actualizaciones del sistema operativo y del controlador
- Deshabilite los procesos innecesarios que se ejecutan en segundo plano
Háganos saber en la sección de comentarios a continuación si alguna de estas soluciones funcionó para resolver el problema de la cámara de la computadora portátil. Además, deja ahí cualquier otra duda que puedas tener.


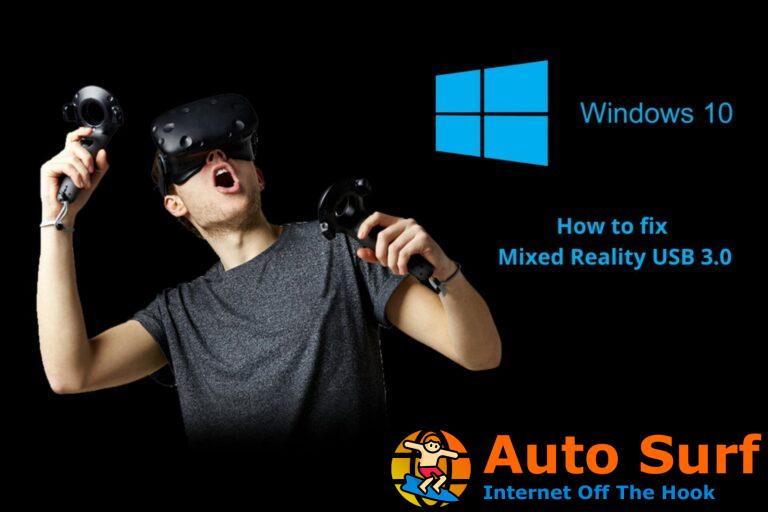

![Solución: Dell XPS 13 no se está cargando [Full guide] Solución: Dell XPS 13 no se está cargando [Full guide]](https://auto-surf.ro/wp-content/uploads/1646206386_726_Solucion-Dell-XPS-13-no-se-esta-cargando-Full-guide-768x432.jpg?v=1646206389)