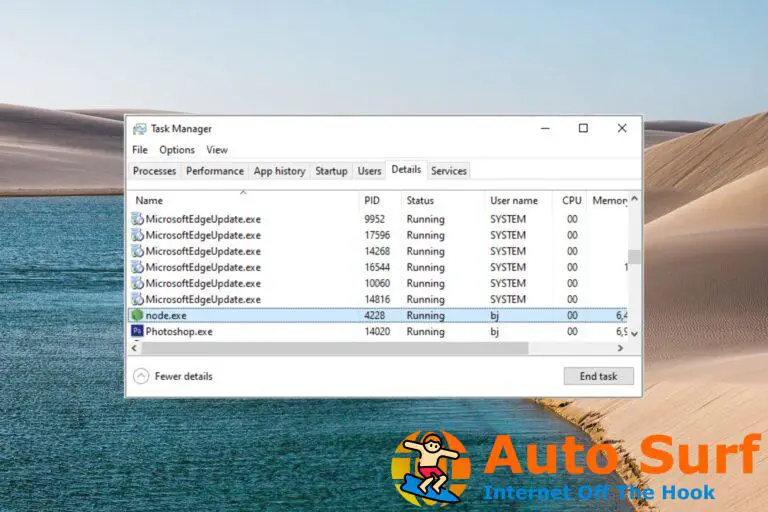- Aparece el error Historial de archivos: no se encontraron unidades utilizables cuando el Historial de archivos no puede leer el disco duro externo.
- Es probable que haya un error en el historial de archivos que esté causando el problema.
- Puede intentar activar la Protección del sistema y reparar los archivos corruptos del sistema.
Puede hacer una copia de seguridad de los archivos en una unidad utilizando la herramienta de copia de seguridad integrada de Windows. Sin embargo, a menudo se sabe que el servicio Historial de archivos arroja errores. Uno de los errores más comunes es el Historial de archivos no se encontraron unidades utilizables.
En esta guía, le daremos un montón de soluciones para resolver el Historial de archivos no se encontraron unidades utilizables error. Junto con las soluciones, también le daremos algunas razones que podrían causar que este error se active en primer lugar. Así que vamos a entrar en materia.
¿Por qué recibo el error Historial de archivos: no se encontraron unidades utilizables?
Después de buscar en Internet, hemos descubierto algunas de las razones más comunes por las que se enfrenta a este error.
- El historial de archivos tiene algunos errores: Al igual que con todas las funciones de Windows, encontrará este error en el historial de archivos debido a errores.
- El historial de archivos está deshabilitado: Es probable que alguna aplicación de terceros o incluso propia haya deshabilitado el servicio Historial de archivos en su PC, razón por la cual está recibiendo el error.
- La unidad de almacenamiento tiene algunos problemas: debido a la corrupción en la unidad de copia de seguridad del historial de archivos, se encontrará con este Historial de archivos no se encontraron unidades utilizables error.
- Archivos corruptos del sistema: La presencia de archivos de sistema corruptos también puede desencadenar múltiples problemas en el sistema.
- Configuración de protección del sistema no habilitada: La protección del sistema no detectará ninguna unidad de disco duro si la función de protección del sistema está desactivada.
¿Cómo puedo corregir el error Historial de archivos no se encontraron unidades utilizables?
- ¿Por qué recibo el error Historial de archivos: no se encontraron unidades utilizables?
- ¿Cómo puedo corregir el error Historial de archivos no se encontraron unidades utilizables?
- 1. Activa el historial de archivos
- 2. Vuelva a habilitar la protección del sistema
- 3. Seleccione otra unidad
- 4. Arreglar archivos corruptos del sistema
- 5. Restablecer Windows en la nube
1. Activa el historial de archivos
- presione el Ganar llave para abrir la Comenzar menú.
- Abierto Panel de control.
- Seleccionar Historial del archivo.
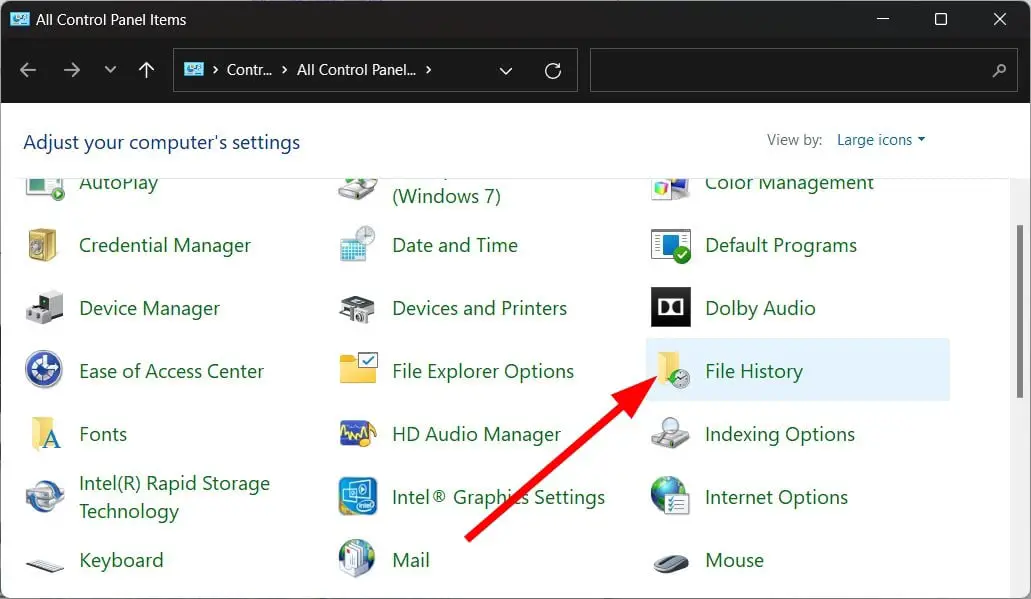
- Golpea el apagarbotón n si no está encendido.
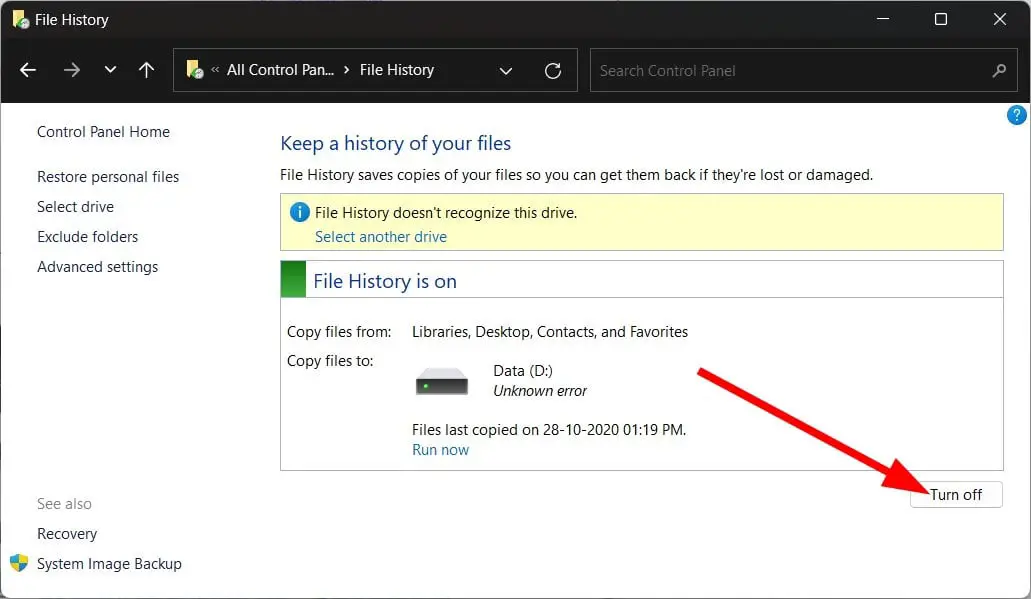
- Haga clic en Ajustes avanzados en el panel izquierdo.
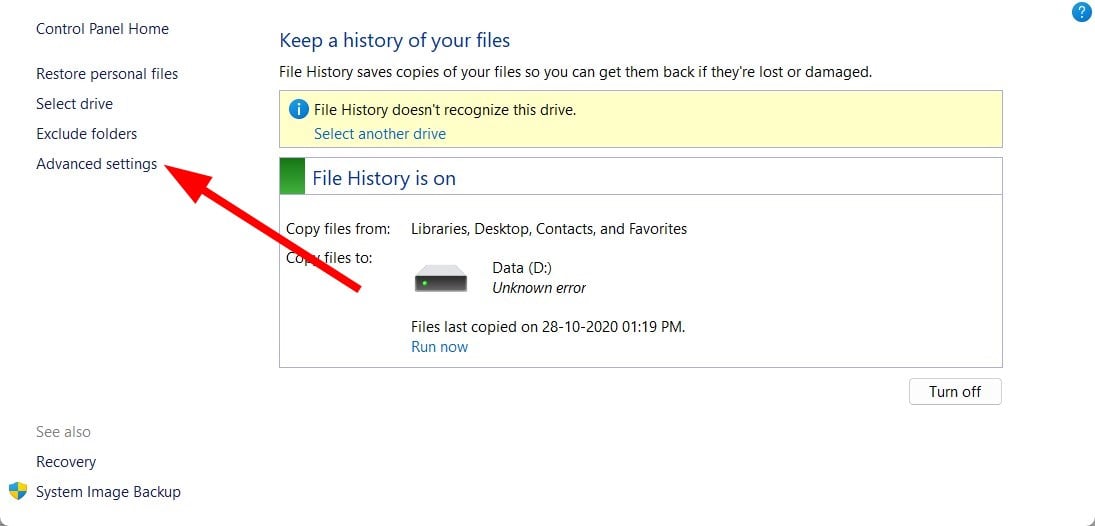
- Bajo Registros de eventoshaga clic en Abra los registros de eventos del Historial de archivos para ver eventos recientes o más.
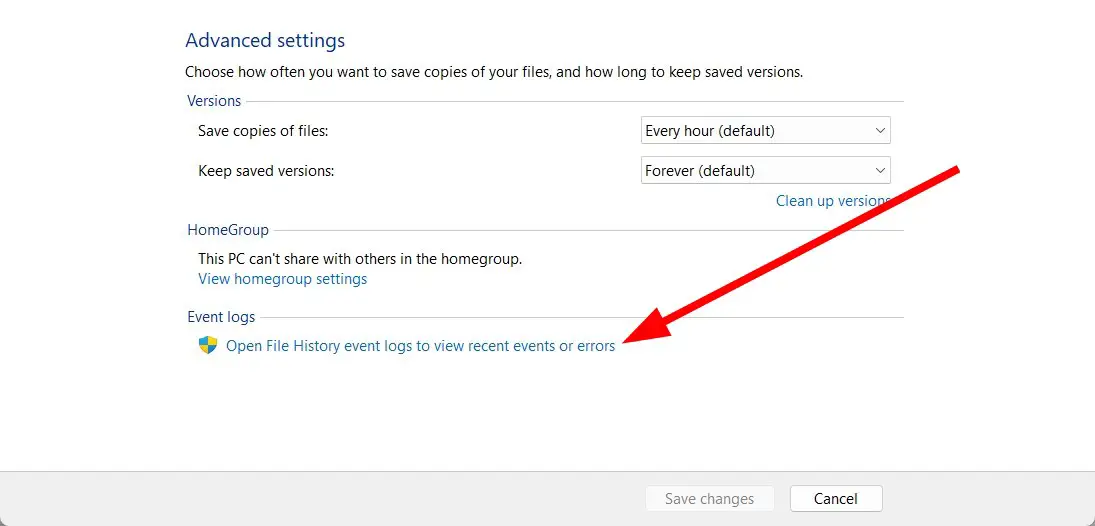
- En el Visor de eventos ventana, verás compruebe si el historial de archivos está habilitado y si está realizando una copia de seguridad normalmente o no.
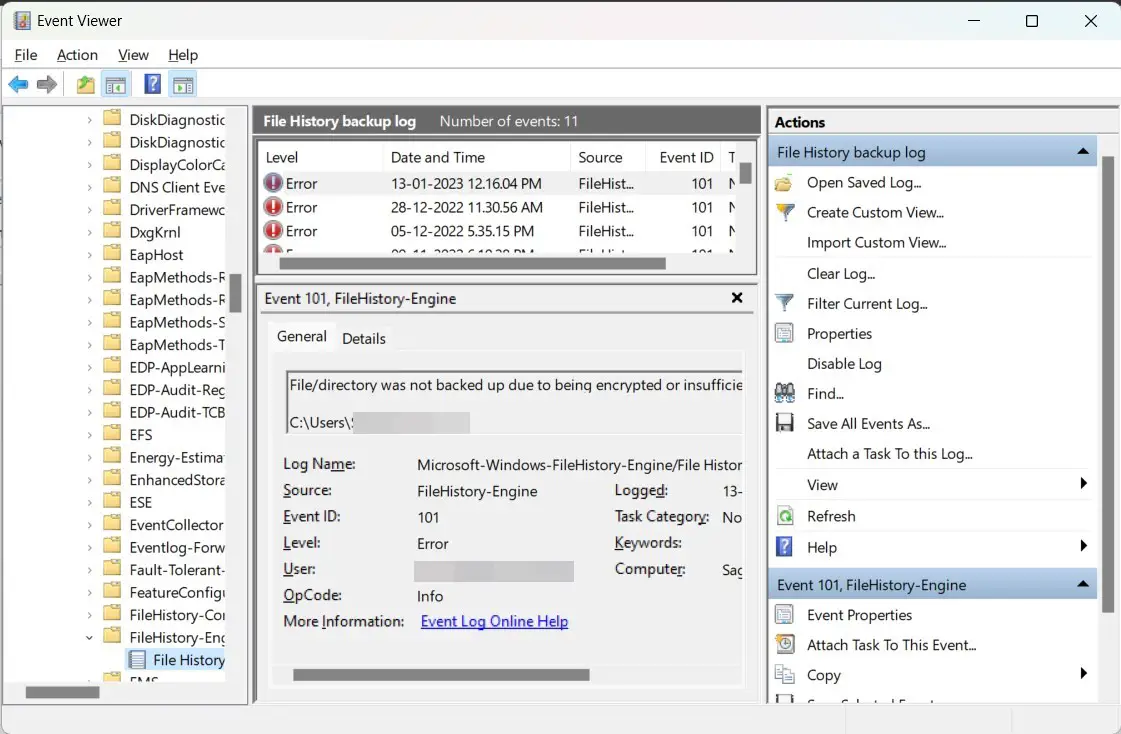
2. Vuelva a habilitar la protección del sistema
- presione el Ganar llave para abrir la Comenzar menú.
- Abierto Panel de control.
- Haga clic en Sistema.
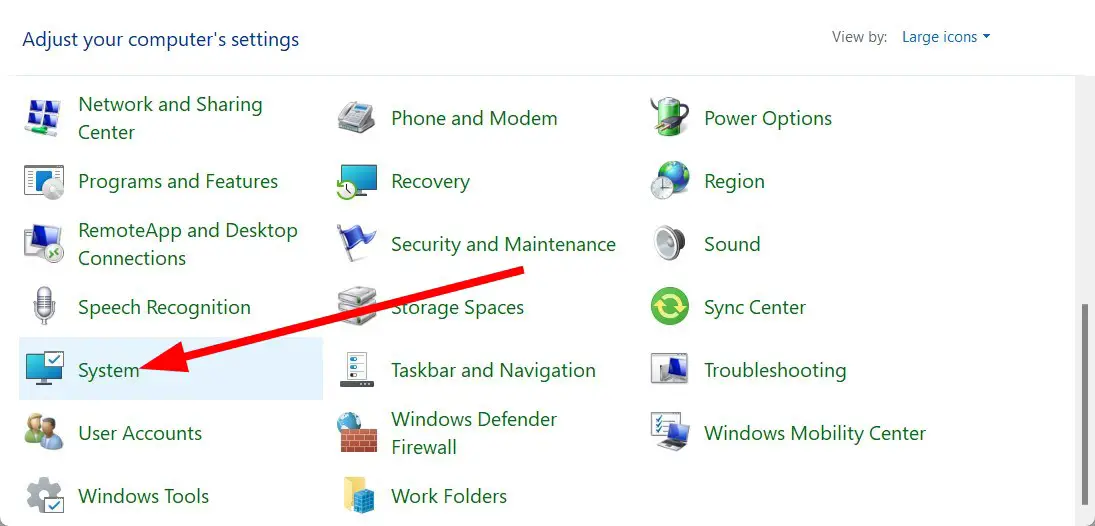
- Seleccionar Proteccion del sistema bajo Enlaces relacionados.
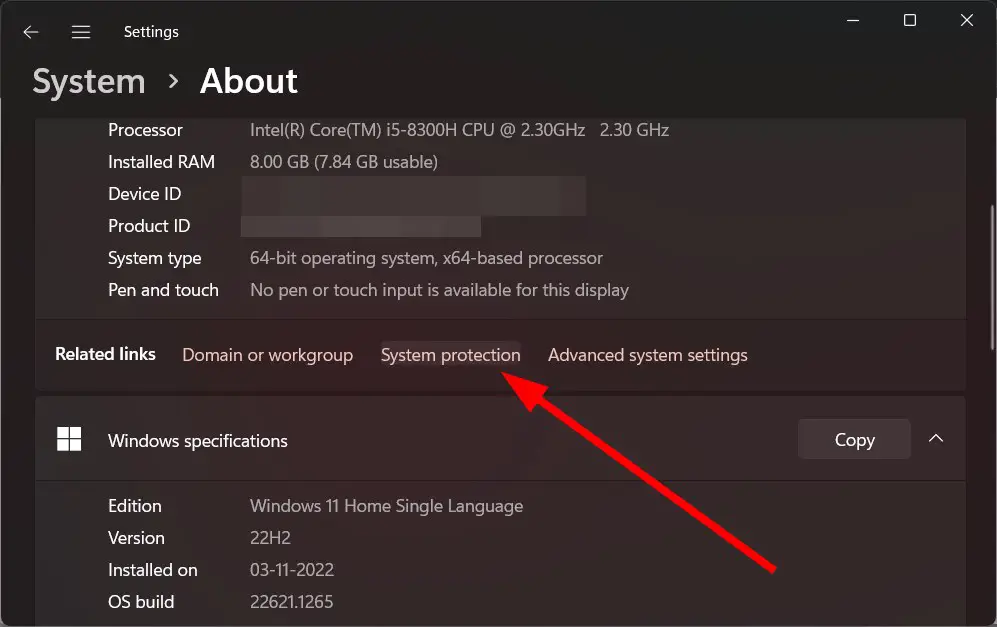
- Seleccione la unidad donde ha creado la copia de seguridad del historial de archivos y presione Configurar.
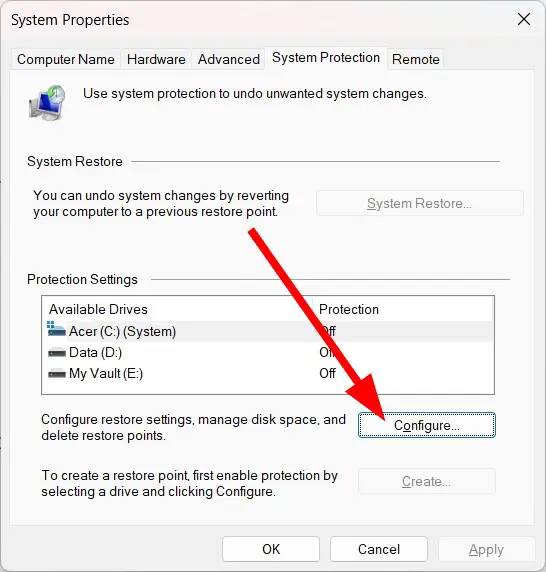
- Elegir Deshabilitar la protección del sistema.
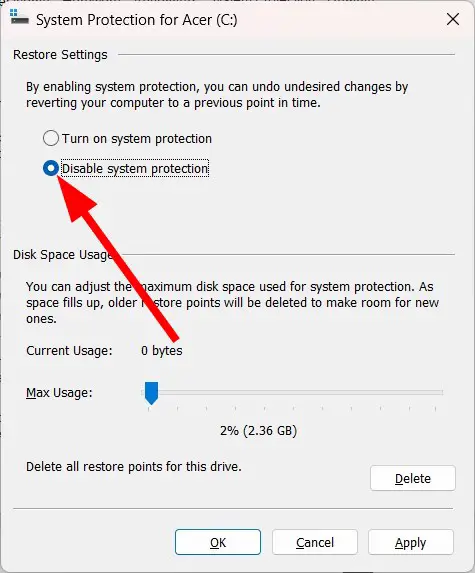
- Hacer clic Aplicar para hacer los cambios.
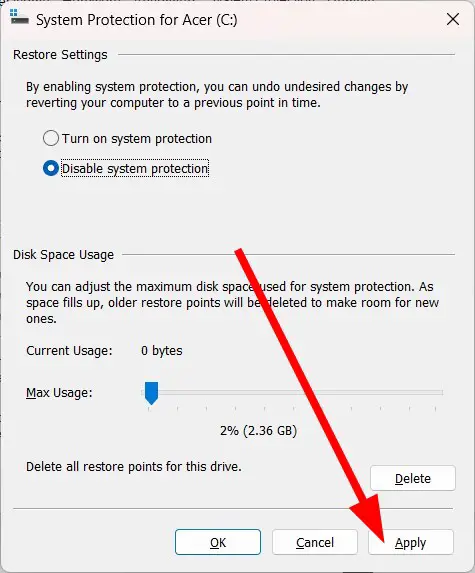
- Seleccionar Activar la protección del sistema.
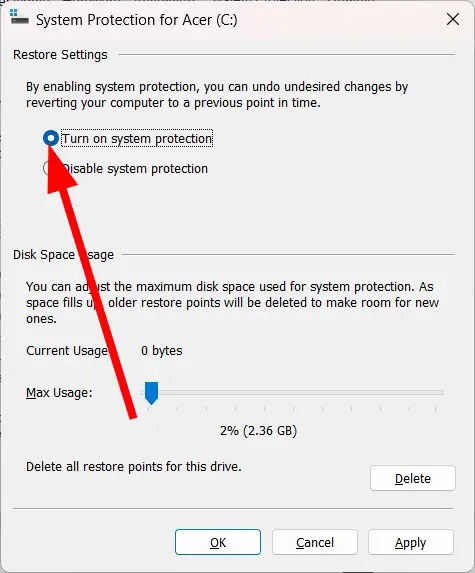
- Hacer clic Aplicar.
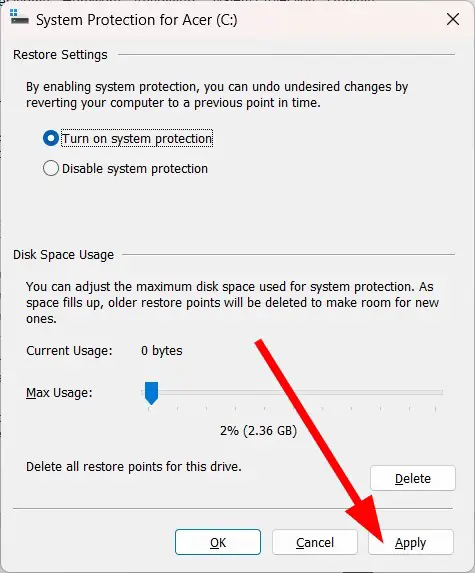
Algunos usuarios informaron que ajustar la configuración de Protección del sistema o, en términos simples, volver a habilitar la función, los ayudó a resolver el problema. Historial de archivos no se encontraron unidades utilizables error.
Habilitarlos enumeró la unidad utilizable en la lista y el mensaje de error no volvió a aparecer.
3. Seleccione otra unidad
- presione el Ganar llave para abrir la Comenzar menú.
- Abierto Panel de control.
- Seleccionar Historial del archivo.
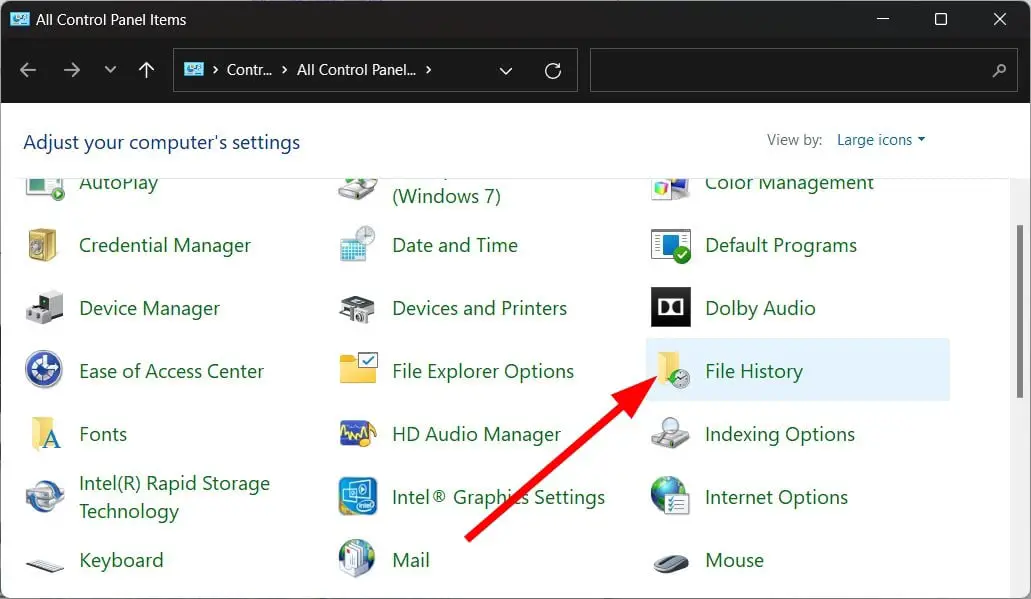
- En el panel izquierdo, haga clic en Seleccionar unidad.
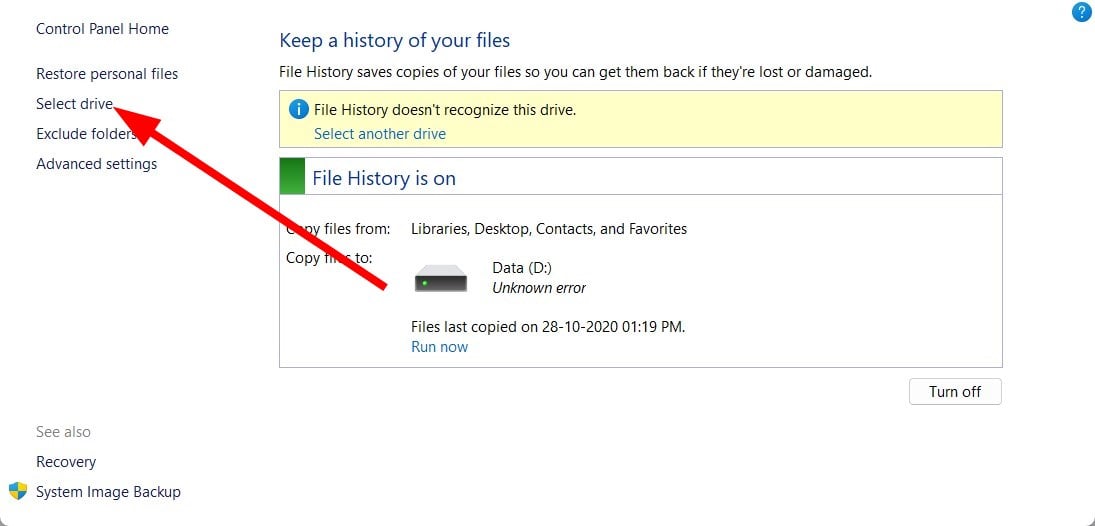
- Bajo la Seleccione una unidad de Historial de archivos sección, seleccione su original Unidad de copia de seguridad del historial de archivos o un uno nuevo.
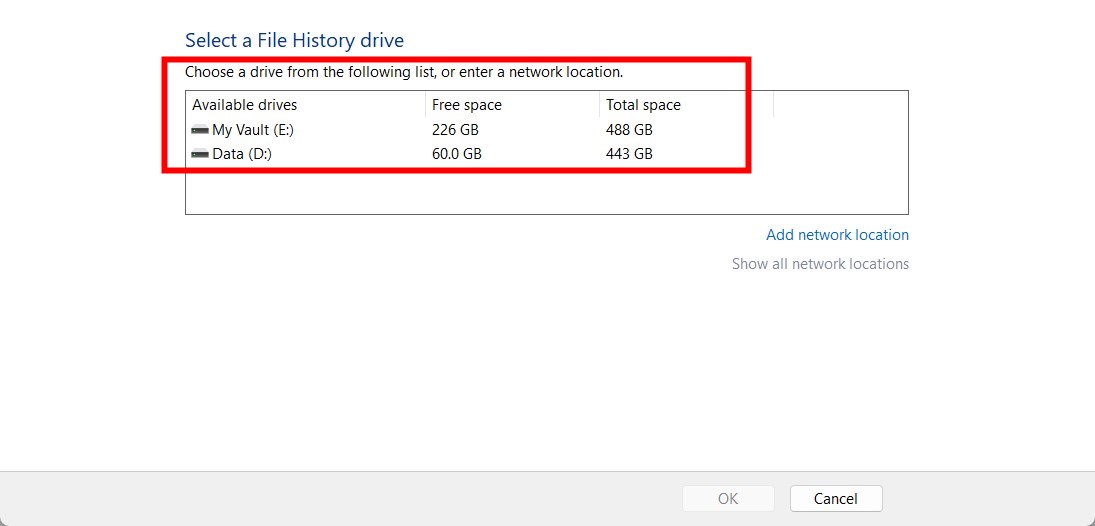
- Hacer clic Próximo.
Puede intentar seleccionar una nueva unidad o la unidad de Historial de archivos original y solucionar este problema. Según los informes, esto ha ayudado a varios usuarios a resolver el problema.
4. Arreglar archivos corruptos del sistema
- Abre el Comenzar menú presionando el botón Ganar llave.
- Correr Símbolo del sistema como administrador.
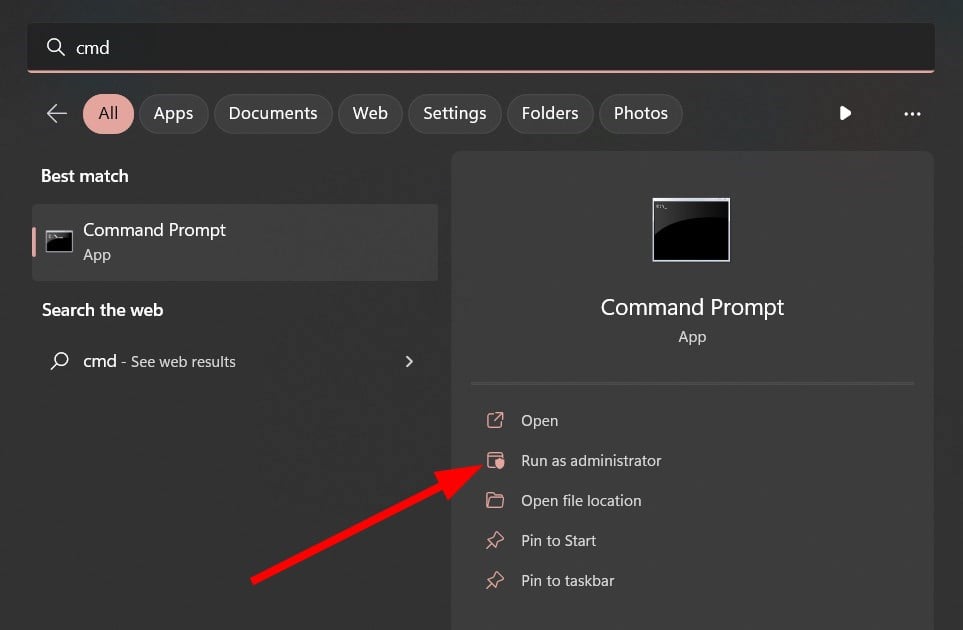
- Escriba el siguiente comando y presione Ingresar.
sfc /scannnow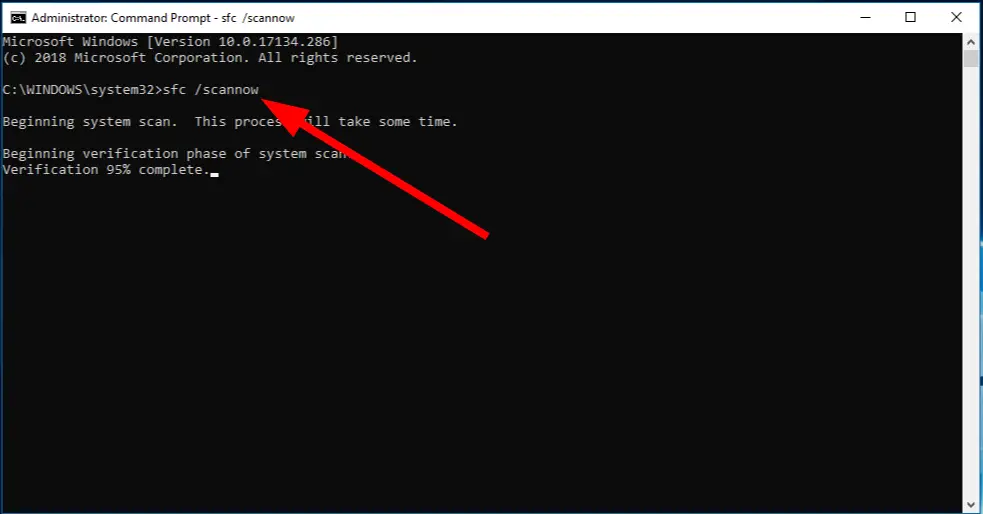
- Ejecute el siguiente comando y presione Ingresar.
dism /online /cleanup-image /restorehealth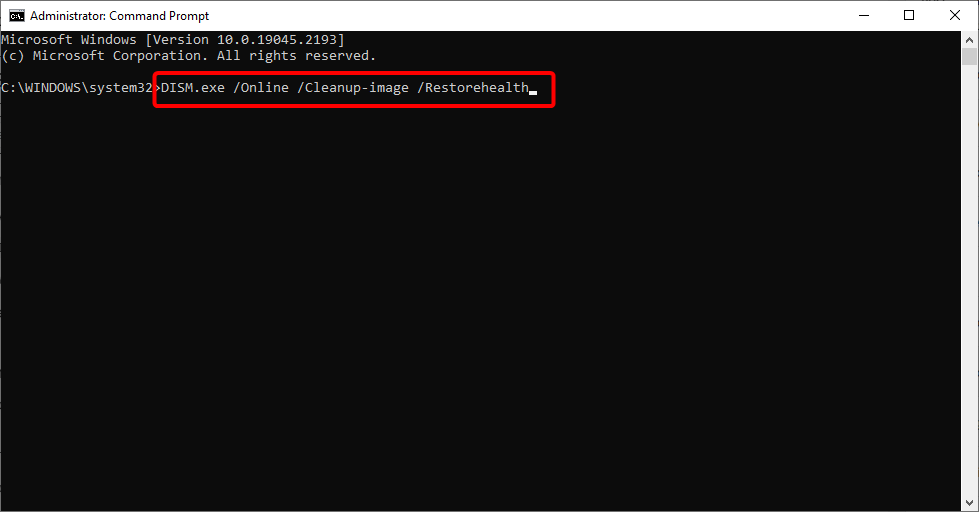
- Reinicie su PC.
Si los archivos del sistema faltan o están dañados, esto puede causar múltiples problemas en su PC y, en última instancia, provocar fallas en el sistema.
Los comandos SFC Scan y DISM pueden ayudar a reparar los archivos corruptos del sistema. Sin embargo, a menudo estos comandos no son tan efectivos como usar una herramienta de terceros dedicada. En tal caso, puede intentar Restaurante.
Restoro no solo ayudará a reparar archivos corruptos del sistema, sino que también puede reparar errores BSOD, archivos DLL dañados, bloqueos del sistema, spyware y malware de su PC, y mucho más.
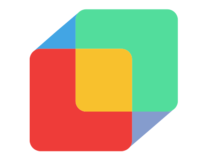
Restaurante
Repare sin esfuerzo los problemas de la PC con este software de optimización y reparación de PC totalmente automatizado.
Eso es todo de nosotros en esta guía. Desafortunadamente, no puede confiar en el Historial de archivos para guardar su copia de seguridad. Le sugerimos que consulte nuestra guía, que enumera algunas de las mejores herramientas de copia de seguridad para su PC con Windows 11.
5. Restablecer Windows en la nube
- Abre el Ajustes menú presionando el botón Ganar + I llaves.
- Seleccionar Recuperación.
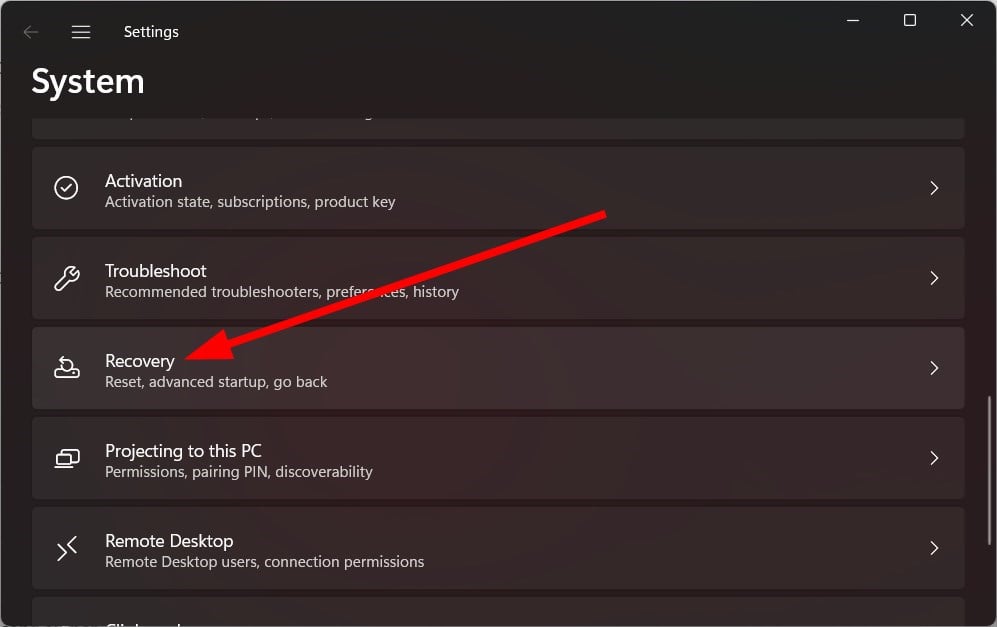
- Haga clic en Restablecer PC.
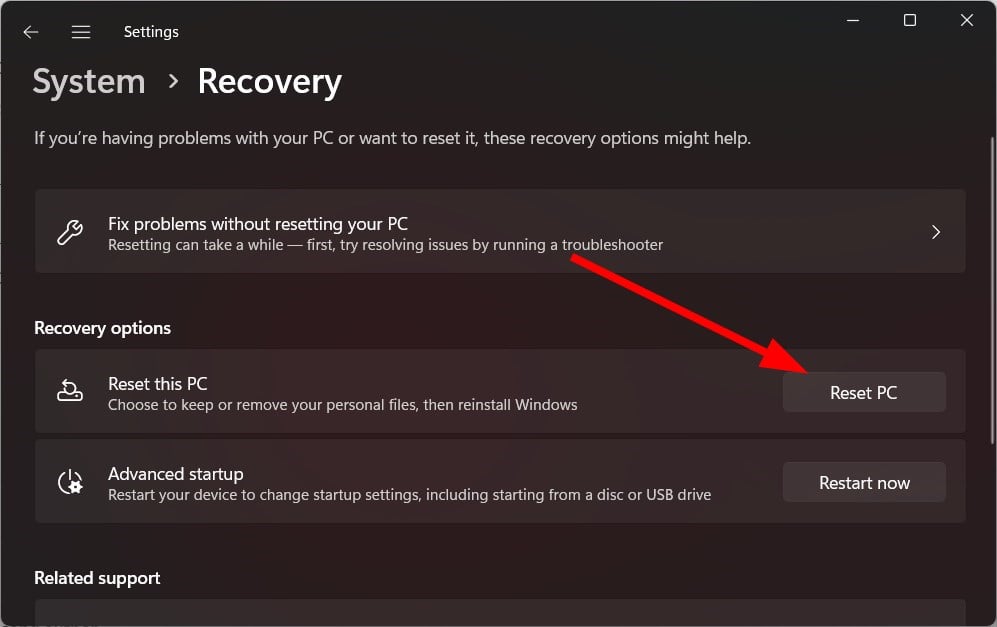
- Selecciona el guardar mis archivos opción.
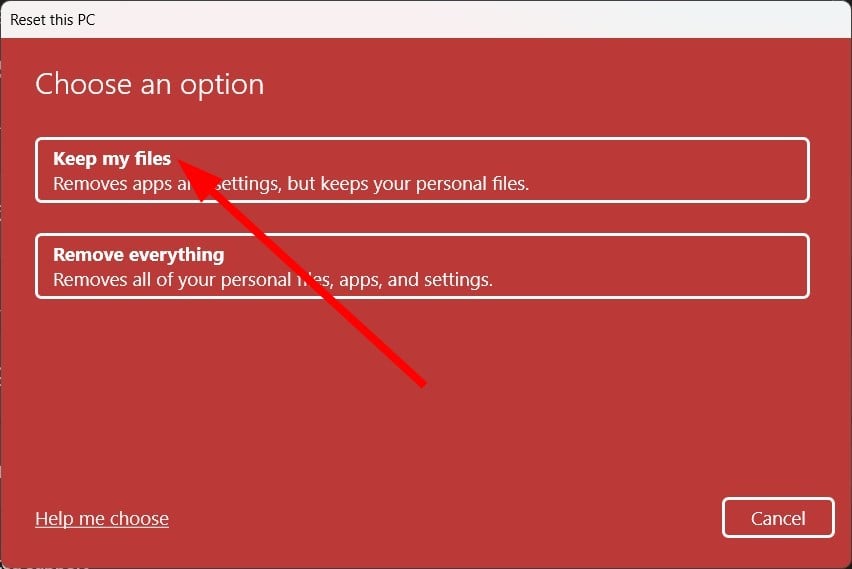
- Elegir el Descarga en la nube opción.
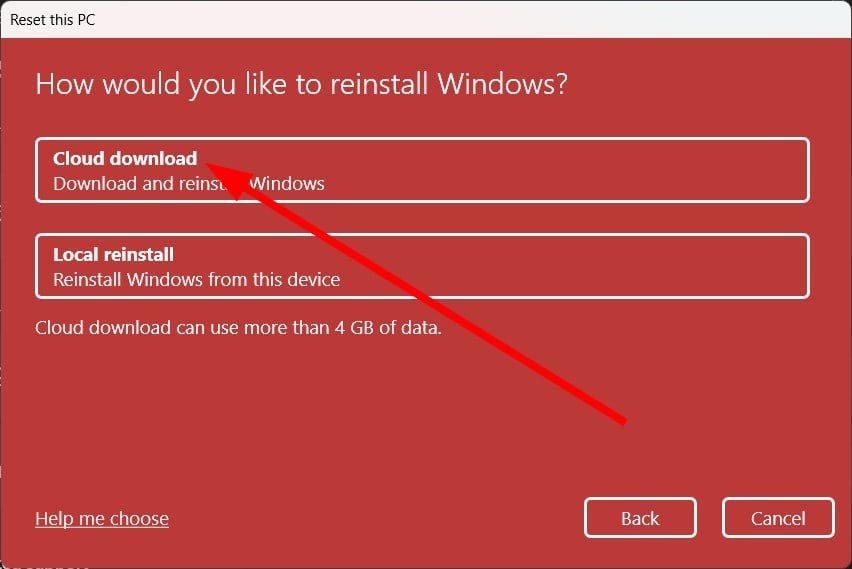
- Deje que el proceso comience y espere a que se complete.
Un movimiento en falso puede eliminar todos los archivos de su PC. Para evitarlo, le recomendamos que haga una copia de seguridad de sus archivos. Para eso, tenemos una guía que enumera algunas de las mejores herramientas de copia de seguridad que puede tener en su PC con Windows 11.
También puede consultar nuestra guía que explica el Historial de archivos y cómo habilitarlo, deshabilitarlo o configurarlo en Windows 11. Tenemos una guía rápida que le dará los pasos para acceder al Historial de archivos en el Panel de control.
En los comentarios a continuación, háganos saber cuál de las soluciones anteriores solucionó el Elemento del historial de archivos no encontrado error.
¿Sigues teniendo problemas? Solucionarlos con esta herramienta:
PATROCINADO
Si los consejos anteriores no han resuelto su problema, su PC puede experimentar problemas más profundos de Windows. Recomendamos descargar esta herramienta de reparación de PC (calificada como Excelente en TrustPilot.com) para abordarlos fácilmente. Después de la instalación, simplemente haga clic en el Iniciar escaneo botón y luego presione Repara todo.

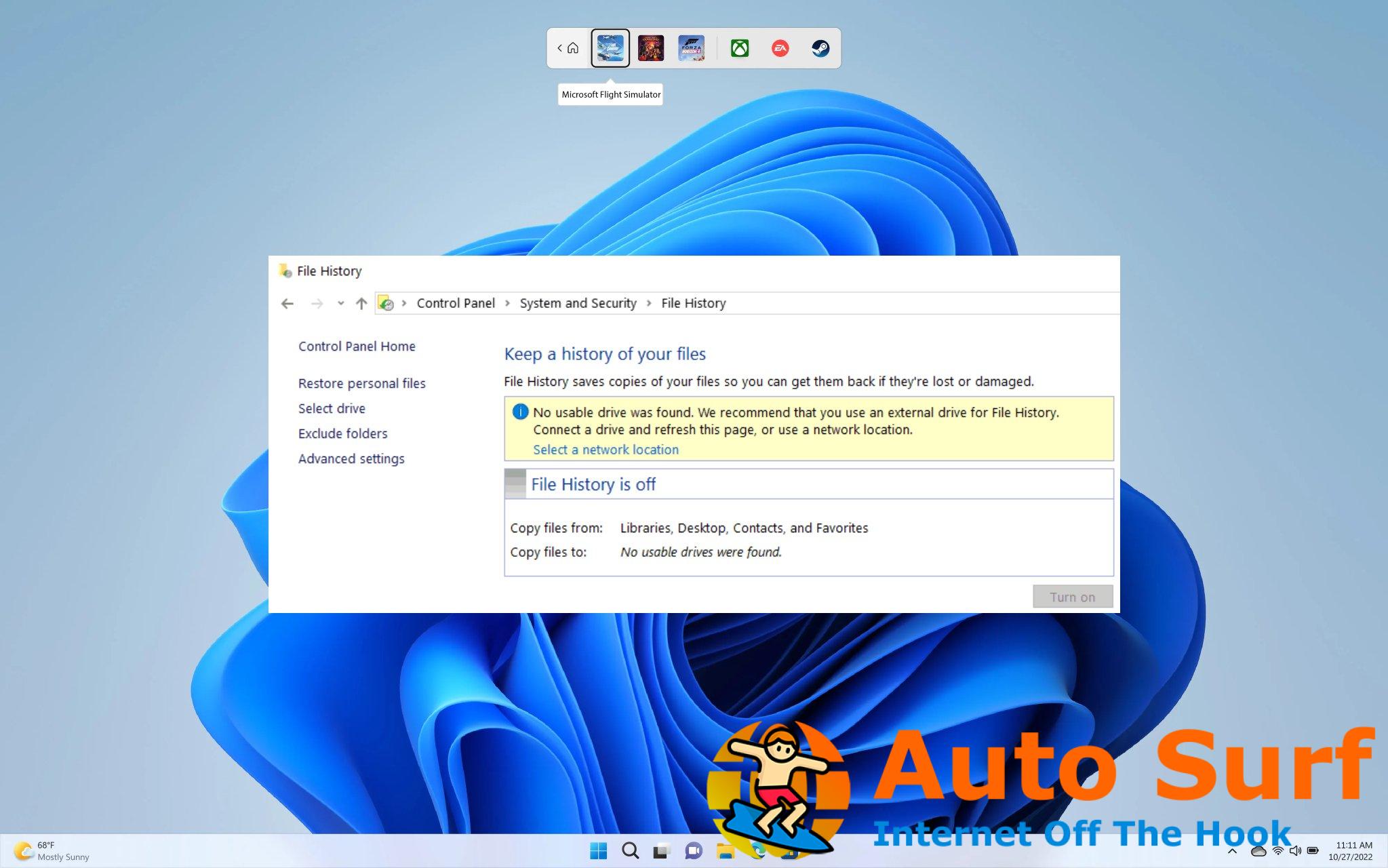
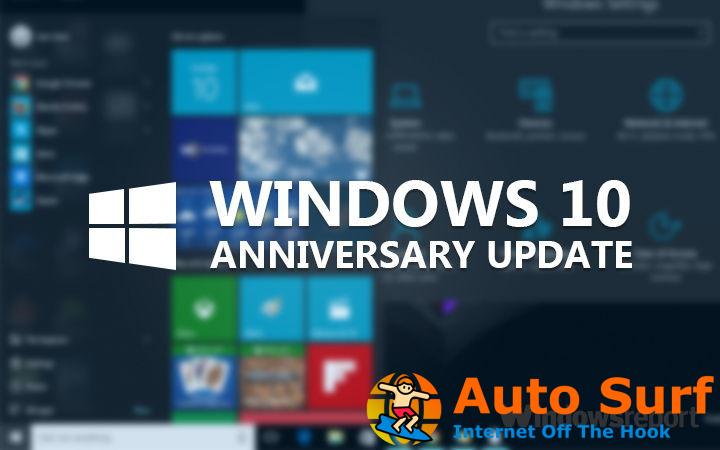
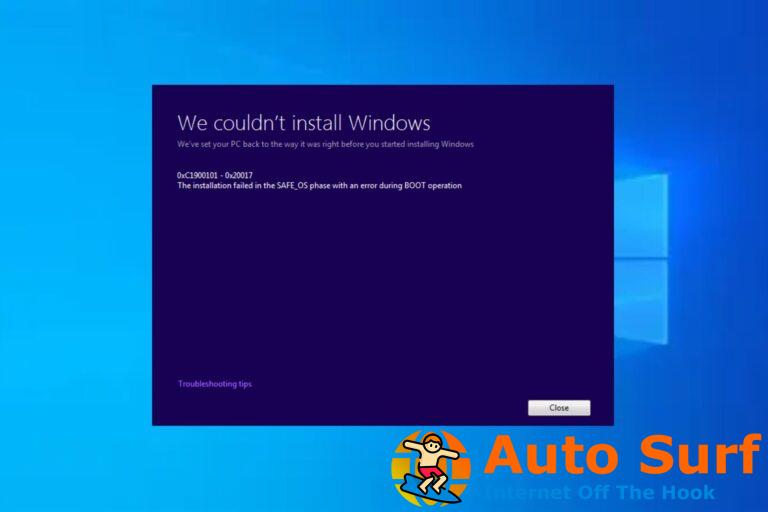
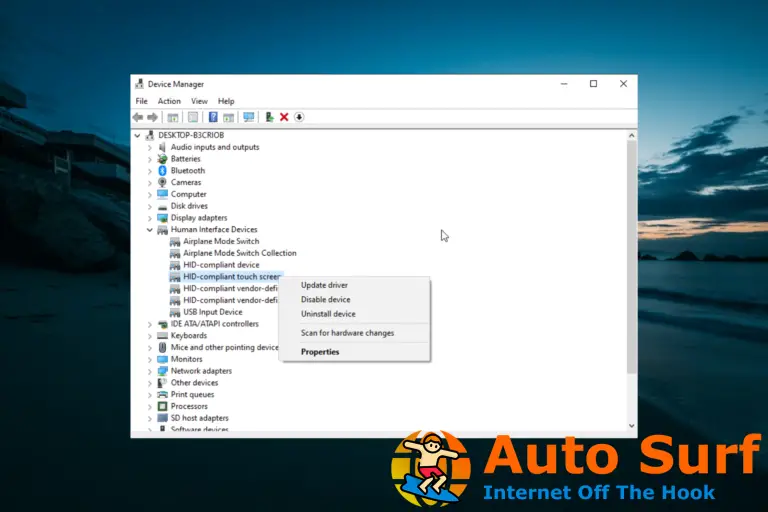
![Windows 10 Deshacer los cambios realizados en su computadora [Fix] Windows 10 Deshacer los cambios realizados en su computadora [Fix]](https://auto-surf.ro/wp-content/uploads/1677420798_Windows-10-Deshacer-los-cambios-realizados-en-su-computadora-Fix-768x512.png?v=1677420808)
![Las mejores aplicaciones de Windows 8 para esta semana [July 14] Las mejores aplicaciones de Windows 8 para esta semana [July 14]](https://auto-surf.ro/wp-content/uploads/1644599553_184_Las-mejores-aplicaciones-de-Windows-8-para-esta-semana-July.jpg?v=1644599553)