- Si el HDMI no funciona en Windows 10, probablemente sea un problema con el controlador de gráficos.
- Una solución para el problema de HDMI no detectado es actualizar sus controladores usando una herramienta dedicada.
- También puede probar un procedimiento simple como restablecer y desconectar sus dispositivos.
- La configuración adecuada de la pantalla también puede ayudarlo a solucionar el problema en poco tiempo.
Como todos sabemos, usar Windows 10 puede ser bastante frustrante, especialmente si actualizaste recientemente y no te acostumbraste a la nueva interfaz, con las nuevas funciones y, por supuesto, con los nuevos errores.
En ese sentido, muchos usuarios han informado que HDMI no funciona después de actualizar desde Windows 7 (o desde cualquier otra versión de Windows) a Windows 10.
Entonces, por eso, hemos decidido ayudarte. ¿Cómo? Bueno, al mostrarle cómo resolver fácilmente su problema de HDMI en su computadora portátil.
Como verá, solucionar este problema de Windows 10 es bastante fácil, ya que solo tiene que aplicar unos pocos pasos.
Por supuesto, detallaremos más métodos, para que cualquiera pueda encontrar una solución de problemas compatible dentro de esta guía paso a paso.
El puerto HDMI se usa para conectar su dispositivo basado en Windows 10 con otros dispositivos, como un monitor, TV, cine en casa, etc.
Si su puerto HDMI funcionó perfectamente en su versión anterior de Windows, pero después de aplicar la actualización de Windows 10 no puede conectar su dispositivo a través del puerto HDMI, use las pautas a continuación.
¿Cómo arreglar Windows 10 HDMI no funciona?
1. Desinstale los controladores de su tarjeta gráfica
- Haga clic derecho en el Comienzo y seleccione Administrador de dispositivos.
- Clickea en el Adaptadores de pantalla sección para ampliarla.
- Haga clic derecho en el adaptador y seleccione Desinstalar dispositivo.
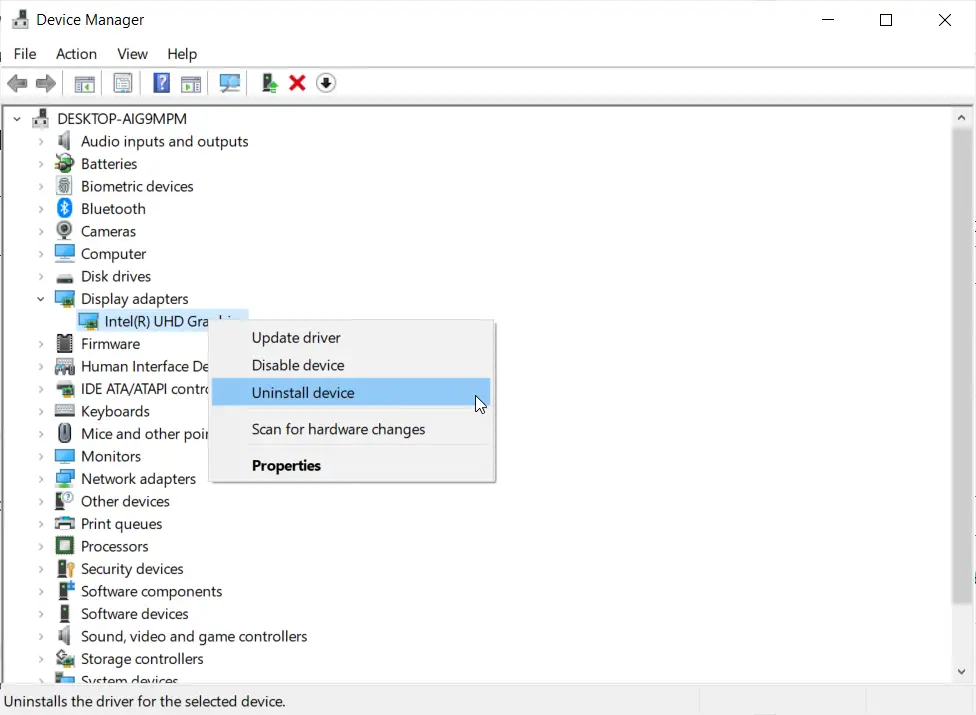
Lo primero que debe hacer cuando se trata de tales problemas es desinstalar los controladores gráficos de su dispositivo con Windows 10. Siga los pasos anteriores para hacerlo.
Una vez que reinicie su PC, el sistema instalará automáticamente un controlador predeterminado.
2. Instale la tarjeta gráfica manualmente
El controlador predeterminado no es la forma ideal de usar sus gráficos. Entonces, después de desinstalar el controlador, vaya al sitio web oficial del fabricante y no descargue el controlador del sitio web del fabricante de la tarjeta gráfica.
Entonces, una vez en el sitio web del fabricante, busque su tarjeta gráfica para la versión de Windows que está ejecutando e instálela en su computadora en modo de compatibilidad.
3. Instale los controladores automáticamente
- Comienzo Administrador de dispositivos haciendo clic derecho en el Comienzo y seleccionando la aplicación de la lista.
- Ampliar la Adaptadores de pantalla categoría.
- Haga clic derecho en el adaptador de pantalla y seleccione Actualizar controlador.
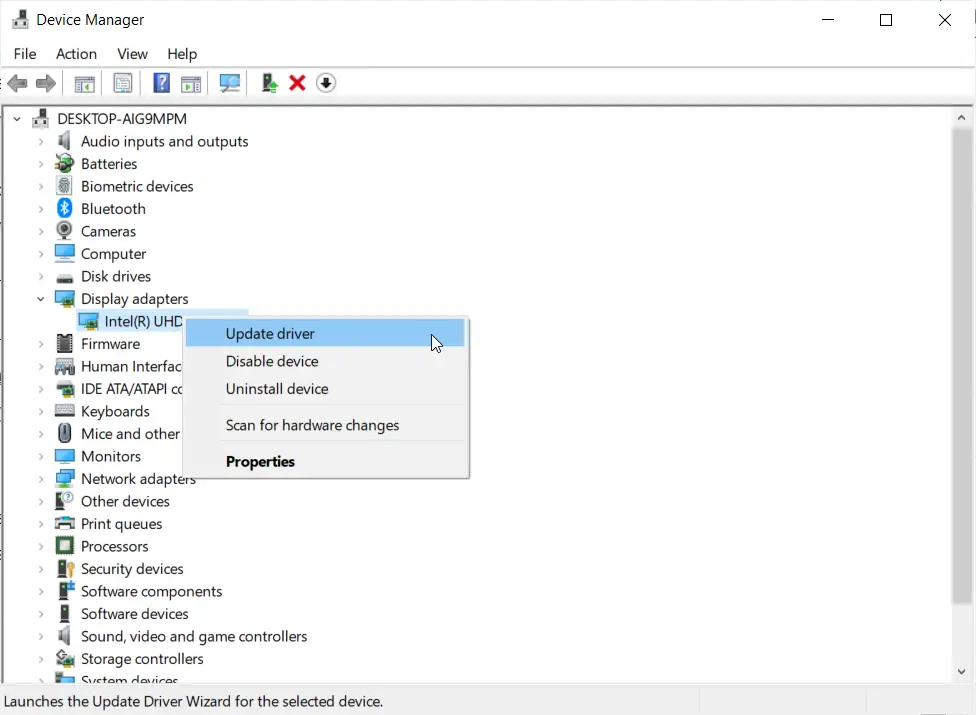
- Haga clic en la primera opción, para buscar automáticamente los controladores.
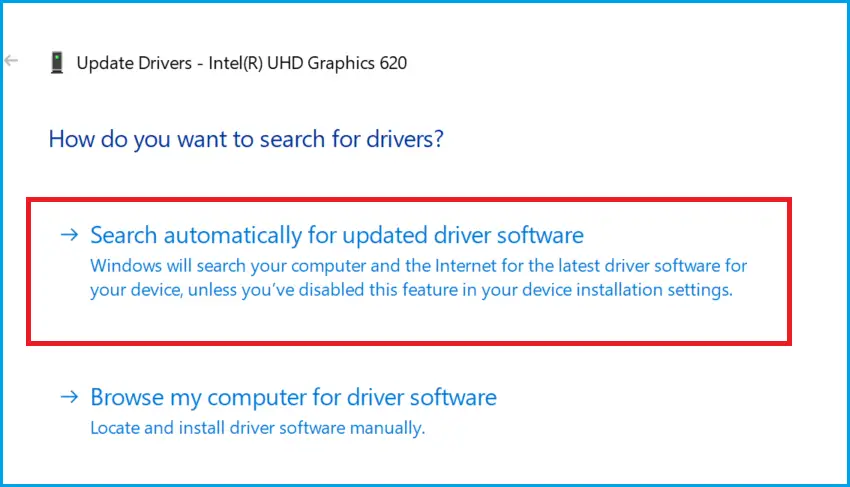
Al hacerlo, el sistema buscará automáticamente los controladores correctos en línea para su adaptador de gráficos.
La actualización de controladores puede ser muy molesta, por lo que le recomendamos que utilice una herramienta dedicada para hacerlo automáticamente. Así, evitará la pérdida de archivos e incluso daños permanentes a su computadora.
La solución recomendada a continuación es muy liviana y actualizará y reparará automáticamente sus controladores en una sola acción con solo unos pocos clics.
Para asegurarse de que todo funcione sin problemas y evitar cualquier tipo de error en el controlador de GPU, asegúrese de utilizar un asistente de actualización de controlador completo que resolverá sus problemas con solo un par de clics, y le recomendamos encarecidamente DriverFix. Siga estos sencillos pasos para actualizar sus controladores de forma segura:
- Descargar e instalar DriverFix.
- Inicie el software.
- Espere a que DriverFix detecte todos sus controladores defectuosos.
- La aplicación ahora le mostrará todos los controladores que tienen problemas, y solo necesita seleccionar los que le gustaría arreglar.
- Espere a que la aplicación se descargue e instale los controladores más nuevos.
- Reiniciar su PC para que los cambios surtan efecto.

DriverFix
Mantenga su GPU en los picos de su rendimiento sin preocuparse por sus controladores.
Descargo de responsabilidad: este programa debe actualizarse desde la versión gratuita para poder realizar algunas acciones específicas.
4. Reinicie y vuelva a conectar sus dispositivos
- Desconectar el cable de su puerto HDMI.
- Apagar la computadora portátil y el dispositivo HDMI.
- Desenchufe el cable de energía de la computadora portátil y, si es posible, retire la batería de la computadora portátil.
- Déjalos así por lo menos 5 minutos.
- Vuelva a colocar la batería de la computadora portátil y conecte los cables de alimentación.
- reconectar el cable HDMI a su computadora portátil y dispositivo.
- Encendido la computadora portátil y el dispositivo HDMI.
A veces, el simple procedimiento de reiniciar y volver a conectar su dispositivo puede hacer que su puerto HDMI vuelva a funcionar.
Ahora vea si puede usar su puerto HDMI y si su computadora portátil identificó el dispositivo HDMI externo.
5. Configure los ajustes de pantalla de su computadora
- presione el Tecla de Windows + P para empezar el menú PROYECTO.
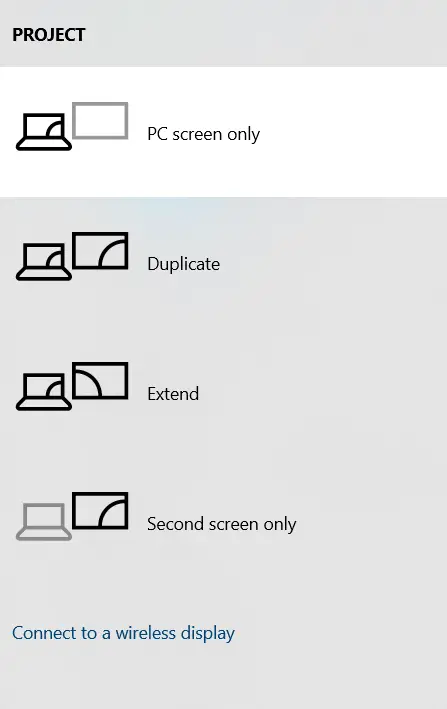
- Verá 4 configuraciones de pantalla posibles:
- Solo pantalla de PC – Esta opción es cuando desea mostrar la imagen solo en la pantalla de su computadora portátil. Si está configurado, como en nuestro ejemplo anterior, no se detectó su dispositivo de video HDMI.
- Duplicar – Intente usar esta opción para duplicar la pantalla en su dispositivo HDMI externo.
- Extendido – También puede probar esta opción para extender su pantalla al dispositivo HDMI externo.
- Segunda pantalla solamente – Esta opción obligará a que la imagen se muestre solo en el dispositivo externo
- Elija una de las opciones a excepción de la primera.
Si la configuración de pantalla de su computadora portátil no está configurada correctamente, no podrá mostrar el contenido de su pantalla en un dispositivo HDMI externo.
Si aún tienes problemas con la conexión HDMI, también deberías consultar nuestro completo artículo sobre cómo solucionar los problemas del puerto HDMI en tu computadora o monitor.
Estas son nuestras soluciones para solucionar el problema si el HDMI no funciona en su computadora portátil. Si tiene otras soluciones, no dude en dejarlas en un comentario a continuación.




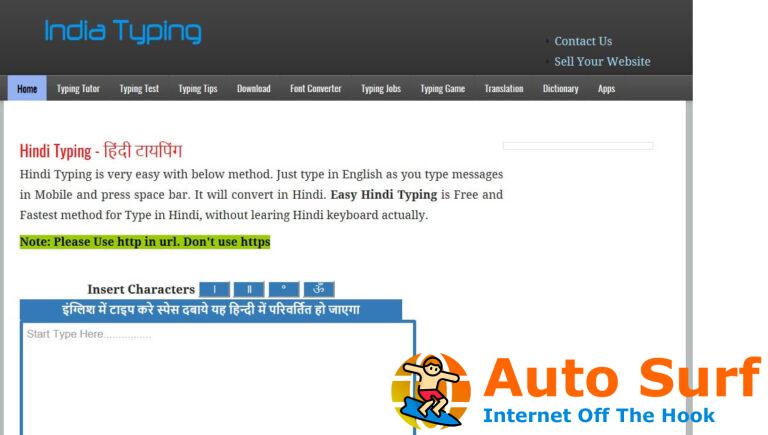
![Windows 10 se desactivó solo después de la actualización [6 Quick Fixes] Windows 10 se desactivó solo después de la actualización [6 Quick Fixes]](https://auto-surf.ro/wp-content/uploads/Windows-10-se-desactivo-solo-despues-de-la-actualizacion-6-768x512.png?v=1674253521)

