- Esto debe instalarse en una unidad del sistema. es un error bastante frecuente que experimentan los usuarios de Windows Store.
- Afortunadamente, el problema no es importante y puede solucionarlo rápidamente siguiendo los pasos a continuación.
- Vea cómo puede reparar su sistema Windows 10, verificar la ubicación predeterminada de la aplicación, borrar el caché de la tienda y más.
- También le damos algunos consejos sobre qué aplicaciones de terceros puede usar para remediar este problema aún más rápido.
A partir de Windows 8, podemos usar la Tienda Windows para descargar e instalar varias aplicaciones, herramientas y programas en nuestros dispositivos. Esta característica funciona aún mejor en las últimas versiones de Windows 10.
Sin embargo, algunos problemas pueden causar fallas en el funcionamiento de la Tienda Windows y es posible que tenga problemas al intentar descargar, actualizar o instalar software desde la Tienda.
Y el error más común informado por los usuarios de Windows 10 está relacionado con el ‘Este producto debe instalarse en su disco duro interno‘ mensaje. En breve, en algún momento, Windows Store deja de funcionar correctamente.
Entonces, si está leyendo estas líneas, lo más probable es que haya notado este problema. De todos modos, no se asuste, ya que vamos a solucionar este problema de inmediato.
¿Cómo solucionar el error Este producto debe instalarse en una unidad del sistema?
- Reparar el sistema Windows 10
- Comprobar la ubicación predeterminada de la aplicación
- Desinstalar las últimas actualizaciones de Windows 10
- Borrar caché de la tienda
- Reinstalar aplicaciones de Windows
1. Reparar el sistema Windows 10
Puede reparar su sistema, sin perder sus datos, usando un archivo ISO, con medios de instalación USB o usando la Herramienta de creación de medios. Una vez que tenga los archivos del sistema de Windows 10, debe ejecutar el archivo ejecutable de instalación de Windows 10. Asegúrese de que cuando el asistente de instalación se lo solicite, elija Instalar Windows 10 y Conservar archivos y aplicaciones personales.
A partir de ese momento, siga las instrucciones en pantalla para completar el proceso de actualización. Cuando termine, su sistema Windows 10 debería funcionar sin problemas, lo que significa que ahora se puede acceder a la Tienda Windows sin experimentar el mensaje de error “Este producto debe instalarse en su disco duro interno”.
Si la herramienta de creación de medios no funciona, consulte este artículo para solucionar los problemas.
Alternativamente, recomendamos usar un software de terceros que tenga como objetivo reparar los archivos de Windows que impiden que su PC funcione correctamente.
Restoro es una utilidad con todas las funciones que tiene una base de datos completa de los archivos del sistema de Windows y puede detectar si tiene archivos defectuosos y reemplazarlos rápidamente.
Consejo de experto:
PATROCINADO
Algunos problemas de la PC son difíciles de abordar, especialmente cuando se trata de repositorios dañados o archivos de Windows faltantes. Si tiene problemas para corregir un error, es posible que su sistema esté parcialmente dañado.
Recomendamos instalar Restoro, una herramienta que escaneará su máquina e identificará cuál es la falla.
Haga clic aquí para descargar y comenzar a reparar.
Además de eso, el software puede reparar su registro, archivos DLL, detectar problemas de hardware y modificar la configuración de su sistema para minimizarlos o eliminarlos.
⇒ Obtener Restoro
2. Verifique la ubicación predeterminada de la aplicación
Lo primero que debe verificar es la ubicación donde está instalada la Tienda Windows. De forma predeterminada, debería estar en la unidad C: el mensaje de error ‘Este producto debe instalarse en su disco duro interno’ podría referirse exactamente a este aspecto; asi que:
- Presionar Ganar+yo teclas de acceso directo del teclado para acceder Ajustes del sistema.
- Desde el panel principal, haga clic en Sistema – Pantalla, notificaciones, aplicaciones, energía.
![Esto debe instalarse en una unidad del sistema [SOLVED] 'Este producto debe instalarse en su disco duro interno](https://auto-surf.ro/wp-content/uploads/1668729202_662_El-clic-derecho-del-mouse-no-funciona-en-Windows-10.png)
- Desde la ventana del Sistema, haga clic en Almacenamiento (se encuentra en la barra lateral izquierda).
- En Guardar ubicaciones, cada entrada debe apuntar a la unidad C.
![Esto debe instalarse en una unidad del sistema [SOLVED] 'Este producto debe instalarse en su disco duro interno](https://auto-surf.ro/wp-content/uploads/Esto-debe-instalarse-en-una-unidad-del-sistema-SOLVED.png)
- Cambie estos valores si obtiene algo diferente.
- Guarde sus cambios e intente usar Windows Store nuevamente.
3. Desinstale las últimas actualizaciones de Windows 10
Una nueva actualización podría causar este mal funcionamiento de la Tienda Windows. Por lo tanto, puede intentar desinstalar la última actualización y verificar si el problema estaba relacionado con este software. Así es como puede completar esta solución de solución de problemas:
- Haga clic derecho en el Inicio de Windows icono o presione el Ganar+X teclas de acceso rápido
- De la lista que se muestra, haga clic en Programas y características.
- Luego, seleccione Ver actualizaciones instaladas.
![Esto debe instalarse en una unidad del sistema [SOLVED] 'Este producto debe instalarse en su disco duro interno](https://auto-surf.ro/wp-content/uploads/1674194409_837_Esto-debe-instalarse-en-una-unidad-del-sistema-SOLVED.png)
- Seleccione las últimas actualizaciones y elija Desinstalar.
- Si la aplicación de la Tienda Windows funciona correctamente, asegúrese de bloquear la actualización que estaba causando los problemas, al menos por un tiempo (hasta que Microsoft presente una solución).
4. Borrar caché de la tienda
Una determinada aplicación (predeterminada o de terceros) puede ser la causa por la que aparece el error “Este producto debe instalarse en su disco duro interno” cuando accede a la Tienda Windows. Entonces, es hora de borrar el caché de estas aplicaciones:
Para borrar la caché de la tienda de aplicaciones predeterminada
- Presionar Ganar+R teclas del teclado e inicie el cuadro Ejecutar.
- hay tipo WSReset.exe y haga clic OK.
- Se mostrará la tienda de Windows y una ventana cmd; El caché de la tienda se borrará automáticamente.
Para borrar el caché de la tienda de terceros
- Abra una ventana del símbolo del sistema: haga clic con el botón derecho en el icono Inicio de Windows y seleccione ‘Símbolo del sistema (Administrador)’.
![Esto debe instalarse en una unidad del sistema [SOLVED] 'Este producto debe instalarse en su disco duro interno](https://auto-surf.ro/wp-content/uploads/1638123126_562_Windows-omite-BIOS-ul-Verificati-aceste-solutii.png)
- En el tipo de ventana cmd cuenta de usuario wmic obtener nombre, sid y presione Entrar.
- El comando devolverá el SID de la cuenta de usuario cuyas aplicaciones no funcionan.
- Ahora, presione las teclas de acceso rápido Win+R y en el cuadro Ejecutar ingrese regedit y haga clic en Aceptar.
- Desde el Editor del Registro, navegue hacia HKEY_LOCAL_MACHINE -> SOFTWARE-> Microsoft-> Windows-> CurrentVersion-> Appx-> AppxAllUserStore
- Desde el panel izquierdo, expanda AppxAllUserStore y elimine las entradas de SID que se mostraban como que no funcionaban antes.
- Cierra todo y reinicia tu computadora.
5. Vuelva a instalar las aplicaciones de Windows
- Ejecute una ventana cmd elevada en su dispositivo: haga clic con el botón derecho en el icono de Inicio de Windows y elija “Símbolo del sistema (Administrador)”.
- En la ventana cmd ingrese: Get-AppXPackage -Todos los usuarios | Foreach {Add-AppxPackage -DisableDevelopmentMode -Registrar “$($_.InstallLocation)AppXManifest.xml”}.
- Ejecute este comando y reinicie su dispositivo con Windows 10.
Si desea reinstalar solo una determinada aplicación, deberá encontrar la ruta del archivo appxmanifest.xml. Para hacerlo:
- Abierto Potencia Shell como administrador
- Introduce este código: Get-AppxPackage -todos los usuarios | Seleccionar nombre, nombre completo del paquete
- Seleccione la aplicación que desea reinstalar y haga doble clic en su PackageFullName
- Copie/pegue la cadena en su portapapeles
- Volver a PowerShell
- Introduce este código Add-AppxPackage -register “C:\Program Files\WindowsApps\PackageCodeName\appxmanifest.xml” -DisableDevelopmentMode
- Reemplace PackageCodeName con la cadena que copió
- Reinicie su PC
Conclusiones
Por supuesto, también puede incluir un análisis del sistema para verificar si hay procesos que no se están ejecutando correctamente. Este análisis del sistema se puede realizar dentro de un símbolo del sistema elevado ejecutando el sfc /escanear ahora dominio.
Esperamos que ahora tenga una plataforma Windows Store totalmente funcional. Así que adelante, descargue, actualice e instale sus herramientas favoritas de Windows 10.

![Esto debe instalarse en una unidad del sistema [SOLVED] Esto debe instalarse en una unidad del sistema [SOLVED]](https://auto-surf.ro/wp-content/uploads/1674194412_Esto-debe-instalarse-en-una-unidad-del-sistema-SOLVED.jpg?v=1674194414)

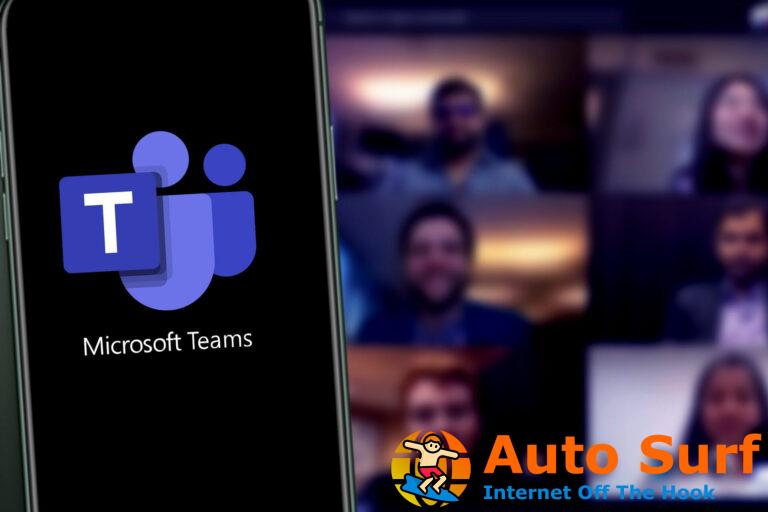
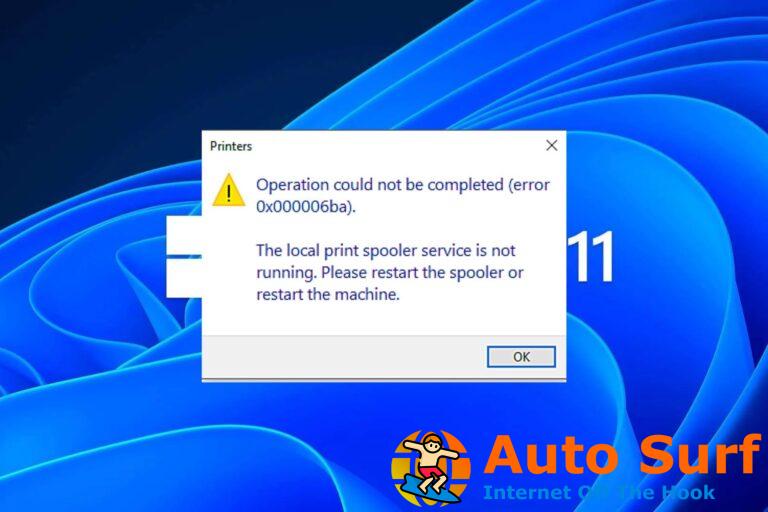
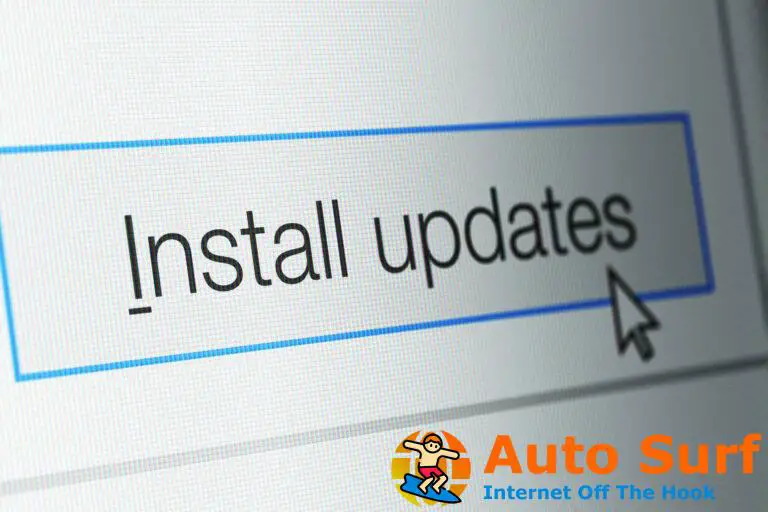
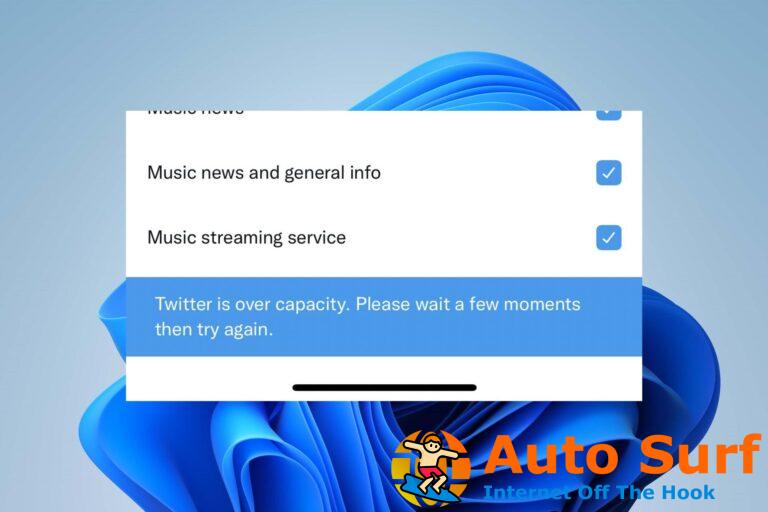
![Hay un problema para conectarse de forma segura a este sitio web [FIX] Hay un problema para conectarse de forma segura a este sitio web [FIX]](https://auto-surf.ro/wp-content/uploads/1644719973_784_Hay-un-problema-para-conectarse-de-forma-segura-a-este-768x512.jpg?v=1644719976)