- Para corregir el error del archivo del sistema de mensajes de error de Chromebook, asegúrese de tener las últimas actualizaciones.
- Si está utilizando una Chromebook escolar, debe comunicarse con el administrador para solucionar este problema.
- Deshabilitar configuraciones ocultas específicas en Chrome puede ayudarlo a solucionar este problema en su dispositivo.
El Chromebook es un dispositivo de elección para muchos, pero los usuarios informaron Errores del sistema de archivos de la cámara en sus dispositivos.
Este no es el único problema, y muchos informaron que su Chromebook no se conectaba a Wi-Fi, pero tratamos este tema en otro artículo, así que no dudes en consultarlo.
En esta guía nos centraremos en la aplicación de la cámara y los errores del sistema de archivos, así que asegúrese de seguir leyendo.
¿Es una Chromebook una computadora portátil?
Si no está familiarizado, Chromebook es una computadora portátil, pero es diferente de sus dispositivos regulares de Windows o Mac.
A diferencia de ellos, Chromebook solo ejecuta las aplicaciones de Chrome y Google. Hablando desde un punto de vista técnico, encajan en la categoría de portátiles, pero no son lo primero que viene a la mente del usuario cuando mencionas un portátil.
¿Son buenos los Chromebook?
Sí, los Chromebook son excelentes dispositivos, según su propósito. Por ejemplo, si desea navegar por la web, editar documentos y tomar notas, los Chromebook son perfectos.
Son rápidos, ligeros y fáciles de usar. Pero, por otro lado, si eres un usuario más avanzado y prefieres ejecutar varias aplicaciones de terceros, es posible que Chromebook no sea para ti.
¿Cómo puedo corregir los errores del sistema de archivos de la cámara Chromebook?
1. Instala las últimas actualizaciones
- Asegúrese de que su dispositivo esté conectado a Internet.
- En la parte inferior derecha, haz clic en el reloj y selecciona Ajustes.
![Errores del sistema de archivos de la cámara Chromebook [8 Quick Fixes] Errores del sistema de archivos de la cámara Chromebook [8 Quick Fixes]](https://auto-surf.ro/wp-content/uploads/Errores-del-sistema-de-archivos-de-la-camara-Chromebook-8.png)
- Mire en la parte inferior izquierda y navegue hasta Acerca del sistema operativo Chrome. Ahora haga clic en Buscar actualizaciones.
![Errores del sistema de archivos de la cámara Chromebook [8 Quick Fixes] Errores del sistema de archivos de la cámara Chromebook [8 Quick Fixes]](https://auto-surf.ro/wp-content/uploads/1653648906_896_Errores-del-sistema-de-archivos-de-la-camara-Chromebook-8.jpg)
Si alguna vez te preguntaste cómo actualizar tu Chromebook, ahora lo sabes. Una vez que se hayan instalado las últimas actualizaciones, verifique si los errores del sistema de archivos de la cámara Chromebook aún están presentes.
2. Comprueba si tu dispositivo está gestionado
- Haga clic en el reloj en la parte inferior derecha.
- Busca el Dispositivo administrado icono.
![Errores del sistema de archivos de la cámara Chromebook [8 Quick Fixes] Errores del sistema de archivos de la cámara Chromebook [8 Quick Fixes]](https://auto-surf.ro/wp-content/uploads/1653648906_666_Errores-del-sistema-de-archivos-de-la-camara-Chromebook-8.jpg)
- Si su Chromebook está administrado, debe comunicarse con su administrador para solucionar el problema.
Es bastante común obtener errores del sistema de archivos de la cámara en la Chromebook de la escuela porque el administrador bloquea aplicaciones específicas.
3. Reinicia tu dispositivo
- Mantenga presionado el botón Energía botón.
- Suelte el botón una vez que el dispositivo esté apagado.
- Ahora presione y mantenga presionada la tecla Energía botón de nuevo para iniciar el dispositivo.
Alternativamente, puede reiniciar su dispositivo haciendo lo siguiente:
- Primero, haga clic en el reloj en la parte inferior derecha.
- Ahora haga clic en el icono de encendido.
![Errores del sistema de archivos de la cámara Chromebook [8 Quick Fixes] Errores del sistema de archivos de la cámara Chromebook [8 Quick Fixes]](https://auto-surf.ro/wp-content/uploads/1653648906_853_Errores-del-sistema-de-archivos-de-la-camara-Chromebook-8.jpg)
- Una vez que su dispositivo esté apagado, mantenga presionada la tecla Energía botón para volver a encenderlo.
Un reinicio rápido es una solución simple pero efectiva para los errores del sistema de archivos de la cámara Chromebook, así que pruébelo.
4. Cambiar las banderas de Chrome
- Abre Chrome.
- Navegar a
chrome://flags/#camera-system-web-app![Errores del sistema de archivos de la cámara Chromebook [8 Quick Fixes] Errores del sistema de archivos de la cámara Chromebook [8 Quick Fixes]](https://auto-surf.ro/wp-content/uploads/1653648906_82_Errores-del-sistema-de-archivos-de-la-camara-Chromebook-8.jpg)
- Ahora selecciona Deshabilitar.
Después de hacer eso, aparecerá una segunda aplicación de cámara en la parte inferior del cajón de aplicaciones. Ábralo, y el problema debería desaparecer.
5. Cerrar sesión y volver a iniciar sesión
- Haga clic en el icono del reloj en la esquina inferior derecha.
- Ahora haga clic en desconectar.
![Errores del sistema de archivos de la cámara Chromebook [8 Quick Fixes] Errores del sistema de archivos de la cámara Chromebook [8 Quick Fixes]](https://auto-surf.ro/wp-content/uploads/1653648907_204_Errores-del-sistema-de-archivos-de-la-camara-Chromebook-8.jpg)
- Espere unos momentos y vuelva a iniciar sesión en su cuenta.
6. Realice un reinicio completo
- Apague su dispositivo.
- Ahora presione y mantenga presionada la tecla Actualizar + Energía botones.
- Cuando el dispositivo se inicie, suelte el Actualizar llave.
Si tiene una tableta Chromebook, puede mantener presionado Sube el volumen y Energía durante al menos 10 segundos para realizar un restablecimiento completo.
Tenga en cuenta que ciertos Chromebooks pueden requerir diferentes pasos para realizar un reinicio. Para obtener más información, consulte el Guía de Google para restablecer tu hardware.
7. Restablecer Chromebook a la configuración de fábrica
NOTA
Antes de usar este método, haga una copia de seguridad de sus archivos porque el proceso Powerwash los eliminará.
- Cierra sesión en tu Chromebook.
- Ahora presiona y mantén presionado Control + alternativa + Cambio + R.
- Seleccione Reiniciar.
![Errores del sistema de archivos de la cámara Chromebook [8 Quick Fixes] Errores del sistema de archivos de la cámara Chromebook [8 Quick Fixes]](https://auto-surf.ro/wp-content/uploads/1653648907_613_Errores-del-sistema-de-archivos-de-la-camara-Chromebook-8.png)
- Ahora selecciona Lavado a presión E ir a Continuar.
![Errores del sistema de archivos de la cámara Chromebook [8 Quick Fixes] Errores del sistema de archivos de la cámara Chromebook [8 Quick Fixes]](https://auto-surf.ro/wp-content/uploads/1653648907_563_Errores-del-sistema-de-archivos-de-la-camara-Chromebook-8.png)
- Inicie sesión con su cuenta de Google cuando se le solicite.
- Siga las instrucciones en pantalla para completar el proceso.
8. Recuperar el Chromebook
NOTA
Este proceso eliminará todos los archivos de su disco duro, por lo que se recomienda hacer una copia de seguridad antes de continuar.
- Desconecte todos los periféricos de su dispositivo. Esto incluye todos los dispositivos USB.
- Arranque al modo de recuperación:
- presione y mantenga Esc + Actualizar y luego presione el botón Energía botón. A continuación, suelte el Energía y cuando aparezca un mensaje en la pantalla, suelte otros botones.
- En algunos modelos, debe mantener presionado Esc + Maximizar. Luego, presione la tecla Encendido y suéltela.
- Mantenga presionado Subir volumen, Bajar volumen y Encendido durante 10 segundos en las tabletas, luego suéltelos.
- Ahora selecciona Recuperar mediante conexión a Internet y siga las instrucciones en pantalla para completar el proceso.
Los Chromebook son excelentes dispositivos y, si desea obtener más información, le sugerimos que lea nuestra guía de Windows 11 frente a Chrome OS. Valdrá la pena leerlo.
Además, puede consultar esta lista completa de las mejores Chromebooks asequibles.
Con suerte, la lectura de este artículo lo ha ayudado a resolver el problema de Chromebook con errores en el sistema de archivos de la cámara. Si tiene alguna pregunta o comentario, compártalos en la sección de comentarios a continuación.

![Errores del sistema de archivos de la cámara Chromebook [8 Quick Fixes] Errores del sistema de archivos de la cámara Chromebook [8 Quick Fixes]](https://auto-surf.ro/wp-content/uploads/1653649745_990_Errores-del-sistema-de-archivos-de-la-camara-Chromebook-8.jpg?v=1653649748)
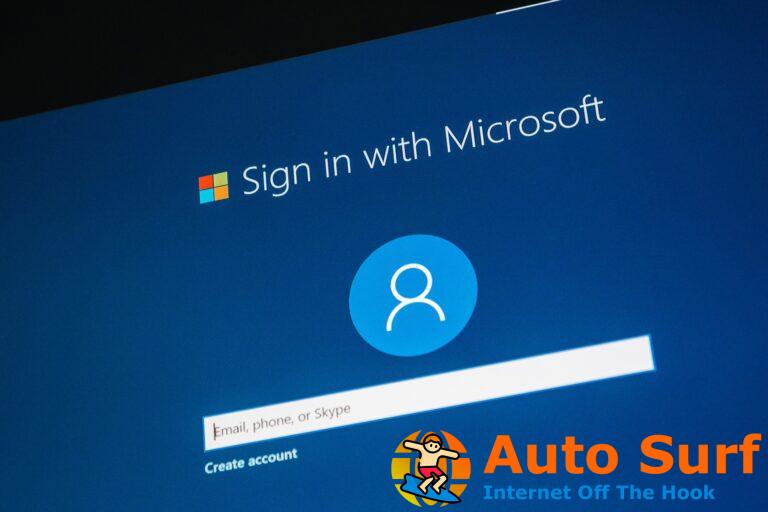
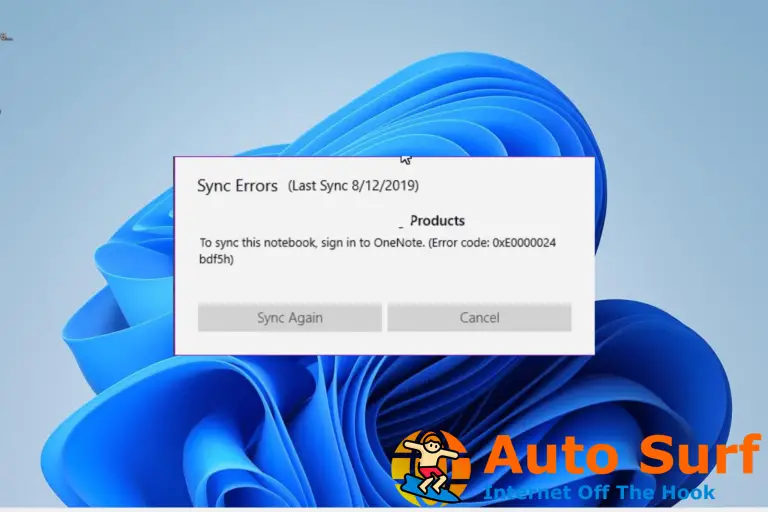

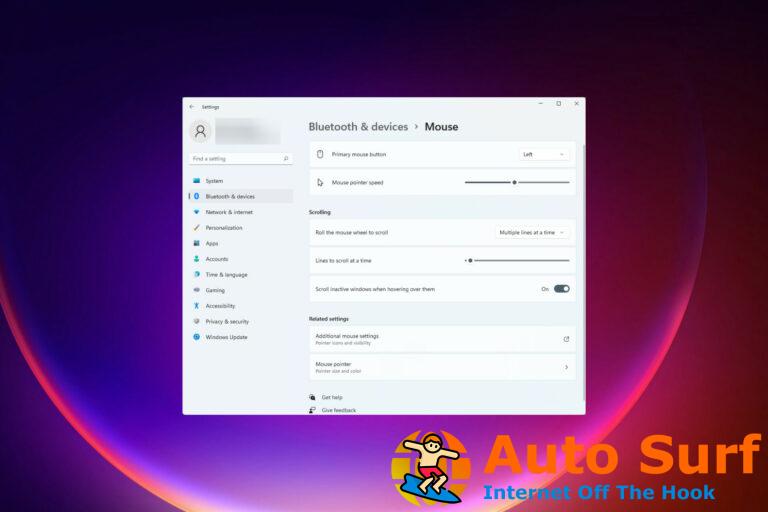
![La aplicación de escritorio de Creative Cloud está en blanco/la página no está disponible [Fix] La aplicación de escritorio de Creative Cloud está en blanco/la página no está disponible [Fix]](https://auto-surf.ro/wp-content/uploads/La-aplicacion-de-escritorio-de-Creative-Cloud-esta-en-blancola-768x512.jpg?v=1644626362)
