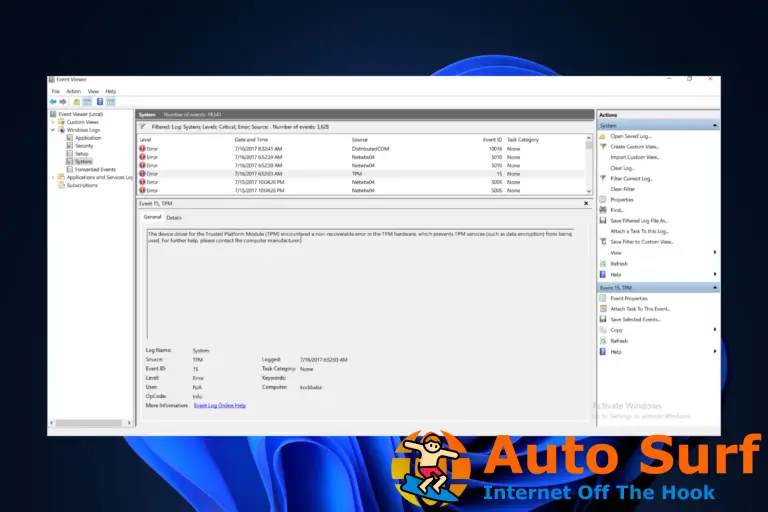- El código de error de actualización de Windows 0x80244018 aparece cuando intenta instalar la actualización disponible.
- Esto podría deberse a que tiene una conexión a Internet irregular o algunos servicios esenciales están deshabilitados.
- Puede intentar deshabilitar el antivirus o reiniciar el servicio de actualización.
El error de actualización de Windows 0x80244018 le impide instalar una nueva actualización en su sistema. No puede instalar nuevas funciones en su PC y corregir los errores en la versión actual que está ejecutando.
Su sistema arrojará un mensaje de error Hubo problemas al instalar algunas actualizaciones. Afortunadamente, esta guía le brindará un montón de soluciones para ayudarlo a resolver el problema en su error de actualización de Windows 0x80244018. Así que vamos a entrar en materia.
¿Por qué recibo el error de actualización de Windows 0x80244018?
Después de algunas investigaciones, pudimos enumerar algunas de las razones más comunes por las que los usuarios reciben el error de actualización de Windows 0x80244018.
- el servidor esta caido: A veces, cuando los servidores oficiales están inactivos, no podrá descargar las últimas actualizaciones de Windows en su PC.
- Tu conexión a internet es defectuosa: Su conexión a Internet puede tener saltos, por lo que recibe el error de actualización de Windows 0x80244018.
- El antivirus está bloqueando la actualización.: La configuración antivirus agresiva puede impedir que Windows descargue la última actualización.
- El servicio de transferencia inteligente en segundo plano no se está ejecutando: Es posible que alguna aplicación de terceros o su configuración hayan deshabilitado el servicio de transferencia inteligente en segundo plano.
¿Cómo puedo reparar el error de actualización de Windows 0x80244018?
Antes de continuar y consultar las soluciones avanzadas de solución de problemas, le recomendamos que aplique las soluciones mencionadas a continuación y, con suerte, resuelva el problema rápidamente.
- Apague su PC y espere unos 5 minutos antes de encenderlo. Un reinicio lo ayudará a recargar todos los archivos del sistema desde cero.
- Compruebe si su conexión a Internet funciona perfectamente bien o no.
- Si ha instalado una VPN, le recomendamos que desinstale el programa de su PC.
Ahora, apliquemos las soluciones las soluciones avanzadas.
1. Use el solucionador de problemas de actualización de Windows
- presione el Ganar + yo botones para abrir Configuración de Windows.
- Haga clic en Solucionar problemas en el lado derecho.
![Error de actualización de Windows 0x80244018 [5 Ways to Fix it] Error de actualización de Windows 0x80244018 [5 Ways to Fix it]](https://auto-surf.ro/wp-content/uploads/Error-de-actualizacion-de-Windows-0x80244018-5-Ways-to-Fix.jpg)
- Seleccione Otros solucionadores de problemas.
![Error de actualización de Windows 0x80244018 [5 Ways to Fix it] Error de actualización de Windows 0x80244018 [5 Ways to Fix it]](https://auto-surf.ro/wp-content/uploads/1674298387_190_Error-de-actualizacion-de-Windows-0x80244018-5-Ways-to-Fix.jpg)
- Haga clic en el Correr botón al lado del Actualizacion de Windows opción.
![Error de actualización de Windows 0x80244018 [5 Ways to Fix it] Error de actualización de Windows 0x80244018 [5 Ways to Fix it]](https://auto-surf.ro/wp-content/uploads/1674298387_452_Error-de-actualizacion-de-Windows-0x80244018-5-Ways-to-Fix.jpg)
- Su sistema comenzará a detectar los problemas y le pedirá que aplique las correcciones, si las hay.
El sistema operativo Windows viene con una herramienta de solución de problemas integrada que, junto con otro solucionador de problemas de hardware, también incluye un solucionador de problemas de actualización de Windows.
Puede usar esta función siguiendo los pasos anteriores y solucionando el problema rápidamente.
2. Reinicie el servicio de actualización y cambie el nombre de la carpeta SoftwareDistribution
- Abre el Comienzo menú.
- Escribe el símbolo del sistema y ejecutarlo como administrador.
![Error de actualización de Windows 0x80244018 [5 Ways to Fix it] Error de actualización de Windows 0x80244018 [5 Ways to Fix it]](https://auto-surf.ro/wp-content/uploads/1674298387_127_Error-de-actualizacion-de-Windows-0x80244018-5-Ways-to-Fix.jpg)
- Escriba los siguientes comandos y presione Ingresar después de cada uno.
net stop wuauservnet stop cryptSvcnet stop bitsnet stop msiserverren C:\Windows\SoftwareDistribution SoftwareDistribution.oldren C:\Windows\System32\catroot2 catroot2.oldnet start wuauservnet start cryptSvcnet start bitsnet start msiserver![Error de actualización de Windows 0x80244018 [5 Ways to Fix it] Error de actualización de Windows 0x80244018 [5 Ways to Fix it]](https://auto-surf.ro/wp-content/uploads/1674298387_299_Error-de-actualizacion-de-Windows-0x80244018-5-Ways-to-Fix.png)
- Espere a que se complete el proceso.
- Después de completar, Reanudar tu computador.
3. Elimine la entrada de registro ThresholdOptedIn
- presione el Ganar + yo llaves para abrir el Correr diálogo.
- Escribe regeditar y presiona Ingresar.
![Error de actualización de Windows 0x80244018 [5 Ways to Fix it] Error de actualización de Windows 0x80244018 [5 Ways to Fix it]](https://auto-surf.ro/wp-content/uploads/1674298387_972_Error-de-actualizacion-de-Windows-0x80244018-5-Ways-to-Fix.jpg)
- Navegue a la ruta de abajo.
Computer\HKEY_LOCAL_MACHINE\SOFTWARE\Microsoft\WindowsSelfHost\Applicability![Error de actualización de Windows 0x80244018 [5 Ways to Fix it] Error de actualización de Windows 0x80244018 [5 Ways to Fix it]](https://auto-surf.ro/wp-content/uploads/1674298387_636_Error-de-actualizacion-de-Windows-0x80244018-5-Ways-to-Fix.jpg)
- Borrar la UmbralOptedIn entrada de registro si está disponible.
![Error de actualización de Windows 0x80244018 [5 Ways to Fix it] Error de actualización de Windows 0x80244018 [5 Ways to Fix it]](https://auto-surf.ro/wp-content/uploads/1674298387_959_Error-de-actualizacion-de-Windows-0x80244018-5-Ways-to-Fix.jpg)
Consejo de experto:
PATROCINADO
Algunos problemas de la PC son difíciles de abordar, especialmente cuando se trata de repositorios dañados o archivos de Windows faltantes. Si tiene problemas para corregir un error, es posible que su sistema esté parcialmente dañado.
Recomendamos instalar Restoro, una herramienta que escaneará su máquina e identificará cuál es la falla.
Haga clic aquí para descargar y comenzar a reparar.
Windows almacena todos los datos e información sobre nuestras aplicaciones instaladas en su sistema. Si fallan, causarán problemas de actualización, por lo que se enfrentará al error de actualización de Windows 0x80244018. Siga los pasos anteriores, elimine la entrada ThresholdOptedIn y verifique si esto resuelve el problema.
4. Compruebe si el servicio BITS se está ejecutando
- presione el Ganar + R botones para abrir el Correr diálogo.
- Escribe servicios.msc y presiona Ingresar.
![Error de actualización de Windows 0x80244018 [5 Ways to Fix it] Error de actualización de Windows 0x80244018 [5 Ways to Fix it]](https://auto-surf.ro/wp-content/uploads/1674298388_304_Error-de-actualizacion-de-Windows-0x80244018-5-Ways-to-Fix.jpg)
- Localiza el Servicio de Transferencia Inteligente de Fondo y haga doble clic en él.
![Error de actualización de Windows 0x80244018 [5 Ways to Fix it] Error de actualización de Windows 0x80244018 [5 Ways to Fix it]](https://auto-surf.ro/wp-content/uploads/1674298388_33_Error-de-actualizacion-de-Windows-0x80244018-5-Ways-to-Fix.jpg)
- Bajo la Estado del serviciopresione el Comienzo botón.
![Error de actualización de Windows 0x80244018 [5 Ways to Fix it] Error de actualización de Windows 0x80244018 [5 Ways to Fix it]](https://auto-surf.ro/wp-content/uploads/1674298388_736_Error-de-actualizacion-de-Windows-0x80244018-5-Ways-to-Fix.jpg)
- Seleccione Automático Para el Tipo de inicio Menú desplegable.
![Error de actualización de Windows 0x80244018 [5 Ways to Fix it] Error de actualización de Windows 0x80244018 [5 Ways to Fix it]](https://auto-surf.ro/wp-content/uploads/1674298388_23_Error-de-actualizacion-de-Windows-0x80244018-5-Ways-to-Fix.jpg)
Los servicios como el servicio de transferencia inteligente en segundo plano deben ejecutarse en segundo plano para garantizar que los procesos de actualización de Windows se realicen sin problemas. Cuando cualquiera de estos servicios se detiene, podría desencadenar errores de actualización.
5. Desactive la configuración del proxy
- presione el Ganar + yo llaves para abrir el Ajustes menú.
- Seleccione Red e Internet desde el panel lateral izquierdo.
![Error de actualización de Windows 0x80244018 [5 Ways to Fix it] Error de actualización de Windows 0x80244018 [5 Ways to Fix it]](https://auto-surf.ro/wp-content/uploads/1674298388_844_Error-de-actualizacion-de-Windows-0x80244018-5-Ways-to-Fix.jpg)
- Haga clic en Apoderado en el lado derecho.
![Error de actualización de Windows 0x80244018 [5 Ways to Fix it] Error de actualización de Windows 0x80244018 [5 Ways to Fix it]](https://auto-surf.ro/wp-content/uploads/1674298388_756_Error-de-actualizacion-de-Windows-0x80244018-5-Ways-to-Fix.jpg)
- Por debajo Configuración de proxy manualhaga clic en el Configurar botón.
![Error de actualización de Windows 0x80244018 [5 Ways to Fix it] Error de actualización de Windows 0x80244018 [5 Ways to Fix it]](https://auto-surf.ro/wp-content/uploads/1674298388_275_Error-de-actualizacion-de-Windows-0x80244018-5-Ways-to-Fix.jpg)
- Activar el Usar un servidor proxy opción.
![Error de actualización de Windows 0x80244018 [5 Ways to Fix it] Error de actualización de Windows 0x80244018 [5 Ways to Fix it]](https://auto-surf.ro/wp-content/uploads/1674298388_978_Error-de-actualizacion-de-Windows-0x80244018-5-Ways-to-Fix.jpg)
- Reanudar tu computador.
6. Ejecute los comandos SFC Scan y DISM
- Abre el Comienzo menú.
- Escribe el símbolo del sistema y ejecutarlo como administrador.
![Error de actualización de Windows 0x80244018 [5 Ways to Fix it] Error de actualización de Windows 0x80244018 [5 Ways to Fix it]](https://auto-surf.ro/wp-content/uploads/1674298387_127_Error-de-actualizacion-de-Windows-0x80244018-5-Ways-to-Fix.jpg)
- Escriba el siguiente comando y presione Entrar.
sfc /scannow![Error de actualización de Windows 0x80244018 [5 Ways to Fix it] Error de actualización de Windows 0x80244018 [5 Ways to Fix it]](https://auto-surf.ro/wp-content/uploads/1674298388_357_Error-de-actualizacion-de-Windows-0x80244018-5-Ways-to-Fix.png)
- Espere a que se complete el proceso.
- Ejecute el siguiente comando.
Dism /Online /Cleanup-Image /Check healthDism /Online /Cleanup-Image /restorehealth - Deje que el proceso se complete.
![Error de actualización de Windows 0x80244018 [5 Ways to Fix it] Error de actualización de Windows 0x80244018 [5 Ways to Fix it]](https://auto-surf.ro/wp-content/uploads/1674298388_289_Error-de-actualizacion-de-Windows-0x80244018-5-Ways-to-Fix.png)
- Reanudar tu computador.
Eso es todo de nosotros en esta guía. Sin embargo, si recibe el error de actualización de Windows 0X800f081f, puede consultar nuestra guía que enumera varias soluciones para resolver el problema.
Para los usuarios que enfrentan el error de actualización de Windows 0x800f0988, pueden consultar nuestra guía para solucionar el problema.
También tenemos una guía que enumera algunas soluciones para resolver el error de actualización de Windows 0x80070002 y el error de actualización 0x800f0905.
Además, tenemos cinco soluciones rápidas para resolver el error de actualización de Windows 0x800704cf. También puede consultar nuestra guía sobre el error de actualización 0x800f0831.
Háganos saber en los comentarios a continuación cuál de las soluciones anteriores resolvió el problema por usted.
¿Sigues teniendo problemas? Solucionarlos con esta herramienta:
PATROCINADO
Si los consejos anteriores no han resuelto su problema, su PC puede experimentar problemas más profundos de Windows. Recomendamos descargar esta herramienta de reparación de PC (calificada como Excelente en TrustPilot.com) para abordarlos fácilmente. Después de la instalación, simplemente haga clic en el Iniciar escaneo botón y luego presione Repara todo.

![Error de actualización de Windows 0x80244018 [5 Ways to Fix it] Error de actualización de Windows 0x80244018 [5 Ways to Fix it]](https://auto-surf.ro/wp-content/uploads/1674298392_Error-de-actualizacion-de-Windows-0x80244018-5-Ways-to-Fix.png?v=1674298398)
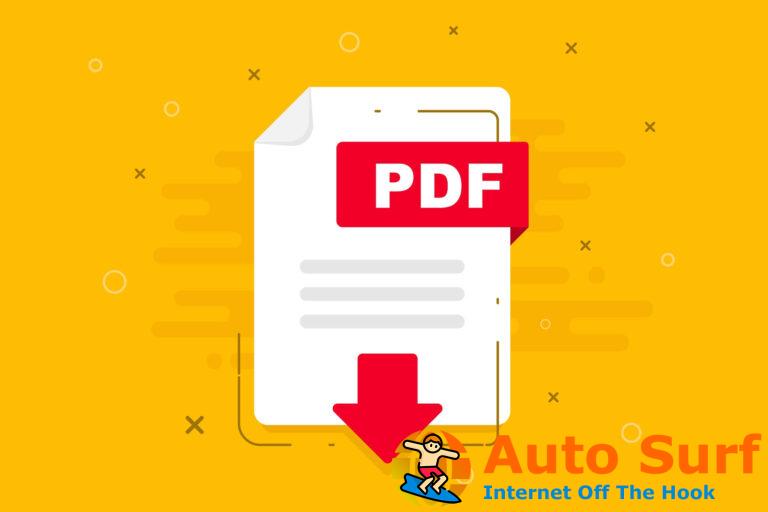
![Mi impresora corta la parte inferior de la página [SOLVED] Mi impresora corta la parte inferior de la página [SOLVED]](https://auto-surf.ro/wp-content/uploads/1674406930_Mi-impresora-corta-la-parte-inferior-de-la-pagina-SOLVED-768x768.jpg?v=1674406931)