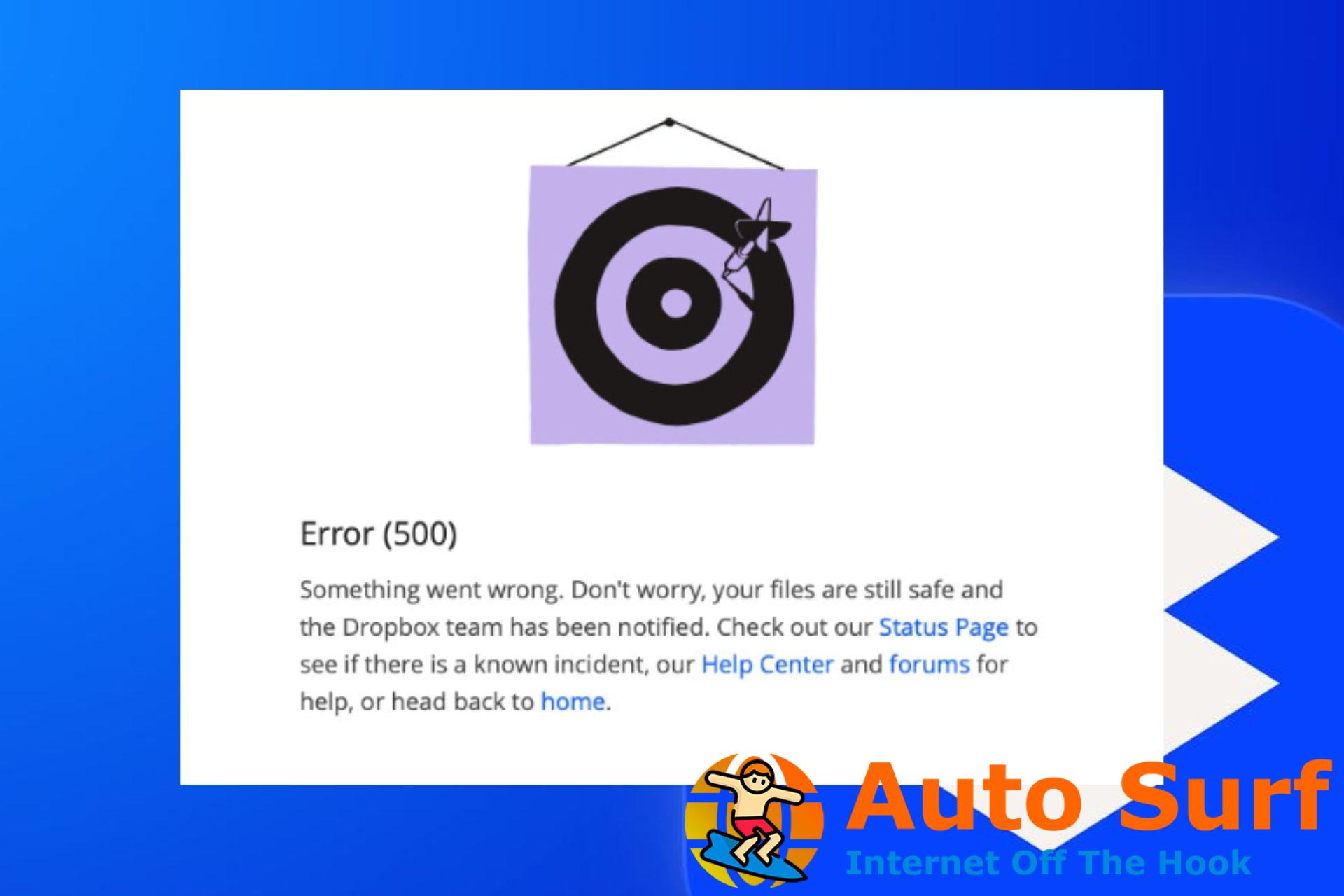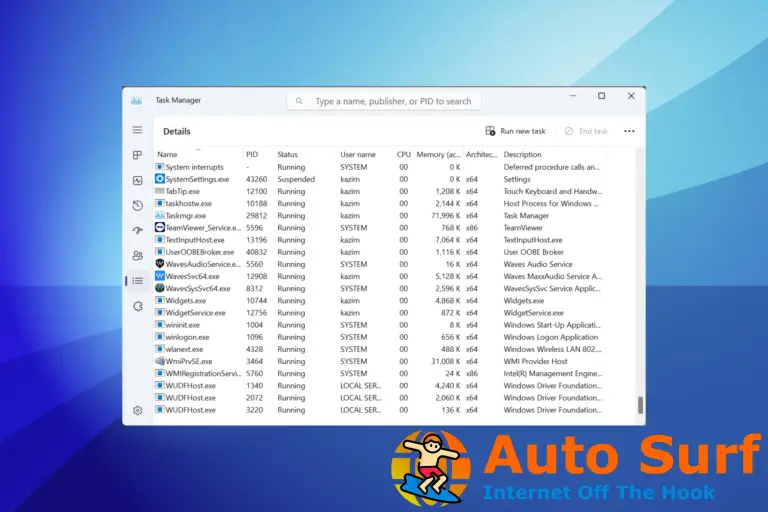- Tenga en cuenta que el error 500 de Dropbox puede ocurrir debido a problemas de red.
- El error puede aparecer en diferentes instancias al usar la aplicación de Dropbox.
- Reinstalar la aplicación de Dropbox puede corregir los molestos mensajes de error 500 en su pantalla.
Dropbox es una plataforma basada en la nube que le permite almacenar y compartir archivos. Sin embargo, los usuarios se han quejado del error 500 de Dropbox que les impide usarlo. Además, los usuarios informan que el error de Dropbox revive los archivos eliminados por hasta cinco años.
¿Qué causa el error 500 de Dropbox?
El mensaje de error 500 de Dropbox puede aparecer al usar la aplicación de Dropbox en su PC. Puede ocurrir en varios casos, como Error de Dropbox 500, algo salió mal…, Dropbox no pudo cargar el archivo error 500etc.
Varios factores pueden hacer que aparezca el error 500 en Dropbox. Algunos son:
- Problemas de conexión de red – Problemas como la congestión de la red y el bajo ancho de banda pueden causar el error 500 en la aplicación de Dropbox. Dado que es una plataforma basada en la nube, necesita una conexión a Internet estable y rápida para funcionar sin problemas.
- Archivo de instalación corrupto – Muchas cosas pueden salir mal con el programa Dropbox en su PC si el archivo de instalación está comprometido. Afecta sus actividades y puede causar que los componentes de la aplicación no funcionen correctamente, lo que genera el error 500 de Dropbox.
- Archivos corruptos del sistema – Cuando los archivos de su sistema están corruptos, pueden impedir el proceso de Dropbox en su PC. Del mismo modo, la aplicación de Dropbox puede corromperse debido a los archivos corruptos del sistema, lo que hace que se bloquee o se encuentre con el error 500 cuando se inicia.
- Caché de navegador – Si la memoria caché de su navegador está corrupta, es posible que se encuentre con el error 500 de Dropbox. Puede ocurrir si los archivos de la memoria caché son demasiado antiguos.
No obstante, hay algunos pasos de solución de problemas que utiliza para corregir el error 500 de Dropbox y hacer que Dropbox vuelva a funcionar.
¿Cómo soluciono el error 500 de Dropbox?
Realice las siguientes comprobaciones preliminares:
Si no puede corregir el error, pruebe las soluciones a continuación.
1. Ejecute un análisis del Comprobador de archivos del sistema (SFC)
- Haga clic con el botón izquierdo en el Comienzo botón, tipo símbolo del sistema, y seleccione Ejecutar como administrador.
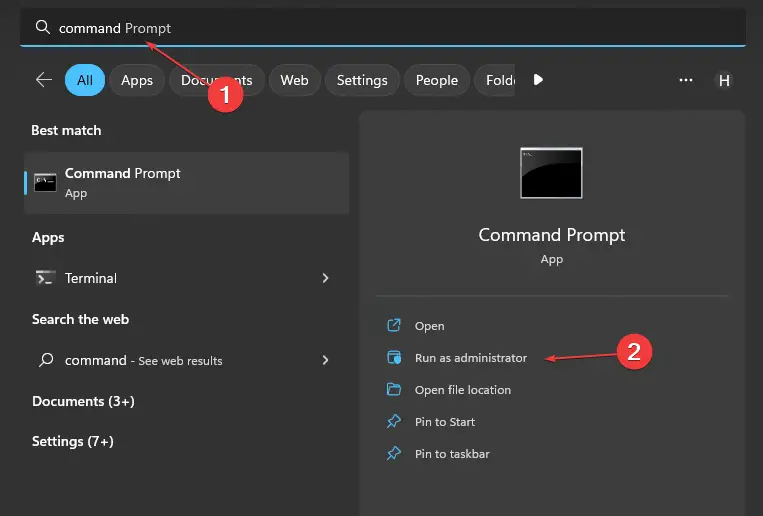
- Hacer clic Sí sobre el Control de cuentas del usuario oportuno.
- Escribe lo siguiente y presiona Ingresar:
sfc /scannow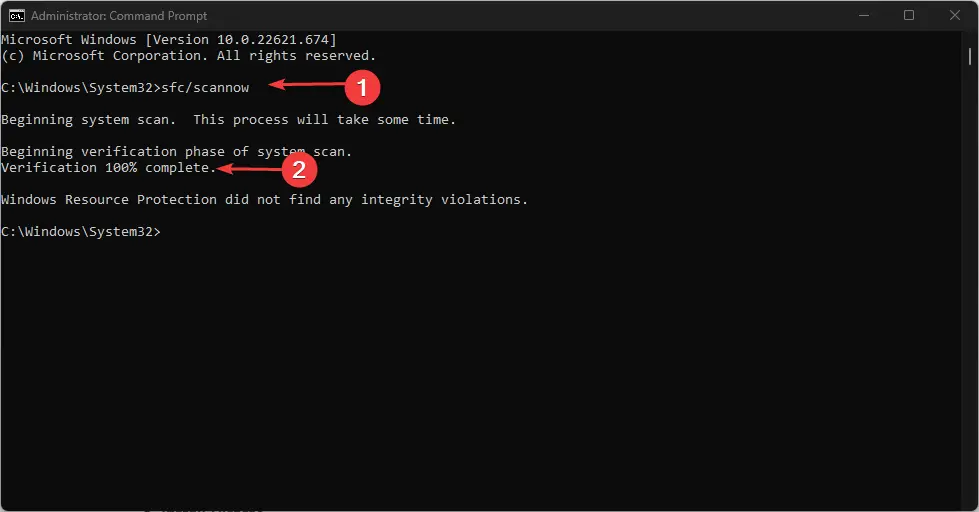
- Reinicie su PC y verifique si el error 500 de Dropbox aparece nuevamente.
El análisis del Comprobador de archivos del sistema reparará los archivos corruptos del sistema que hacen que el cliente de Dropbox se ejecute en el Error 500. Lea nuestra guía sobre qué hacer si no sucede nada cuando selecciona ejecutar como administrador en Windows 11.
2. Apague y encienda su enrutador o módem
- Sostener el poder en su enrutador durante unos 10 segundos.
- Desenchufe su Ethernet del enrutador y cable de energía durante unos segundos para permitir que se apague.
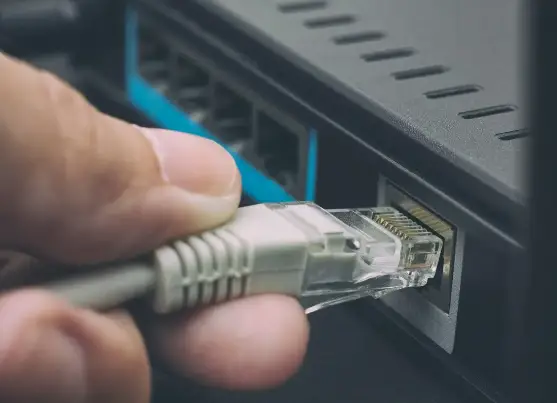
- Enchufe los cables necesarios a su enrutador y conéctelo a una toma de corriente.
- presione el Poder botón para encenderlo.
- Vuelva a conectarse a la red y verifique si el error persiste.
Consejo de experto:
PATROCINADO
Algunos problemas de la PC son difíciles de abordar, especialmente cuando se trata de repositorios dañados o archivos de Windows faltantes. Si tiene problemas para corregir un error, es posible que su sistema esté parcialmente dañado.
Recomendamos instalar Restoro, una herramienta que escaneará su máquina e identificará cuál es la falla.
Haga clic aquí para descargar y comenzar a reparar.
Apagar y encender el enrutador o módem actualizará su red y le permitirá conectarse más rápido. Arreglará el error de falta de conexión a Internet de Dropbox en Windows 11.
3. Verifique las actualizaciones de firmware del enrutador
El firmware del enrutador puede quedar obsoleto y plagado de errores que hacen que su red sea inestable. Por lo tanto, debe actualizar su firmware para proporcionar parches y actualizaciones.
Por lo tanto, consulte el manual del enrutador y verifique los procedimientos de actualización del firmware del enrutador. Además, le recomendamos que se comunique con el fabricante de su enrutador para obtener instrucciones sobre cómo actualizar el dispositivo.
4. Limpia la memoria caché y las cookies de tu navegador
- Lanzar el navegación cromadaR. Haga clic en el Menú botón, seleccionar Más herramientas, luego haga clic Eliminar datos de navegación.
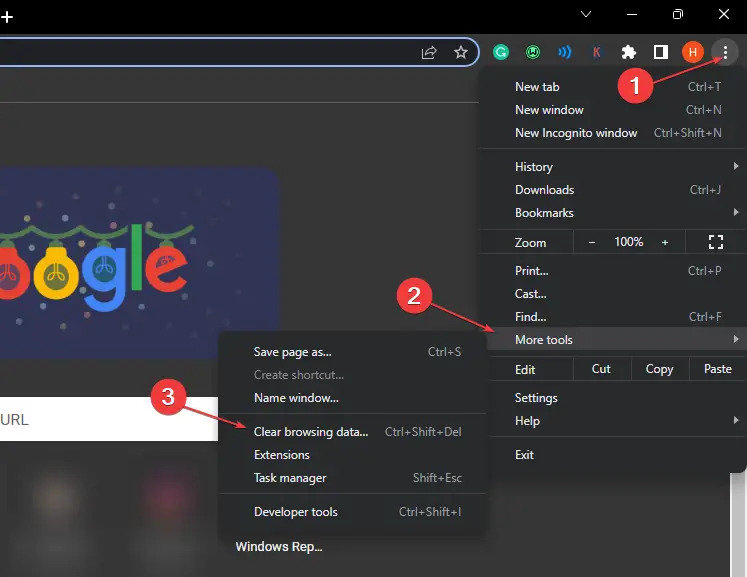
- Escoge un intervalo de tiempo para borrar los datos, luego seleccione Todo el tiempo para borrar todo.
- Marque las casillas para Cookies y otros datos del sitio y Imágenes y archivos en cachéluego haga clic Borrar datos.
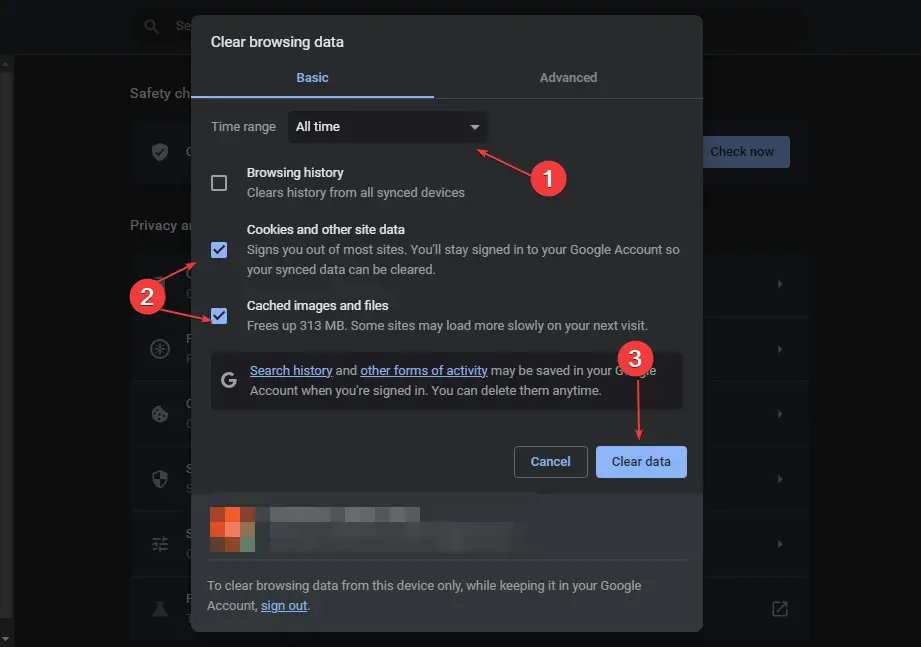
- Cierra y reinicia tu navegador.
Borrar la memoria caché y las cookies del navegador eliminará los archivos corruptos que pueden impedirle usar la web de Dropbox.
5. Desinstala la aplicación de Dropbox
- Haga clic con el botón izquierdo en el Comienzo botón, tipo Panel de controll, luego presione OK Para abrirlo.
- Haga clic en Programas y características.
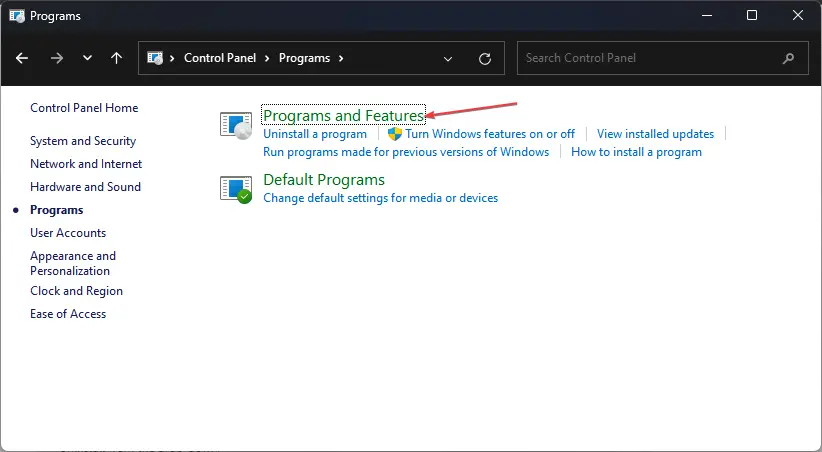
- Busque Dropbox, haga clic con el botón derecho en él y luego seleccione Desinstalar del menú desplegable.
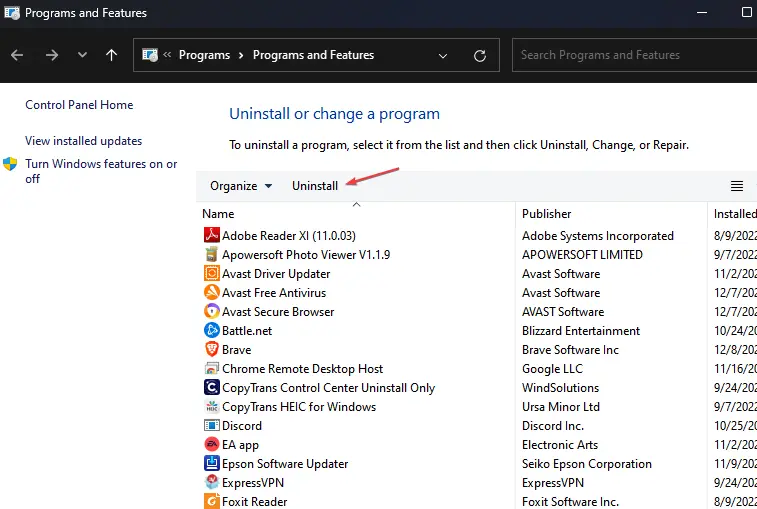
- Siga las instrucciones en la pantalla para completar la instalación.
- Reinicie su PC y verifique si el error 500 aún se muestra en su computadora.
La desinstalación de Dropbox ayudará a detener sus procesos en su computadora y solucionará los problemas de instalación.
Puede consultar nuestra guía sobre la desinstalación de programas que no se pueden desinstalar en Windows 11.
En conclusión, puede leer sobre el error de Dropbox: su computadora no es compatible y algunas soluciones simples. Nuestros lectores también pueden estar interesados en corregir el error de desinstalación de Dropbox en sus PC.
Si tiene más preguntas o sugerencias, por favor déjelas en la sección de comentarios.
¿Sigues teniendo problemas? Solucionarlos con esta herramienta:
PATROCINADO
Si los consejos anteriores no han resuelto su problema, su PC puede experimentar problemas más profundos de Windows. Recomendamos descargar esta herramienta de reparación de PC (calificada como Excelente en TrustPilot.com) para abordarlos fácilmente. Después de la instalación, simplemente haga clic en el Iniciar escaneo botón y luego presione Repara todo.