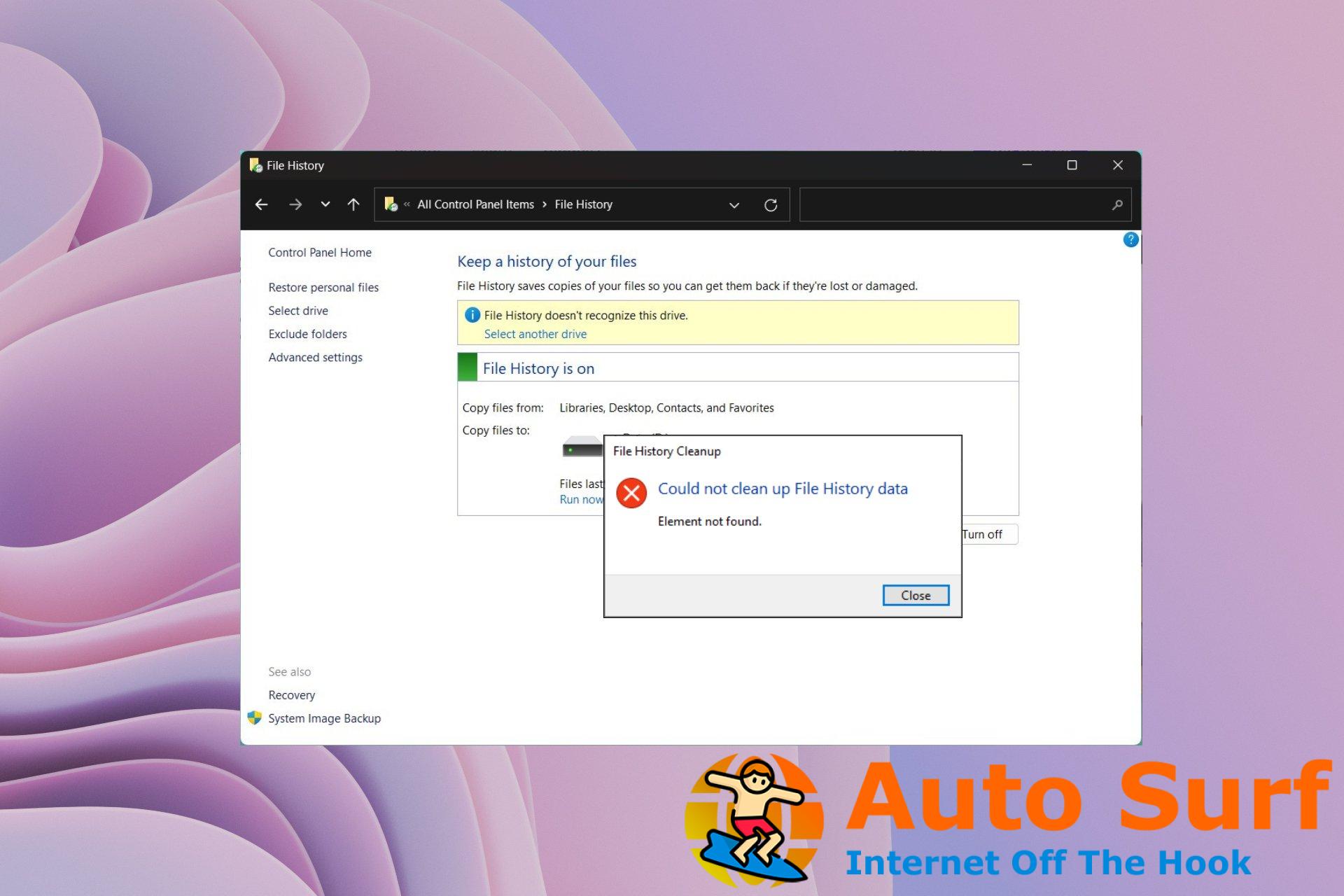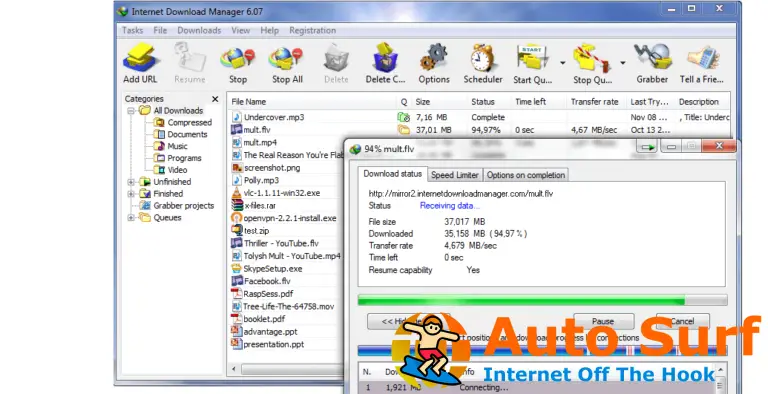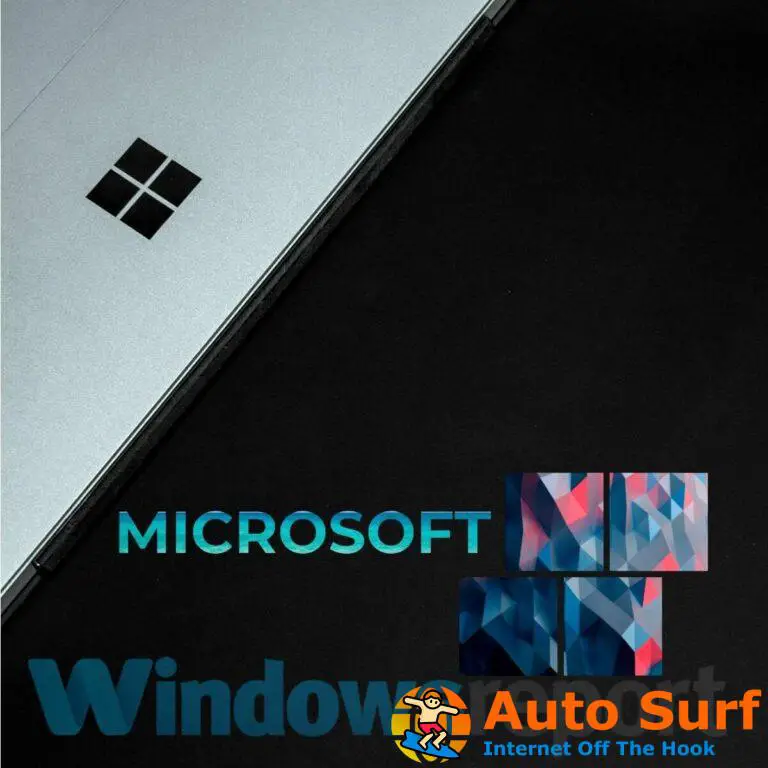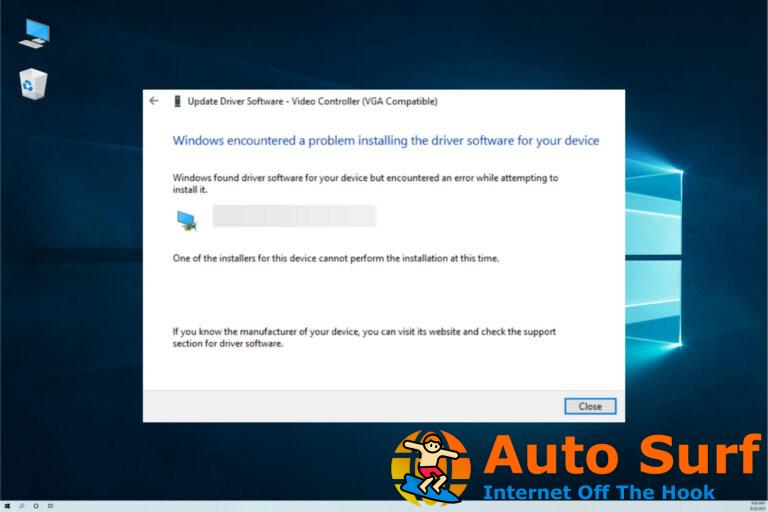- Aparece un error de elemento de historial de archivo no encontrado cuando intenta utilizar la función.
- Podría deberse a que no hay espacio de almacenamiento disponible en la unidad donde creó su copia de seguridad.
- Puede intentar reparar los archivos corruptos del sistema o desinstalar la actualización de Windows instalada recientemente.
El Elemento del historial de archivos no encontrado El error ha estado preocupando a los usuarios durante bastante tiempo. Hay varios informes de usuarios sobre este error en el foros oficiales de soporte de Microsoft. Tanto los usuarios de Windows 10 como los de Windows 11 se ven afectados por la Elemento del historial de archivos no encontrado error.
Este problema aparece debido a un error en la función Historial de archivos. Estás en el lugar correcto si también estás experimentando el mismo problema.
Porque en esta guía, le explicaremos todos los diferentes métodos para usuarios de Windows 10 y 11 que lo ayudarán a solucionar el problema en cuestión. Entremos directamente en ello.
¿Qué causa el error del elemento Historial de archivos no encontrado en Windows 10 y 11?
Estas son algunas de las razones más comunes que podrían desencadenar la Elemento del historial de archivos no encontrado error en Windows 10 y 11.
- Presencia de un error: debido a un error en la función Historial de archivos, se encontrará con este error.
- Tu almacenamiento está lleno: si la unidad de almacenamiento está llena donde creó la copia de seguridad del historial de archivos, entonces se enfrentará a este problema.
- La unidad de almacenamiento tiene algunos problemas: Debido a la corrupción del archivo o la corrupción de la copia de seguridad, también se enfrentará al error Elemento del historial de archivos no encontrado.
- Archivos corruptos del sistema: Si los archivos del sistema están dañados o faltan, tendrá múltiples problemas en el sistema, uno de los cuales es el error en cuestión.
- Desinstalar actualizaciones instaladas recientemente: Para muchos usuarios, el problema se desencadena después de actualizar sus PC con la última actualización.
¿Cómo puedo corregir el error Elemento del historial de archivos no encontrado en Windows 10 y 11?
- ¿Qué causa el error del elemento Historial de archivos no encontrado en Windows 10 y 11?
- ¿Cómo puedo corregir el error Elemento del historial de archivos no encontrado en Windows 10 y 11?
- 1. Limpiar el espacio de almacenamiento en disco
- 2. Vuelva a habilitar el historial de archivos
- 3. Limpiar archivos de historial usando CMD
- 4. Arreglar la corrupción del sistema
- 5. Desinstalar las actualizaciones de Windows instaladas
- 6. Restablecer Windows en la nube

NOTA
1. Limpiar el espacio de almacenamiento en disco
- presione el Ganar llave para abrir la Comenzar menú.
- Tipo Limpieza de disco y ábrelo.
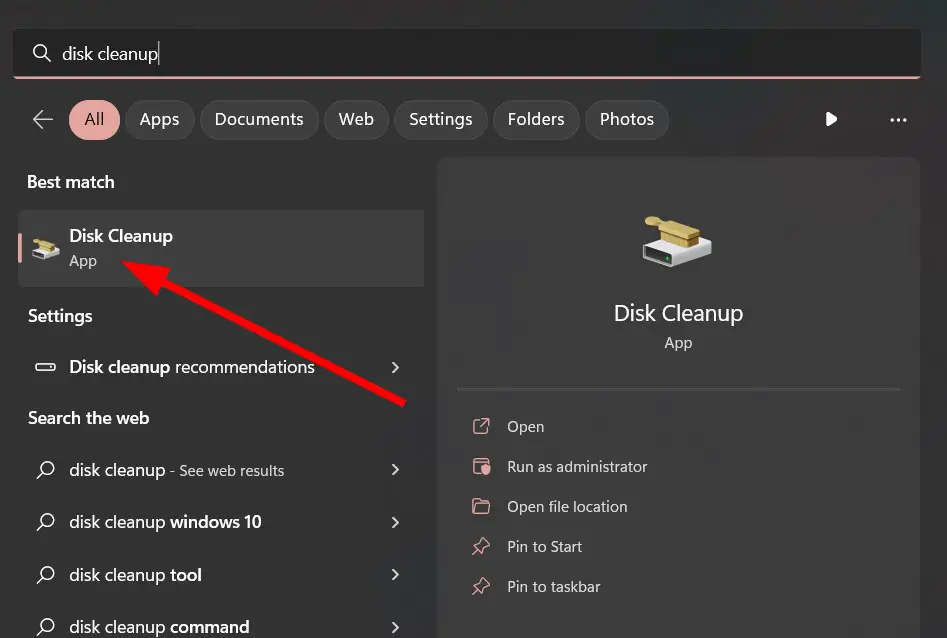
- Seleccione la unidad donde almacena la copia de seguridad del historial de archivos.
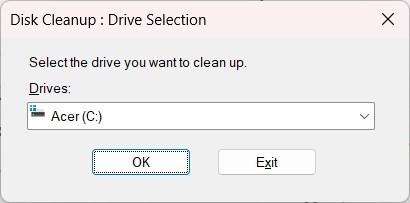
- Clickea en el Limpiar archivos del sistema botón.
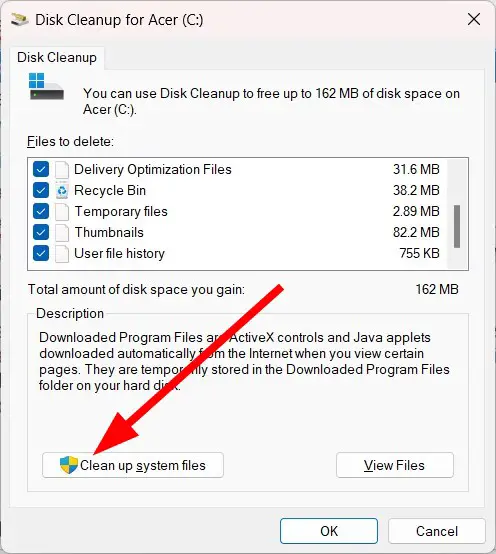
- Revisa las cajas para todos los archivos innecesarios.
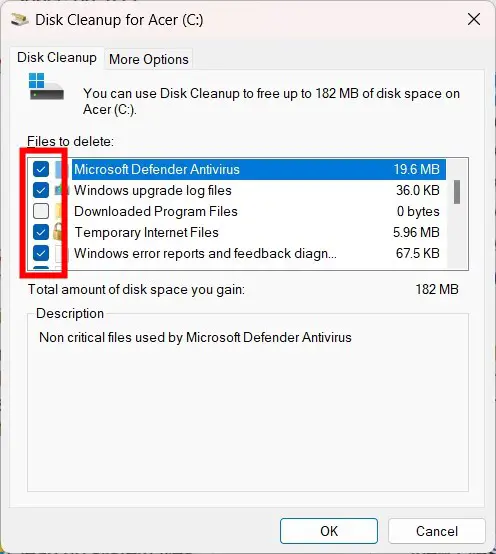
- Hacer clic DE ACUERDO para eliminar los archivos seleccionados.
- Esperen al limpieza para completar.
- Reanudar tu computador.
Alternativamente, vaya a la unidad y elimine los archivos no deseados de su PC uno por uno. El método anterior es útil para limpiar el espacio del disco, incluidos los archivos del sistema no deseados.
2. Vuelva a habilitar el historial de archivos
- Abre el Comenzar menú presionando el botón Ganar llave.
- Abierto Panel de control.
- Haga clic en Historial del archivo.
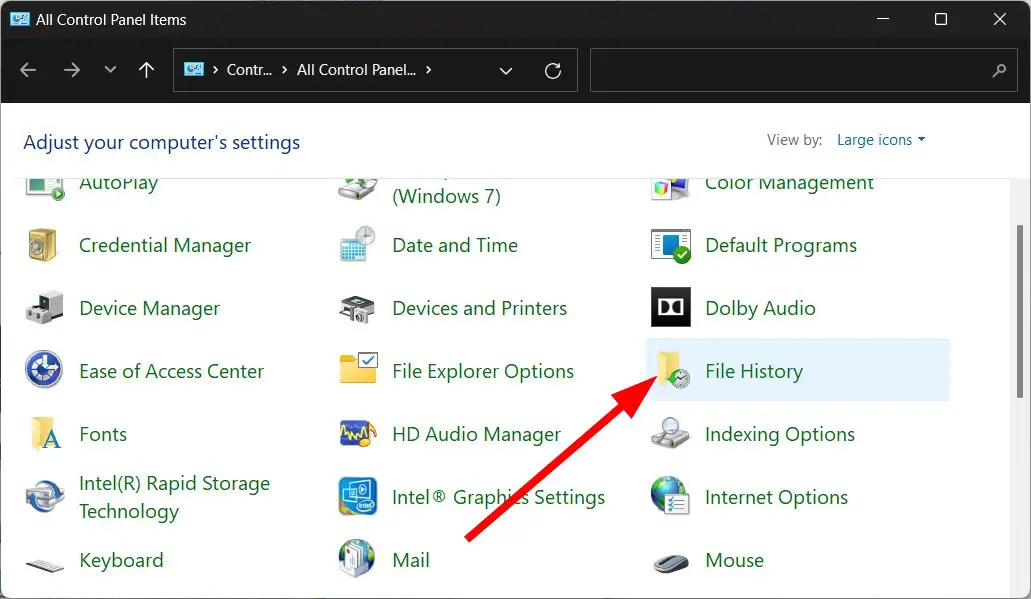
- Golpea el Apagar botón.

- presione el Ganar + R llaves para abrir el Correr diálogo.
- Escribe lo siguiente y presiona Ingresar.
%UserProfile%\AppData\Local\Microsoft\Windows\FileHistory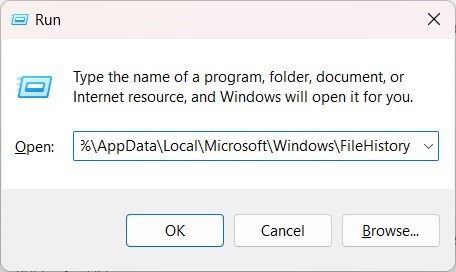
- Seleccionar todos los archivos dentro de la carpeta y presiona el Borrar botón.
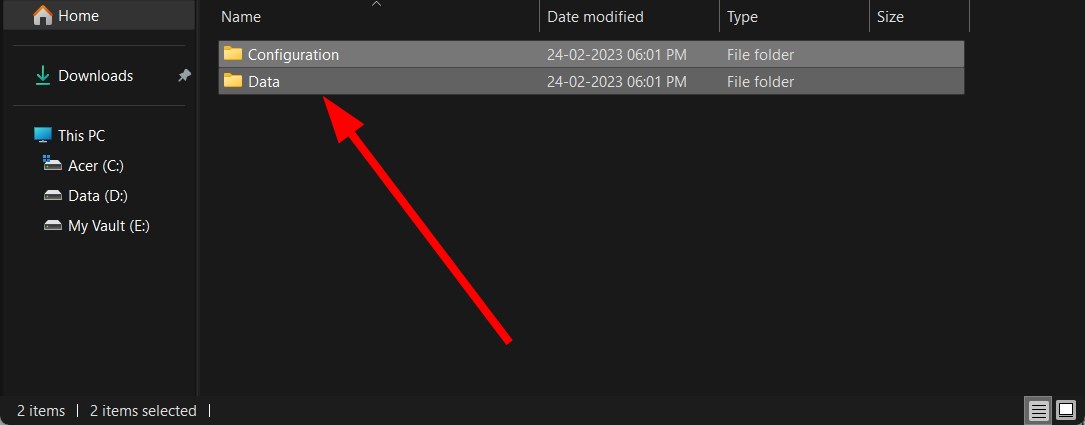
- Abierto Panel de control de nuevo.
- Haga clic en Historial del archivo.
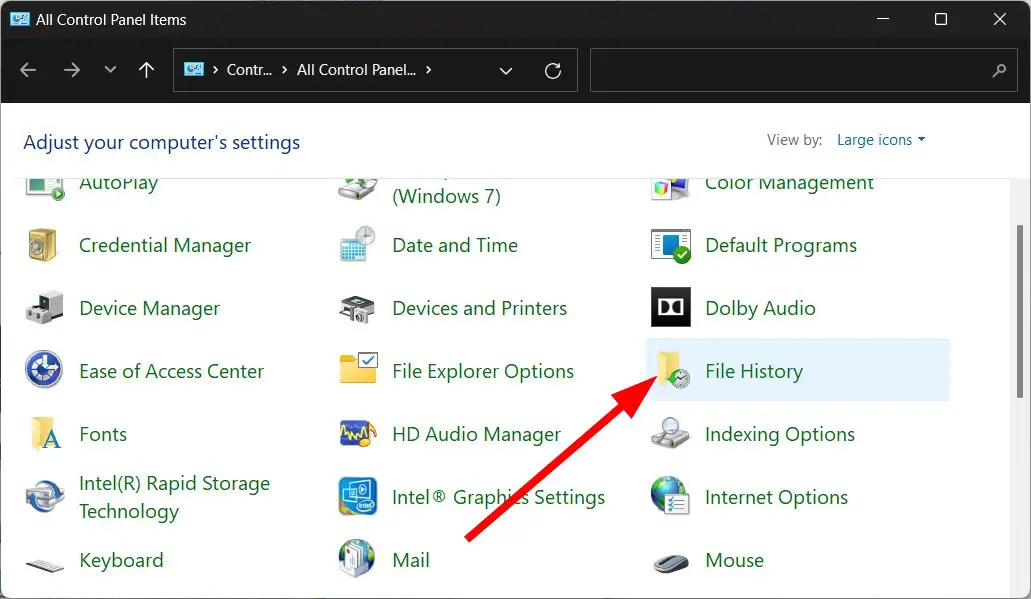
- Seleccionar Encender.
3. Limpiar archivos de historial usando CMD
- Abre el Comenzar menú presionando el botón Ganar llave.
- Abierto Símbolo del sistema como administrador.

- Escriba el siguiente comando y presione Ingresar.
FhManagew.exe -cleanup 30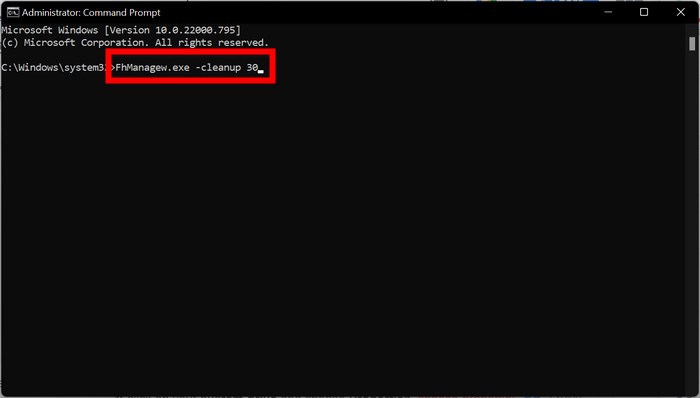
- El comando anterior eliminará los archivos del Historial de archivos que tengan más de 30 días.
- Reinicie su PC.
4. Arreglar la corrupción del sistema
- Abre el Comenzar menú presionando el botón Ganar llave.
- Abierto Símbolo del sistema como administrador.

- Escriba el siguiente comando y presione Ingresar.
sfc /scannnow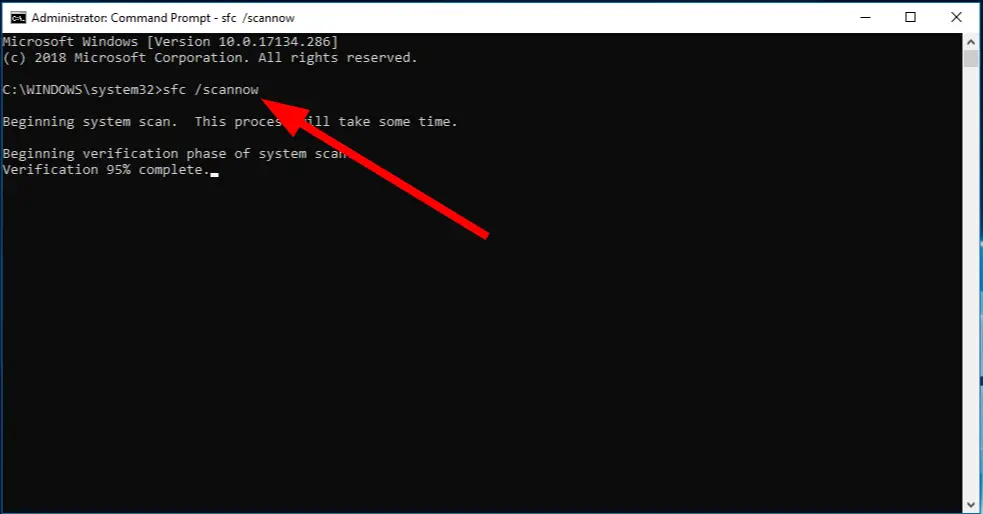
- Espere a que se complete el escaneo.
- Escriba el siguiente comando y presione Ingresar.
dism /online /cleanup-image /restorehealth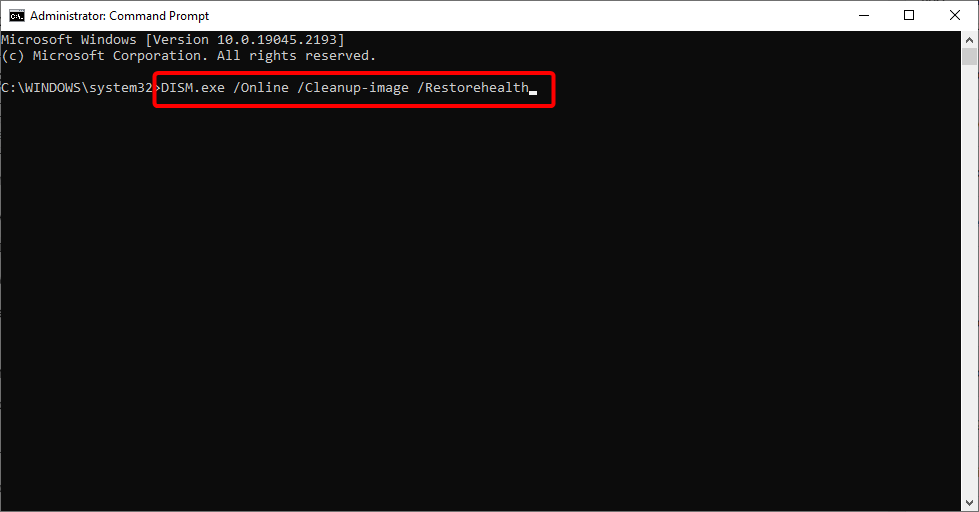
- Una vez finalizado el proceso, reinicia tu PC.
La corrupción de archivos del sistema puede provocar múltiples problemas en su PC, incluido el Elemento del historial de archivos no encontrado error.
En tal caso, debe ejecutar los comandos SFC Scan y DISM para reparar los archivos. Sin embargo, en la mayoría de los casos, estos comandos no dan el resultado deseado. Por lo tanto, le sugerimos que utilice una herramienta dedicada llamada Restaurante.
Con Restoro, no solo podrá reparar archivos corruptos del sistema, sino que también ayudará con errores BSOD, archivos DLL dañados, fallas del sistema, elimina spyware y malware de su PC, y mucho más.
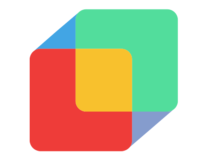
Restaurante
Repare sin esfuerzo los problemas de la PC con este software de optimización y reparación de PC totalmente automatizado.
5. Desinstalar las actualizaciones de Windows instaladas
- presione el Ganar + I llaves para abrir el Ajustes menú.
- Haga clic en actualizacion de Windows en el panel izquierdo.
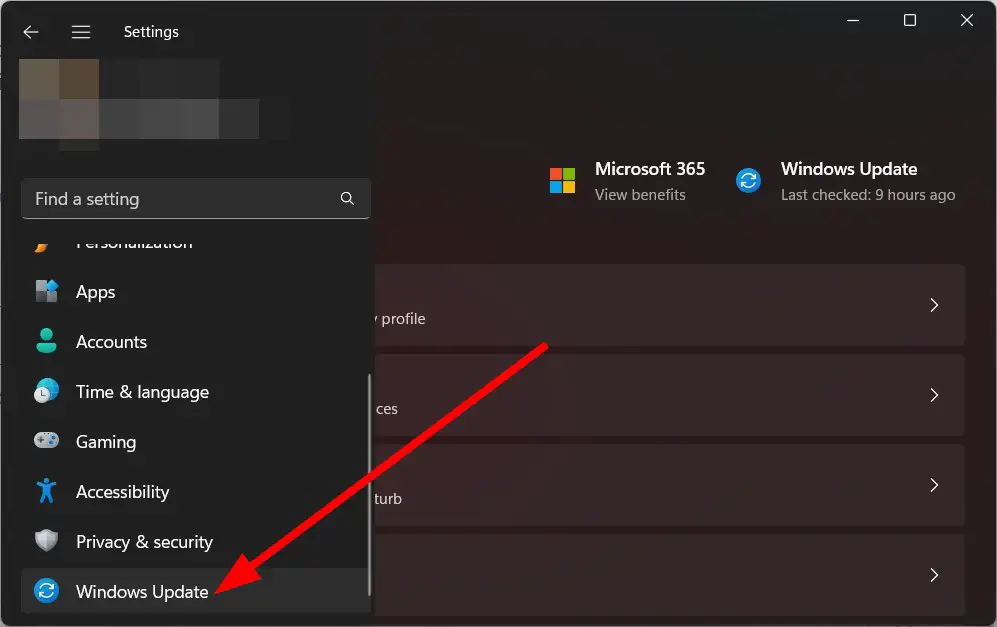
- Haga clic en Historial de actualizaciones.
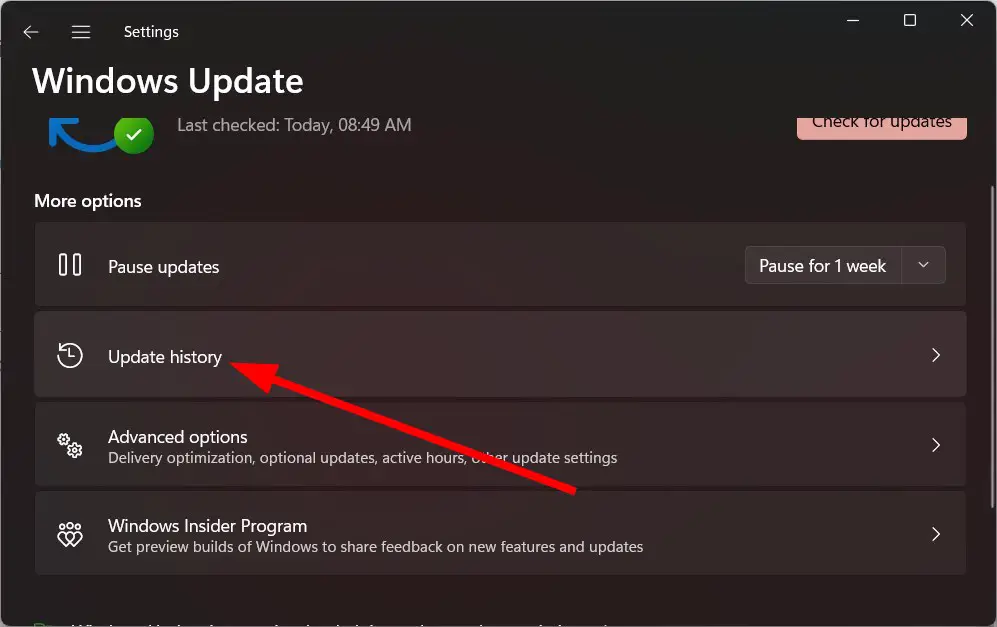
- Seleccionar Desinstalar actualizaciones opción.
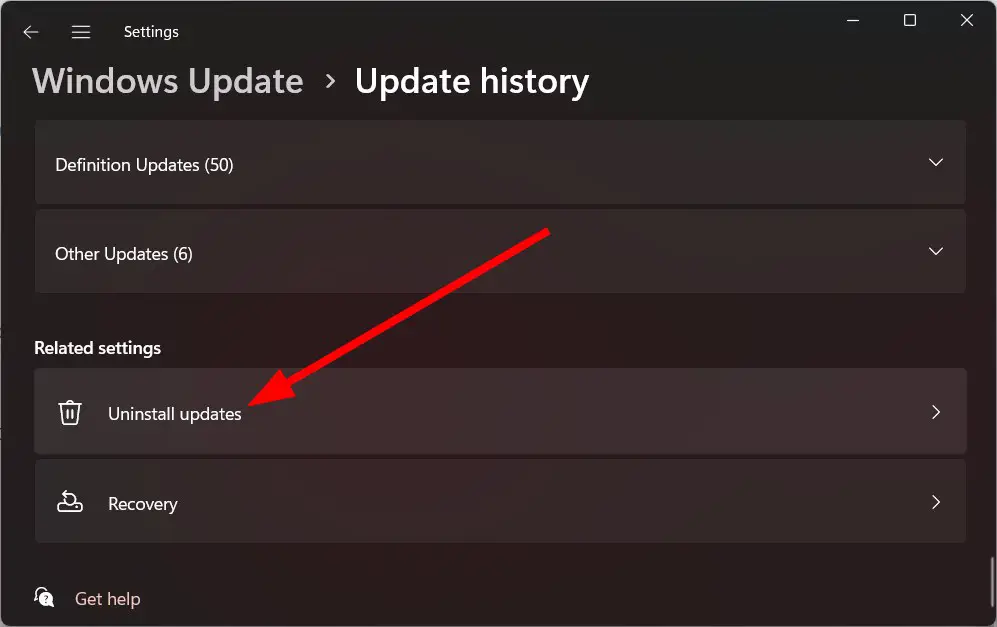
- Haga clic en Desinstalar junto a la actualización instalada recientemente.
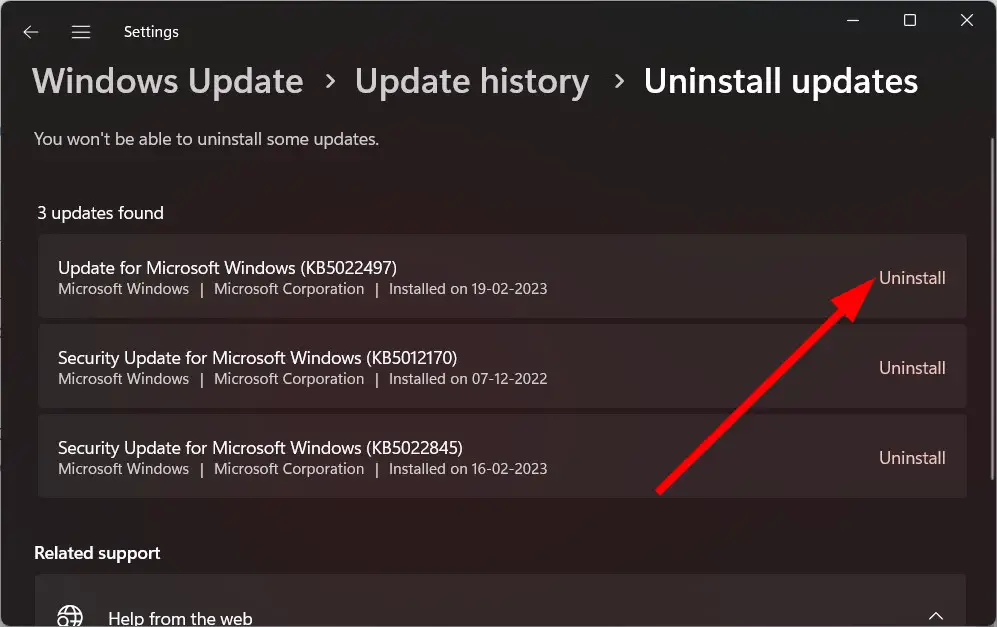
- Confirme la acción presionando Desinstalar de nuevo.
Lo más probable es que la actualización reciente de Windows haya introducido un error que está causando el Elemento del historial de archivos no encontrado error. Una solución simple para esto es eliminar la actualización de Windows instalada actualmente y verificar si el problema está resuelto.
6. Nube restablecer Windows
- presione el Ganar + I llaves para abrir el Ajustes menú.
- Haga clic en Recuperación.
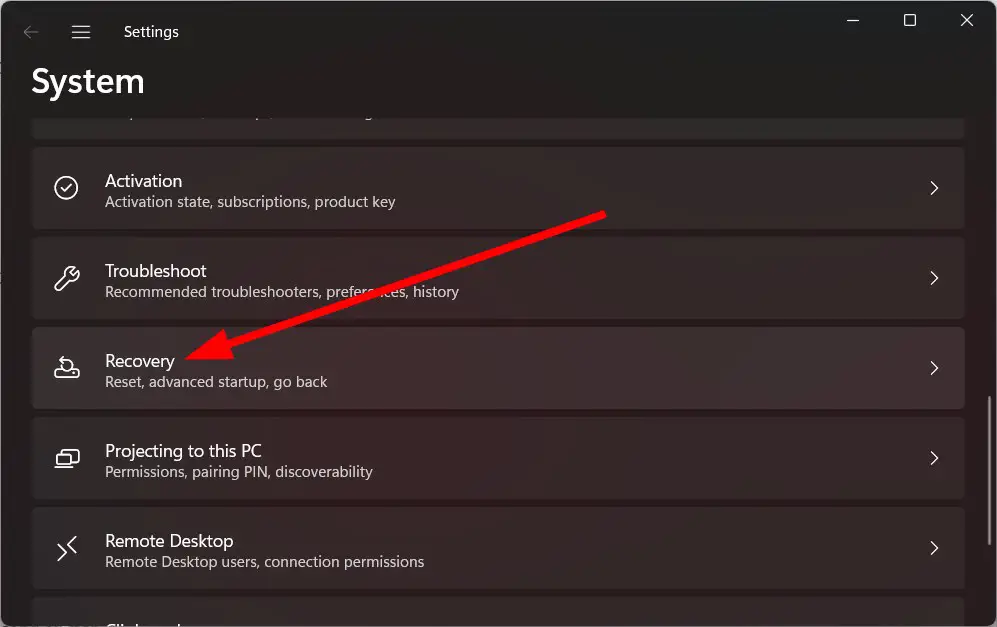
- Haga clic en Restablecer PC.
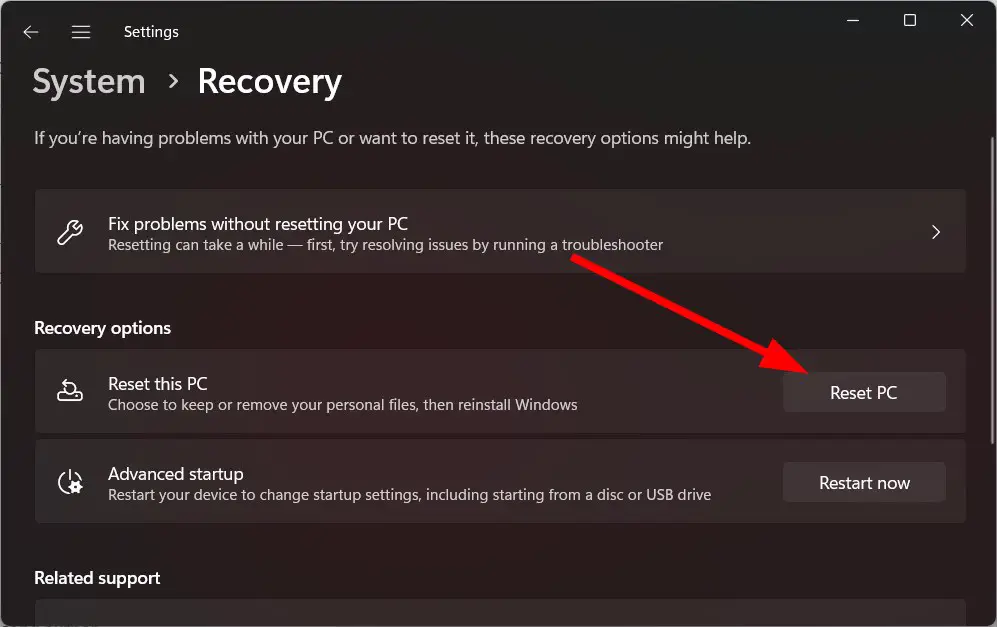
- Selecciona el guardar mis archivos opción.
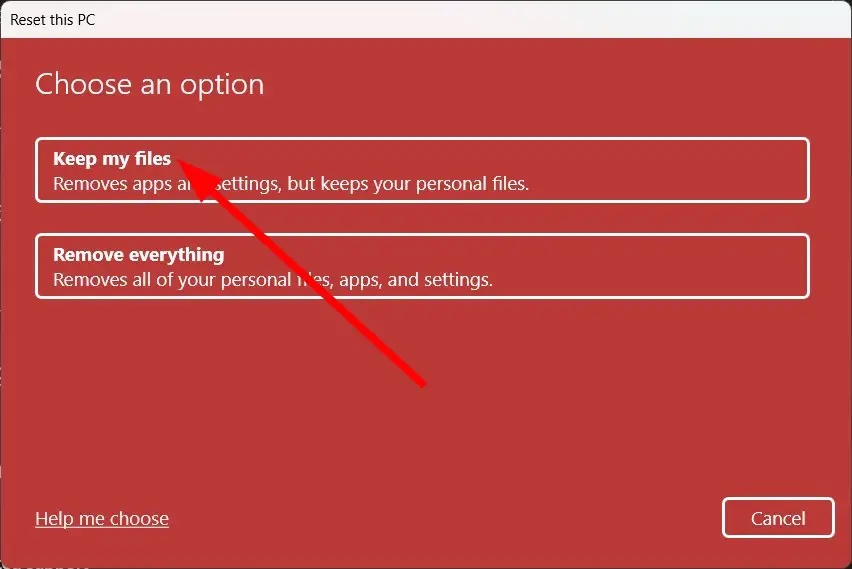
- Elegir el Descarga en la nube opción.
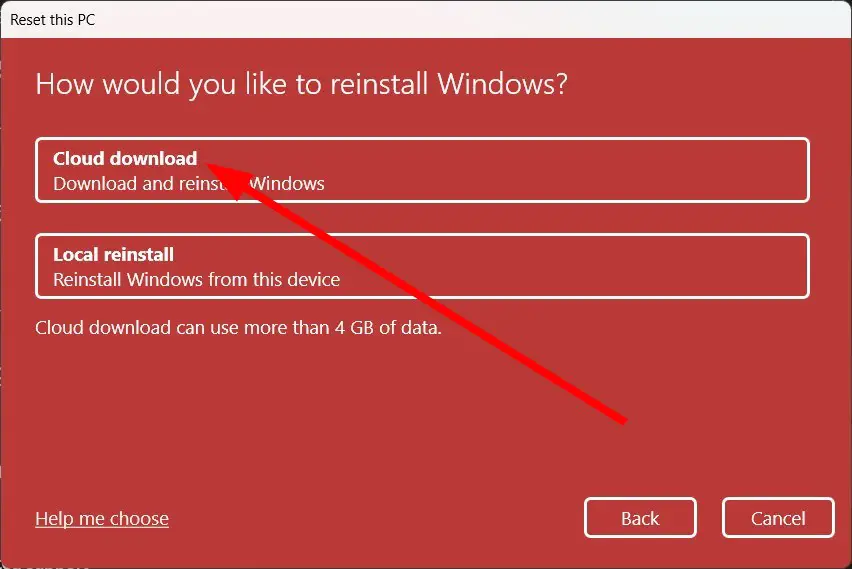
- Deje que el proceso comience y espere a que se complete.
Si ninguna de las soluciones anteriores le ayudó a resolver el Elemento del historial de archivos no encontrado error, entonces es hora de que reinicie la PC.
Siguiendo los pasos anteriores, puede restablecer su PC sin perder sus archivos personales y volver a un estado en el que generalmente todo funcionaba en su PC.
Sin embargo, le recomendamos encarecidamente que cree una copia de seguridad de todos los archivos en su PC, ya que cualquier cosa puede suceder con un solo clic incorrecto. Debe consultar nuestra guía, que enumera algunas de las mejores herramientas de copia de seguridad para su PC con Windows 11.
Eso es todo de nosotros en esta guía. Además, tenemos una guía dedicada que explica qué es el historial de archivos y cómo puede habilitarlo, deshabilitarlo o configurarlo en Windows 11.
Además, para los usuarios que no saben cómo acceder al Historial de archivos en el Panel de control, nos gustaría que consulten nuestra guía.
No dude en hacernos saber en los comentarios a continuación cuál de las soluciones anteriores solucionó el Elemento del historial de archivos no encontrado error.
¿Sigues teniendo problemas? Solucionarlos con esta herramienta:
PATROCINADO
Si los consejos anteriores no han resuelto su problema, su PC puede experimentar problemas más profundos de Windows. Recomendamos descargar esta herramienta de reparación de PC (calificada como Excelente en TrustPilot.com) para abordarlos fácilmente. Después de la instalación, simplemente haga clic en el Iniciar escaneo botón y luego presione Repara todo.