- Skype es una gran aplicación de mensajería instantánea, pero como todas las demás aplicaciones, tiene sus problemas.
- Los usuarios informaron que no pueden hacer videollamadas, lo que puede ser muy frustrante.
- Preparamos una guía sobre cómo solucionar el problema de video en Skype.
Skype es una gran herramienta para mensajes instantáneos y llamadas. Sin embargo, algunos usuarios informaron que el video no funciona en Skype.
Esto puede ser un problema, especialmente si sueles hacer videollamadas con frecuencia, por lo que hoy vamos a intentar solucionar este problema.
Los problemas de video en Skype pueden causar muchos problemas y, hablando de problemas, aquí hay algunos problemas comunes que informaron los usuarios:
- El video de Skype no funciona en Windows 10 y muestra a otra persona – Este problema generalmente es causado por sus controladores y, para solucionarlo, se recomienda que actualice sus controladores a la última versión y verifique si eso ayuda.
- El video no se carga en Skype – A veces, las aplicaciones de terceros pueden interferir con Skype y causar este problema. Para solucionarlo, busque y elimine las aplicaciones que interfieren con Skype.
- La videollamada no funciona en Skype – Este problema puede ocurrir si no tiene instaladas las últimas actualizaciones. Para solucionar el problema, asegúrese de que tanto su sistema como Skype estén actualizados.
- El video de Skype no se enciende, no se conecta, no se carga, sigue congelado, pantalla en negro – Estos son varios problemas que pueden aparecer con Skype, y si los encuentra, asegúrese de probar algunas de nuestras soluciones.
Asegúrese de consultar nuestra sección dedicada de Skype para obtener más artículos relacionados.
¿Cómo puedo arreglar el video que no funciona en Skype en Windows 10?
- Asegúrate de tener las últimas actualizaciones
- Actualice el controlador de la cámara web mediante el Administrador de dispositivos
- Actualice manualmente el controlador de su cámara web
- Eliminar aplicaciones problemáticas
- Haz cambios en tu registro
- Asegúrese de que su cámara web esté configurada correctamente
- Reinstalar Skype
- Realizar una restauración del sistema
1. Asegúrate de tener las últimas actualizaciones
- Prensa Tecla de Windows + I atajo para abrir el Aplicación de configuración.
- Ahora navegue hasta el Actualización y seguridad sección.
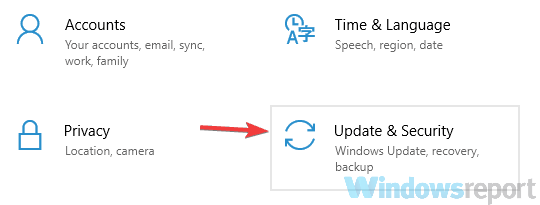
- Haga clic en el Buscar actualizaciones botón en el panel derecho.
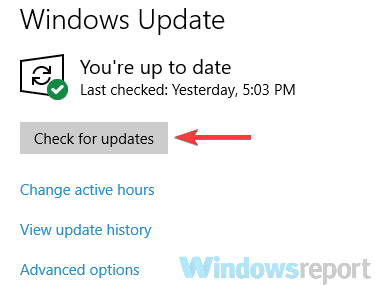
Windows ahora buscará actualizaciones disponibles y las descargará en segundo plano. Una vez descargadas las actualizaciones, reinicie su PC para instalarlas.
Después de actualizar su sistema, compruebe si el problema con Skype sigue ahí.
2. Actualice el controlador de la cámara web mediante el Administrador de dispositivos
1. Presione Tecla de Windows + X para abrir el Menú WinX.
2. ahora elige Administrador de dispositivos de la lista.
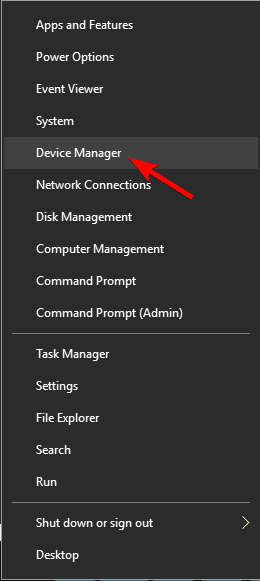
3. Navegue a la Cámaras y haga clic en él para expandirlo.
4. Localice el controlador de su cámara web en la lista que aparece y haga clic con el botón derecho en él.
5. Selecto Actualizar controlador del menú.
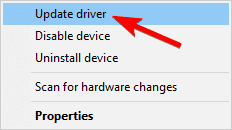
6. Elige Buscar en mi computadora el software del controlador.
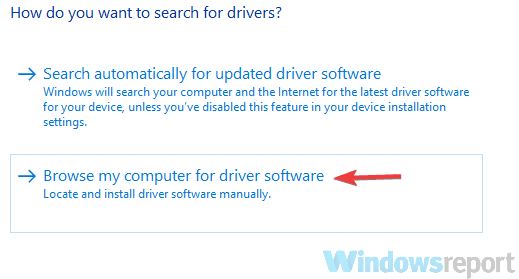
7. Seleccione Dispositivo de vídeo USB y haga clic próximo.
8. Siga las instrucciones en pantalla para completar el proceso.
A veces, el video no funciona en Skype debido a su tarjeta gráfica conductor. Sus controladores pueden estar desactualizados y eso puede causar que aparezca este problema. Para solucionar el problema, los usuarios sugieren actualizar el controlador de su cámara web a la última versión. Puede hacerlo desde el menú Administrador de dispositivos.
3. Actualice manualmente el controlador de su cámara web
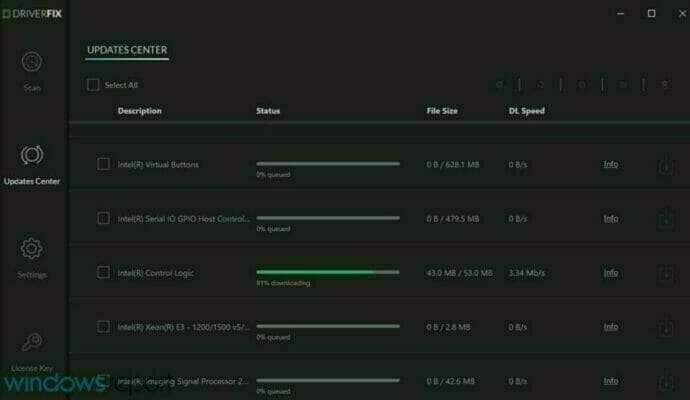
Esto es bastante simple de hacer, y puede hacerlo visitando el sitio web del fabricante de su cámara web y descargando los controladores más recientes para su modelo de cámara web.
Si este método te parece un poco complicado, siempre puedes usar herramientas de terceros como DriverFix para actualizar sus controladores automáticamente con solo un par de clics.
Una vez que el controlador de su cámara web esté actualizado, verifique si el problema persiste.
⇒ Obtener DriverFix
4. Eliminar aplicaciones problemáticas
A veces, las aplicaciones de terceros pueden interferir con Skype y eso hará que el video no funcione. Esto puede ser un problema, pero para solucionarlo, debe encontrar y eliminar las aplicaciones problemáticas.
La causa de este problema suele ser el software de captura de video virtual, como CyberLink YouCam, y para solucionar el problema, debe encontrar y eliminar la aplicación problemática.
Tenga en cuenta que cualquier otro software de la cámara puede hacer que aparezca este problema, así que esté atento a todas las aplicaciones de la cámara.
Una vez que encuentre la aplicación problemática, se recomienda que la elimine. Hay varias formas de hacerlo, pero la más efectiva es usar uno de los mejores programas de desinstalación del mercado.
En caso de que no esté familiarizado, el software de desinstalación es una aplicación especial que puede eliminar fácilmente cualquier software de su PC.
Además de eliminar el software, la aplicación de desinstalación también eliminará todos los archivos y entradas de registro asociados con la aplicación que intenta eliminar.
Como resultado, la aplicación se eliminará por completo y no quedarán archivos que puedan interferir con su sistema.
5. Realice cambios en su registro
- Prensa Tecla de Windows + R y entrar regeditar.
- Prensa Ingresar o haga clic OK.
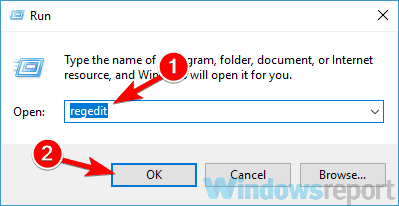
- En el panel izquierdo, navegue hasta el
ComputerHKEY_LOCAL_MACHINESOFTWAREWOW6432NodeMicrosoftWindows Media FoundationPlatform - En el panel derecho, haga clic derecho en el espacio vacío y elija Nuevo > Valor DWORD (32 bits).
- Ingresar EnableFrameServerMode como el nombre del nuevo DWORD.

- Haga doble clic en el recién creado EnableFrameServerMode DWORD y asegúrese de que sus datos de valor estén establecidos en 0.
- Si todo está en orden, cierre el Editor del Registro.
6. Asegúrese de que su cámara web esté configurada correctamente
- Abre Skype y ve a Instrumentos y seleccione Opciones.
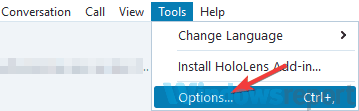
- Seleccione Ajustes de video del menú de la izquierda.
- En el panel derecho, asegúrese de que esté seleccionada la cámara correcta.
- Ahora haga clic en el Ahorrar botón para guardar los cambios.
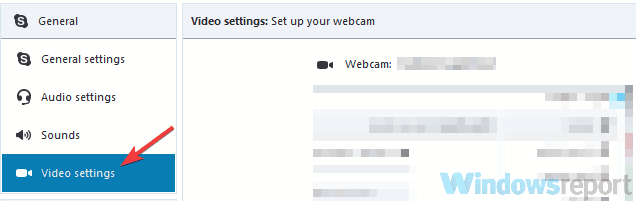
7. Reinstalar Skype
Según los usuarios, si el video no funciona en Skype, quizás el problema esté relacionado con la instalación de Skype.
A veces, su instalación puede corromperse, y eso puede provocar este y muchos otros problemas. Para solucionar este problema, los usuarios sugieren reinstalar Skype por completo.
Hay varios métodos que puede usar, pero si desea eliminar Skype por completo, es mejor que use un software de desinstalación.
Una vez que elimine Skype, instálelo nuevamente y verifique si el problema persiste.
Algunos usuarios también recomiendan descargar e instalar la versión anterior de Skype, por lo que es posible que desee probar eso también.
8. Realizar una restauración del sistema
- Prensa Tecla de Windows + S y tipo restauración del sistema.
- Seleccione Crear un punto de restauración del menú.
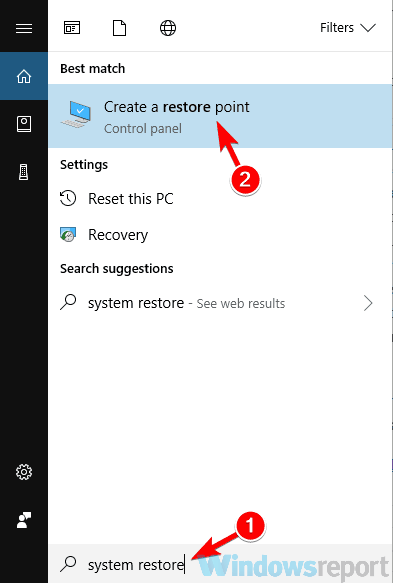
- Cuando se abra la ventana Propiedades del sistema, haga clic en el Restauración del sistema botón.
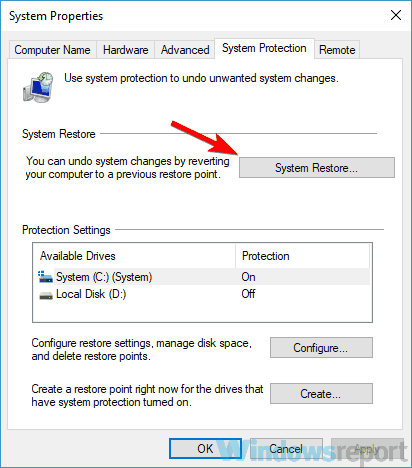
- Haga clic en el próximo botón para proceder.
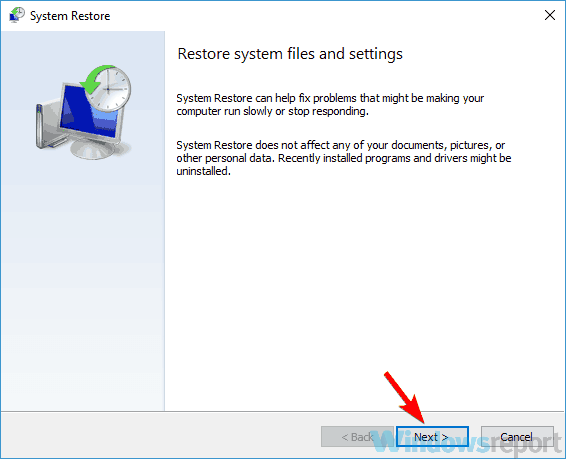
- Controlar Mostrar más puntos de restauración opción, si está disponible.
- Seleccione el punto de restauración deseado y haga clic en el botón próximo botón.
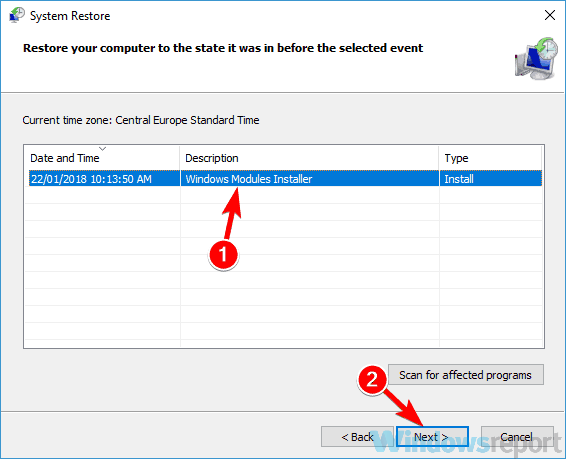
- Siga las instrucciones en pantalla para completar el proceso.
Una vez que se restablezca su sistema, verifique si el problema con el video de Skype sigue ahí.
¿Quiere obtener más información sobre el cifrado de datos? Visite nuestro increíble centro de software para obtener más información.
Los problemas de video en Skype pueden ser molestos, especialmente si tiende a hacer llamadas de Skype con frecuencia. Sin embargo, esperamos que nuestras soluciones le hayan ayudado a resolver este problema.
Si tiene sugerencias o recomendaciones adicionales, asegúrese de informarnos en la sección de comentarios a continuación.


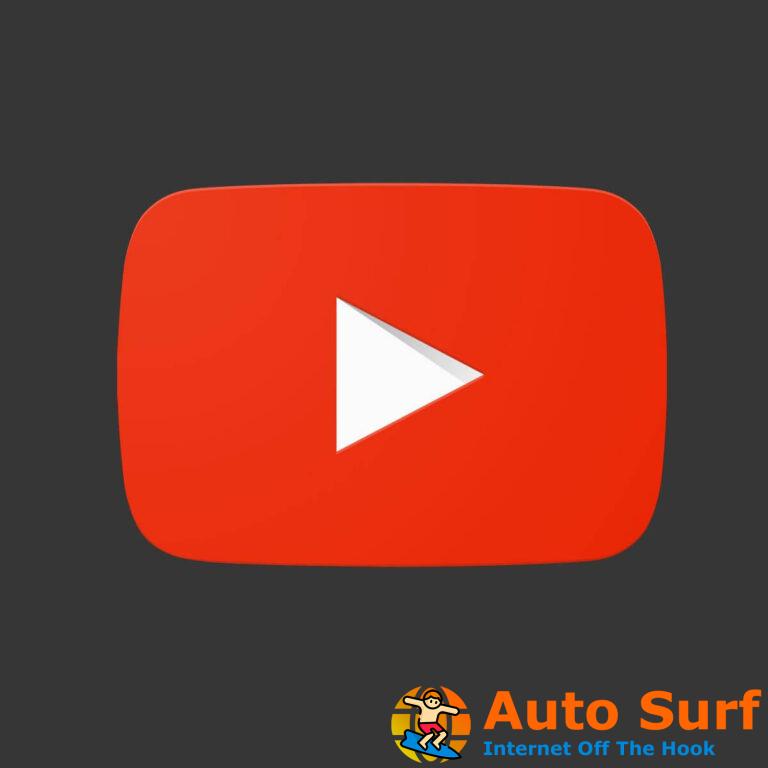
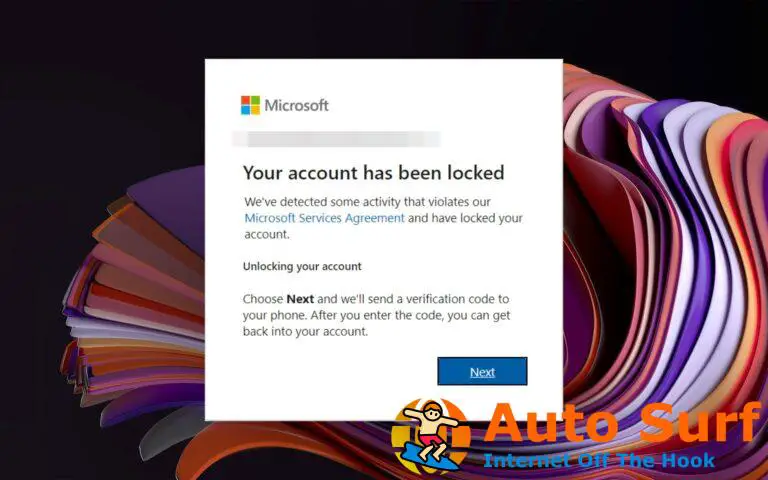
![Microsoft Store: algo sucedió en nuestro error final [FIX] Microsoft Store: algo sucedió en nuestro error final [FIX]](https://auto-surf.ro/wp-content/uploads/1644658876_748_Microsoft-Store-algo-sucedio-en-nuestro-error-final-FIX-768x433.jpg?v=1644658878)

![Twitch no pudo cargar los errores del módulo [Chrome Fix] Twitch no pudo cargar los errores del módulo [Chrome Fix]](https://auto-surf.ro/wp-content/uploads/1644774186_216_Twitch-no-pudo-cargar-los-errores-del-modulo-Chrome-Fix-768x512.jpg?v=1644774188)
