- Es realmente molesto ver que el el mouse hace clic por sí solo, especialmente cuando está trabajando o jugando su juego favorito.
- Este extraño problema puede deberse a factores externos, controladores o algunas funciones del mouse.
- Una gran idea para solucionar este problema es limpiar el mouse y conectarlo a un puerto diferente.
- La actualización de los controladores con un software dedicado también puede resolver este problema con bastante rapidez.
El mouse es una pieza útil de hardware que ayuda a los usuarios a navegar en su computadora más fácilmente que si usaran las teclas de navegación o el panel táctil.
A veces, el mouse parece tener voluntad propia y comienza a moverse de manera errática o hace clic solo. Entonces, es posible que se pregunte, ¿por qué mi mouse hace clic solo?
Este comportamiento extraño del mouse generalmente se desencadena por factores externos, como motas de polvo atrapadas en su interior, o por problemas de software, como problemas de actualización del controlador.
Su mouse es uno de los dispositivos de entrada más importantes; sin embargo, muchos usuarios informaron problemas con su mouse. Hablando de problemas, los usuarios informaron los siguientes problemas:
- Ratón moviéndose y haciendo clic solo – Este es un problema bastante extraño, y es causado principalmente por su panel táctil. Para solucionar el problema, simplemente cambie la configuración de su panel táctil y el problema se resolverá.
- El mouse sigue haciendo clic dos veces, cuando se mantiene presionado, al azar, al escribir, saltar y hacer clic – Hay varios problemas que pueden ocurrir con su mouse, pero debería poder solucionar la mayoría de estos problemas con una de nuestras soluciones.
- Mi mouse sigue haciendo triple clic, doble clic – Si su mouse sigue haciendo clic aleatoriamente, es posible que tenga un software de control remoto ejecutándose en segundo plano. Simplemente elimine ese software y el problema debería solucionarse.
- El mouse hace clic automáticamente – A veces, este problema puede ocurrir debido a la función Click Lock. Simplemente deshabilite esta función y el problema se resolverá de forma permanente.
¿Cómo puedo arreglar mi mouse si comienza a hacer clic solo?
1. Limpie su mouse y conéctelo a un puerto diferente
- Abre el Ajustes aplicación.
- Ve a la Dispositivos sección.
- Seleccione Ratón del menú de la izquierda. Ahora configura Seleccione su botón principal a Correcto.
![El mouse sigue haciendo clic solo en Windows 10/11 [Best Fixes] Mi mouse sigue haciendo triple clic](https://auto-surf.ro/wp-content/uploads/Mouse-ul-continua-sa-faca-clic-singur-in-Windows-10-Best.png)
A veces, un poco de polvo puede hacer que aparezca este problema, y si eso sucede, simplemente abra el mouse y límpielo con aire a presión.
Si el problema persiste, es posible que desee intentar conectar el mouse a un puerto USB diferente.
Si eso no funciona, es posible que desee intercambiar el botón izquierdo y derecho del mouse y verificar si el problema vuelve a aparecer. Para ello, siga los pasos anteriores.
Compruebe si el problema sigue apareciendo. Si no, es posible que su interruptor izquierdo esté desgastado.
Si su mouse está conectado a un USB 3.0 y no funciona correctamente, tal vez haya un problema con el puerto. Consulte esta guía paso a paso para solucionar cualquier problema con el puerto USB 3.0.
2. Actualice el controlador del mouse
- imprenta Clave de Windows +X y elija Administrador de dispositivos.
![El mouse sigue haciendo clic solo en Windows 10/11 [Best Fixes] El mouse sigue haciendo clic dos veces](https://auto-surf.ro/wp-content/uploads/1638419529_249_Mouse-ul-continua-sa-faca-clic-singur-in-Windows-10-Best.png)
- Haga clic en Ratones y otros dispositivos señaladores para encontrar el controlador de su mouse.
- Haga clic derecho para seleccionar el controlador y haga clic en Actualizar controlador y siga las instrucciones en pantalla.
![El mouse sigue haciendo clic solo en Windows 10/11 [Best Fixes] El mouse sigue haciendo clic cuando se mantiene presionado,](https://auto-surf.ro/wp-content/uploads/1638419529_508_Mouse-ul-continua-sa-faca-clic-singur-in-Windows-10-Best.png)
- Si Windows 10 no puede actualizar automáticamente el controlador de su mouse, vaya al sitio web del fabricante de su computadora portátil o mouse y busque su sección de descarga.
Descargar los controladores manualmente puede convertirse en una tarea desalentadora y que requiere mucho tiempo. Es por eso que recomendamos utilizar una herramienta de terceros que pueda actualizar los controladores automáticamente.
El método recomendado a continuación es rápido y fácil de usar, y actualizará y reparará todos sus controladores de una sola vez. Actualizará automáticamente el controlador más reciente disponible para su dispositivo en cuestión de segundos.
3. Verifique el software de control remoto
- Desconecta tu computadora de la red e Internet. Si su mouse deja de hacer clic aleatoriamente en el escritorio, esto podría significar que algún software de control remoto se apoderó de su computadora.
- Revisa tus programas instalados para ver si hay algún programa inusual instalado. Por ejemplo, la presencia de programas como TeamViewer, Chrome Remote Desktop o X2GO es sospechosa.
- Compruebe si el compartir escritorio remoto la función está deshabilitada. Escribe Permita el acceso remoto a su computadora y asegúrese de que la opción No permitir la conexión de escritorio remoto a esta computadora está habilitado.
- Inicie la computadora en modo seguro y analícela en busca de virus.
Si nota que los clics de su mouse no son aleatorios, esto significa que su computadora puede ser controlada de forma remota. En este caso, siga los pasos anteriores.
4. Deshabilitar el panel táctil
- imprenta Tecla de Windows + I para abrir el Aplicación de configuración.
- Una vez el Aplicación de configuración se abre, ir a Dispositivos sección.
![El mouse sigue haciendo clic solo en Windows 10/11 [Best Fixes] El mouse hace clic automáticamente](https://auto-surf.ro/wp-content/uploads/1638419529_876_Mouse-ul-continua-sa-faca-clic-singur-in-Windows-10-Best.png)
- Ahora navega a panel táctil sección del menú de la izquierda y desmarque Deje el panel táctil encendido cuando haya un mouse conectado caja.
Si su mouse sigue haciendo clic, el problema podría ser su panel táctil. A veces, puede tocar accidentalmente su panel táctil y eso hará que su mouse haga clic.
Este es un problema menor, pero puede ser bastante molesto y, para solucionarlo, se recomienda apagar el panel táctil.
Hay varias formas de hacerlo, pero generalmente puede hacerlo rápidamente directamente desde la aplicación Configuración siguiendo los pasos anteriores. Después de hacer eso, su panel táctil debería desactivarse tan pronto como le conecte un mouse.
Otra forma de deshabilitar su panel táctil es usar su software. El software del panel táctil viene con todo tipo de funciones, y también le permite desactivar su panel táctil cuando el mouse está conectado, por lo que es posible que desee verificarlo.
Por último, es posible que pueda deshabilitar su panel táctil rápidamente simplemente usando un atajo de teclado. En la mayoría de las computadoras portátiles, este atajo es Fn + F9pero podría ser diferente en su dispositivo.
Simplemente busque una tecla que tenga un ícono de panel táctil y presione esa tecla mientras mantiene presionada la tecla Fn.
Si no puede encontrar el método abreviado de teclado, asegúrese de consultar el manual de su computadora portátil para obtener instrucciones detalladas. Una vez que deshabilite su panel táctil, el problema con su mouse debería resolverse.
Si necesita más información sobre cómo deshabilitar el panel táctil cuando un mouse está conectado a su computadora portátil, lea este artículo dedicado para obtener más detalles.
5. Considere comprar un mouse nuevo
Como se mencionó anteriormente, los interruptores de su mouse pueden desgastarse con el tiempo y, si ese es el caso, podría ser un buen momento para considerar comprar un mouse nuevo.
Consejo de experto: Algunos problemas de la PC son difíciles de abordar, especialmente cuando se trata de repositorios dañados o archivos de Windows faltantes. Si tiene problemas para corregir un error, es posible que su sistema esté parcialmente dañado. Recomendamos instalar Restoro, una herramienta que escaneará su máquina e identificará cuál es la falla.
Haga clic aquí para descargar y comenzar a reparar.
Si este problema es causado por su hardware, la forma más sencilla es simplemente comprar un mouse nuevo. Ya cubrimos los mejores ratones para Windows 10, así que asegúrese de revisar nuestra lista.
6. Deshabilite la función ClickLock
- Abre el Ajustes aplicación y navegar a Dispositivos sección.
- Escoger Ratón en el menú de la izquierda y haga clic en Opciones de ratón adicionales.
![El mouse sigue haciendo clic solo en Windows 10/11 [Best Fixes] Mi mouse sigue haciendo doble clic](https://auto-surf.ro/wp-content/uploads/1638419529_783_Mouse-ul-continua-sa-faca-clic-singur-in-Windows-10-Best.png)
- Propiedades del ratón ahora aparecerá la ventana. Asegúrese de que el Función de bloqueo de clic no está habilitado. Si es así, desmarque Activar el bloqueo de clic y haga clic Solicitar y OK para guardar los cambios.
![El mouse sigue haciendo clic solo en Windows 10/11 [Best Fixes] Ratón moviéndose y haciendo clic solo](https://auto-surf.ro/wp-content/uploads/1638419529_523_Mouse-ul-continua-sa-faca-clic-singur-in-Windows-10-Best.png)
Según los usuarios, a veces su mouse puede seguir haciendo clic por sí solo debido a bloqueo de clic característica. Esta puede ser una característica útil para algunos usuarios, pero a veces también puede interferir con sus clics.
Para solucionar este problema, se recomienda desactivar esta función siguiendo los pasos anteriores.
Después de deshabilitar esta función, el problema debería resolverse y el mouse debería dejar de hacer clic por sí solo.
7. Deshabilitar la pantalla táctil
- Abierto Administrador de dispositivos.
- Expandir Dispositivos de interfaz humana y ubique su pantalla táctil en la lista.
- Haga clic derecho en su pantalla táctil y elija Desactivar del menú. Si aparece el cuadro de diálogo de confirmación, haga clic en sí.
![El mouse sigue haciendo clic solo en Windows 10/11 [Best Fixes] Ratón moviéndose y haciendo clic solo](https://auto-surf.ro/wp-content/uploads/1638419529_391_Mouse-ul-continua-sa-faca-clic-singur-in-Windows-10-Best.png)
Según los usuarios, si el mouse sigue haciendo clic por sí solo, el problema podría deberse a la pantalla táctil.
Se desconoce cómo la pantalla táctil interfiere con el mouse y hace que haga clic, pero a varios usuarios se les ocurrió una solución.
Para solucionar el problema con el clic del mouse, debe deshabilitar su pantalla táctil. Esto es bastante simple y puede hacerlo siguiendo los pasos anteriores.
Una vez que deshabilite su pantalla táctil, los problemas con su mouse deberían resolverse. Esto es solo una solución alternativa, pero funciona según los usuarios, así que no dude en probarlo.
¿Necesita información adicional sobre cómo deshabilitar la pantalla táctil en Windows 10? Consulte esta guía de expertos para obtener más información.
8. Comprueba los interruptores de tu ratón
Antes de comenzar, debemos mencionar que esta es una solución avanzada y, si no tiene cuidado, puede dañar permanentemente su mouse.
No somos responsables de ningún daño que pueda ocurrir como resultado de esta solución. Según los usuarios, lograron solucionar el problema simplemente agregando un poco de aceite a los interruptores de su mouse.
A veces, el mouse hace clic automáticamente porque sus interruptores se desgastan y es posible que pueda resolver el problema simplemente añadiéndoles una gota de aceite.
Para hacer eso, primero, debe desconectar y abrir el mouse. Luego ubique los interruptores del mouse. Ahora agregue suavemente una gota de aceite en el interruptor y siga presionando el interruptor del mouse hasta que todo el aceite esté dentro del interruptor.
Asegúrese de eliminar cualquier exceso de aceite de su mouse. Si obtiene aceite fuera de los interruptores, asegúrese de quitarlo o podría dañar su mouse.
Una vez que el interruptor esté engrasado, junte el mouse y conéctelo nuevamente a su PC.
Como dijimos, este es un procedimiento avanzado y arriesgado, por lo que si no se siente cómodo abriendo el mouse, es posible que desee omitir esta solución por completo.
Eso es todo. Después de seguir todos los pasos mencionados anteriormente, su mouse debería funcionar según lo previsto.
También escribimos un excelente artículo sobre cómo corregir los dobles clics del mouse en PC con Windows en caso de que tenga este tipo de problema y necesite corregirlo de inmediato.
⇒ Obtenga el mouse para juegos Razer DeathAdder Essential
Si tiene otras sugerencias o preguntas, no dude en dejarlas en la sección de comentarios a continuación y nos aseguraremos de echarles un vistazo.

![El mouse sigue haciendo clic solo en Windows 10/11 [Best Fixes] El mouse sigue haciendo clic solo en Windows 10/11 [Best Fixes]](https://auto-surf.ro/wp-content/uploads/1644720886_655_El-mouse-sigue-haciendo-clic-solo-en-Windows-1011-Best.jpg?v=1644720888)

![6 Mejor software de ping de servidor [Ping Monitoring] 6 Mejor software de ping de servidor [Ping Monitoring]](https://auto-surf.ro/wp-content/uploads/1680571513_6-Mejor-software-de-ping-de-servidor-Ping-Monitoring-768x512.jpg?v=1680571515)
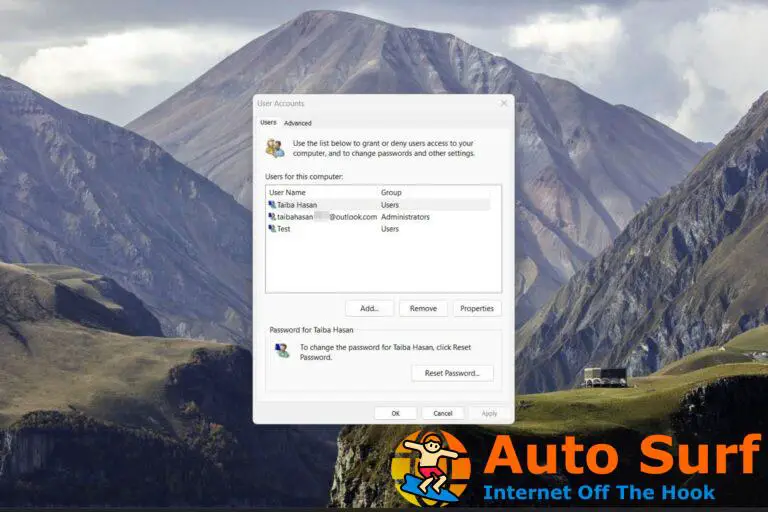
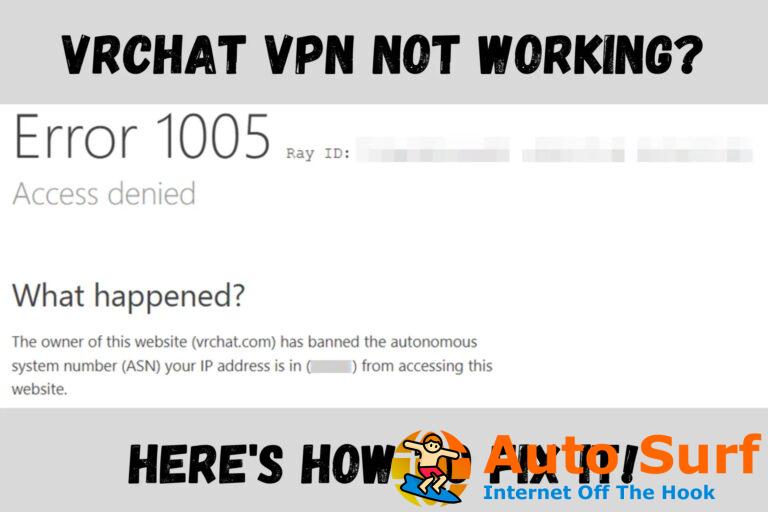
![[Fixed] Experiencia NVIDIA GeForce: Algo salió mal [Fixed] Experiencia NVIDIA GeForce: Algo salió mal](https://auto-surf.ro/wp-content/uploads/1677347231_Fixed-Experiencia-NVIDIA-GeForce-Algo-salio-mal-768x373.png?v=1677347232)
