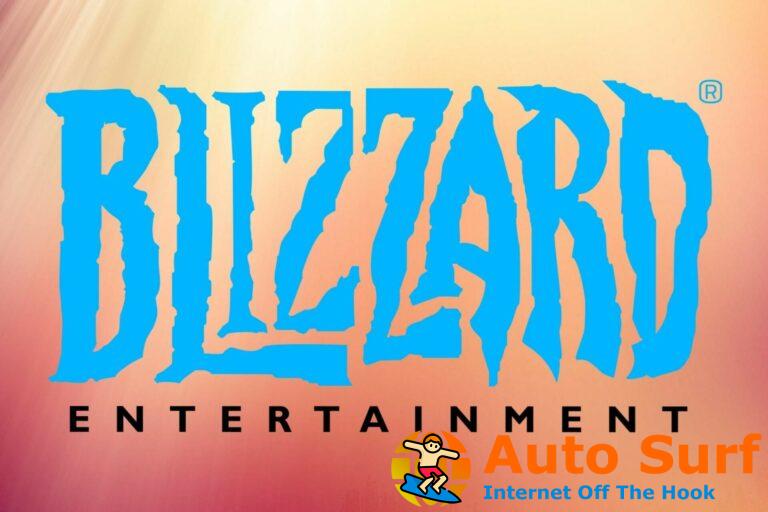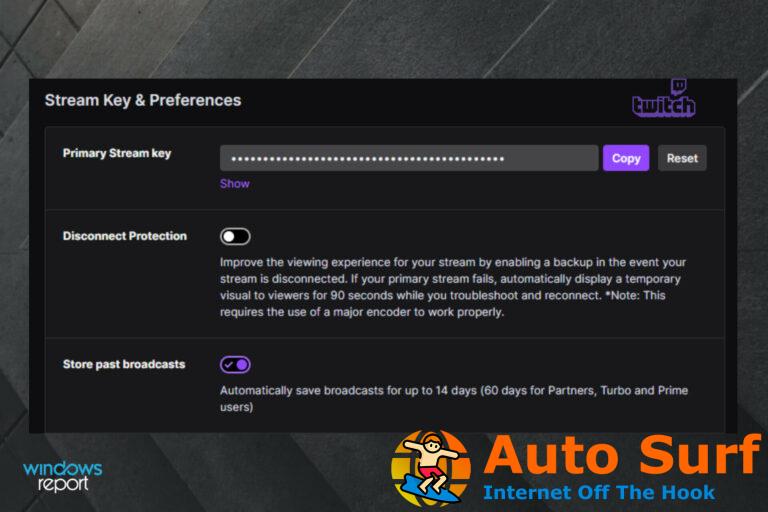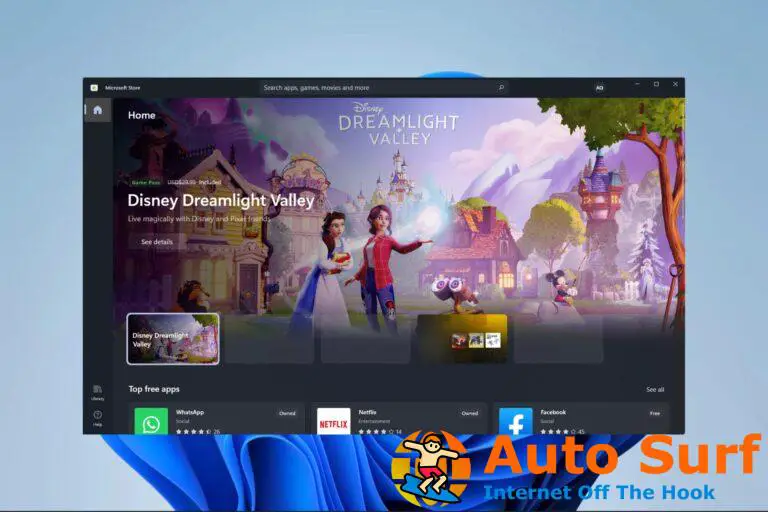- Si tiene problemas de WiFi en su Surface Pro, es posible que se deba a controladores obsoletos.
- Puede resolver este problema rápidamente reiniciando la pila TCP/IP.
- Ejecutar el solucionador de problemas de conexiones a Internet es otra forma efectiva de solucionarlo.
Windows 10 es un sistema operativo multiplataforma, lo que significa que los usuarios de tabletas Surface Pro también recibieron una actualización gratuita.
Pero después de actualizar a Windows 10, algunos usuarios informaron que no pueden conectarse a redes WiFi, por lo que, con suerte, este artículo los ayudará a resolver el problema.
¿Cómo arreglar Surface Pro WiFi no funciona?
1. Actualice sus controladores
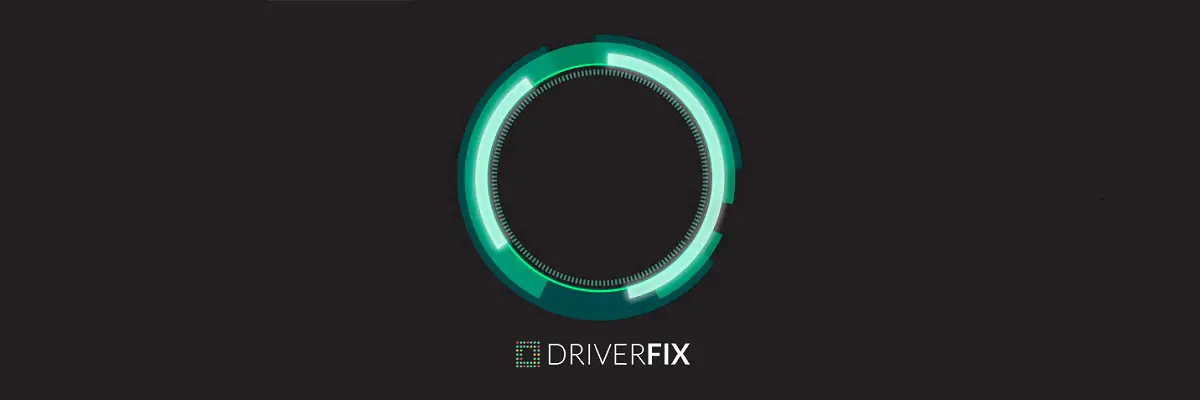
Si bien esto puede parecer una solución simple, los controladores obsoletos son las razones principales por las que Surface Pro se sigue desconectando de WiFi.
Puede actualizarlos fácilmente con las herramientas integradas de Windows 10, pero los actualizadores de controladores de terceros son mucho más fáciles. Por ejemplo, DriverFix es liviano, rápido y eficiente, además de ser un programa portátil que no requiere instalación previa.
Simplemente descárguelo, ejecútelo, deje que escanee su Surface Pro y proceda a actualizar y reparar los controladores antiguos, faltantes o dañados con solo un clic.

DriverFix
Evite que su Surface Pro encuentre más problemas similares eligiendo DriverFix en lugar de cualquier otra herramienta similar.
2. Restablecer la pila TCP/IP
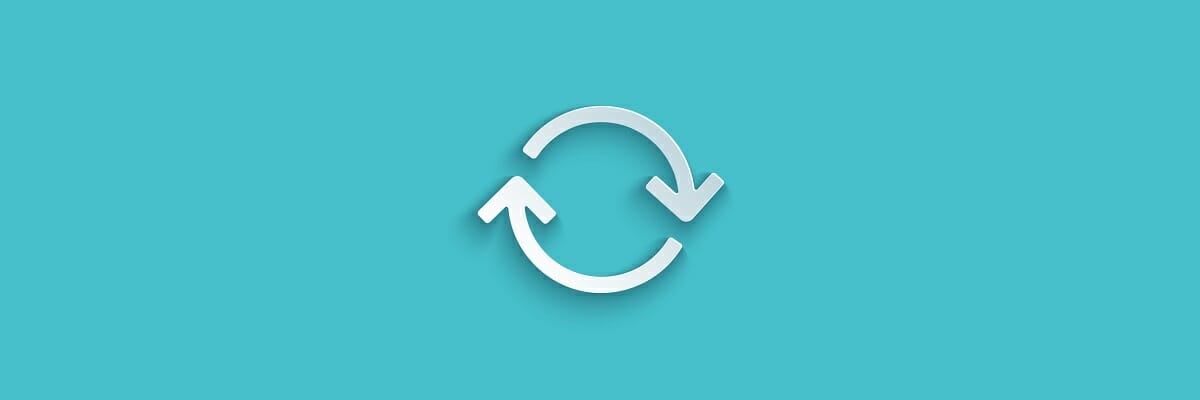
- Haga clic derecho en el Menu de inicio botón y abierto Símbolo del sistema (administrador).
- Escribe el siguiente comando y presiona Ingresar:
netsh int ip reset - Reinicie su PC y verifique si puede conectarse a la red WiFi.
- Si puede, está listo para comenzar, pero si no, escriba los siguientes comandos en el símbolo del sistema elevado y presione Ingresar después de cada uno:
netsh int tcp set heuristics disablednetsh int tcp set global autotuninglevel=disablednetsh int tcp set global rss=enabled
Si tiene problemas con WiFi de Surface Pro 8 o Surface Pro 6, puede solucionarlo restableciendo la pila de TCP/IP siguiendo los pasos anteriores.
3. Vuelva a configurar el adaptador WiFi
- Ir a Buscartipo administrador de dispositivos, y abierto Administrador de dispositivos.
- Haga clic derecho en su adaptador inalámbrico y vaya a Propiedades.
- Ve a la Administración de energía pestaña, desmarcar Permita que la computadora apague este dispositivo para ahorrar energía, y haga clic DE ACUERDO.
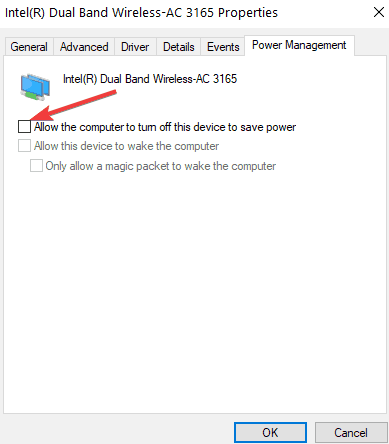
- Modifique el plan de energía predeterminado y cámbielo de alto ahorro de energía a bajo.
A veces, los problemas de WiFi de Surface Pro 3 pueden deberse a una configuración de energía incorrecta. Esto es especialmente cierto si su PC está configurada para apagar su adaptador WiFi para ahorrar energía.
Puede corregir esto desactivando la función de administración de energía.
4. Ejecute el solucionador de problemas de conexiones a Internet
- presione el ventanas tecla + I para abrir el Ajustes aplicación y seleccione Actualización y seguridad.
- Haga clic en el Solucionar problemas en el panel izquierdo y seleccione Solucionadores de problemas adicionales.
- Ahora, selecciona Conexiones a Internet y haga clic Ejecute el solucionador de problemas.
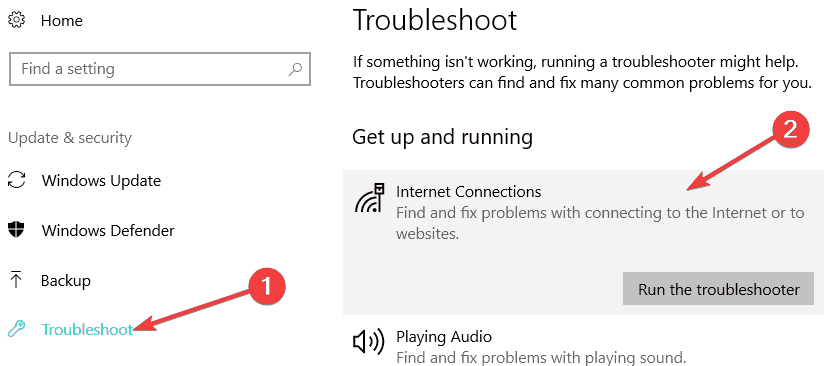
Si prefiere usar una herramienta para solucionar sus problemas de Wi-Fi en su dispositivo Surface Pro, puede ejecutar el solucionador de problemas de conexiones a Internet. Esta es una de las muchas herramientas integradas de solución de problemas de Windows 10 que puede usar para solucionar problemas técnicos generales.
Eso es todo. Si aún no puede conectarse a la red WiFi, puede esperar un poco porque tal vez Microsoft entregue la solución a través de Windows Update.
Del mismo modo, si Surface Pro no se conecta a WiFi en Windows 10, consulte nuestra guía detallada para solucionarlo.
Siéntase libre de hacernos saber la solución que lo ayudó a solucionar este problema en los comentarios a continuación.