- Microsoft Outlook es uno de los clientes de correo electrónico más populares del mundo, especialmente porque viene como parte de Microsoft Office Suite.
- Desafortunadamente, ni siquiera un programa como Outlook es a prueba de errores, un buen ejemplo es el error 0x80042108 que solucionaremos a continuación.
- Tenemos muchos otros artículos similares cubiertos en nuestro Outlook Fix Hub dedicado.
- Para obtener más artículos sobre este cliente de correo electrónico, consulte nuestra página de Outlook.
El Error de perspectiva 0x80042108 es uno que ocurre al revisar o enviar correos electrónicos en MS Outlook. Cuando los usuarios de Outlook intentan abrir correos electrónicos, el software ocasionalmente devuelve un mensaje de error que indica:
Error informado (0x80042108): Outlook no puede conectarse a su servidor de correo electrónico entrante (POP3).
En consecuencia, no pueden enviar ni recibir correos electrónicos SMTP. El mensaje de error destaca que el servidor de correo (POP3) no funciona correctamente.
El error 0x80042108 puede deberse a archivos PST dañados, software de firewall o antivirus de terceros, ajustes de configuración de Outlook o una instalación incompleta de MS Office. Aquí hay algunas soluciones potenciales para el error 0x80042108 en Outlook.
¿Cómo soluciono el error de Outlook 0x80042108 en Windows 10?
1. Apague su software antivirus
Muchas utilidades antivirus de terceros, como Norton, tienen escáneres de correo electrónico y cortafuegos integrados que pueden socavar la conexión del servidor de Outlook. Por lo tanto, el error 0x80042108 podría deberse a su software antivirus.
Puede deshabilitar temporalmente la mayoría del software antivirus haciendo clic con el botón derecho en los iconos de la bandeja del sistema y seleccionando una configuración de menú contextual de desactivación. Seleccione para desactivar temporalmente la utilidad antivirus antes de abrir Outlook.
Además, puede cambiar a una mejor herramienta antivirus que no interfiera con sus aplicaciones de correo electrónico ni con ningún otro programa.
2. Reinstalar Outlook
Reinstalar Outlook le dará una nueva configuración. También podría solucionar problemas con la instalación original de Outlook. Desinstale la aplicación con una utilidad de terceros que también borrará las entradas de registro sobrantes.
Puede desinstalarlo manualmente desde la configuración de Windows. Simplemente escriba remove en su barra de tareas, abra Agregar o quitar programas, busque Outlook en la lista y seleccione Desinstalar.
Como alternativa, le recomendamos que utilice un software de desinstalación de terceros.
Este tipo de utilidad puede eliminar por completo los programas persistentes que no se pueden desinstalar desde la configuración de Windows.
Pueden ayudar a eliminar archivos residuales como instaladores y otros archivos no deseados que simplemente ocupan espacio sin motivo alguno.
Consejo de experto: Algunos problemas de la PC son difíciles de abordar, especialmente cuando se trata de repositorios dañados o archivos de Windows faltantes. Si tiene problemas para corregir un error, es posible que su sistema esté parcialmente dañado. Recomendamos instalar Restoro, una herramienta que escaneará su máquina e identificará cuál es la falla.
Haga clic aquí para descargar y comenzar a reparar.
Además de eso, si una aplicación no se elimina por completo de su sistema, reinstalarla puede ser difícil o imposible.
3. Comprobar la conexión a Internet
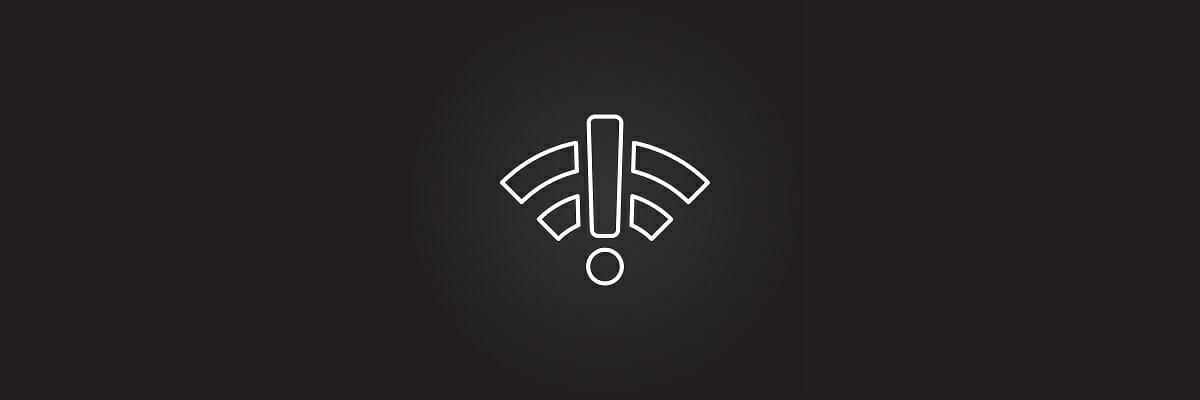
Primero, verifique que su conexión a Internet esté funcionando. Por supuesto, no puede enviar ni recibir correos electrónicos cuando la conexión a la red está caída. Si su conexión a Internet no funciona, intente restablecer el enrutador.
Alternativamente, el solucionador de problemas de conexiones a Internet en Windows también podría ayudar a reparar la conexión web. Puede abrirlo ingresando ‘solucionar problemas’ en el cuadro de búsqueda de Cortana, haciendo clic en Solucionar problemas y luego seleccionando el solucionador de problemas de conexiones a Internet.
Para obtener más información sobre qué hacer si su conexión a Internet no funciona, siga los pasos de solución de problemas que se enumeran en este artículo.
4. Ejecute Outlook en modo seguro
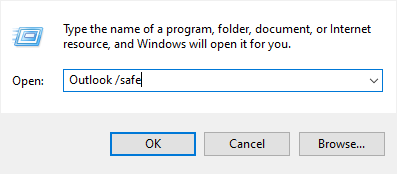
Outlook tiene su propio modo seguro que inicia el software sin complementos ni archivos de personalización adicionales. Abra Outlook en modo seguro cuando haya algún problema con la aplicación.
Para abrir Outlook en modo seguro, presione la tecla Win + R e ingrese perspectiva/seguro en el cuadro de texto de Run. Outlook se abrirá en modo seguro cuando presione OK.
Si tiene problemas para abrir Outlook, esta guía de solución de problemas lo ayudará a solucionar el problema.
5. Apague el cortafuegos de Windows
- Haga clic en Firewall de Windows para abrir la pestaña del Panel de control que se muestra directamente debajo.
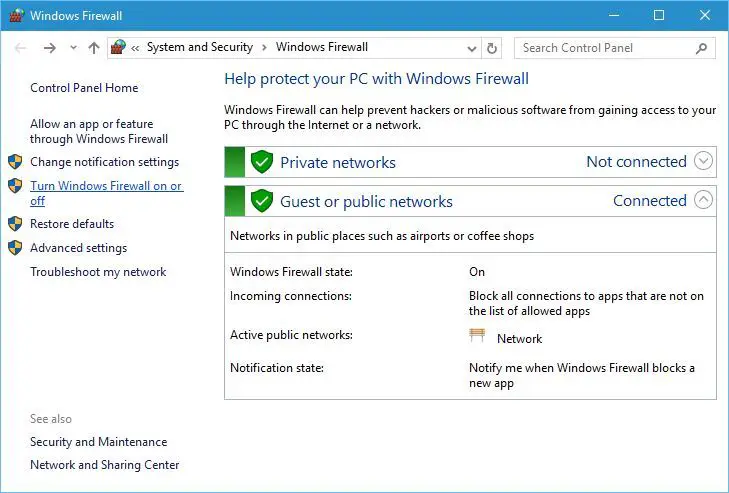
- Hacer clic Activar o desactivar el Firewall de Windows para abrir más ajustes.
- Seleccione tanto el Desactivar el cortafuegos de Windows opciones y haga clic OK para desactivar el cortafuegos.
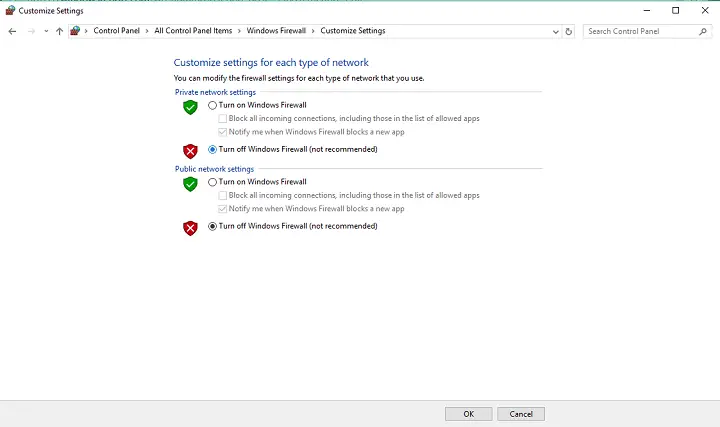
- Si eso corrige el error 0x80042108, haga clic en Permitir el paso de una aplicación o función en la pestaña Firewall de Windows para abrir la ventana que se muestra directamente debajo.
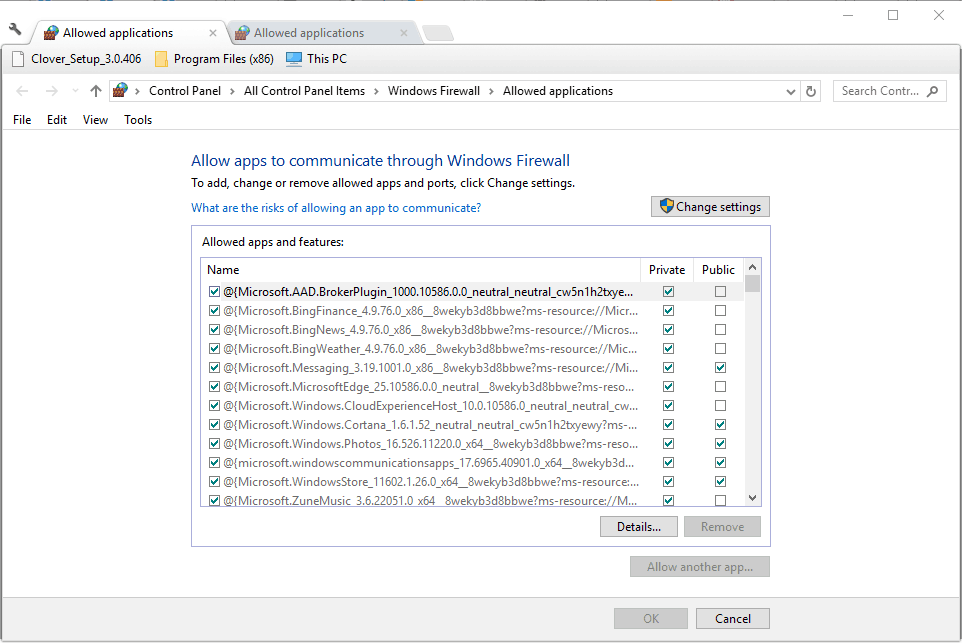
- presione el Cambiar ajustes botón.
- Desplácese por la lista de aplicaciones hasta llegar a Outlook. Seleccione ambas casillas de verificación de Outlook si no están seleccionadas y presione OK para aplicar la nueva configuración.
- Vuelva a activar el Firewall de Windows.
El Firewall de Windows también puede interferir con la conexión del servidor de Outlook. Puede apagar el firewall presionando el botón Cortana e ingresando el firewall en el cuadro de búsqueda.
6. Verifique que el servicio de actualización de Windows esté activado
- Otra cosa que debe verificar es que Windows Update esté activado.
- Para verificar la configuración de Windows Update, ingrese servicio en el cuadro de búsqueda de Cortana.
- Seleccione Servicios para abrir la ventana que se muestra a continuación.
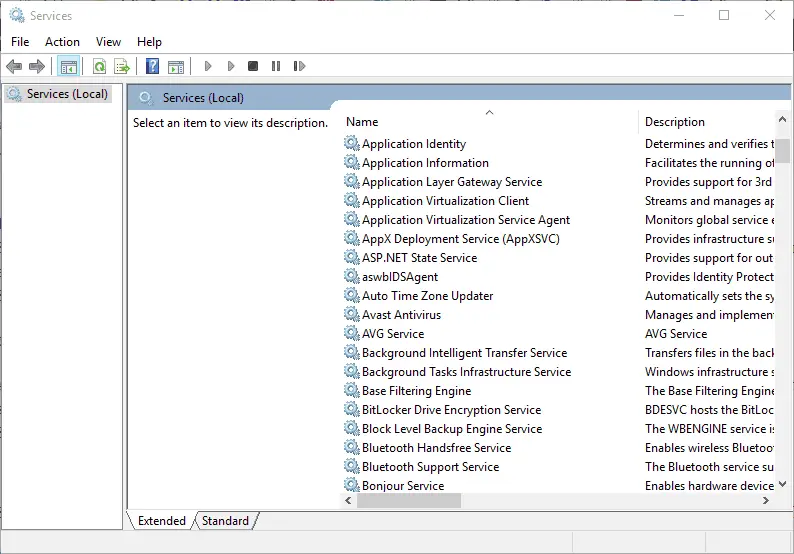
- Desplácese hacia abajo hasta el servicio de actualización de Windows.
- Haga doble clic actualizacion de Windows para abrir la ventana en la toma directamente debajo.
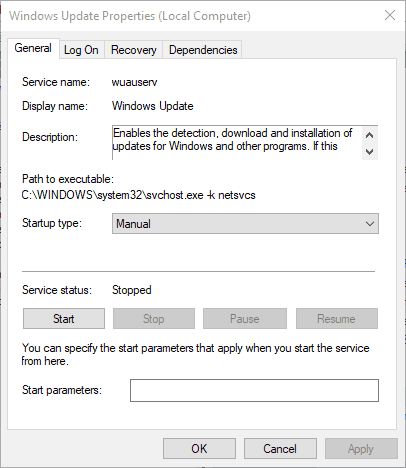
- Seleccione Automático en el menú desplegable Tipo de inicio.
- presione el Solicitar > OK Botones para cerrar la ventana.
- Reinicie Windows y luego abra la aplicación Outlook.
7. Repare el archivo PST con el Reparación de bandeja de entrada herramienta
- Primero, cierre Outlook antes de abrir el Herramienta de reparación de la bandeja de entrada.
- A continuación, ingrese scanpst.exe en el cuadro de búsqueda de Cortana; y presione el botón Ingresar llave.
- La herramienta de reparación de la bandeja de entrada podría iniciar un proceso de reparación automáticamente. Si no es así, presione el botón Navegar y seleccione un archivo PST para escanear.
- presione el Comienzo botón para iniciar un escaneo.
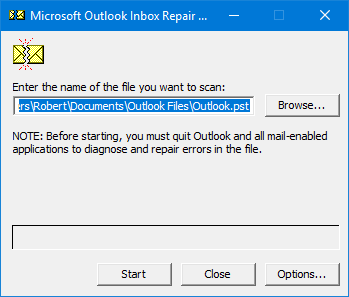
- Si se requiere la reparación de un archivo PST, se abre una nueva ventana que indica como tal. presione el Reparar botón en esa ventana.
El error 0x80042108 a menudo se debe a un archivo PST (tabla de almacenamiento personal) dañado. En consecuencia, Outlook tiene una herramienta de reparación de bandeja de entrada que repara archivos PST dañados.
Esas resoluciones probablemente corregirán el error 0x80042108 para que pueda abrir y enviar correos electrónicos con Outlook. La eliminación de archivos temporales, los análisis antivirus y la herramienta Restaurar sistema en Windows también pueden ayudar a resolver el problema.
También puede solucionar problemas de Outlook con el Asistente de soporte y recuperación de Microsoft software. Además, puede probar los mejores clientes de correo electrónico y aplicaciones de Windows 10 para usar de nuestra lista.





![[Fixed] Audacity no pudo encontrar ningún error de dispositivos de audio [Fixed] Audacity no pudo encontrar ningún error de dispositivos de audio](https://auto-surf.ro/wp-content/uploads/Fixed-Audacity-no-pudo-encontrar-ningun-error-de-dispositivos-de-768x512.png?v=1644621608)
![Su computadora está configurada correctamente pero el dispositivo no responde [FIX] Su computadora está configurada correctamente pero el dispositivo no responde [FIX]](https://auto-surf.ro/wp-content/uploads/1644751158_117_Su-computadora-esta-configurada-correctamente-pero-el-dispositivo-no-responde-768x512.jpg?v=1644751161)
