- Algunos usuarios prefieren usar Media Center para sus necesidades multimedia, pero a veces pueden aparecer problemas con esta aplicación.
- Los usuarios informaron algunos problemas comunes que puede encontrar con respecto a Windows Media Center, por lo que los cubrimos.
- Puede leer más nuestra guía sobre cómo resolver este error a través de soluciones verificadas que lo ayudarán a solucionarlo.
- Dependiendo de la complejidad del problema, puede resolverlo simplemente con un inicio limpio o realizando una restauración del sistema.
Algunos usuarios prefieren usar Media Center para sus necesidades multimedia, pero a veces pueden aparecer problemas con esta aplicación. Hablando de problemas, hoy le mostraremos cómo solucionar los errores más comunes de Media Center.
Hay muchos problemas que pueden ocurrir con Media Center, y en cuanto a los problemas, aquí hay algunos problemas comunes que los usuarios informaron:
- Windows 10 Media Center no funciona, dejó de funcionar – Este problema puede ocurrir debido a aplicaciones de terceros. Para solucionar el problema, se recomienda realizar un inicio limpio y eliminar las aplicaciones problemáticas que interfieren con Media Center.
- Error del decodificador de Windows 10 Media Center – A veces, sus controladores pueden ser el problema, por lo que si tiene problemas con Media Center, quizás actualizar sus controladores solucione el problema.
- Windows Media Center Windows 10 no se inicia – Este es uno de los problemas que pueden ocurrir con Media Center, pero debería poder solucionarlo con una de nuestras soluciones.
¿Cómo puedo corregir los errores de Media Center en Windows 10?
- Realizar un arranque limpio
- Realizar un escaneo de chkdsk
- Asegúrese de que sus controladores estén actualizados
- Cambiar el nombre del directorio EpgListings
- Descarga las últimas actualizaciones
- Eliminar las aplicaciones problemáticas
- Realizar una restauración del sistema
Solución 1: realice un arranque limpio
Si tiene problemas con Media Center en su PC, tal vez pueda resolver el problema simplemente realizando un inicio limpio. En caso de que no lo sepa, al realizar un inicio limpio, deshabilitará por completo todas las aplicaciones y servicios de inicio.
Esto es bastante simple de hacer, y puedes hacerlo siguiendo estos pasos:
- imprenta Tecla de Windows + R para abrir el cuadro de diálogo Ejecutar. ahora entra msconfig en el campo de entrada y haga clic en OK o presione Ingresar.
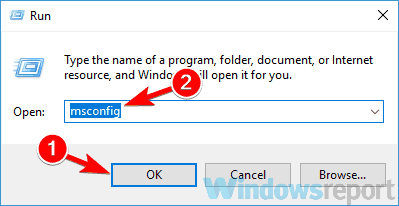
- La configuración del sistema aparecerá la ventana. Navegar a la Servicios tabula y revisa Esconder todos los servicios de Microsoft. Ahora debe deshabilitar todos los servicios que no sean de Microsoft. Para hacer eso, simplemente haga clic en el botón Desactivar todo
- Después de deshabilitar todos los servicios de inicio, debe hacer lo mismo con las aplicaciones. Dirígete a la Puesta en marcha pestaña y haga clic Abierto Administrador de tareas.
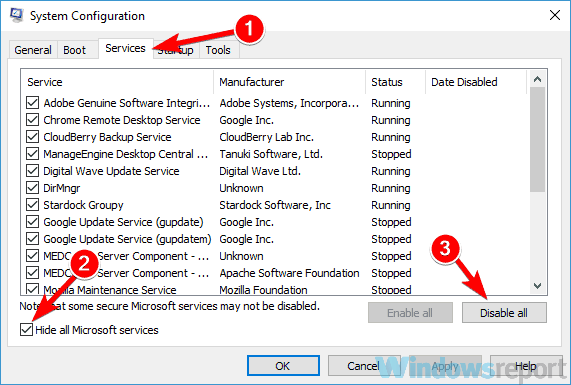
- Aparecerá una lista de aplicaciones de inicio. Haga clic con el botón derecho en la primera entrada de la lista y seleccione Desactivar del menú. Repita este proceso para todas las aplicaciones de inicio de la lista.
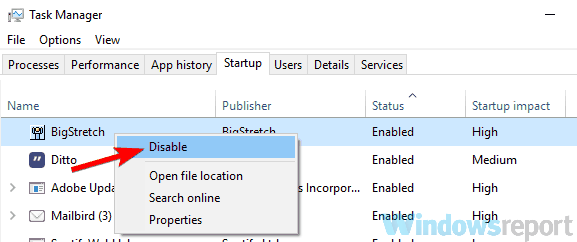
- Después de desactivar todas las aplicaciones de inicio, cierre Administrador de tareas y volver a la Configuración del sistema Hacer clic Solicitar y OK para guardar los cambios y reiniciar su PC.
Una vez que su PC se reinicie, compruebe si el problema con Media Center sigue ahí. De lo contrario, es casi seguro que una de las aplicaciones o servicios deshabilitados estaba causando el problema. Para identificar la causa, se recomienda habilitar las aplicaciones y los servicios uno por uno hasta que logre identificar la causa del problema.
Tenga en cuenta que deberá reiniciar o al menos cerrar la sesión después de habilitar un conjunto de servicios o aplicaciones para aplicar los cambios. Una vez que encuentre la aplicación o el servicio problemático, puede desinstalarlo o mantenerlo desactivado.
Solución 2: realice un análisis de chkdsk
En algunos casos, pueden ocurrir problemas con Media Center porque los archivos en su disco duro están dañados. Para solucionar esto, se recomienda realizar un análisis de chkdsk y reparar los archivos. En realidad, esto es bastante simple de hacer, y puede hacerlo siguiendo estos pasos:
- Abierto Símbolo del sistema como administrador Para hacer eso, presione Clave de Windows +X o haga clic derecho en el botón Inicio. ahora elige Símbolo del sistema (administrador) o PowerShell (Administrador) del menú.
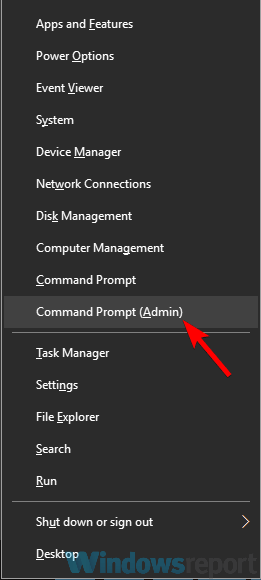
- Símbolo del sistema ahora debe comenzar. Escribe chkdsk /f :X y presiona Ingresar. Tenga en cuenta que necesita escanear la unidad de su sistema, así que reemplace :X con la letra de la unidad de su sistema. En la mayoría de los casos, sería C.
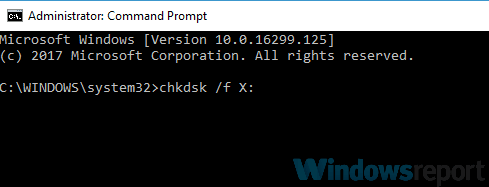
- Se le pedirá que programe un reinicio en el próximo reinicio. imprenta Y para confirmar.
Ahora reinicie su PC. Una vez que la PC arranca, el escaneo de chkdsk debería comenzar automáticamente. Tenga en cuenta que este análisis puede tardar entre 10 y 20 minutos, según el tamaño de la unidad del sistema.
Una vez que finalice el escaneo, verifique si el problema sigue ahí. Si ciertos archivos están dañados, el análisis puede tardar una hora o más, así que tenlo en cuenta.
Solución 3: asegúrese de que sus controladores estén actualizados
- Haga clic derecho en Botón de inicio de Windows y seleccione Administrador de dispositivos
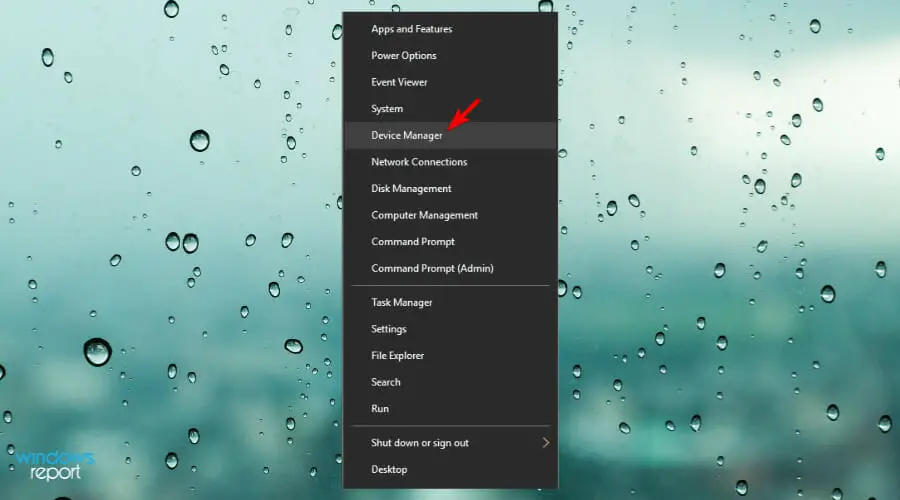
- Haga clic derecho en los adaptadores de pantalla y seleccione Actualizar controlador opción
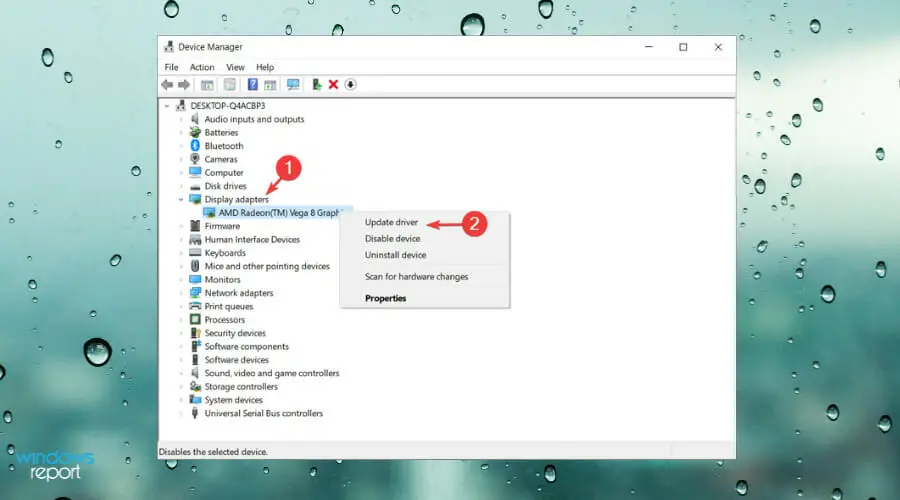
- Seleccione Buscar automáticamente controladores opción para instalar los mejores controladores disponibles
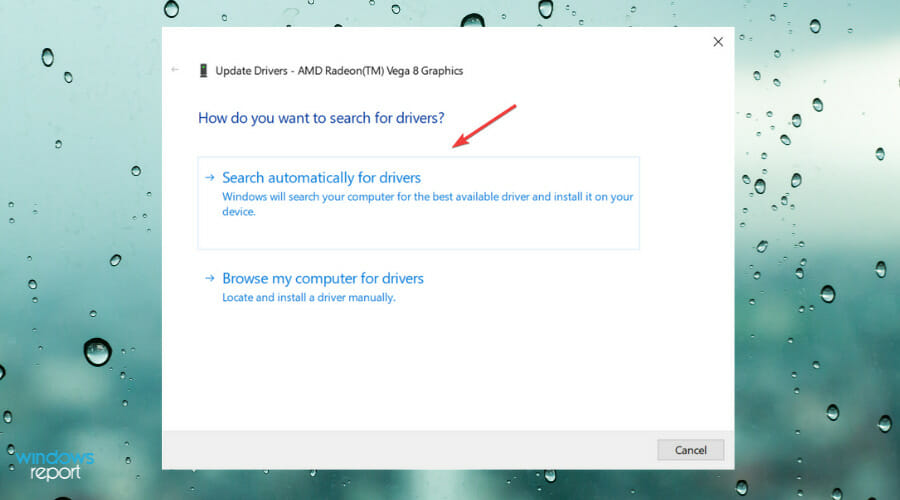
- Vea si los mejores controladores para su PC ya están instalados
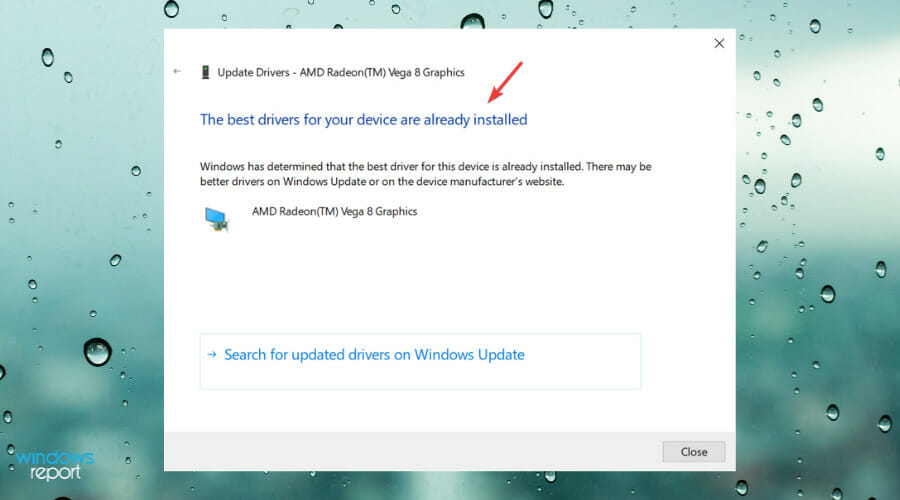
A veces, los problemas con Media Center pueden ser causados por sus controladores. Para que su hardware funcione correctamente con Media Center, sus controladores deben estar actualizados. Para solucionar este problema, deberá asegurarse de que todos los controladores importantes estén actualizados.
Para actualizar sus controladores, deberá visitar el sitio web del fabricante de su hardware y descargar los controladores apropiados para su hardware. Esto puede ser un poco tedioso, especialmente si necesita actualizar varios controladores.
Sin embargo, puede acelerar este proceso simplemente utilizando un software de terceros que puede descargar los controladores más recientes automáticamente con solo un par de clics.
⇒ Obtener Driverfix
Solución 4: cambie el nombre del directorio EpgListings
Si tiene problemas con Media Center, el problema puede deberse al directorio EpgListings. Para solucionar el problema, algunos usuarios recomiendan cambiar el nombre o eliminar esta carpeta. Esto es bastante simple de hacer, y puedes hacerlo siguiendo estos pasos:
- Navegar a la C:ProgramDataMicrosofteHomePackages
- Localizar EpgListados directorio y cambiarle el nombre.
Después de hacer eso, el problema debería estar completamente resuelto.
Solución 5: descargue las últimas actualizaciones
Si tiene problemas con Media Center en su PC, es posible que el problema se deba a ciertas fallas en su sistema.
A veces pueden aparecer fallas si su sistema no está actualizado, por lo que para evitar que aparezca este problema, es importante que mantenga su sistema actualizado.
Windows 10 generalmente instala las actualizaciones que faltan automáticamente, pero a veces pueden ocurrir problemas con las actualizaciones de Windows y puede perder ciertas actualizaciones. Por supuesto, siempre puede buscar actualizaciones manualmente haciendo lo siguiente:
- Abre el Aplicación de configuración. Puede hacerlo rápidamente usando el Tecla de Windows + I atajo. Una vez el Aplicación de configuración se abre, navegue hasta el Actualización y seguridad sección.
- Haga clic en el Buscar actualizaciones botón en el panel derecho.
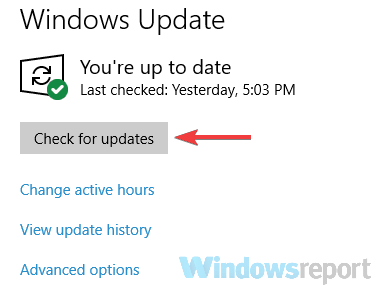
- Windows ahora buscará actualizaciones disponibles. Si hay actualizaciones disponibles, Windows 10 las descargará e instalará automáticamente.
Una vez que su sistema esté actualizado, compruebe si el problema sigue ahí.
Solución 6: elimine las aplicaciones problemáticas
- Escribe Panel de control en la barra de búsqueda
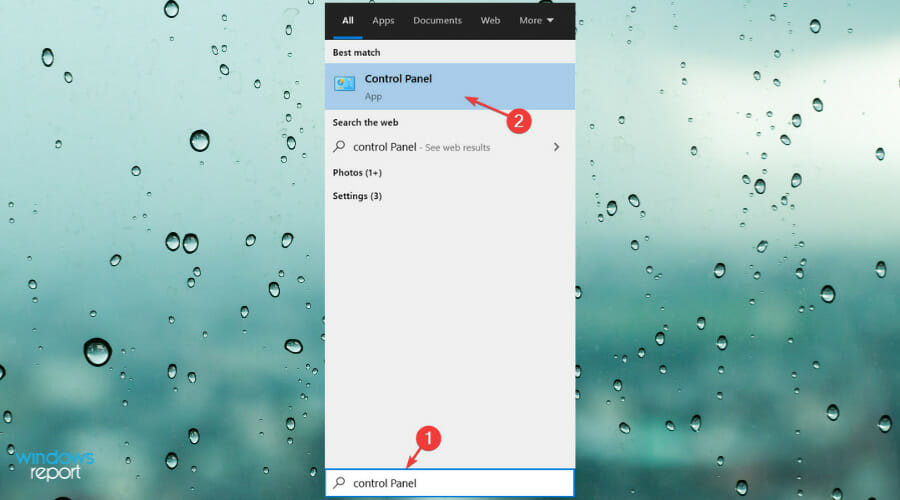
- Encontrar Programas y haga clic en Desinstalar un programa
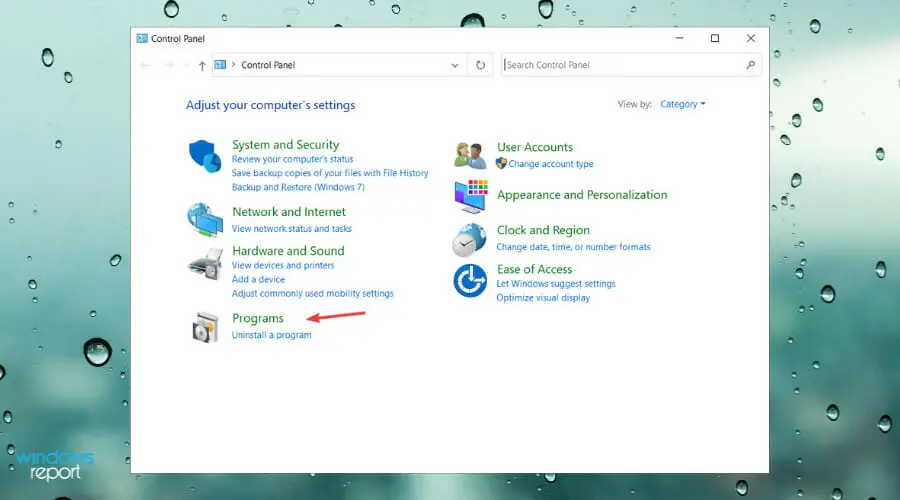
- Consulta la lista para desinstalar los programas problemáticos
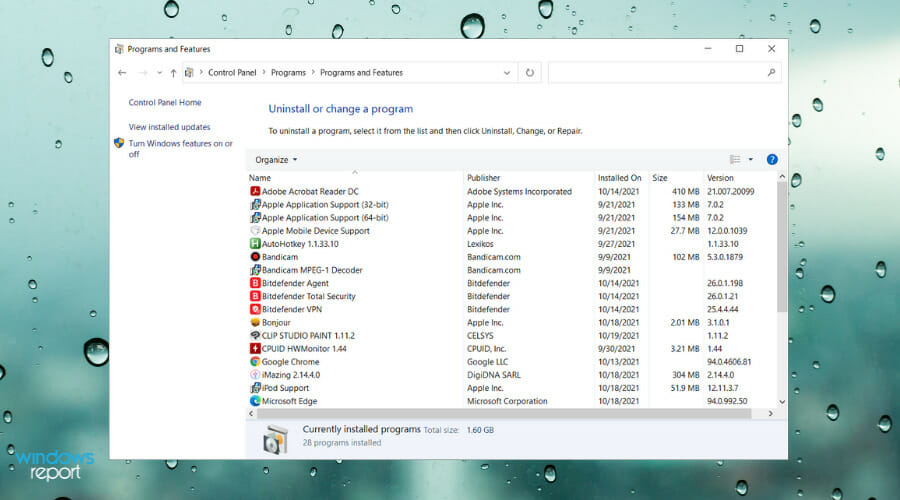
Si tiene problemas con Media Center en su PC, el problema a veces puede deberse a otras aplicaciones. Las aplicaciones de terceros pueden interferir con Media Center y pueden provocar varios problemas.
Hablando de aplicaciones problemáticas, muchos usuarios informaron que el software LogMeIn y TeamViewer provocaron la aparición de estos problemas. Para solucionar el problema, se recomienda encontrar y eliminar estas aplicaciones de su PC.
Hay varias formas de hacerlo, pero la más efectiva es usar un software de desinstalación.
El software de desinstalación es una aplicación especial que puede eliminar completamente la aplicación seleccionada de su PC. Para hacerlo, el software de desinstalación elimina todos los archivos y entradas de registro asociados con la aplicación que desea eliminar.
Una vez que elimine las aplicaciones problemáticas con este software, compruebe si el problema sigue ahí.
Solución 7: realice una restauración del sistema
Si el problema con Media Center aún persiste, es posible que deba realizar una Restauración del sistema para solucionar el problema. Si no está familiarizado, Restaurar sistema es una característica útil que le permite restaurar su sistema y solucionar varios problemas.
Esta función es increíblemente fácil de usar y puede restaurar su sistema haciendo lo siguiente:
- imprenta Tecla de Windows + S y entrar restauración del sistema. Escoger Crear un punto de restauración de la lista.
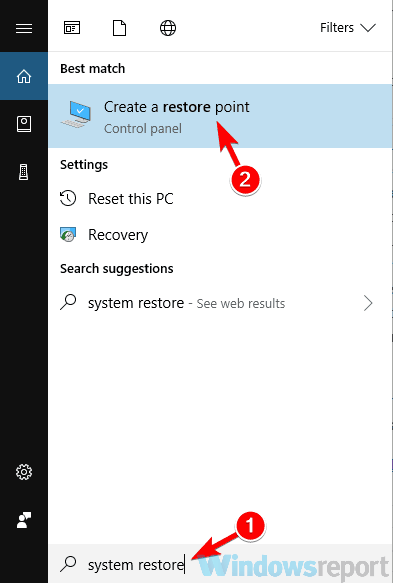
- Las propiedades del sistema Ahora debería aparecer la ventana. Haga clic en el Restauración del sistema botón.
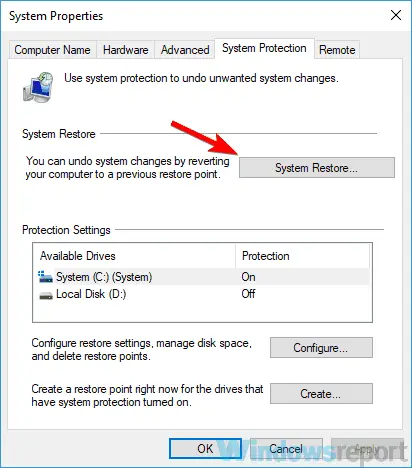
- Aparecerá la ventana Restaurar sistema. Hacer clic próximo para proceder.
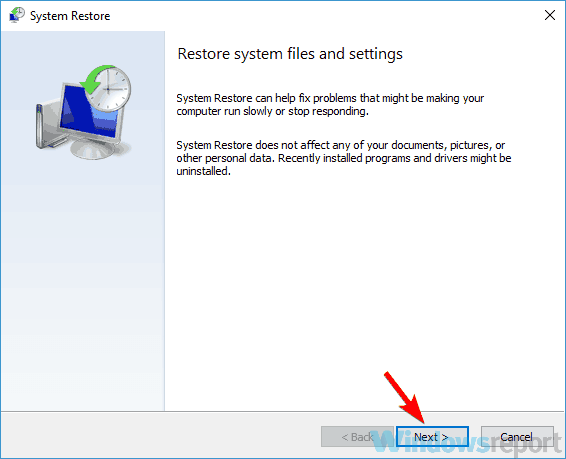
- Cheque Mostrar más puntos de restauración opción, si está disponible. Ahora seleccione el punto de restauración deseado y haga clic en el próximo botón.
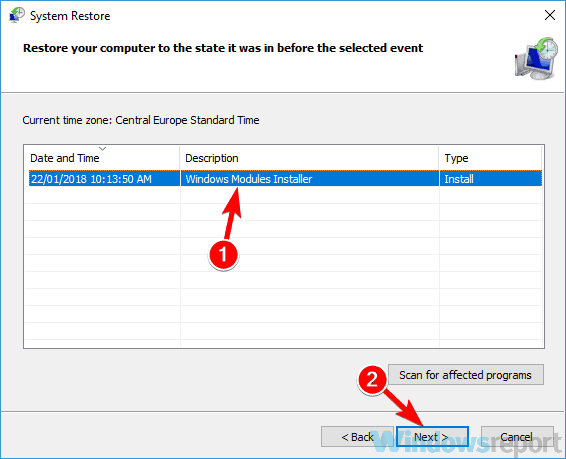
- Siga las instrucciones en pantalla para completar el proceso.
Una vez que su sistema esté restaurado, compruebe si el problema sigue ahí.
Media Center es una herramienta útil, pero a veces pueden surgir problemas. Sin embargo, esperamos que haya logrado resolver su problema después de leer este artículo.

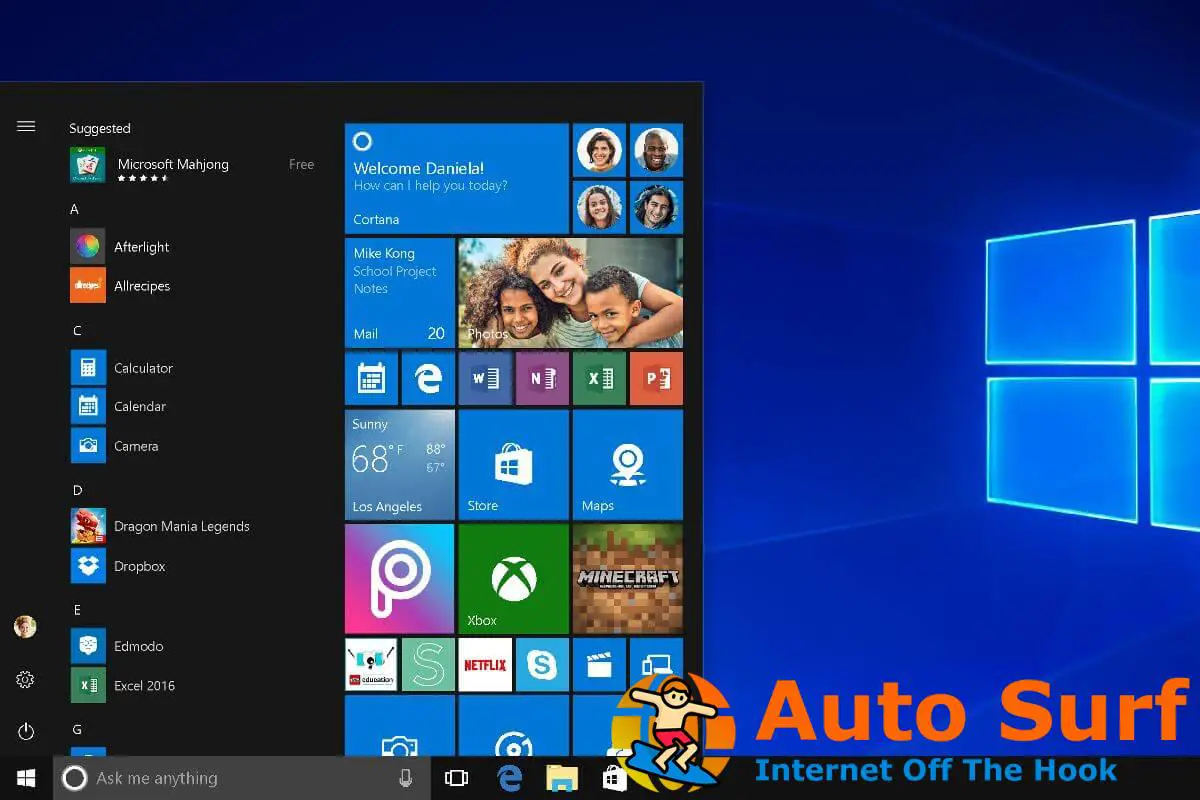
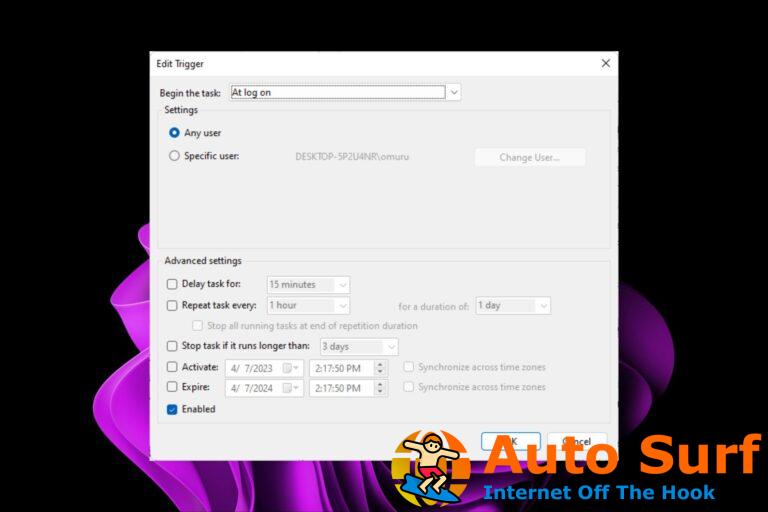

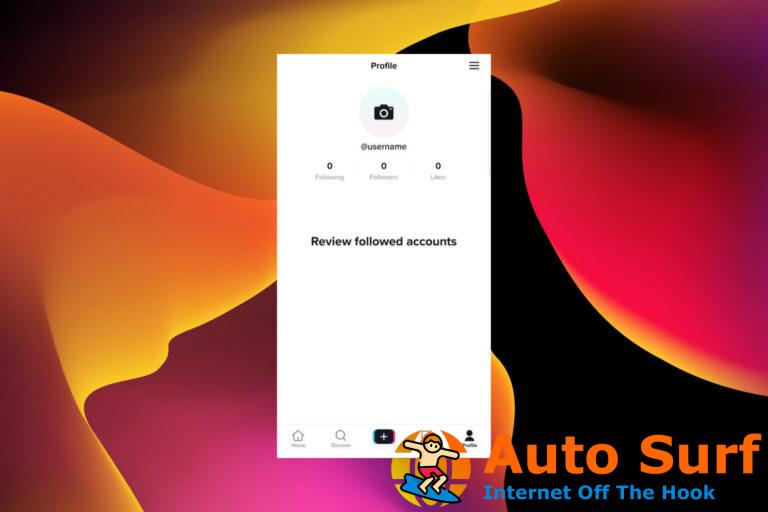
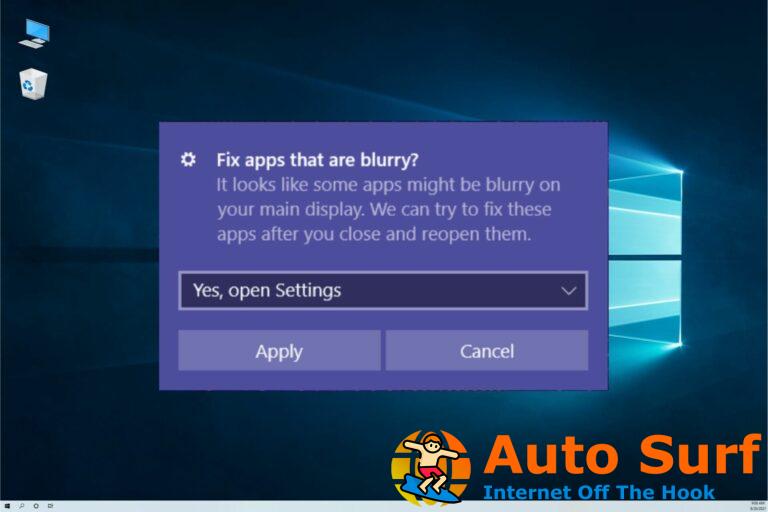
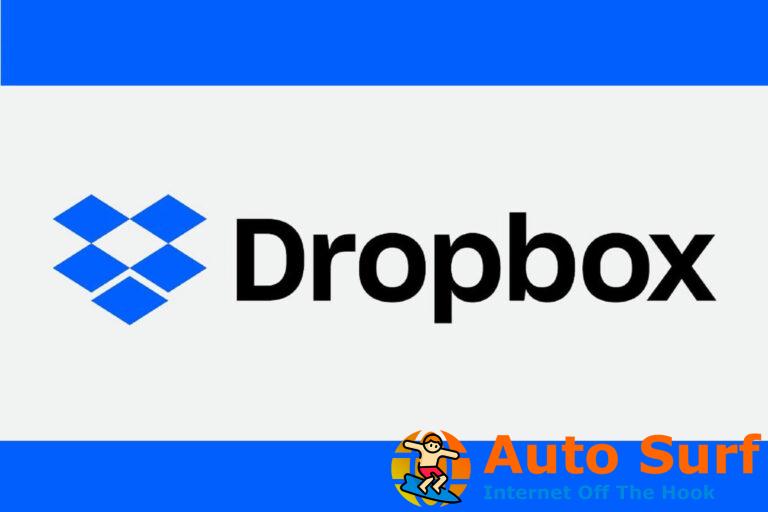
![6 libros rápidos [Special Deals & Sales] 6 libros rápidos [Special Deals & Sales]](https://auto-surf.ro/wp-content/uploads/1675845976_6-libros-rapidos-Special-Deals-Sales-768x512.jpg?v=1675845978)