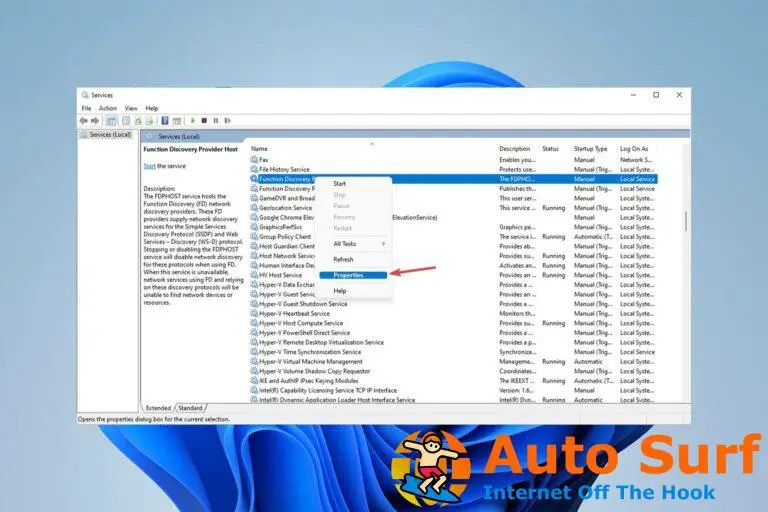- De forma predeterminada, las aplicaciones de Adobe se cargarán al iniciarse. Pero resulta que también puede haber caídas.
- Si la batería se agota demasiado rápido o tiene dificultades para controlar el uso de la CPU, es posible que desee desactivar Creative Cloud.
- Aquí se explica cómo evitar que Creative Cloud se ejecute en segundo plano o se abra al inicio.
Quizás se pregunte por qué Creative Cloud siempre se está ejecutando. Bueno, las intenciones pueden ser honorables, pero el resultado no siempre tiene el efecto deseado.
Por lo tanto, es posible que los usuarios deseen evitar que Adobe Creative Cloud se abra al inicio o se ejecute en segundo plano. Veamos de qué se trata todo eso.
Ahora, Adobe Creative Cloud se ejecuta de forma predeterminada al inicio. Esto lo hace conveniente para los usuarios de Adobe Creative Cloud que tienden a usar el servicio con frecuencia, ya que permite que la aplicación se cargue más rápido y funcione sin problemas.
Sin embargo, numerosos usuarios se quejaron de que Adobe Creative Cloud está agotando la batería demasiado rápido o que ralentiza su sistema e incluso afecta el rendimiento de la PC.
Resulta que la versión de escritorio de Creative Cloud puede terminar usando una gran cantidad de CPU como resultado de que el proceso de Adobe Helper se atasque. En este caso, lo más probable es que desee desactivar Creative Cloud Helper.
Si ese también es su caso, es posible que desee saber cómo evitar que la nube creativa se ejecute en segundo plano o se cargue al inicio.
Siga leyendo y descubra cómo hacerlo sin esfuerzo con nuestros consejos.
¿Cómo evito que Adobe Creative Cloud se ejecute en segundo plano?
- ¿Cómo evito que Adobe Creative Cloud se ejecute en segundo plano?
- 1. Deshabilite Creative Cloud desde el Administrador de tareas
- 2. Deshabilite Creative Cloud desde las Preferencias de la aplicación
- 3. Deshabilite Creative Cloud desde la configuración del sistema
- 4. Deshabilite Creative Cloud desde el Editor del Registro
1. Deshabilite Creative Cloud desde el Administrador de tareas
- Haga clic derecho en el barra de tareas y seleccione Administrador de tareas.
- Abre el Puesta en marcha pestaña. Verá una lista de programas de inicio.
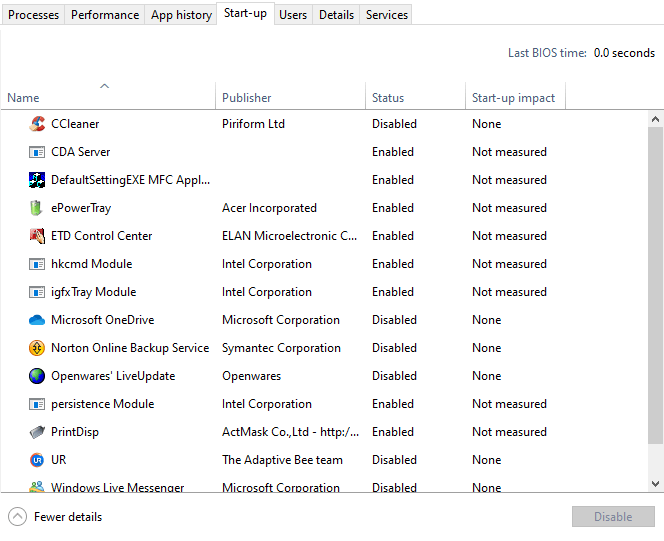
- Localizar Adobe Creative Cloud.
- Haga clic derecho en Adobe Creative Cloud y seleccione Desactivar.
- Reinicie la computadora para verificar si hay mejoras.
Consejo de experto:
PATROCINADO
Algunos problemas de la PC son difíciles de abordar, especialmente cuando se trata de repositorios dañados o archivos de Windows faltantes. Si tiene problemas para corregir un error, es posible que su sistema esté parcialmente dañado.
Recomendamos instalar Restoro, una herramienta que escaneará su máquina e identificará cuál es la falla.
Haga clic aquí para descargar y comenzar a reparar.
La forma más fácil de deshabilitar Adobe Creative Cloud es deshabilitar la aplicación desde la pestaña de inicio del Administrador de tareas. Aquí está cómo hacerlo. Si no puede abrir el Administrador de tareas, no se preocupe, tenemos la solución adecuada para usted.
2. Deshabilite Creative Cloud desde las Preferencias de la aplicación
- Inicie la aplicación Adobe Creative Cloud desde la barra de tareas.
- Asegúrese de haber iniciado sesión en la aplicación y de aceptar el acuerdo de licencia.
- Clickea en el Ajustes botón en la esquina superior derecha.
- Ir a preferencias y seleccione el General Pestaña.
- Haga clic en Ajustes.
- Desmarque la Iniciar al iniciar sesión opción.
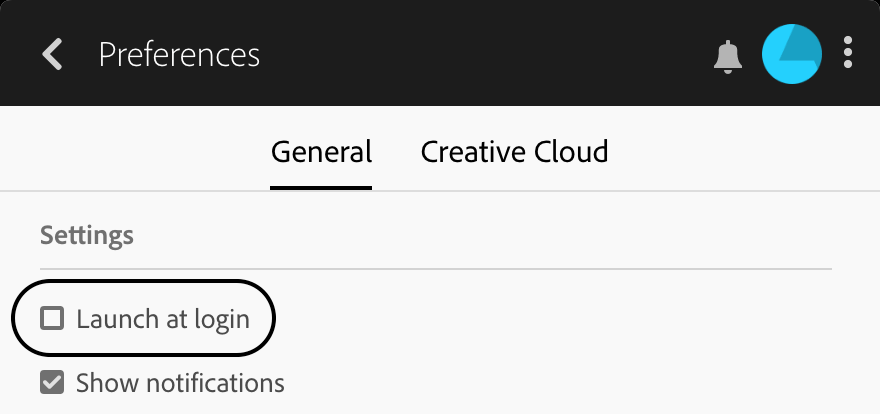
- Intente reiniciar la PC para verificar si el programa está deshabilitado al inicio.
Si el proceso aún comienza después del reinicio, intente deshabilitar el servicio desde la configuración de Creative Cloud. Además, puede deshabilitar la opción de sincronización de archivos principales para evitar que se ejecuten procesos en segundo plano en el futuro.
3. Deshabilite Creative Cloud desde la configuración del sistema
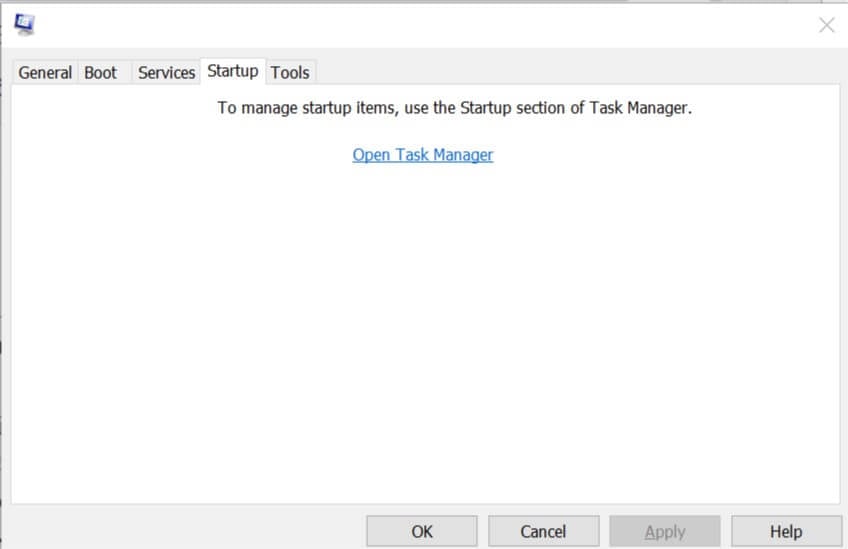
- Prensa Tecla de Windows + R para abrir Ejecutar.
- Tipo msconfig y haga clic DE ACUERDO.
- Haga clic en el Puesta en marcha pestaña.
- Revise la lista de servicios que están habilitados para iniciarse en el reinicio.
- Desmarcar Adobe Creative Cloud servicio.
- Hacer clic Aplicar y DE ACUERDO para guardar los cambios.
- Haga clic en Reinicie la computadora. Eso debería ayudarlo a evitar que la aplicación Creative Cloud se inicie al inicio.

NOTA
Para poder deshabilitar el programa, debe abrir Configuración del sistema e iniciar sesión como administrador. Si no tiene derechos de administrador, solicite al administrador del sistema que realice los cambios.
También puede deshabilitar el inicio automático para cualquier programa o servicio desde la Configuración del sistema. Tenga en cuenta que esto es para una versión anterior de Windows. Windows 10 tiene esta opción movida al Administrador de tareas como se explicó en el primer paso.
Si necesita información adicional sobre cómo usar la herramienta de configuración del sistema en Windows 10, también lo tenemos cubierto.
4. Deshabilite Creative Cloud desde el Editor del Registro
- Prensa Tecla de Windows + R abrir Correr.
- Tipo regeditar y haga clic DE ACUERDO abrir Editor de registro.
- En el Editor del Registro, navegue a la siguiente ubicación:
HKEY_LOCAL_MACHINE\SOFTWARE\Microsoft\Windows\CurrentVersion\Explorer\StartupApproved\Run32 - Puede copiar y pegar la ubicación anterior en el editor de registro para obtener rápidamente el directorio.
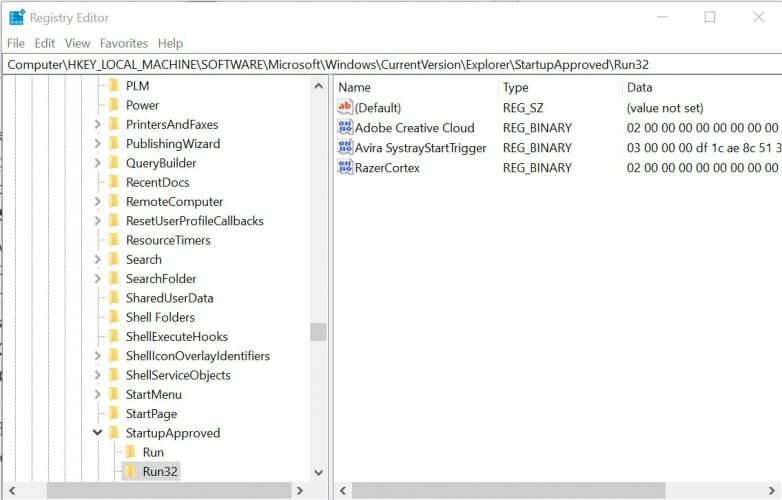
- Asegúrate de no tener una clave nombrada Adobe Creative Cloud en la carpeta Run32.
- Haga clic con el botón derecho en la clave Run32 y seleccione Nuevo > Valor binario.
- cambiarle el nombre Adobe Creative Cloud.
- Haga doble clic en el Adobe Creative Cloud clave e ingrese 030000009818FB164428D501 en el Datos campo.
- Hacer clic DE ACUERDO para guardar los cambios y cerrar el Editor de registro.
- Haga clic derecho en la barra de tareas y seleccione Administrador de tareas.
- Ve a la Puesta en marcha pestaña.
- Seleccionar Adobe Creative Cloud y haga clic en el Desactivar botón.
Para los expertos en tecnología que hay en ti, la aplicación Adobe Creative Cloud se puede desactivar ajustando las entradas del registro. Tenga en cuenta que se recomienda este método si no puede desactivar Creative Cloud desde el Administrador de tareas.
Si bien la función de inicio automático es útil para muchas personas, puede ser molesta para algunas. Si prefiere mantener su escritorio limpio, puede seguir estos pasos y ver cómo evitar que Creative Cloud se ejecute en segundo plano.
Si tiene más preguntas o sugerencias, no dude en dejarlas en la sección de comentarios a continuación.


![Error de actualización de Windows 0x80070490 [Full Fix] Error de actualización de Windows 0x80070490 [Full Fix]](https://auto-surf.ro/wp-content/uploads/1644714510_299_Error-de-actualizacion-de-Windows-0x80070490-Full-Fix-768x768.jpg?v=1644714512)
![Solución: la cámara Nikon no se conecta con el teléfono [SnapBridge] Solución: la cámara Nikon no se conecta con el teléfono [SnapBridge]](https://auto-surf.ro/wp-content/uploads/1675748353_Solucion-la-camara-Nikon-no-se-conecta-con-el-telefono-768x768.jpg?v=1675748354)
![Solución: Adobe Premiere Pro no usa GPU [5 Ways] Solución: Adobe Premiere Pro no usa GPU [5 Ways]](https://auto-surf.ro/wp-content/uploads/1673594714_Solucion-Adobe-Premiere-Pro-no-usa-GPU-5-Ways-768x450.jpg?v=1673594717)