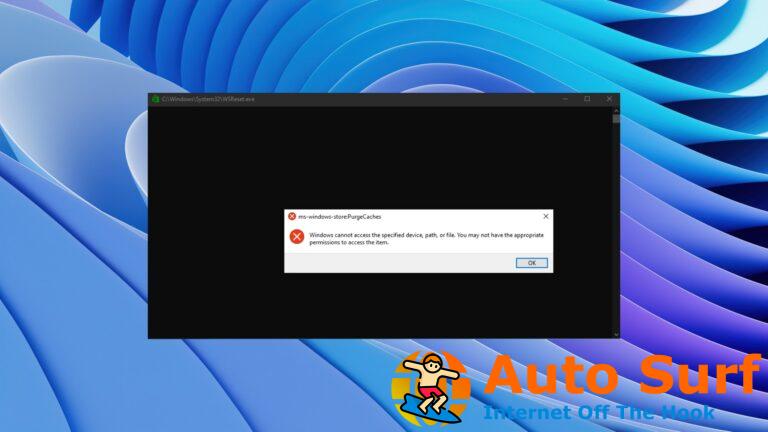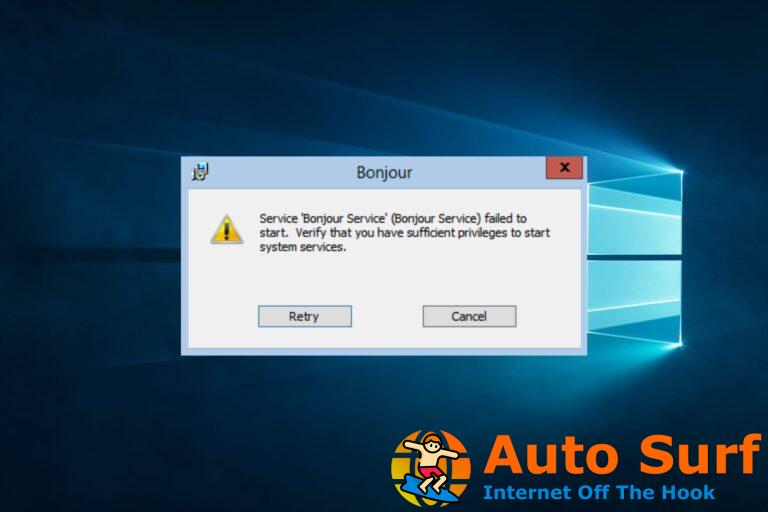- El problema de uso elevado de CPU de COM Surrogate puede deberse a malware en su PC.
- Una solución simple pero efectiva para este problema es reparar los archivos del sistema dañados o dañados.
- Mantener un inicio limpio y eliminar aplicaciones y archivos problemáticos también puede solucionar este problema rápidamente.
COM Surrogate es un proceso básico de Windows 10 que se encarga de mostrar miniaturas e información similar. Aunque este es un proceso básico, algunos usuarios han informado que está registrando un alto uso de la CPU.
Esto afecta el buen funcionamiento de otros programas en la PC. En esta guía, le mostraremos las maneras fáciles de arreglar el alto uso de CPU o RAM de COM Surrogate.
¿Por qué COM Surrogate provoca un uso elevado de la CPU?
Las razones del Dllhost. El alto uso de CPU de COM Surrogate está dentro de un círculo cerrado. A continuación se muestran algunas causas del problema:
- Problemas con aplicaciones de terceros: La mayoría de las veces, una aplicación o proceso de terceros puede ser el que usa COM Surrogate, lo que lleva a un alto uso de la CPU. Para detectar estas aplicaciones, debe realizar un inicio limpio.
- Archivos del sistema defectuosos: Cuando los archivos de su sistema están corruptos, puede encontrar este problema. La solución rápida a esto es reparar estos archivos corruptos usando herramientas integradas o software especializado.
- Presencia de malware: Un virus puede disfrazarse como el proceso COM Surrogate y conducir a un alto uso de la CPU. Realizar un análisis de virus con uno de los mejores programas antivirus debería solucionar este problema.
¿Cuáles son los problemas comunes de sustitución de COM en Windows 10?
Pueden ocurrir muchos problemas con COM Surrogate en Windows 10, y los usuarios informaron los siguientes problemas:
- COM Surrogate CPU alta, uso de disco – Uno de los problemas más comunes con COM Surrogate es el alto uso de CPU y disco, pero debería poder solucionarlo usando una de nuestras soluciones.
- COM Surrogate no responde, congelar – Según los usuarios, a veces COM Surrogate puede dejar de responder o congelarse por completo en su PC. Sin embargo, debería poder solucionar ese problema utilizando una de nuestras soluciones.
- COM virus sustituto – Muchos usuarios confunden este proceso con un virus porque tiende a utilizar una gran cantidad de CPU y memoria. Si le preocupa que pueda estar infectado por malware, asegúrese de realizar un análisis completo del sistema con su antivirus.
- COM Sustituto tomando memoria – Según los usuarios, el proceso COM Surrogate puede ocupar mucha memoria. Sin embargo, debería poder solucionarlo utilizando una de nuestras soluciones.
- COM Surrogate siempre ejecutándose – Varios usuarios informaron que este proceso siempre se ejecuta en segundo plano. Si este proceso interfiere con su trabajo, no dude en probar cualquiera de nuestras soluciones.
- COM Surrogate dejó de funcionar – A veces, COM Surrogate puede dejar de funcionar, pero debería poder solucionar ese problema fácilmente utilizando nuestras soluciones.
- COM Surrogate sigue fallando, abriéndose – En algunos casos, el proceso COM Surrogate puede fallar o abrirse por sí solo. Esto puede ser un problema molesto ya que interferirá con su trabajo.
¿Cómo soluciono el uso elevado de CPU, disco y memoria de COM Surrogate?
Antes de continuar con las correcciones a continuación, asegúrese de completar las descargas pendientes. Esto se debe a que el proceso COM Surrogate podría estar intentando crear vistas previas en miniatura de los archivos, lo que genera un alto uso de la CPU.
Si el problema persiste, puede continuar con las soluciones a continuación:
1. Realiza un inicio limpio
- presione el ventanas clave + Rescribe msconfigy haga clic en OK.
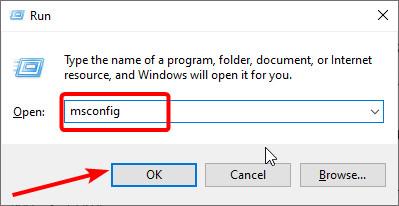
- Haga clic en el Servicios pestaña en la parte superior, marque la casilla para Esconder todos los servicios de Microsofty haga clic en Desactivar todo.
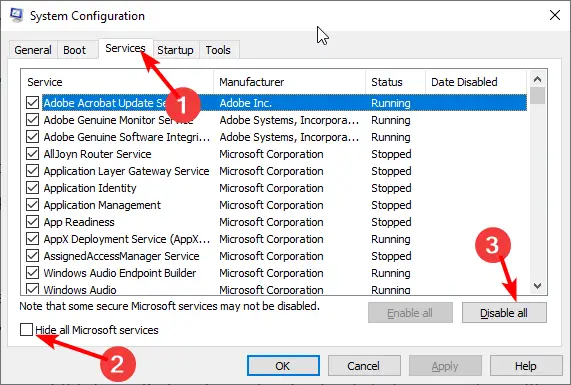
- Elegir Puesta en marcha en la parte superior y haga clic Abrir Administrador de tareas.
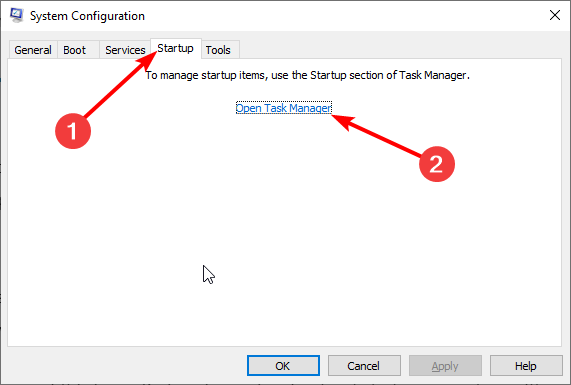
- Haga clic derecho en cada uno de los procesos allí y seleccione Deshabilitar.
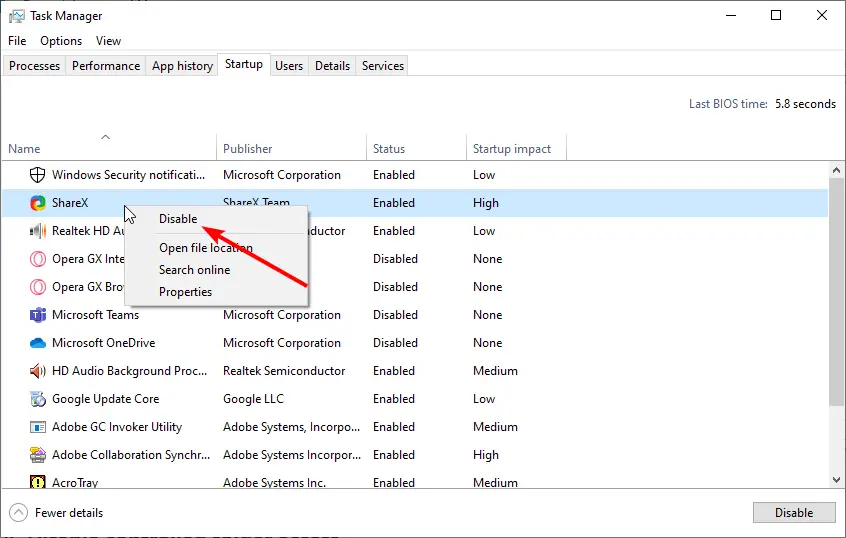
- Ahora, regrese a la ventana Configuración del sistema y haga clic en Aplicarseguido por OK.
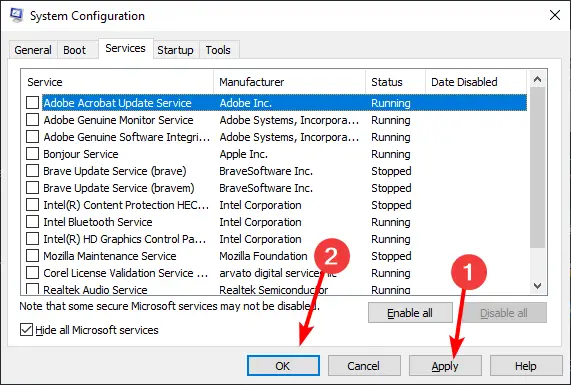
- Finalmente, reinicie su PC.
Las aplicaciones de terceros se encuentran entre las principales causas del problema de uso elevado de la CPU de COM Surrogate. Realizar un inicio limpio le permite iniciar su PC solo con los servicios necesarios.
Si se resuelve el problema, ahora puede habilitar las aplicaciones y los procesos en lotes para conocer los defectuosos.
2. Realice escaneos SFC y DISM
- presione el ventanas clave + Sescribe cmdy seleccione Ejecutar como administrador bajo Símbolo del sistema.
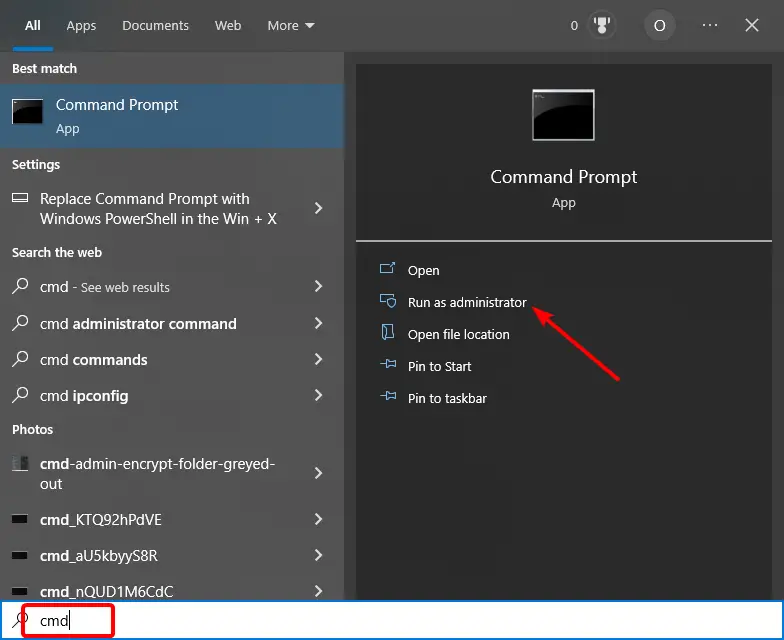
- Escriba el comando a continuación y presione Ingresar:
sfc/scannow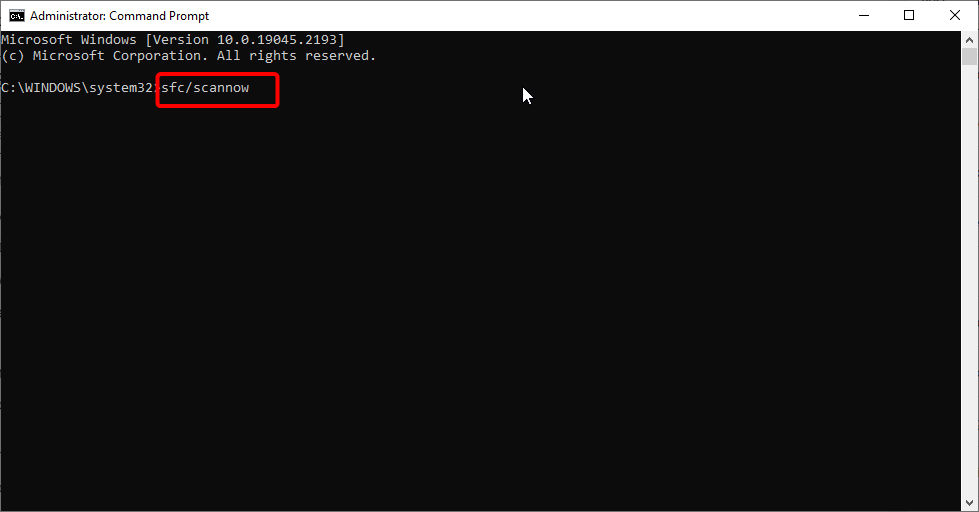
- Espere a que se complete el comando, escriba el siguiente comando y presione Ingresar:
DISM.exe /Online /Cleanup-image /Restorehealth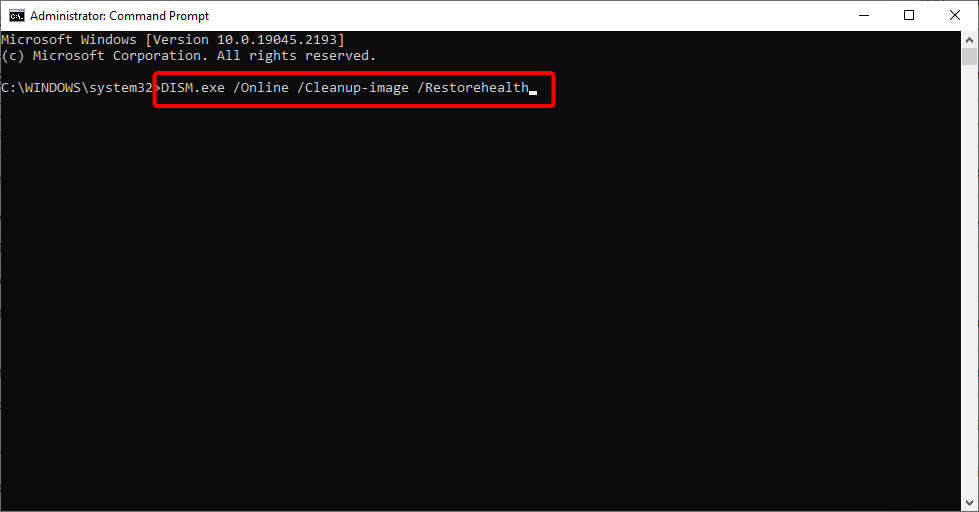
- Finalmente, espere hasta que este comando termine su operación.
Los archivos del sistema rotos o corruptos causan muchos problemas en las PC y no es sorprendente que pueda conducir a un alto uso de la CPU de COM Surrogate. Tenga en cuenta que debe ejecutar el escaneo DISM incluso si falla el escaneo SFC.
Ahora puede ejecutar el escaneo SFC nuevamente después de que DISM solucione los problemas que podrían haber causado que fallara. Alternativamente, puede eliminar todas las incertidumbres y arreglar los archivos de su sistema para siempre con una aplicación de terceros en Restoro.
Este software liviano reemplaza cualquier archivo corrupto con los originales y repara los dañados. Además, es rápido y no requiere que escriba ningún código.
Consejo de experto:
PATROCINADO
Algunos problemas de la PC son difíciles de abordar, especialmente cuando se trata de repositorios dañados o archivos de Windows faltantes. Si tiene problemas para corregir un error, es posible que su sistema esté parcialmente dañado.
Recomendamos instalar Restoro, una herramienta que escaneará su máquina e identificará cuál es la falla.
Haga clic aquí para descargar y comenzar a reparar.
Con solo unos pocos clics del mouse, Restoro solucionará rápidamente incluso el problema de archivo del sistema más problemático.
3. Escanea en busca de malware
- presione el ventanas clave, tipo virusy seleccione Protección contra virus y amenazas.
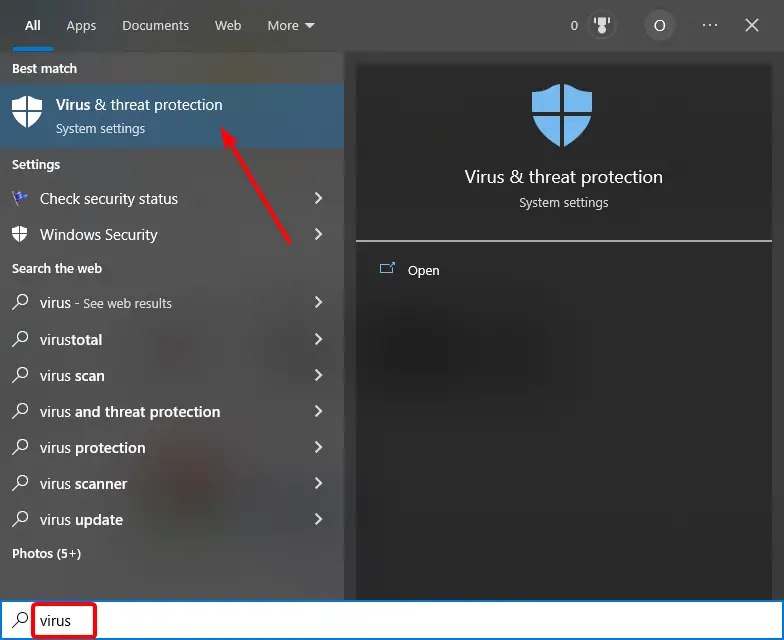
- Hacer clic Opciones de escaneo.
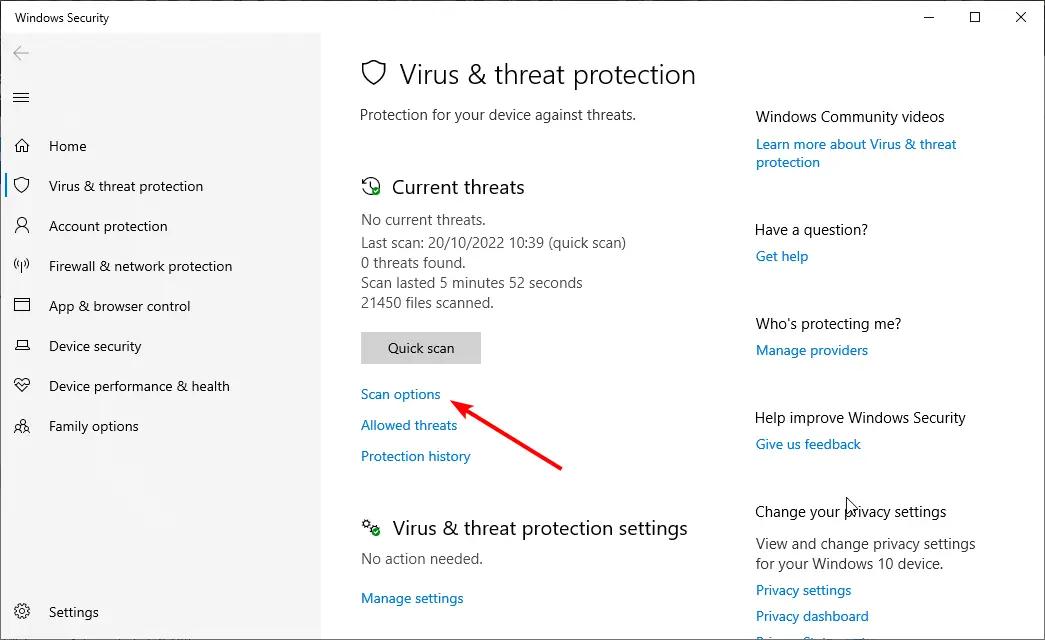
- Elija su opción de escaneo preferida y haga clic en el Escanear ahora botón.

A veces, el malware puede ocultarse bajo un proceso del sistema y hacer que se comporte de forma anormal. Esta puede ser la razón por la que COM Surrogate está registrando un alto uso de la CPU. Para realizar un escaneo intensivo, se recomiendan las opciones Full Scan o Microsoft Defender Offline.
Sin embargo, si quiere estar seguro de que ha eliminado hasta los virus más ocultos, le recomendamos que utilice un antivirus de terceros en ESET NOD32.
Esta excelente seguridad adopta un enfoque de tolerancia cero contra todos los tipos de malware. Busca en todos los rincones de tu PC y elimina todo rastro de virus. Esta característica es aún más importante en este caso en el que se informa que el virus se oculta en algunas carpetas de Windows.
Y dado que Microsoft Defender no suele escanear la carpeta del sistema, necesita una herramienta eficaz como ESET NOD32 que no deja piedra sin remover.

ESET NOD32
Elimine todo tipo de amenazas digitales de su dispositivo y manténgalo seguro con ESET NOD32.
4. Cierre el proceso usando el Administrador de tareas
- Prensa Control + Cambio + Esc para comenzar Administrador de tareas.
- Cuando Administrador de tareas comienza, encuentra el COM sustituto proceso y haga clic con el botón derecho en él.
- Elegir Tarea final del menú.
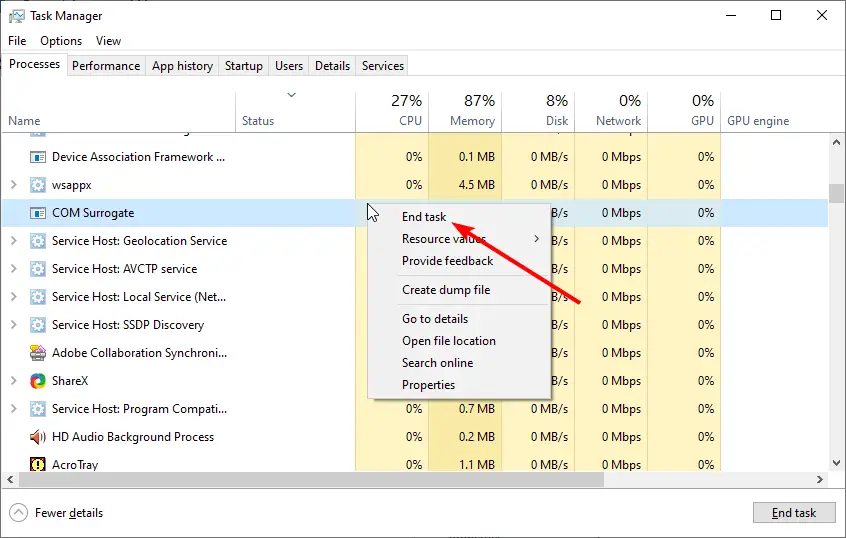
- Si no puede encontrar el COM sustituto proceso, vaya a la Detalles tabula y busca dllhost.exe.
- Haz clic derecho y elige Tarea final.
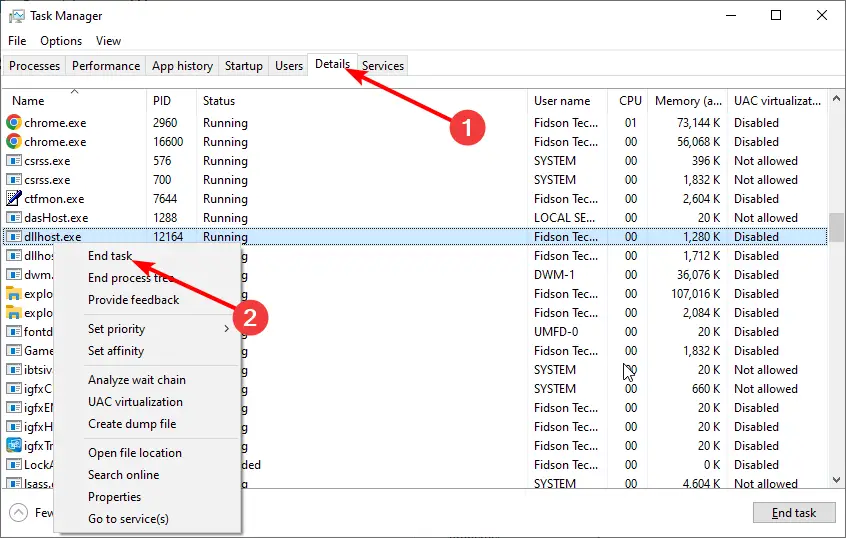
Después de finalizar este proceso, verifique si el problema está resuelto.
5. Use Process Monitor para encontrar el archivo problemático
- Descargar Monitoreo de procesos.
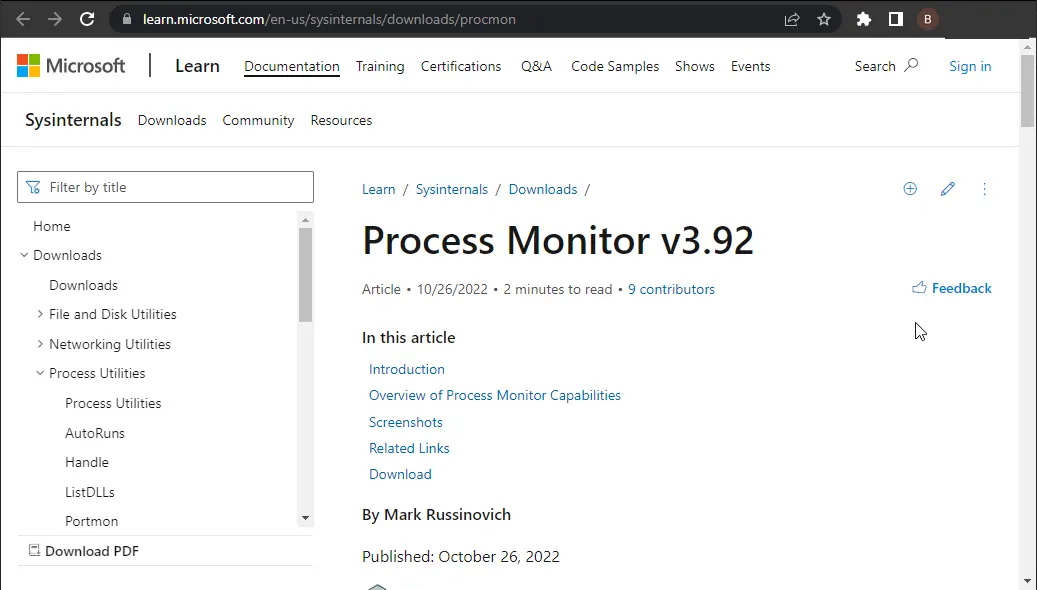
- Ejecutarlo y encontrar el archivo que dllhost.exe está tratando de acceder.
- Elimina ese archivo. Puede que tengas que cerrar COM sustituto o dllhost.exe usando Administrador de tareas para borrar ese archivo.
A veces, una imagen corrupta o un archivo de video pueden hacer que el COM sustituto Problema de alto uso de la CPU. En este caso, debe encontrar el archivo y eliminarlo para restaurar el servicio normal en su PC.
Tenga en cuenta que Process Monitor no es la herramienta más fácil de usar. Por lo tanto, puede llevarle un par de minutos acostumbrarse.
6. Revisa tu disco duro en busca de errores
- Abre el Símbolo del sistema como administrador
- Escriba el comando a continuación y presione Ingresar:
chkdsk /f /r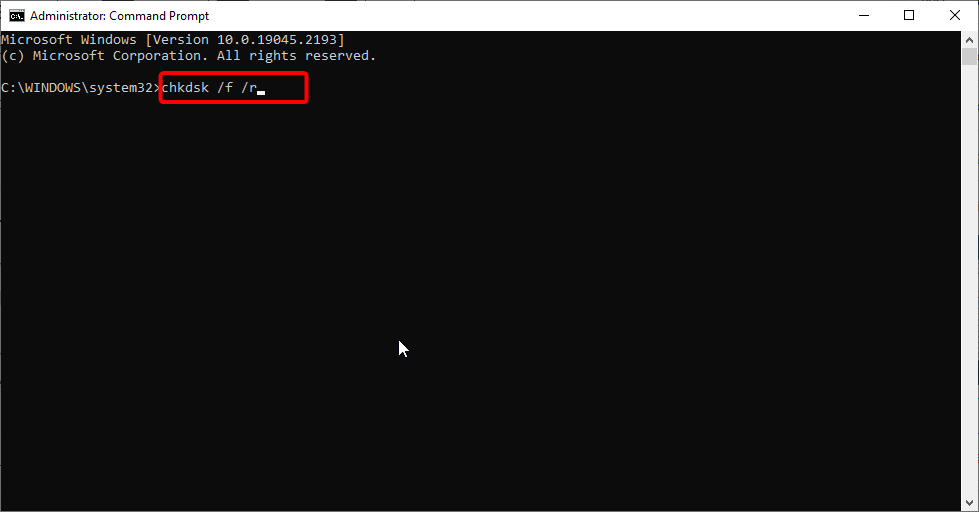
- Ahora, espere a que se complete el comando y reinicie su PC.
A veces, COM Surrogate no solo registra un alto uso de la CPU, sino también un alto uso de la memoria. Para asegurarse de que todo esté bien con su memoria, debe ejecutar el comando CHKDSK e intentar reparar cualquier sector corrupto.
Ahí lo tiene: todo lo que necesita para arreglar el alto uso de CPU de COM Surrogate. Todo lo que necesita hacer ahora es seguir las instrucciones cuidadosamente y las cosas deberían volver a la normalidad.
¿Está enfrentando un problema similar en el alto uso de CPU de Explorer.exe? Luego, consulte nuestra excelente guía para conocer las formas seguras de solucionarlo.
Siéntase libre de hacernos saber la solución que lo ayudó a solucionar este problema en los comentarios a continuación.
¿Sigues teniendo problemas? Solucionarlos con esta herramienta:
PATROCINADO
Si los consejos anteriores no han resuelto su problema, su PC puede experimentar problemas más profundos de Windows. Recomendamos descargar esta herramienta de reparación de PC (calificada como Excelente en TrustPilot.com) para abordarlos fácilmente. Después de la instalación, simplemente haga clic en el Iniciar escaneo botón y luego presione Repara todo.

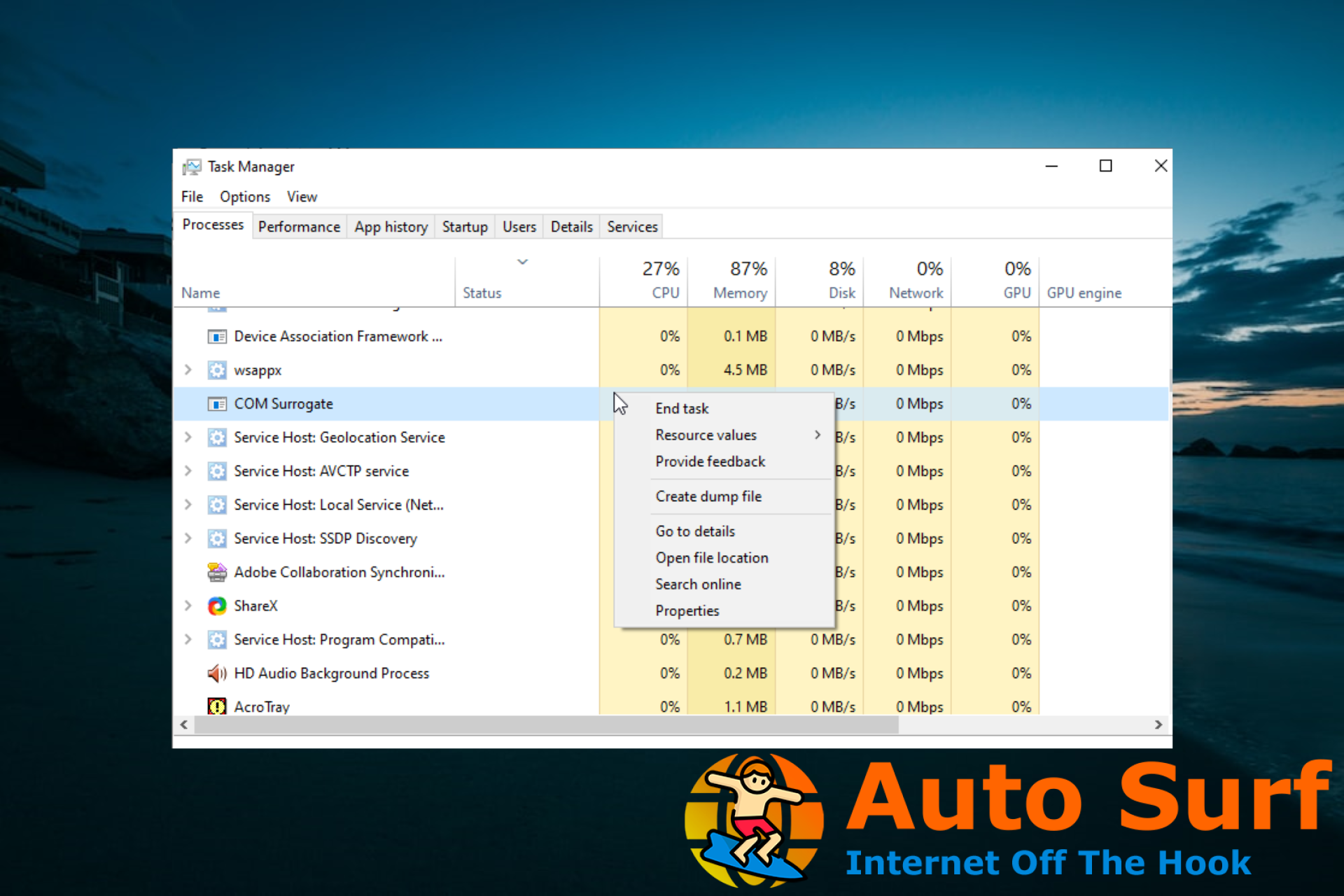
![La pantalla táctil HP Envy x360 no funciona [Quick fix] La pantalla táctil HP Envy x360 no funciona [Quick fix]](https://auto-surf.ro/wp-content/uploads/1646546164_537_La-pantalla-tactil-HP-Envy-x360-no-funciona-Quick-fix-768x512.jpg?v=1646546168)