- ¿Cuál es la mejor aplicación de limpieza de caché para Android? No puede ser otro que CCleaner.
- Una de las razones detrás de su popularidad es la disponibilidad multiplataforma que hace que funcione en PC, teléfonos y dispositivos Mac.
- A veces, incluso las mejores aplicaciones enfrentan dificultades y tal es el caso de CCleaner que no borra el caché en Android.
- Puede forzar el borrado de caché en Android y eliminar el caché oculto para resolver el problema. Aquí está cómo hacerlo.
Para muchos usuarios, CCleaner es un favorito personal cuando se trata de ordenar y limpiar Windows y otros sistemas. Sin embargo, algunos de ellos se quejaron de que CCleaner no borraba el caché en Android.
¿Hay una aplicación de Android para borrar el caché? Para aquellos de ustedes que se lo preguntaban, con mucho gusto podemos recomendar CCleaner para Android. La aplicación está directamente disponible para su descarga en la tienda Google Play.
No hace falta decir que CCleaner es una herramienta de limpieza multiplataforma y puede usarla en Windows, Mac, plataformas móviles o navegadores.
Ahora, algunos de ustedes podrían cuestionar la utilidad de tales aplicaciones en primer lugar. En lugar de preguntarse constantemente, lo alentamos a que vea por sí mismo cuán seguro y útil es realmente CCleaner.
¿Cómo borro el caché en mi Samsung Android?
- Abierto Ajustes E ir a Almacenamiento o Almacenamiento interno.
- De la lista, seleccione aplicaciones y abra cada elemento para el que desea limpiar el caché.
![Arreglo: CCleaner no borra el caché [Android, PC, Browsers] Arreglo: CCleaner no borra el caché [Android, PC, Browsers]](https://auto-surf.ro/wp-content/uploads/1653560652_496_Arreglo-CCleaner-no-borra-el-cache-Android-PC-Browsers.jpg)
- Desde el Informacion de la applicacion pantalla, seleccione Almacenamiento.
![Arreglo: CCleaner no borra el caché [Android, PC, Browsers] Arreglo: CCleaner no borra el caché [Android, PC, Browsers]](https://auto-surf.ro/wp-content/uploads/1653560652_68_Arreglo-CCleaner-no-borra-el-cache-Android-PC-Browsers.jpg)
- En la parte inferior de la pantalla, verás 2 opciones: Borrar datos y Limpiar cache.
![Arreglo: CCleaner no borra el caché [Android, PC, Browsers] Arreglo: CCleaner no borra el caché [Android, PC, Browsers]](https://auto-surf.ro/wp-content/uploads/1653560652_873_Arreglo-CCleaner-no-borra-el-cache-Android-PC-Browsers.jpg)
- Tocar Limpiar cache y repita el proceso para todas las demás aplicaciones cuyo caché desee eliminar.
Así es como se borra el caché en Android. Ahora, las opciones pueden variar ligeramente según la marca y el modelo de tu teléfono, pero no te preocupes, es bastante intuitivo y sencillo.
Como puedes ver, no hay nada excesivamente complicado en ello.
Sin embargo, requiere mucho tiempo y es tedioso, además de que puede encontrarse con problemas inesperados en el camino, como el caché oculto. Aquí es donde entra en juego CCleaner, la mejor aplicación para limpiar caché oculta en Android.
Técnicamente, CCleaner puede borrar el caché oculto en Android 11 y más, pero ocasionalmente puede encontrar fallas como cualquier otro programa en el mercado.
Entonces, ¿qué haces cuando tu caché no se borra incluso con CCleaner? Sigue leyendo, estamos a punto de explicarte todo en detalle.
¿Qué hago cuando mi caché no se borra con CCleaner?
1. CCleaner no funciona en Android, PC, navegadores
1.1. Forzar borrar caché en Android
- Lanzar el CClimpiador aplicación en su dispositivo Android.
- Tocar Analizar el disco. Una vez que se completa el análisis, toque Mostrar resultados.
- Asegúrate de seleccionar Caché oculto de la lista de elementos y toque Terminar de limpiar.
![Arreglo: CCleaner no borra el caché [Android, PC, Browsers] Arreglo: CCleaner no borra el caché [Android, PC, Browsers]](https://auto-surf.ro/wp-content/uploads/1653560652_64_Arreglo-CCleaner-no-borra-el-cache-Android-PC-Browsers.jpg)
- Entonces revisa Permitir en el nuevo cuadro de diálogo.
- Deslice hacia abajo hasta el Servicios sección, seleccione CClimpiadory cámbielo a Sobre.
- Alternativamente, puede simplemente tocar Permitir cuando CCleaner pide permiso para acceder a los archivos en su dispositivo.
![Arreglo: CCleaner no borra el caché [Android, PC, Browsers] Arreglo: CCleaner no borra el caché [Android, PC, Browsers]](https://auto-surf.ro/wp-content/uploads/1653560652_49_Arreglo-CCleaner-no-borra-el-cache-Android-PC-Browsers.jpg)
- Regrese a la pantalla de borrado de caché para confirmar que la acción se realizó correctamente.
Las aplicaciones como YouTube o Spotify se basan en paquetes de datos, como miniaturas de imágenes, para recuperar información y cargar más rápido.
Tiene sentido almacenar estos datos localmente en lugar de descargarlos repetidamente, especialmente si usa las mismas aplicaciones regularmente. Pero hay una trampa.
Estos paquetes de datos se almacenan en un lugar oculto y pueden pasarse por alto fácilmente al realizar tareas de limpieza y mantenimiento. Esto es lo que llamamos un caché oculto.
¿Por qué no puedo borrar el caché en mi Android con CCleaner?
Uno de los principales culpables de que CCleaner no borre el caché en Android no es otro que el caché oculto.
A partir de Android 6, las aplicaciones como CCleaner requieren permiso para acceder a partes específicas de su caché interna. A menos que otorgue estos derechos, CCleaner no podrá limpiar completamente su dispositivo, incluido el caché oculto.
Finalmente, para solucionar esto, también puede intentar eliminar manualmente las miniaturas en su dispositivo, como se muestra en la primera sección de nuestro artículo.
1.2. Arreglar CCleaner que no funciona en Windows 10/11
- Presionar ventanas + yo para lanzar el Ajustes aplicación
- Seleccione Sistema y navegar a Almacenamiento.
![Arreglo: CCleaner no borra el caché [Android, PC, Browsers] Arreglo: CCleaner no borra el caché [Android, PC, Browsers]](https://auto-surf.ro/wp-content/uploads/1649167985_92_FIX-Microsoft-Store-keeps-crashing-on-Windows-11.png)
- Clickea en el Archivos temporales opción, y ahora se enumerarán los diversos archivos de caché.
![Arreglo: CCleaner no borra el caché [Android, PC, Browsers] Arreglo: CCleaner no borra el caché [Android, PC, Browsers]](https://auto-surf.ro/wp-content/uploads/1648799470_903_Como-borrar-rapidamente-el-cache-en-Windows-11.png)
- Seleccione los archivos que desea eliminar y haga clic en el Quitar archivos botón.
![Arreglo: CCleaner no borra el caché [Android, PC, Browsers] Arreglo: CCleaner no borra el caché [Android, PC, Browsers]](https://auto-surf.ro/wp-content/uploads/Arreglo-CCleaner-no-borra-el-cache-Android-PC-Browsers.png)
- Haga clic en Continuar para completar el proceso.
Su sistema operativo acumula una amplia gama de archivos de caché a lo largo del tiempo, como archivos temporales, accesos directos rotos, entradas corruptas, etc.
La consecuencia es que pueden comenzar a consumir una parte significativa de su disco duro e interrumpir el rendimiento de CCleaner.
Para arreglar CCleaner que no funciona en Windows 10, debe borrar los archivos temporales.
Aquí hay más consejos útiles para ayudarlo a CCleaner en el camino correcto siempre que se comporte mal en la PC:
- Ejecute CCleaner con privilegios de administrador (El modo administrador desbloqueará el acceso elevado y, con suerte, solucionará el problema).
![Arreglo: CCleaner no borra el caché [Android, PC, Browsers] Arreglo: CCleaner no borra el caché [Android, PC, Browsers]](https://auto-surf.ro/wp-content/uploads/1653560652_317_Arreglo-CCleaner-no-borra-el-cache-Android-PC-Browsers.jpg)
- Asegúrese de seleccionar los elementos precisos que desea eliminar; de lo contrario, la aplicación los omitirá. (Para hacer esto, abra CCleaner y vaya a Opcionesluego a Ajustes. Asegúrate de revisar el Limpieza personalizada opción. Mientras lo hace, visite también la sección Avanzado y desmarque la casilla Solo elimine archivos en carpetas temporales de Windows que tengan más de 24 horas.
![Arreglo: CCleaner no borra el caché [Android, PC, Browsers] Arreglo: CCleaner no borra el caché [Android, PC, Browsers]](https://auto-surf.ro/wp-content/uploads/1653560652_189_Arreglo-CCleaner-no-borra-el-cache-Android-PC-Browsers.png)
- Ejecute CCleaner en Modo seguro durante un par de minutos, luego en modo normal nuevamente.
![Arreglo: CCleaner no borra el caché [Android, PC, Browsers] Arreglo: CCleaner no borra el caché [Android, PC, Browsers]](https://auto-surf.ro/wp-content/uploads/1653560652_197_Arreglo-CCleaner-no-borra-el-cache-Android-PC-Browsers.png)
CCleaner no elimina el caché es frustrante, pero es posible que tenga problemas con diferentes tipos de problemas en relación con esta aplicación.
Si ese es el caso, consulte estos consejos útiles sobre cómo corregir errores comunes de CCleaner en la PC.
1.3. CCleaner no elimina el caché en los navegadores
CCleaner no limpia Chrome (cookies, caché)
- Lanzar Cromo.
- Haga clic en los tres puntos verticales y seleccione Ajustes de las opciones enumeradas.
![Arreglo: CCleaner no borra el caché [Android, PC, Browsers] Arreglo: CCleaner no borra el caché [Android, PC, Browsers]](https://auto-surf.ro/wp-content/uploads/1653560653_942_Arreglo-CCleaner-no-borra-el-cache-Android-PC-Browsers.png)
- Haga clic en Inicia sesión en Chrome y complete sus datos (dirección de correo electrónico, respectivamente contraseña).
- Desde allí, simplemente presione el botón Apagar botón debajo del tu y google sección para deshabilitar la sincronización.
![Arreglo: CCleaner no borra el caché [Android, PC, Browsers] Arreglo: CCleaner no borra el caché [Android, PC, Browsers]](https://auto-surf.ro/wp-content/uploads/1653560653_416_Arreglo-CCleaner-no-borra-el-cache-Android-PC-Browsers.jpg)
- Mientras estás en eso, vuelve a la Ajustes pantalla y seleccione Avanzado desde el panel izquierdo.
![Arreglo: CCleaner no borra el caché [Android, PC, Browsers] Arreglo: CCleaner no borra el caché [Android, PC, Browsers]](https://auto-surf.ro/wp-content/uploads/1653560653_405_Arreglo-CCleaner-no-borra-el-cache-Android-PC-Browsers.jpg)
- Desplácese hacia abajo hasta el Sistema sección y desmarque la casilla Continuar ejecutando aplicaciones en segundo plano cuando Google Chrome está cerrado.
![Arreglo: CCleaner no borra el caché [Android, PC, Browsers] Arreglo: CCleaner no borra el caché [Android, PC, Browsers]](https://auto-surf.ro/wp-content/uploads/1653560653_621_Arreglo-CCleaner-no-borra-el-cache-Android-PC-Browsers.jpg)
- Ejecute CCleaner nuevamente para ver si el problema está resuelto.
¿Por qué CCleaner no limpia Chrome?
A veces, CCleaner no puede eliminar el caché del navegador porque simplemente no puede acceder a él. Chrome generalmente se sincroniza con su cuenta de Google.
Esto significa que no puede limpiar su información de navegación a menos que deshabilite la sincronización. Tenga en cuenta que cerrar sesión en su cuenta no es suficiente. En su lugar, debe pausar la sincronización.
Si esto no es algo que le interese seguir, también puede intentar eliminar manualmente el caché del navegador de Chrome directamente.
CCleaner Edge Chromium omitido
- Lanzar Borde.
- Clickea en el Ajustes menú en la parte superior derecha de la pantalla y seleccione La seguridad.
![Arreglo: CCleaner no borra el caché [Android, PC, Browsers] edge-settings edge no pudo descargar](https://auto-surf.ro/wp-content/uploads/1653560653_147_Arreglo-CCleaner-no-borra-el-cache-Android-PC-Browsers.jpg)
- Seleccione Borrar datos de navegación y marque todas las casillas excepto datos del formulario y contraseñas.
![Arreglo: CCleaner no borra el caché [Android, PC, Browsers] eliminar historial de navegación microsoft edge](https://auto-surf.ro/wp-content/uploads/1653560653_926_Arreglo-CCleaner-no-borra-el-cache-Android-PC-Browsers.png)
- Haga clic en Borrar en la parte inferior del cuadro de diálogo.
En versiones anteriores de CCleaner (como la 5.22, pero no solo), una falla recurrente hacía que la aplicación se congelara al analizar Microsoft Edge.
![Arreglo: CCleaner no borra el caché [Android, PC, Browsers] Arreglo: CCleaner no borra el caché [Android, PC, Browsers]](https://auto-surf.ro/wp-content/uploads/1653560653_187_Arreglo-CCleaner-no-borra-el-cache-Android-PC-Browsers.png)
Ya no debería ser el caso. Sin embargo, si cree que CCleaner está tardando demasiado en escanear, puede seleccionar menos categorías o continuar con la eliminación manual del caché, como se muestra arriba.
CCleaner no borra el historial de Firefox
Al igual que en casos anteriores, eliminar elementos a través del navegador Firefox es una forma útil de corregir que CCleaner no borre el caché. ![Arreglo: CCleaner no borra el caché [Android, PC, Browsers] Arreglo: CCleaner no borra el caché [Android, PC, Browsers]](https://auto-surf.ro/wp-content/uploads/1638380767_819_CCleaner-nu-sterge-istoricul-Firefox-Step-by-step-Guide.png)
No hace falta decir que hemos preparado pasos de solución de problemas más útiles específicamente para situaciones en las que CCleaner no elimina el historial de Firefox.
Consejo
Si tiene dificultades para ordenar su navegador actual, podría ser una buena idea buscar uno mejor.
➡ Cambiar a Ópera tiene mucho sentido, ya que no solo funciona a la perfección con CCleaner, sino que cuenta con toneladas de funciones de optimización de espacio y memoria.
➡ Además, puede cambiar fácilmente entre plataformas e importar sus preferencias sin problemas, ya que Opera funciona a la perfección en dispositivos Android, Windows y Mac.
2. Desinstalar y reinstalar CCleaner
- Presionar ventanas + mi para lanzar el Explorador de archivos.
- Navegue por la ruta usando lo siguiente:
C:\Program Files\CCleaner - Localizar desinstaladorábrelo y sigue las indicaciones para desinstalar la versión actual de CCleaner.
![Arreglo: CCleaner no borra el caché [Android, PC, Browsers] Arreglo: CCleaner no borra el caché [Android, PC, Browsers]](https://auto-surf.ro/wp-content/uploads/1653560653_507_Arreglo-CCleaner-no-borra-el-cache-Android-PC-Browsers.png)
- Visite el sitio web oficial para descargar el última versión de CCleaner.
![Arreglo: CCleaner no borra el caché [Android, PC, Browsers] Arreglo: CCleaner no borra el caché [Android, PC, Browsers]](https://auto-surf.ro/wp-content/uploads/1653560653_594_Arreglo-CCleaner-no-borra-el-cache-Android-PC-Browsers.jpg)
- Siga las indicaciones en pantalla para completar la instalación.
Habiendo reinstalado la aplicación CCleaner, todas las funcionalidades deberían restaurarse. Por lo tanto, deben resolverse problemas como que CCleaner no borra el caché. En Android, es aún más simple.
Desinstale la aplicación y luego descárguela e instálela nuevamente desde la tienda Google Play.

![Arreglo: CCleaner no borra el caché [Android, PC, Browsers] Arreglo: CCleaner no borra el caché [Android, PC, Browsers]](https://auto-surf.ro/wp-content/uploads/1653561072_528_Arreglo-CCleaner-no-borra-el-cache-Android-PC-Browsers.jpg?v=1653561076)
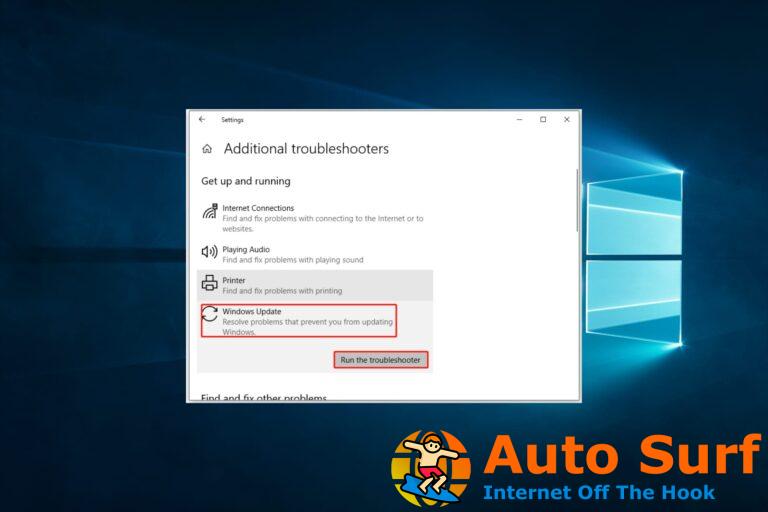

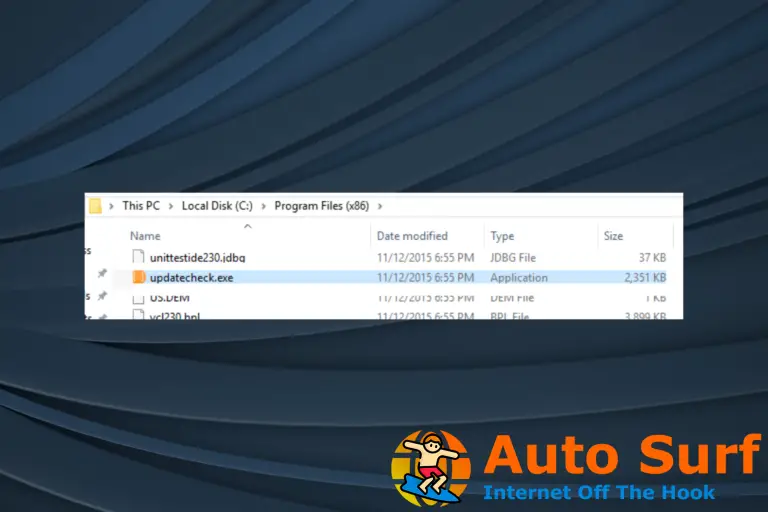
![La protección de recursos no pudo realizar la operación [Fix] La protección de recursos no pudo realizar la operación [Fix]](https://auto-surf.ro/wp-content/uploads/1677883274_La-proteccion-de-recursos-no-pudo-realizar-la-operacion-Fix-768x512.jpg?v=1677883276)

