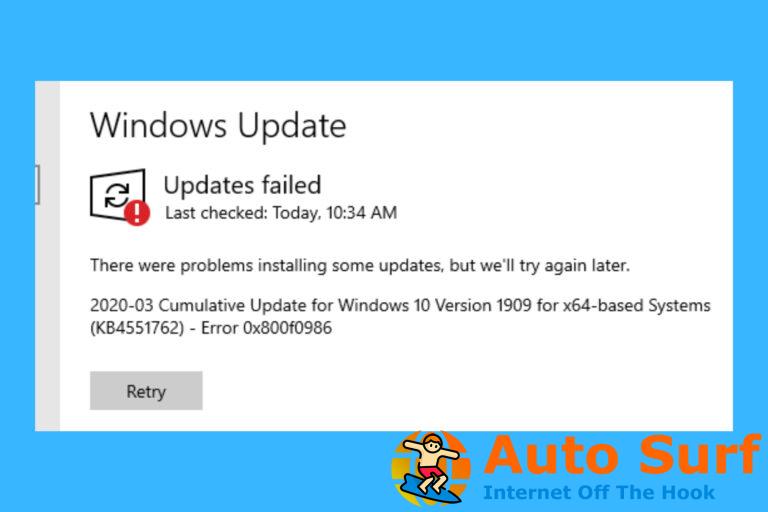- Muchos usuarios han informado que el Bluetooth de su PC no encuentra otros dispositivos, y podría suceder porque está fuera del alcance.
- Lo primero que debe hacer es intentar agregar el dispositivo Bluetooth nuevamente y ejecutar el solucionador de problemas.
- Debido a que los elementos obsoletos pueden causarle dolores de cabeza, le recomendamos encarecidamente que actualice automáticamente los controladores relacionados.
- Reiniciar el servicio Bluetooth puede funcionar cuando no encuentra otros dispositivos en su PC.
Muchos usuarios informaron que Bluetooth no encuentra dispositivos en Windows 10/11 y que no pueden agregar ningún dispositivo Bluetooth en Windows 10. Si tiene el mismo problema, lea esta guía por completo.
El problema de Bluetooth comienza después de una actualización del sistema operativo, según lo informado por algunos usuarios. Se suponía que la actualización sería fácil, pero las cosas no siempre salen según lo planeado.
Uno de los efectos de esta actualización es que Bluetooth no funciona en Windows 10 y 11 ni detecta dispositivos. Si bien este problema puede ser frustrante, no es el más difícil de solucionar.
Esta guía le mostrará nueve formas comprobadas de solucionar problemas de Bluetooth que no encuentran dispositivos en Windows 10 y 11. Solo necesita seguir los pasos cuidadosamente, y las cosas volverán a la normalidad.
¿Por qué Bluetooth no encuentra dispositivos?
En sus dispositivos Windows, un par de factores desencadenarán este error de Bluetooth. Algunos de los desencadenantes más comunes incluyen:
- Controladores de Bluetooth antiguos o corruptos
- Conflictos con el adaptador Wi-Fi
- Problemas con tu puerto USB
- Un servicio de Bluetooth deshabilitado
Si bien esto no equivale a todos los desencadenantes, son las causas más probables.
Si su Bluetooth no encuentra dispositivos en Windows 10 y 11, es posible que el dispositivo que intenta conectar no esté dentro del alcance. Además, es posible que el dispositivo no esté visible para el emparejamiento.
Otra causa conocida de este problema son los controladores de Bluetooth obsoletos o defectuosos. Esto se puede solucionar actualizando o reinstalando los controladores.
¿Qué puedo hacer si Bluetooth no detecta dispositivos en Windows 11?
Si Bluetooth no encuentra dispositivos en su PC con Windows 11, puede probar soluciones básicas como deshabilitar y habilitar la visibilidad del dispositivo. Además, puede acercar el dispositivo a su PC e intentar conectarse nuevamente.
Si estas correcciones fallan, puede aplicar las soluciones enumeradas en esta guía, ya que funcionan de manera excelente en Windows 10 y 11. Por último, si Bluetooth no funciona en Windows 11, consulte nuestra guía para solucionarlo rápidamente.
¿Qué problemas relacionados con Bluetooth puedo encontrar?
Muchos usuarios usan Bluetooth a diario, pero a veces Bluetooth no encuentra dispositivos. Aquí hay algunos problemas similares que los usuarios informaron:
- Bluetooth no detecta ni reconoce dispositivos en Windows 10/11: Si se produce este problema, intente reiniciar el servicio de soporte de Bluetooth y verifique si eso ayuda.
- Bluetooth no encuentra auriculares, Fitbit, UE Boom, Beats, JBL, teclado: este problema puede ocurrir con varios dispositivos y, para solucionarlo, asegúrese de verificar si está emparejando el dispositivo correctamente con su PC.
- ventanas 10/11 Bluetooth no funciona: Muchos usuarios afirman que Bluetooth no funciona en su PC. Sin embargo, puede solucionar el problema reinstalando o actualizando sus controladores Bluetooth.
- Bluetooth no se conecta: Si el Bluetooth no se conecta, el problema podría ser tu Wi-Fi. Algunos dispositivos tienen Wi-Fi y Bluetooth en una sola tarjeta. Para solucionar el problema, debe desactivar Wi-Fi temporalmente.
- Bluetooth no detecta dispositivos: Este es otro problema que puede encontrar con Bluetooth, pero debería poder solucionarlo ejecutando el Solucionador de problemas de hardware y dispositivos.
- Bluetooth no se empareja – Si tiene problemas de conectividad Bluetooth, no es raro que no pueda emparejar ningún dispositivo con su PC. Este es un problema común, y muchos usuarios informaron errores al establecer una conexión con un mensaje de Bluetooth.
En algunos casos, Bluetooth no se enciende, lo que hace que emparejar dispositivos sea una tarea imposible. Esto puede ser solo una falla temporal, que puede solucionar reiniciando su PC.
Los errores de Bluetooth pueden causar muchos problemas, pero afortunadamente, esta guía está aquí para ayudarlo a solucionarlos.
¿Cómo puedo arreglar Bluetooth si no encuentra dispositivos en Windows 10?
- ¿Por qué Bluetooth no encuentra dispositivos?
- ¿Qué puedo hacer si Bluetooth no detecta dispositivos en Windows 11?
- ¿Qué problemas relacionados con Bluetooth puedo encontrar?
- ¿Cómo puedo arreglar Bluetooth si no encuentra dispositivos en Windows 10?
- 1. Vuelva a agregar el dispositivo Bluetooth
- 2. Ejecute el solucionador de problemas de Bluetooth
- 2.1. ventanas 10
- 2.2 Ventanas 11
- 3. Actualizar controladores
- 3.1. Actualizar controladores manualmente
- 3.2. Actualizar controladores automáticamente
- 4. Reinicie el servicio de Bluetooth
- 5. Asegúrate de emparejar correctamente tus dispositivos
- 6. Desconecte todos los dispositivos Bluetooth
- 7. Conecte el adaptador Bluetooth a un puerto USB diferente
- 8. Deshabilitar Wi-Fi
- 9. Intente reinstalar sus controladores Bluetooth
1. Vuelva a agregar el dispositivo Bluetooth
- Golpea el ventanas clave, tipo Panel de controlluego abra la aplicación.
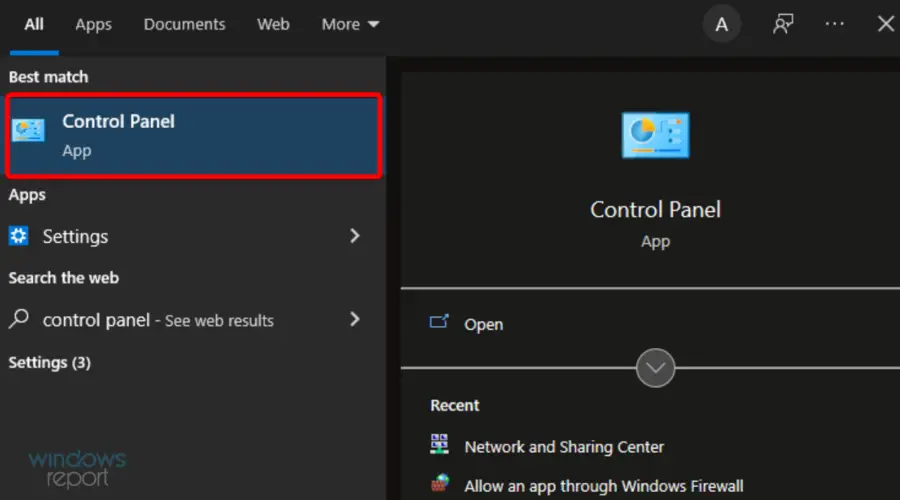
- En el cuadro de búsqueda ubicado en en el lado superior derecho de la ventana, escriba Bluetooth.
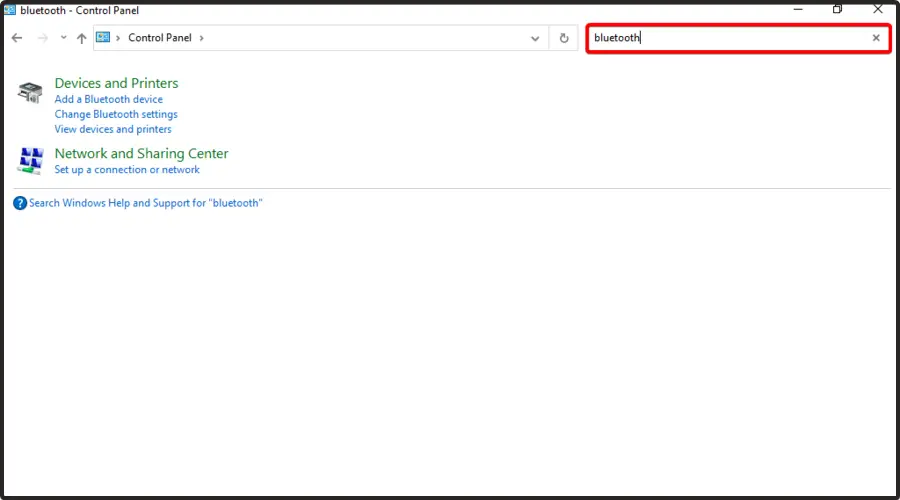
- Haga clic en Agregar un dispositivo Bluetooth.
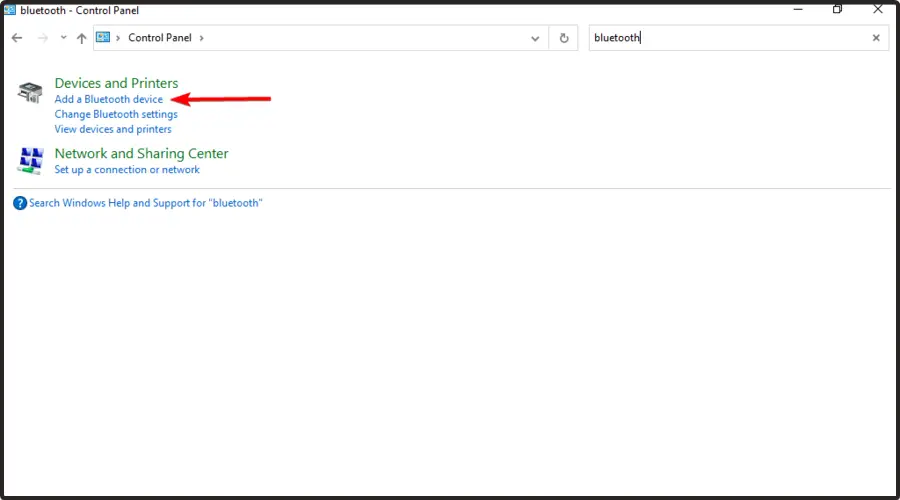
- Elija el dispositivo que desea agregar, y eso es todo, se solucionará el problema de no poder agregar el dispositivo Bluetooth en Windows 10.
Si eso no funciona, intente esto en la misma página que el método 1.
- Golpea el ventanas clave, tipo Panel de controlluego abra la aplicación.
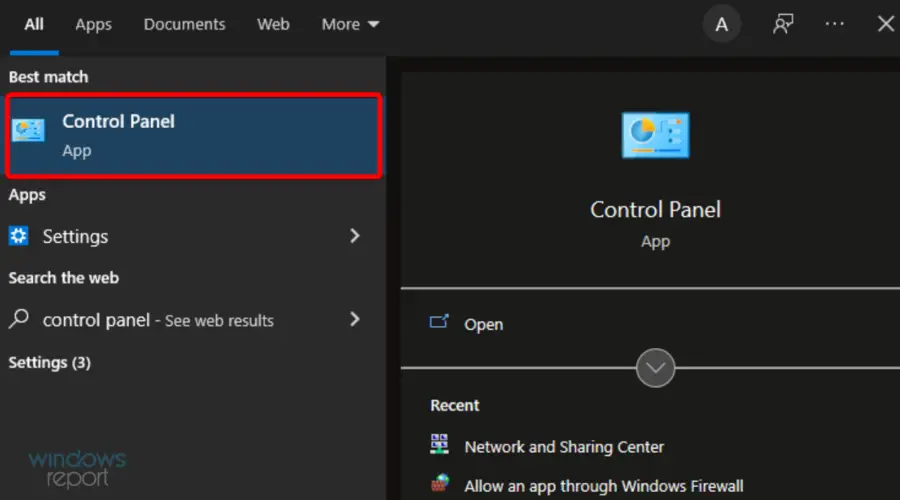
- En el cuadro de búsqueda ubicado en la parte superior derecha de la ventana, escriba Bluetooth.
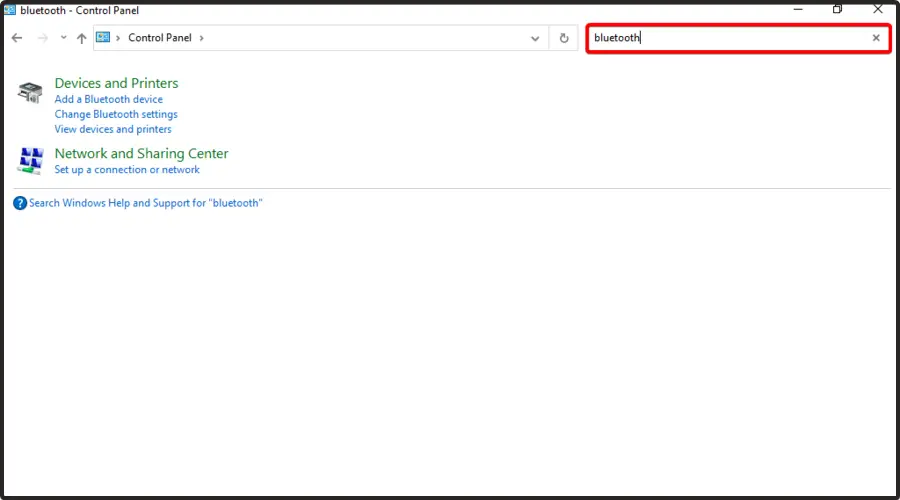
- Elegir Cambiar la configuración de Bluetooth.
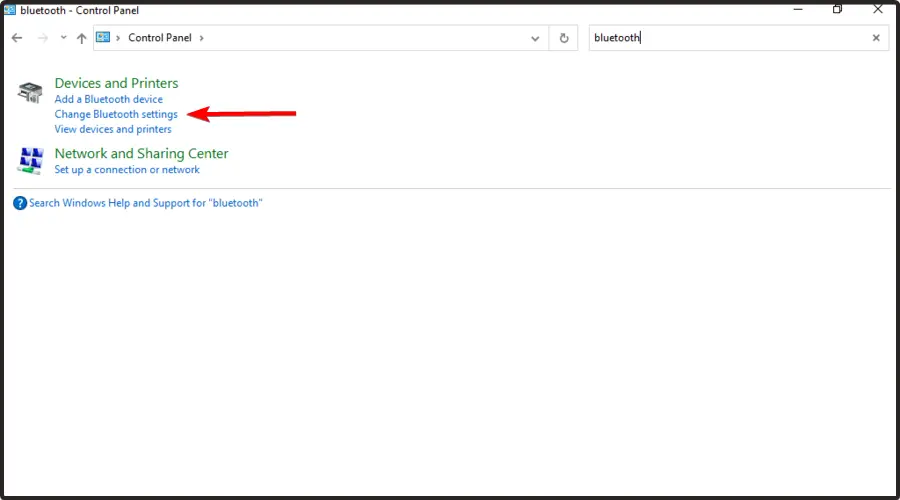
- En el Opciones pestaña, asegúrese de que Permitir que los dispositivos Bluetooth encuentren esta PC la opción está marcada.
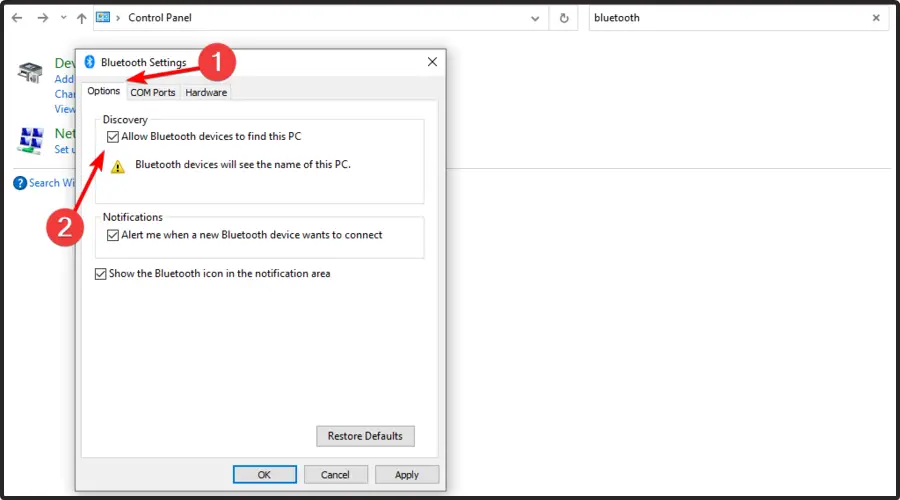
Después de realizar estos cambios, verifique si el problema está resuelto. Tenga en cuenta que puede seguir los pasos anteriores, independientemente del sistema operativo que esté utilizando. Las soluciones son las mismas para Windows 10 y Windows 11.
2. Ejecute el solucionador de problemas de Bluetooth
2.1. ventanas 10
- Use el siguiente método abreviado de teclado para abrir Configuración de Windows: ventanas + yo.
- Navegar a la Actualización y seguridad sección.
- Seleccione Solucionar problemas en el panel izquierdo, luego haga clic en Solucionadores de problemas adicionales ubicado en el lado derecho de la ventana.
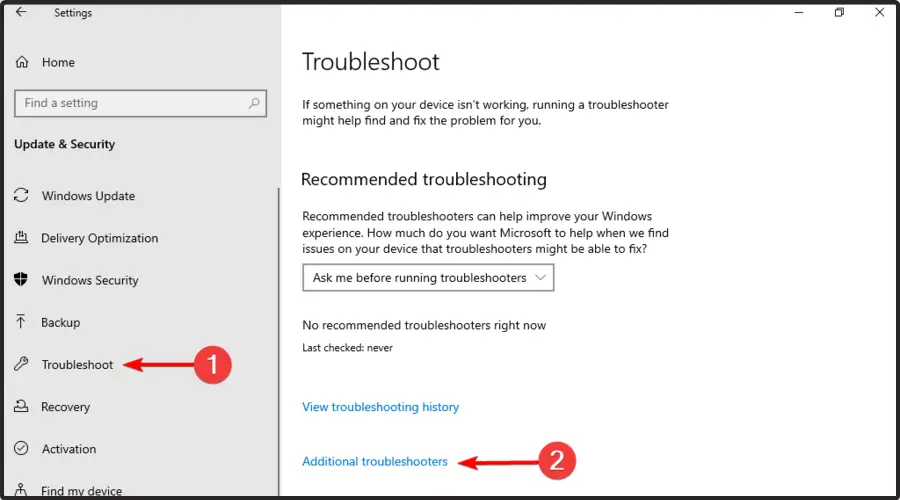
- Elija Bluetooth, luego haga clic en el botón Ejecutar el solucionador de problemas.
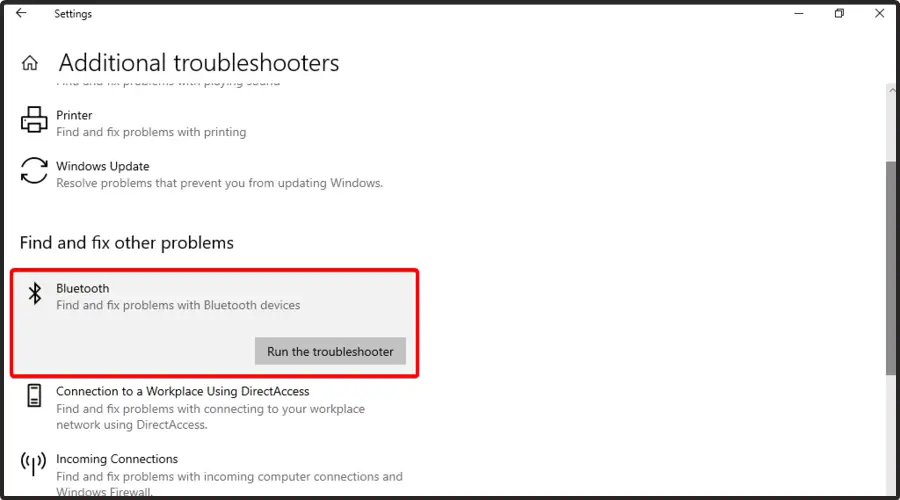
- Se le notificará si se encuentran problemas y su sistema operativo se encargará de ellos.
2.2 Ventanas 11
- Abierto Configuración de Windows pulsando simultáneamente sobre ventanas + yo llaves.
- Quédate en el Sistema pestaña, luego busque Solucionar problemas en el panel derecho de la ventana y haga clic en él.
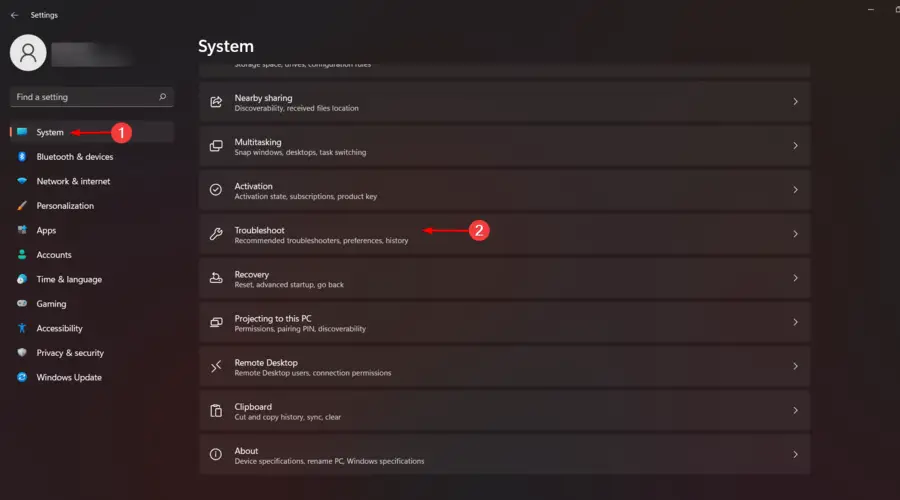
- Navegar a Otros solucionadores de problemas.
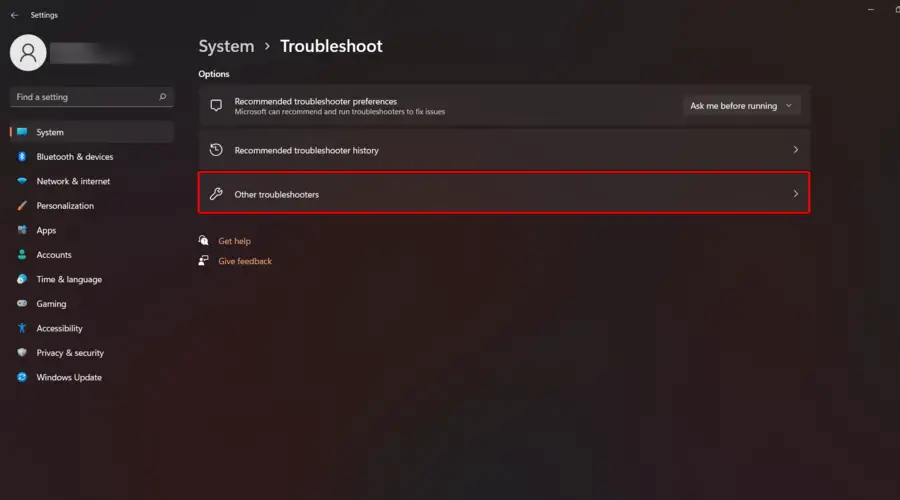
- Busca el Bluetooth sección, luego haga clic en el Correr botón.

- Su sistema operativo buscará cualquier problema relacionado y luego lo solucionará.
Windows tiene todo tipo de solucionadores de problemas integrados que pueden ayudarlo a solucionar problemas comunes automáticamente.
Si Bluetooth no encuentra dispositivos, es posible que pueda solucionar este problema utilizando el Solucionador de problemas de hardware y dispositivos.
Una vez que finalice el solucionador de problemas, compruebe si el problema con los dispositivos Bluetooth sigue ahí. Esta no es la solución más confiable, pero debería poder ayudarlo con algunos problemas comunes de Bluetooth.
3. Actualizar controladores
3.1. Actualizar controladores manualmente
- presione el ventanas + X teclas y elegir Administrador de dispositivos.
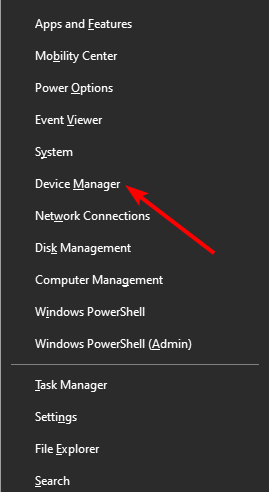
- Haga doble clic en el Bluetooth opción de ampliarlo.
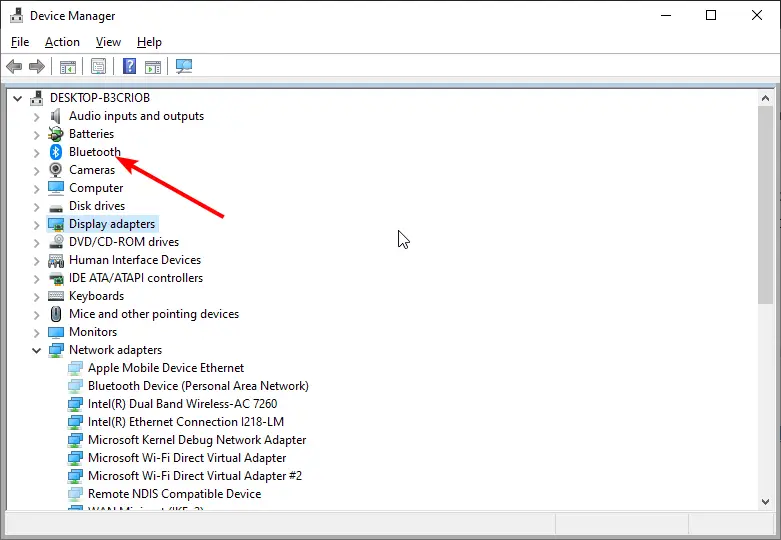
- Haga clic derecho en cada uno de los controladores allí y seleccione Actualizar controlador.
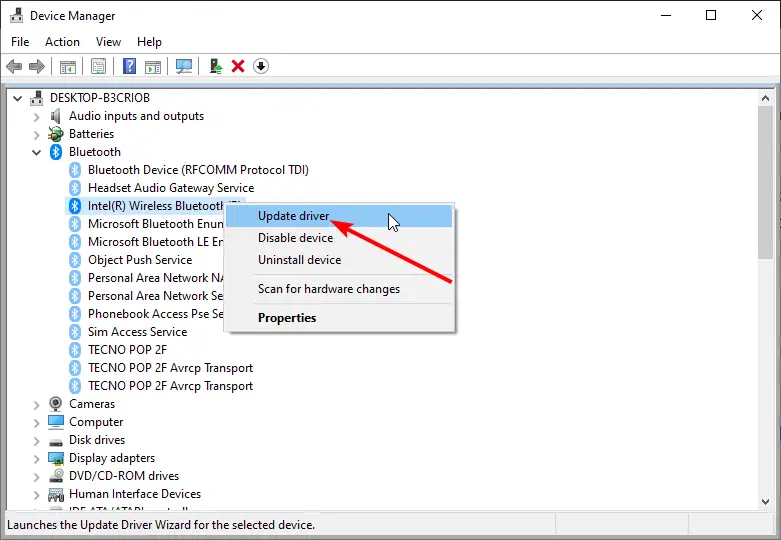
- Selecciona el Buscar automáticamente controladores opción.

- Espere hasta que se complete la búsqueda e instale las actualizaciones disponibles.
Si Bluetooth no encuentra o muestra dispositivos en Windows 10, puede intentar actualizar sus controladores manualmente desde el Administrador de dispositivos. También puede consultar el sitio web oficial del fabricante de su controlador para obtener el último controlador disponible si falla el actualizador integrado.
3.2. Actualizar controladores automáticamente
Por otro lado, si todos los pasos mencionados anteriormente suenan demasiado, debe buscar un reparador y actualizador de controladores dedicado, como DriverFix.
DriverFix es una excelente solución para sus problemas de Bluetooth porque puede actualizar sus controladores si son demasiado antiguos o repararlos si están rotos o faltan.
Descargue el programa, instálelo y ejecútelo. Todo a partir de ese momento está prácticamente automatizado, ya que solo necesita confirmar qué controladores corregir.
Consejo de experto:
PATROCINADO
Algunos problemas de la PC son difíciles de abordar, especialmente cuando se trata de repositorios dañados o archivos de Windows faltantes. Si tiene problemas para corregir un error, es posible que su sistema esté parcialmente dañado.
Recomendamos instalar Restoro, una herramienta que escaneará su máquina e identificará cuál es la falla.
Haga clic aquí para descargar y comenzar a reparar.
Luego reinicie su PC como cualquier otra actualización, y sus controladores Bluetooth deberían estar funcionando bien ahora.

DriverFix
Una vez que haya actualizado sus controladores Bluetooth con DriverFix, encontrar dispositivos ya no debería ser un problema.
4. Reinicie el servicio de Bluetooth
- Use este atajo de teclado para abrir el Cuadro de diálogo de ejecución de Windows: ventanas + R.
- Escribe servicios.mscluego golpea Ingresar.
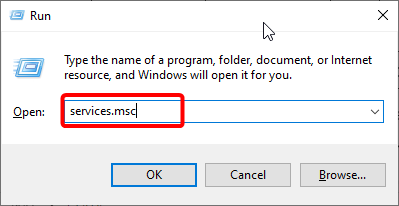
- Localizar Servicio de soporte Bluetoothluego haga clic derecho sobre él y seleccione Propiedades.
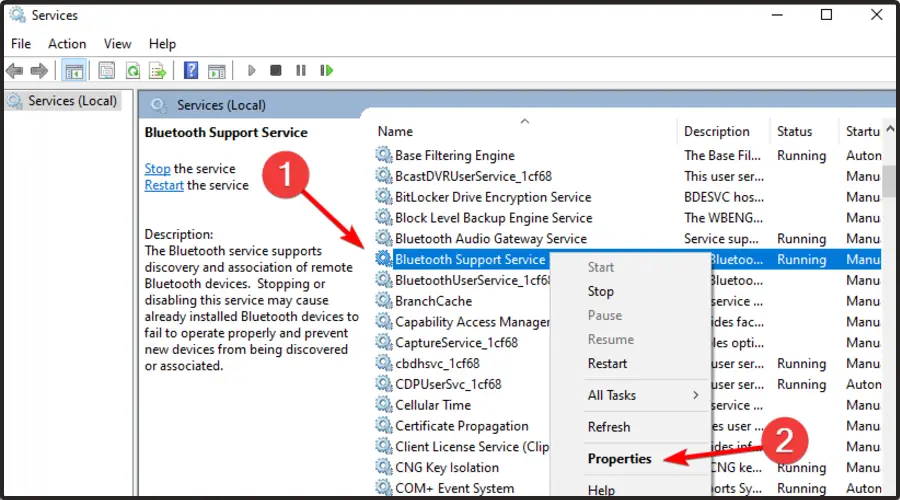
- En caso de que el servicio no se esté ejecutando, haga clic en el comienzo botón para iniciarlo.
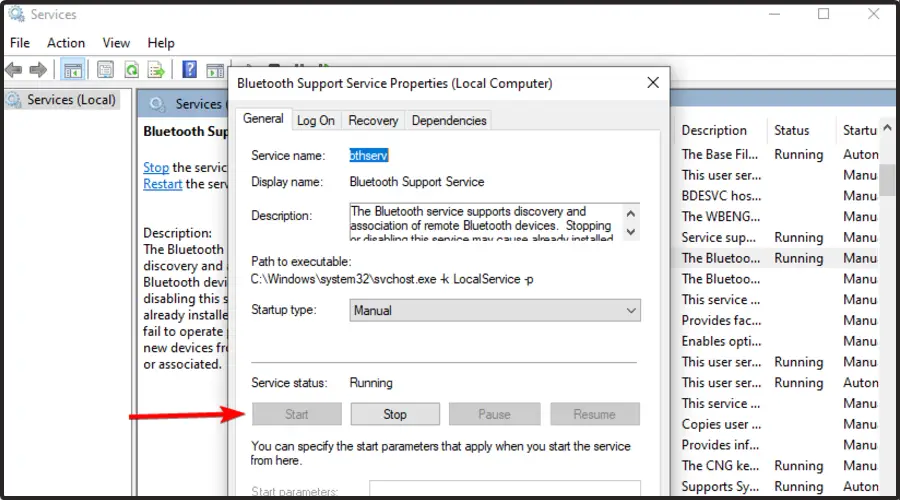
- Si el servicio se está ejecutando, haga clic en Deténgasedespués comienzo de nuevo
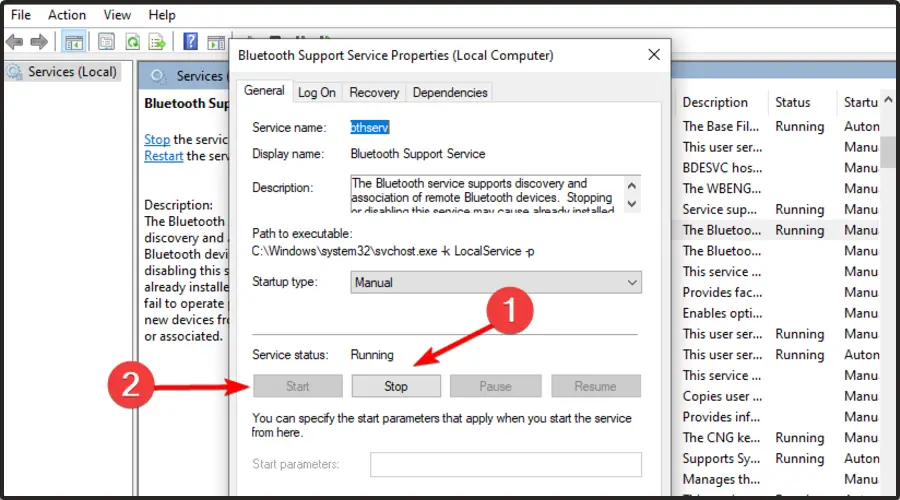
- Haga clic en Aplicar y OK para guardar los cambios. Se solucionará el problema de no poder agregar un dispositivo Bluetooth en Windows 10.
Puede aplicar los pasos anteriores para los sistemas operativos Windows 10 y Windows 11.
Para que Bluetooth funcione correctamente, debe tener ciertos servicios en ejecución, como Bluetooth Support. Si hay algún problema con este servicio, es posible que no pueda encontrar dispositivos Bluetooth.
Sin embargo, puede solucionar este problema simplemente reiniciando este servicio. Después de reiniciar este servicio, el problema debería resolverse y todo volverá a funcionar.
5. Asegúrate de emparejar correctamente tus dispositivos
El problema puede estar relacionado con el proceso de emparejamiento si Bluetooth no encuentra dispositivos. Para que su dispositivo sea descubierto por Bluetooth, debe vincularlo correctamente.
El proceso de emparejamiento difiere según el dispositivo, pero la mayoría de los dispositivos tienen un botón de emparejamiento de Bluetooth.
Algunos dispositivos usan el botón de encendido para el emparejamiento; una pulsación corta encenderá su dispositivo. Sin embargo, una pulsación larga iniciará el proceso de emparejamiento y emparejará su dispositivo con su PC.
Consulte su manual de instrucciones para obtener instrucciones detalladas para ver cómo emparejar su dispositivo Bluetooth correctamente.
6. Desconecte todos los dispositivos Bluetooth
A veces, otros dispositivos Bluetooth pueden impedirle encontrar otros dispositivos Bluetooth. Si ese es el caso, los usuarios sugieren deshabilitar todos los dispositivos Bluetooth e intentar emparejar solo los dispositivos deseados.
Esta no es la mejor solución, pero varios usuarios afirman que funcionó para ellos, así que asegúrese de probarlo.
7. Conecte el adaptador Bluetooth a un puerto USB diferente
Muchas PC de escritorio no son compatibles con Bluetooth, y la única forma de obtener la funcionalidad Bluetooth es usar un adaptador Bluetooth.
Sin embargo, a veces Bluetooth no encuentra dispositivos, lo que puede ser un problema.
Intente conectar su adaptador Bluetooth a un puerto USB diferente si esto sucede. Los usuarios informaron problemas al usar un puerto USB 3.0, pero el problema se resolvió por completo después de conectar el adaptador al puerto USB 2.0.
8. Deshabilitar Wi-Fi
Algunas computadoras portátiles tienen Wi-Fi y Bluetooth en una sola tarjeta, lo que puede causar problemas. Si Bluetooth no detecta dispositivos, intente deshabilitar su adaptador Wi-Fi y verifique si eso ayuda.
Varios usuarios informaron que esta solución les funcionó, por lo que es posible que desee probarla.
Alternativamente, es posible que desee considerar comprar un adaptador Bluetooth. Por lo general, son baratos y puede obtener un adaptador Bluetooth decente por alrededor de $ 10 y solucionar este problema de forma permanente.
9. Intente reinstalar sus controladores Bluetooth
- Presiona en el ventanas clave, tipo Administrador de dispositivosluego ábralo.
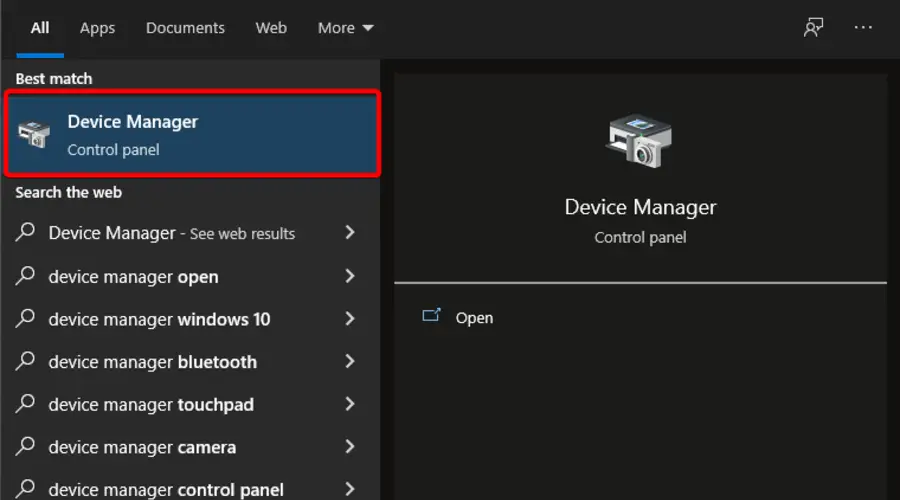
- Ampliar la Bluetooth sección.
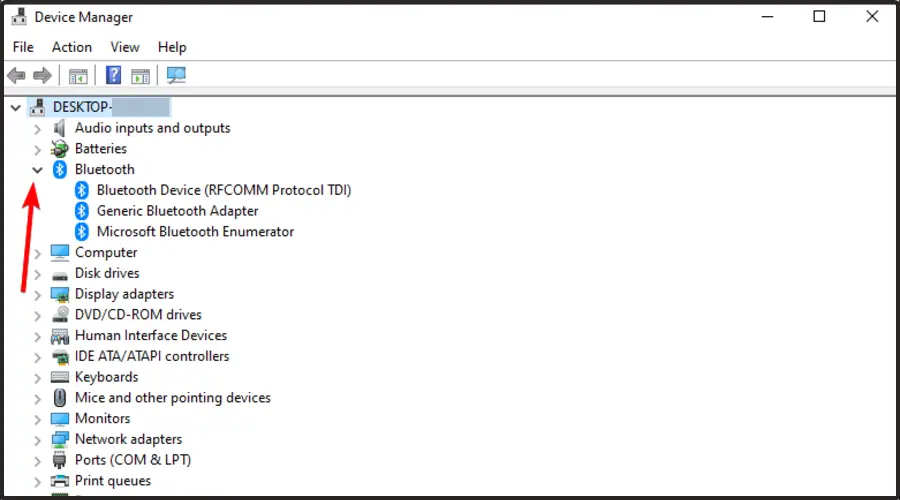
- Localice el dispositivo que le está causando problemas, haga clic con el botón derecho en él y elija Desinstalar dispositivo en el menú.
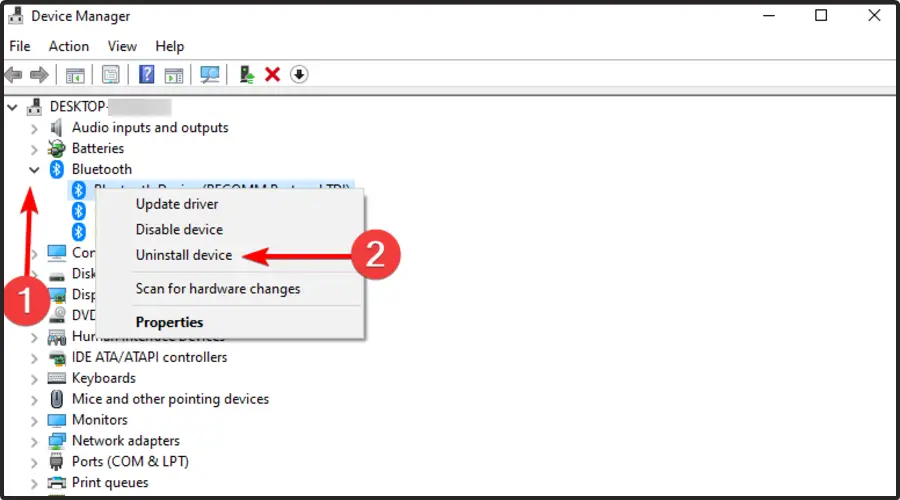
- Cuando aparezca el cuadro de diálogo de confirmación, haga clic en Desinstalar.
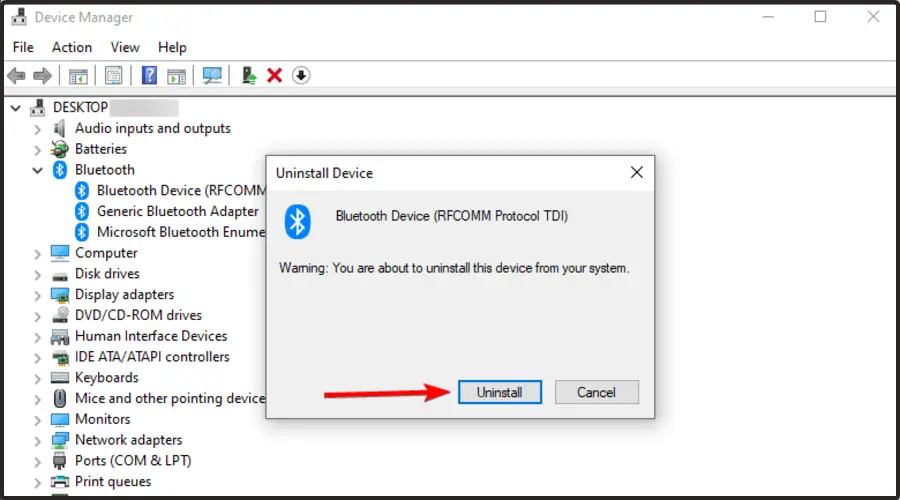
- Ahora, desde el menú superior de la ventana, seleccione el Acción pestaña.
- Haga clic en el Buscar cambios de hardware y Windows debería instalar automáticamente los controladores que faltan.
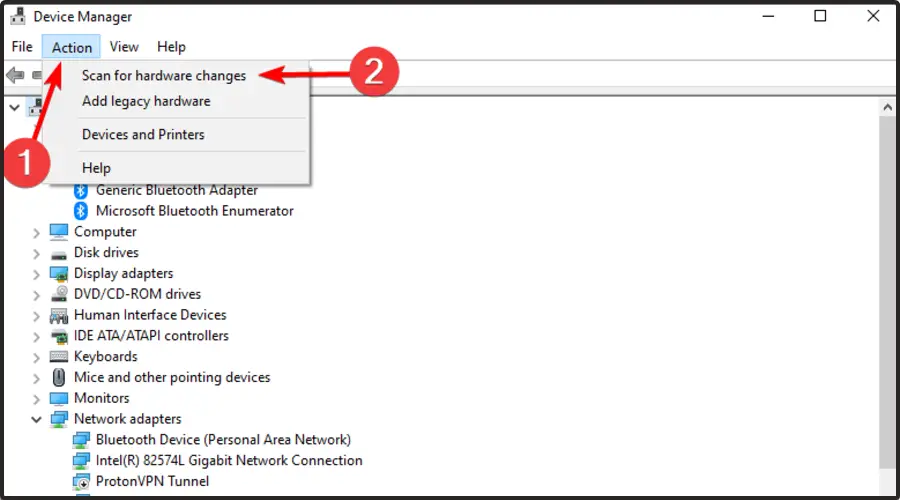
Si ve el error No se puede encontrar Bluetooth en este dispositivo en Windows 10 u 11, el problema podría estar relacionado con sus controladores. Para solucionar este problema, los usuarios sugieren reinstalar sus dispositivos Bluetooth.
Recuerda que puedes aplicar los pasos anteriores para Windows 10 y 11.
Después de reinstalar los controladores, el problema debería resolverse. Varios usuarios afirman que sus controladores de Bluetooth pueden hacer que aparezca este problema, pero después de reinstalar sus controladores de Bluetooth, el problema se resolvió por completo.
Además de reinstalar sus controladores, es posible que desee intentar usar los controladores oficiales del fabricante.
Visite el sitio web del fabricante y descargue los controladores más recientes para su adaptador Bluetooth, y el problema se resolverá.
Si bien aún tiene problemas de conectividad, puede consultar nuestra guía para obtener soluciones fáciles si no puede eliminar un dispositivo Bluetooth en Windows 10/11.
Asegúrese de dejar un comentario en la sección a continuación y compartir su opinión con nosotros sobre este tema.

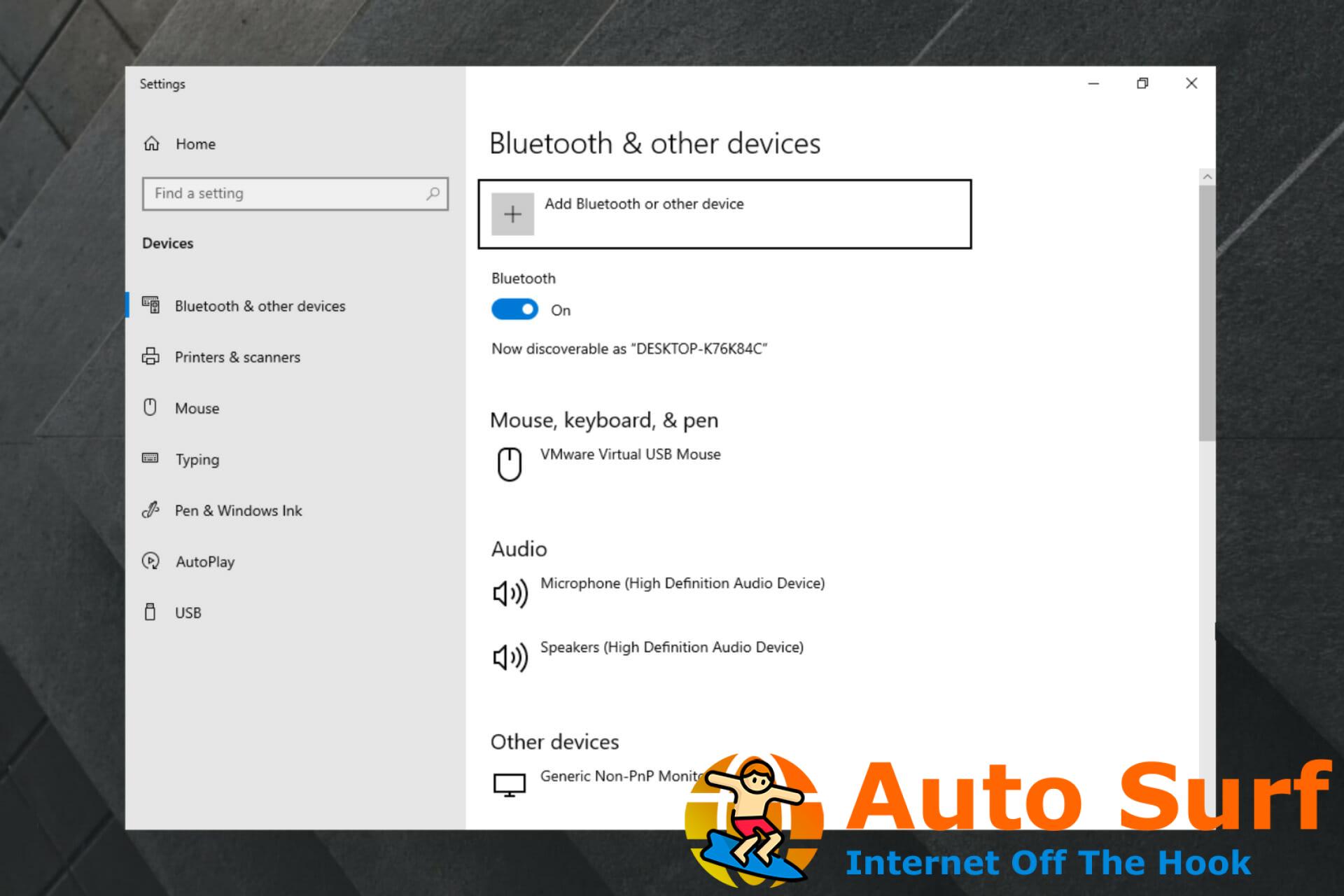
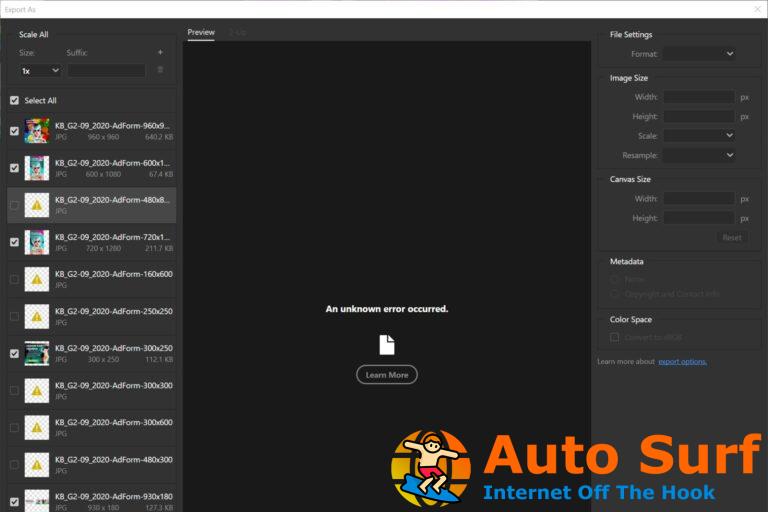
![REVISIÓN: error de actualización de Windows 0x8007371b [Failed to Install] REVISIÓN: error de actualización de Windows 0x8007371b [Failed to Install]](https://auto-surf.ro/wp-content/uploads/1644869165_127_REVISION-error-de-actualizacion-de-Windows-0x8007371b-Failed-to-Install-768x512.jpg?v=1644869167)

![Cómo salir del modo BIOS [Full Guide] Cómo salir del modo BIOS [Full Guide]](https://auto-surf.ro/wp-content/uploads/1674408554_Como-salir-del-modo-BIOS-Full-Guide.jpg?v=1674408555)
![Advertencia: el formateo borrará todos los datos de este disco [Fixed] Advertencia: el formateo borrará todos los datos de este disco [Fixed]](https://auto-surf.ro/wp-content/uploads/1644714429_521_Advertencia-el-formateo-borrara-todos-los-datos-de-este-disco-768x512.jpg?v=1644714431)