- Bluestacks es uno de los mejores emuladores de Android para Windows 10 y puedes usarlo para jugar más de 1 millón de juegos móviles.
- Muchos usuarios informaron problemas de pantalla negra al intentar usar Bluestacks, impidiéndoles ejecutar cualquier aplicación.
- Una de las razones por las que podría obtener una pantalla negra mientras juega en Bluestacks es debido a los controladores de la tarjeta gráfica, el temporizador de suspensión y la optimización de subprocesos.
- Lo guiaremos a través de algunos pasos simples en esta guía para mostrarle cómo reaccionar cuando los gráficos no funcionan, Bluestacks se duerme y más.
Bluestacks es un popular emulador de Android para Windows, pero muchos usuarios reportaron una pantalla negra mientras usaban Bluestacks.
Esto puede ser un gran problema e impedirle ejecutar muchas aplicaciones, y en este artículo intentaremos solucionar este problema.
Este no es el único problema que encontraron los usuarios, y hablando de problemas, aquí hay algunos problemas comunes que los usuarios informaron:
- Bluestacks pantalla negra Gráficos Intel, Nvidia – Puede deberse a problemas con los controladores, así que vuelva a instalarlos o actualícelos. Cambiar la configuración de la tarjeta gráfica o ejecutar Bluestacks usando los gráficos integrados también puede resolver el problema.
- Pantalla negra de Bluestacks después de cargar la aplicación, las aplicaciones no funcionan en la pantalla negra – La aplicación que está intentando ejecutar tiene problemas, puede resolverse reinstalando la aplicación.
- La pantalla de Bluestacks se vuelve negra – Puede ser causado por el temporizador de suspensión, se puede resolver descargando la aplicación Configuración y configurando el temporizador de suspensión en 30 minutos más o menos.
- Bluestacks pasa a pantalla negra – Ocurre si su instalación de Bluestacks está dañada, se puede arreglar reinstalando Bluestacks.
- Pantalla negra de Bluestacks después de inicializar, al iniciar – Intente actualizar Bluestacks o cambie a un emulador de Android diferente.
¿Cómo puedo solucionar el problema de la pantalla negra de Bluestacks?
- Vuelva a instalar el controlador de su tarjeta gráfica
- Actualice los controladores de su tarjeta gráfica
- Ejecute Bluestacks con gráficos integrados
- Apague el temporizador de sueño
- Desactivar la optimización de subprocesos
- Vuelva a instalar la aplicación que está intentando ejecutar
- Prueba con otro emulador
1. Vuelva a instalar el controlador de su tarjeta gráfica
- imprenta Tecla de Windows + X y seleccione Administrador de dispositivos del menú.
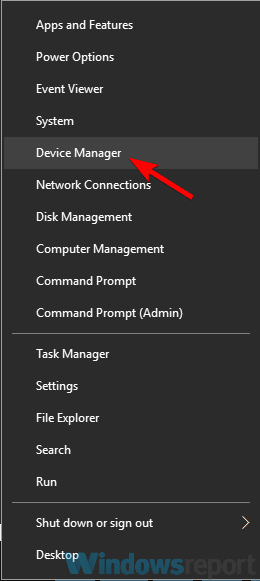
- Busque el controlador de su tarjeta gráfica en la lista, haga clic con el botón derecho y seleccione Desinstalar dispositivo.
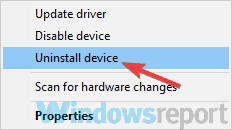
- Si está disponible, consulte a Eliminar el software del controlador para este dispositivo opción y haga clic en el Desinstalar botón para quitar el controlador.
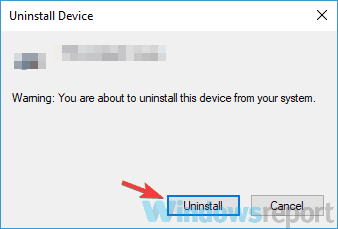
- Después de eliminar con éxito el controlador, haga clic en Buscar cambios de hardware icono para instalar el controlador predeterminado.

Nota: Tenga en cuenta que es posible que el controlador predeterminado no ofrezca el mismo rendimiento, por lo que si desea jugar a los juegos más recientes, es posible que desee actualizarlo.
2. Actualice los controladores de su tarjeta gráfica
- imprenta Clave de Windows + X y seleccione Administrador de dispositivos en el menú.
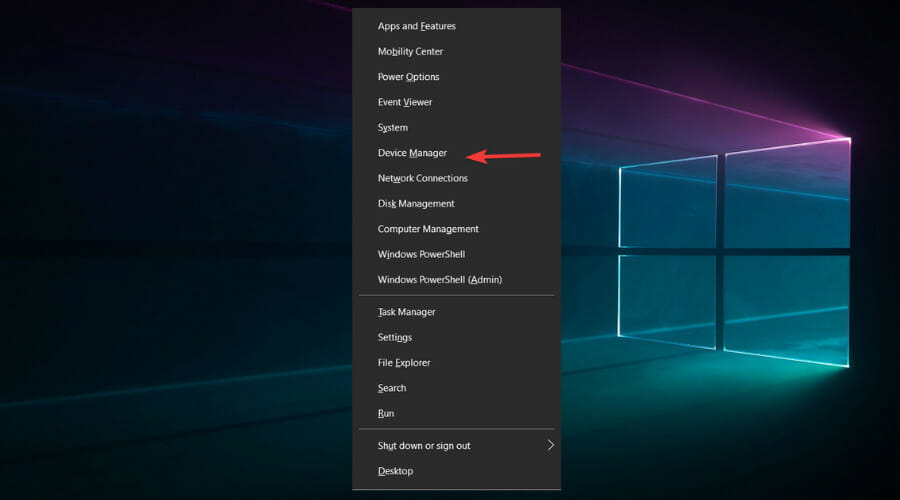
- Seleccione Adaptadores de pantalla en la lista de Drivers para desplegar las opciones.
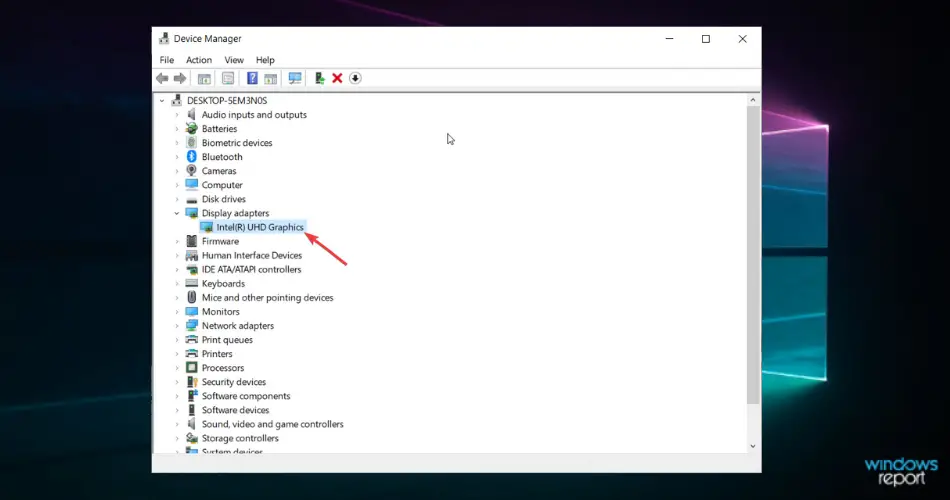
- Actualizar los controladores haciendo clic derecho en su GPU.
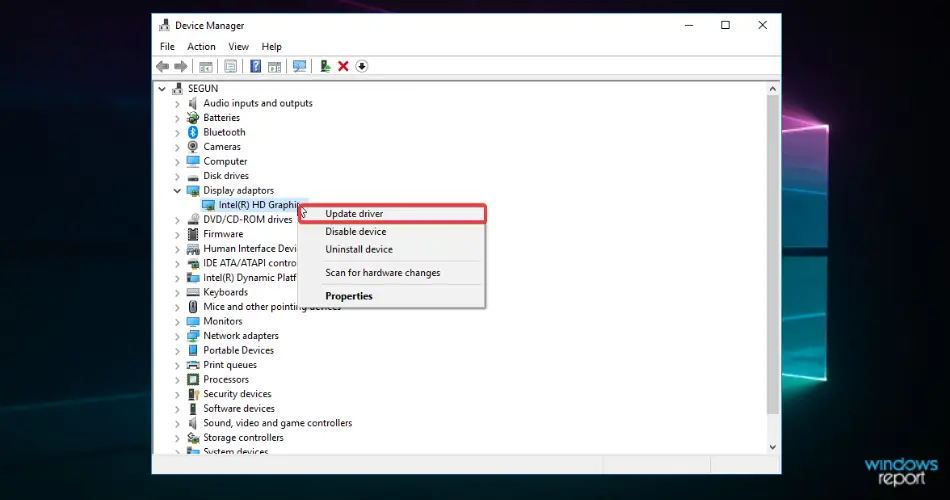
- Escoger Buscar automáticamente controladoresy espere a que finalice el proceso.
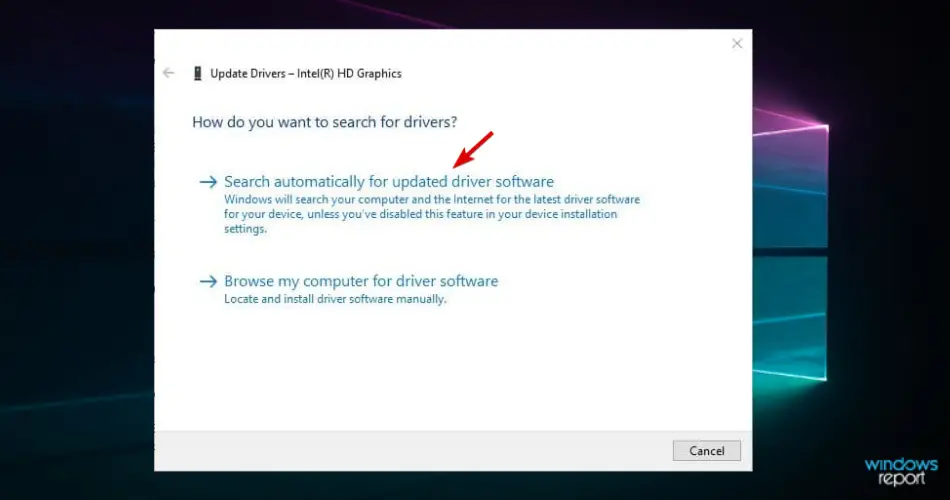
Si reinstalar el controlador de la tarjeta gráfica no resolvió el problema con Bluestacks y la pantalla en negro, definitivamente debería intentar actualizar sus controladores a la última versión y verificar si eso ayuda.
Si el método manual parece demasiado complicado, siempre puede utilizar soluciones de terceros.
Al usar esta herramienta, escaneará todo su sistema en busca de controladores obsoletos y elegirá qué controladores desea actualizar automáticamente.
La herramienta es bastante simple de usar y debería poder actualizar todos sus controladores con solo un par de clics.
⇒ Obtener DriverFix
3. Ejecute Bluestacks con gráficos integrados
A veces puede aparecer una pantalla negra en Bluestacks si tiene procesadores gráficos dedicados e integrados. Varios usuarios informaron que solucionaron el problema simplemente configurando Bluestacks para que se ejecutara con GPU integrada.
Para ello, solo tienes que hacer clic con el botón derecho en el acceso directo de Bluestacks y elegir la opción para ejecutarlo con gráficos integrados. Si este método funciona, deberá repetirlo cada vez que desee iniciar Bluestacks.
Si desea configurar Bluestacks para que funcione siempre con su GPU integrada, debe realizar un par de cambios en el software del panel de control de su tarjeta gráfica.
Simplemente ubique Bluestacks en Panel de control de Nvidia o Centro de Control Catalyst y asigne sus gráficos integrados como el procesador de gráficos predeterminado.
Tenga en cuenta que sus gráficos integrados no ofrecen el mismo rendimiento que los gráficos dedicados, por lo que es posible que no pueda lograr el mismo rendimiento en los juegos mientras usa sus gráficos integrados.
4. Apague el temporizador de suspensión
Consejo de experto: Algunos problemas de la PC son difíciles de abordar, especialmente cuando se trata de repositorios dañados o archivos de Windows faltantes. Si tiene problemas para corregir un error, es posible que su sistema esté parcialmente dañado. Recomendamos instalar Restoro, una herramienta que escaneará su máquina e identificará cuál es la falla.
Haga clic aquí para descargar y comenzar a reparar.
Según los usuarios, a veces aparece una pantalla negra simplemente porque Bluestacks se va a dormir. Esto suele ocurrir después de uno o dos minutos o al cargar ciertos juegos.
Para solucionar este problema, los usuarios sugieren instalar el Ajustes aplicación en Bluestacks y use la aplicación para apagar el temporizador de suspensión. Una vez que deshabilite el temporizador de suspensión, compruebe si el problema sigue ahí.
Puede crear un plan de energía personalizado al ejecutar BlueStacks siguiendo estos pasos:
- Ir Panel de control → Hardware y sonido → Alimentación Opciones.
- Crear un plan de energía y llámelo Bluestacks.
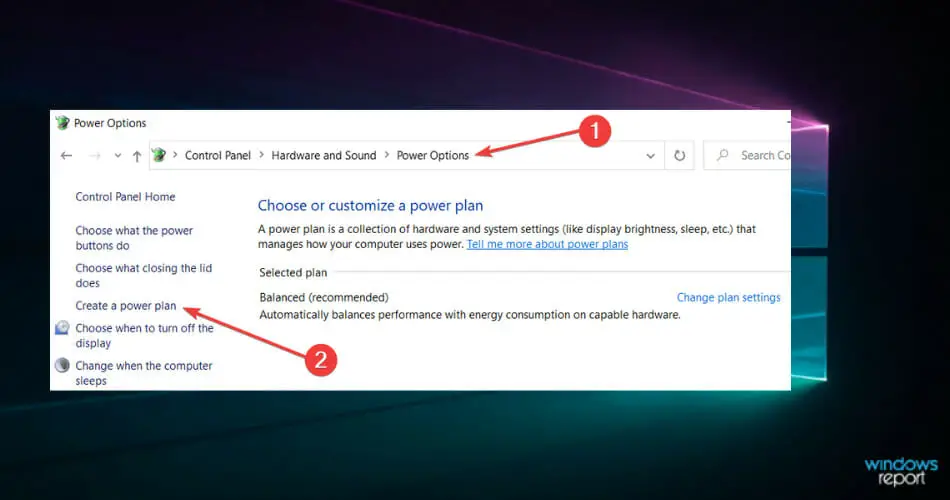
- Cambiar la configuración de Poner la computadora a dormir a Nunca.

Seleccione este plan de energía cada vez que use Bluestacks, y nunca tendrá problemas con la PC que se va a dormir, evitando errores de pantalla negra. No obstante, si desea volver a cambiar a su plan de energía favorito, siempre puede regresar y cambiarlo.
5. Desactive la optimización de subprocesos
- Abre el Panel de control de Nvidia.
- Seleccione Administrar la configuración 3D en el panel izquierdo, haga clic en el Configuración del programa pestaña y seleccione Bluestacks de la lista (si no está allí, haga clic en el Agregar y seleccione Bluestacks Frontend).
- Localizar Optimización roscado en la lista y configúrelo en Apagado. Hacer clic Solicitar para guardar los cambios.
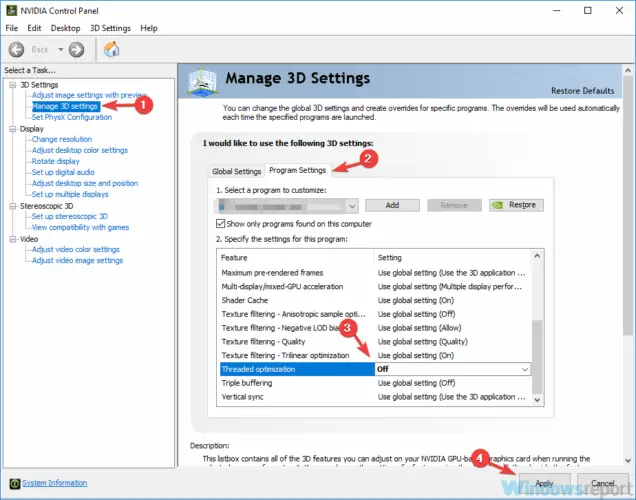
Después de realizar estos cambios, compruebe si el problema sigue ahí. Si está utilizando gráficos AMD, debería tener las mismas opciones disponibles en Catalyst Control Center.
6. Vuelva a instalar la aplicación que está intentando ejecutar
Si sigue obteniendo una pantalla negra mientras intenta ejecutar Bluestacks, tal vez el problema esté relacionado con su instalación. A veces, su instalación de Bluestacks puede estar dañada y eso puede causar que aparezca este problema.
Para solucionar el problema, se recomienda desinstalar Bluestacks por completo de su PC y luego instalarlo nuevamente.
Después de hacer eso, la aplicación debería poder iniciarse sin ningún problema.
7. Pruebe con un emulador diferente
Bluestacks es un emulador de Android sólido, pero no es el único, y si tiene una pantalla negra mientras lo usa, tal vez desee considerar cambiar a un emulador de Android diferente.
Si está buscando una buena alternativa a Bluestacks, le recomendamos que pruebe LD Player.
LD Player es un emulador de Android efectivo. Tiene muchas funciones de juego, como configurar su propia tecla de acceso directo para facilitar las cosas mientras juega.
Puede usar el mapeo de teclas para varios tipos de juegos y para probar varias aplicaciones de Android. Con LD Player, puede descargar sin esfuerzo cualquier aplicación a la que se pueda acceder a través de Google Play Store.
Además, su función de múltiples instancias permite que su PC ejecute múltiples aplicaciones en segundo plano, sin interrupciones.
Conclusión
Si desea obtener más información sobre este emulador, explore nuestra guía completa de Bluestacks. Echa un vistazo a nuestro increíble Gaming Hub para obtener más información sobre el mundo que amas.
Esperamos que una de nuestras soluciones lo haya ayudado a solucionar el problema con Bluestacks. Si tiene alguna sugerencia o adición, por favor escríbala en la sección de Comentarios a continuación.

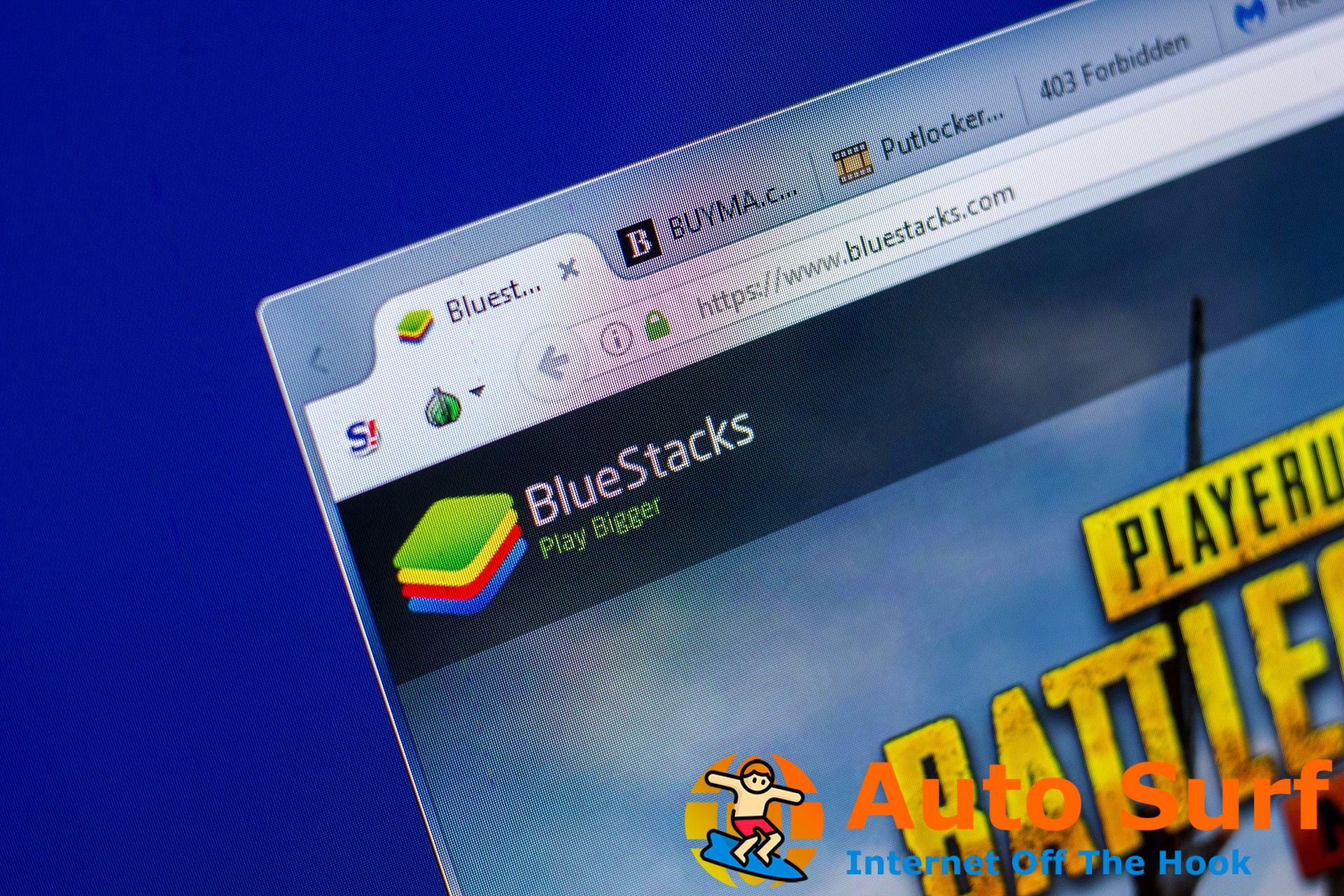
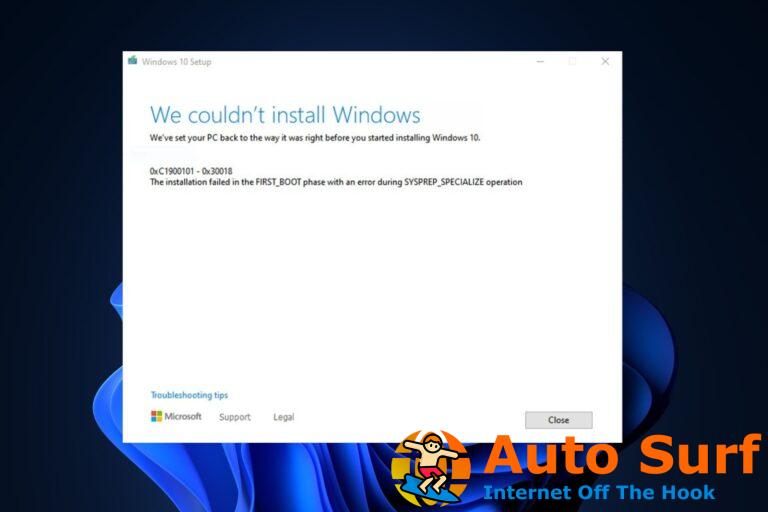
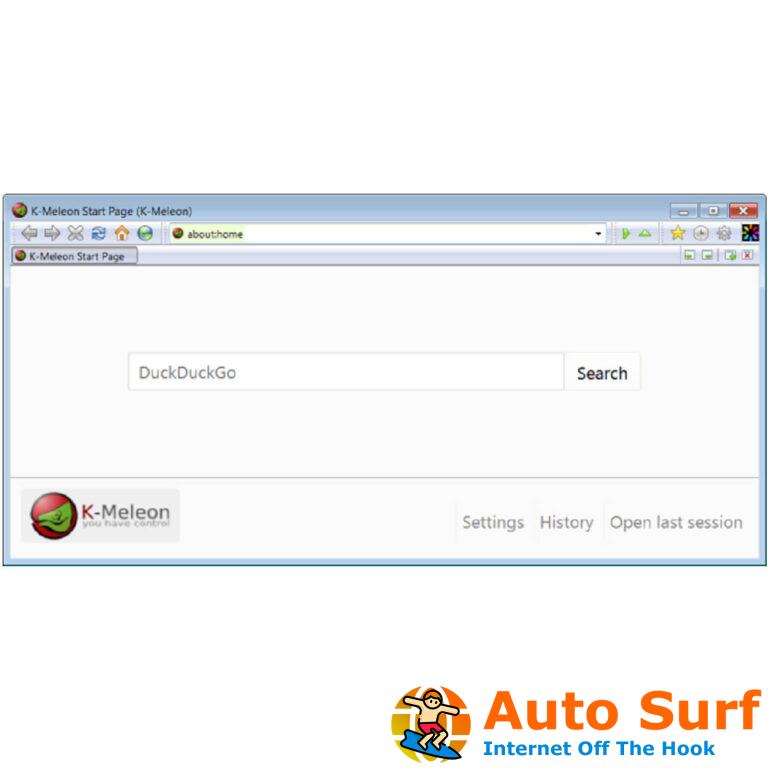

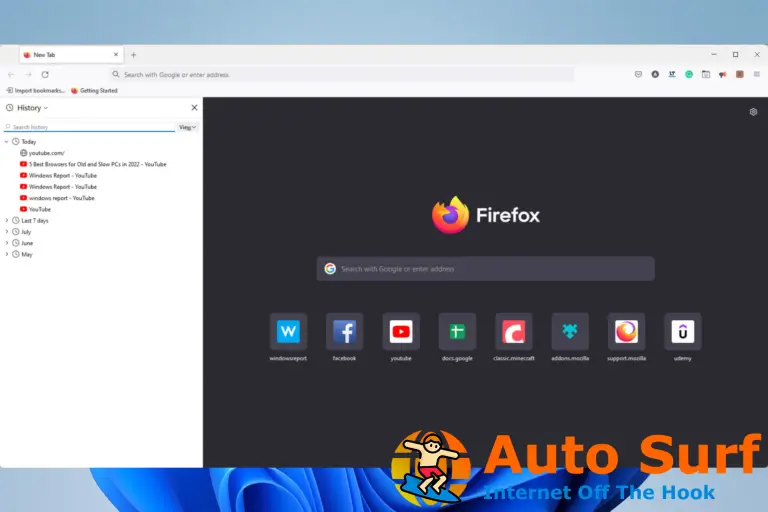

![La computadora Dell no se carga cuando está enchufada [Full Fix] La computadora Dell no se carga cuando está enchufada [Full Fix]](https://auto-surf.ro/wp-content/uploads/1644769256_669_La-computadora-Dell-no-se-carga-cuando-esta-enchufada-Full-768x510.jpg?v=1644769258)