- El micrófono del auricular del portátil es muy útil para comunicarse libremente y con manos libres.
- Este problema puede ocurrir cuando el audio está silenciado tanto en el auricular como en la computadora portátil.
- Ejecutar el Solucionador de problemas de audio podría ser una mejor opción para resolver su problema.
Descubrir que su computadora portátil no está usando el micrófono del auricular como se esperaba puede ser muy molesto. Especialmente si el micrófono de la computadora portátil está defectuoso y debe comunicarse a través de la computadora portátil. Este problema está muy extendido entre los jugadores que usan auriculares tecnológicos de alta gama para mejorar su experiencia de juego.
La pregunta que generalmente sigue a esto es, ¿por qué mi computadora portátil no usa el micrófono de los auriculares? Por lo tanto, este artículo detallará las causas de este problema y las posibles soluciones que han funcionado para otros usuarios.
Antes de continuar, vale la pena señalar que los usuarios de Windows 11 son más propensos a encontrar este problema con el micrófono del auricular no detectado.
Entonces, si tiene el sistema operativo Windows 11, debería considerar agregar esto a su arsenal de correcciones.
¿Por qué mi computadora portátil no usa el micrófono de los auriculares?
- el audio esta silenciado: Es posible que el audio se haya silenciado tanto para la computadora portátil como para algunos auriculares con el botón de silencio. Si el micrófono de su computadora portátil o de sus auriculares está silenciado, es probable que no funcione.
- Problemas de conectividad: Si sus auriculares no están bien conectados a la computadora correctamente, ya sea mediante el puerto de audio o mediante una conexión Bluetooth, no podrá usar el micrófono.
- Micrófono deshabilitado: Cuando revisas el Entradas y salidas de audio sección de su computadora portátil, probablemente, que el micrófono no está habilitado.
¿Cómo uso el micrófono de mis auriculares en lugar del micrófono de mi computadora portátil?
1. Habilite el acceso al micrófono de los auriculares
- Haga clic en el comienzo en su pantalla, luego haga clic en el Ajustes.
- Ir Privacidad y haga clic Micrófono.
- Haga clic en el Cambio botón, y luego un caja de diálogo aparecerá; encender Micrófono para este dispositivo.
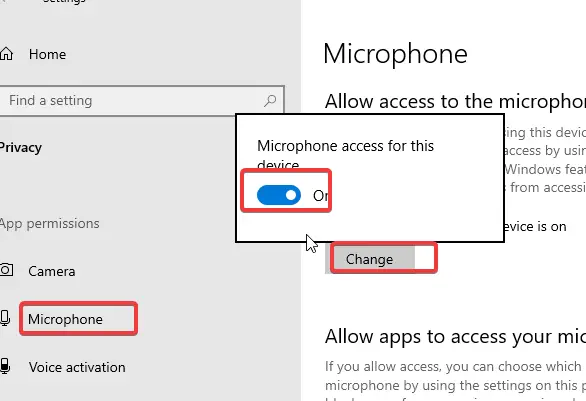
- Hacer clic Permita que las aplicaciones accedan a su micrófono y activar.

Si sigue correctamente los pasos anteriores, creemos que debería poder solucionar el problema del micrófono de los auriculares.
2. Configure sus auriculares con micrófono como predeterminados
- presione el icono de inicio, aporte Panel de control en la búsqueda cuadro y ejecútelo.
- Seleccione Hardware y sonido.

- Elegir Administrar dispositivos de audio bajo la Pestaña de sonido.
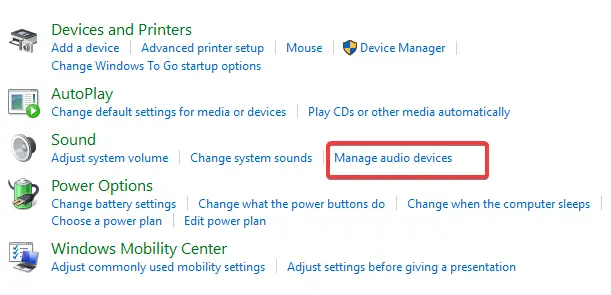
- Luego, seleccione el Pestaña de reproducciónescoge tu auricularesy haga clic en el Establecer botón predeterminado.
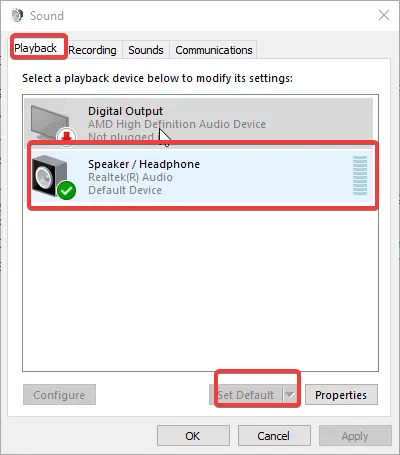
- Repita el mismo proceso para el Pestaña de grabación y haga clic ESTÁ BIEN.
Habiendo configurado los auriculares con micrófono como predeterminados, creemos que esto debería solucionar el problema.
3. Utilice el Solucionador de problemas de audio
- Haga clic en el icono de inicio en la pantalla e ingrese el Solucionador de problemas de audio.
- Seleccione Encuentre y solucione problemas con la reproducción de sonidos.
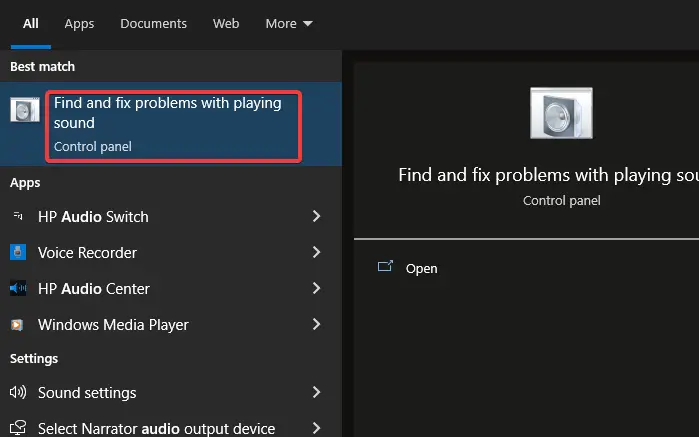
- Hacer clic Avanzado.
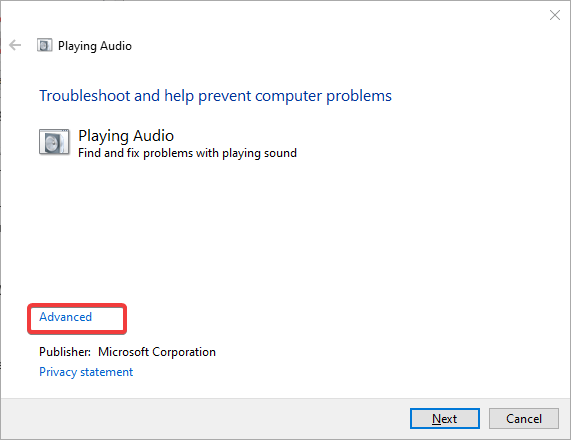
- Luego, verifique para Aplicar reparaciones automáticamente y seleccione próximo.
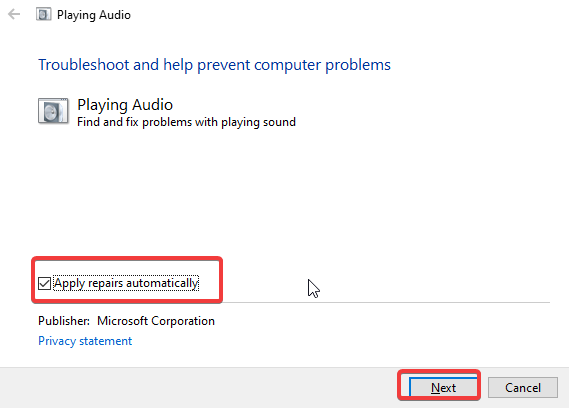
- Elegir la dispositivo de audio para solucionar problemas y haga clic próximo.

- Seleccione Sí, mejora de audio abierta.
La solución de problemas del dispositivo de audio debería solucionar que los auriculares con micrófono no se utilicen. Esta solución es más efectiva para Realtek que no detecta el problema del micrófono del auricular.
4. Actualice sus controladores de audio
- Haga clic en el Botón de inicioaporte Administrador de dispositivosy ejecútelo.
- Localiza tu entradas y salidas de audio y expandirlos.
- Luego, haga clic derecho en el conductor y haga clic en Actualizar controlador.
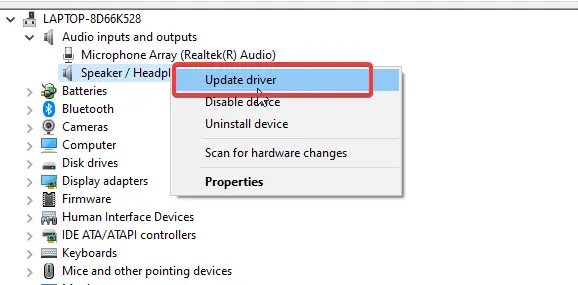
- Elegir Buscar automáticamente controladores.
Esta es otra solución viable si su computadora portátil no detecta el micrófono. Además, si los controladores obsoletos se han actualizado, el micrófono de los auriculares que seleccionó debería estar activo.
Sin embargo, si desea descargar y actualizar todos los controladores obsoletos en su dispositivo en lugar de instalarlos individualmente, puede usar DriverFix.
⇒ Obtener DriverFix
5. Restablecer el servicio de audio de Windows
- presione el ventanas + R claves para poner en marcha el Ejecutar cuadro de diálogo.
- Escribe servicios.MSC y presiona Ingresar para lanzar el página de servicios.
- Luego, ubique el Servicio de audio de Windows.
- Haga clic derecho sobre él y seleccione comienzo si el servicio no es activado. (si está habilitado, seleccione Reiniciar)
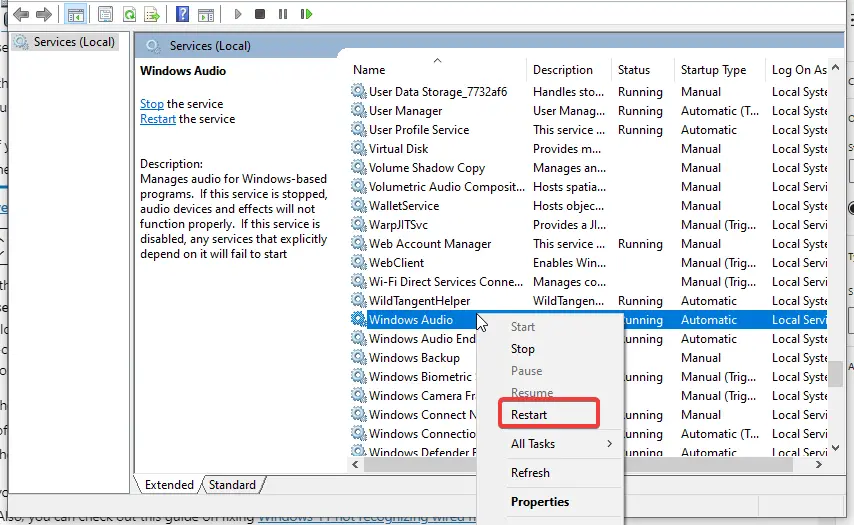
- Espere unos segundos, luego reinicie su computadora.
¿Cómo uso el micrófono de mi auricular en una PC con un conector?
-Usar un cable conector Y
- Compra un cable conector Y de auriculares/micrófono y conéctate a tu Toma de auriculares de la PC.
- Luego conecta enchufe de auriculares hacia espacio para auriculares y el toma de micrófono hacia otro espacio.
Estas son las mejores soluciones para su computadora portátil que no usa un micrófono con auriculares. Las correcciones se han adaptado para adaptarse a las variaciones de este problema, como que el micrófono del auricular de un solo conector no funciona y otros. Por lo tanto, sigue intentándolo hasta que uno de ellos funcione para ti.
Además, si sus auriculares no se detectan en Windows 10/11, tenemos una guía detallada. Además, puede consultar este artículo sobre cómo resolver Windows 11 que no reconoce los auriculares con cable.
En conclusión, para los usuarios que no encuentran sonido en sus auriculares en Windows 10/11, las correcciones de este artículo pueden ser útiles para corregir el problema.
Si tiene alguna pregunta o sugerencia con respecto a este artículo, deje sus comentarios a continuación. Nos gustaría saber de usted.


![Realtek HD Audio Manager no se abre o no funciona [Fixed] Realtek HD Audio Manager no se abre o no funciona [Fixed]](https://auto-surf.ro/wp-content/uploads/Realtek-HD-Audio-Manager-no-se-abre-o-no-funciona-768x512.jpg?v=1644612488)
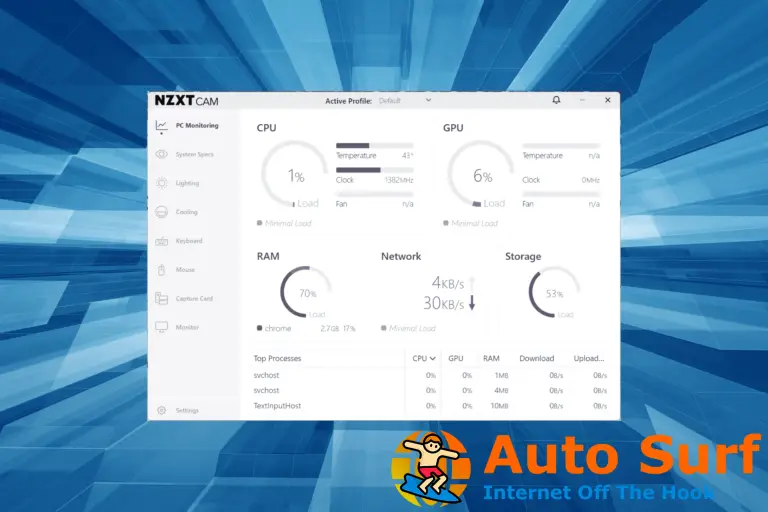
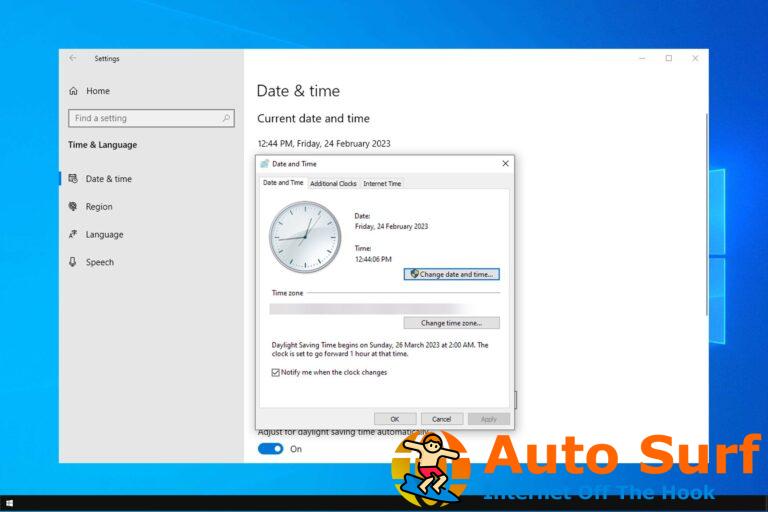
![No se puede iniciar sesión o restablecer la contraseña para Discord en el navegador [Solved] No se puede iniciar sesión o restablecer la contraseña para Discord en el navegador [Solved]](https://auto-surf.ro/wp-content/uploads/1652290026_463_No-se-puede-iniciar-sesion-o-restablecer-la-contrasena-para-768x512.png?v=1652290038)
![La implementación falló con HRESULT: 0x80073D06 [Fix] La implementación falló con HRESULT: 0x80073D06 [Fix]](https://auto-surf.ro/wp-content/uploads/1687319591_La-implementacion-fallo-con-HRESULT-0x80073D06-Fix-768x512.jpg?v=1687319593)
![Configuración de seguridad Aplicación autofirmada bloqueada [Fix] Configuración de seguridad Aplicación autofirmada bloqueada [Fix]](https://auto-surf.ro/wp-content/uploads/1690002191_Configuracion-de-seguridad-Aplicacion-autofirmada-bloqueada-Fix-768x512.jpg?v=1690002193)