- Una de las posibles causas de que Logitech G Hub se atasque en la pantalla de carga son los controladores obsoletos.
- El software reconoce el equipo compatible y le brinda acceso completo a su personalización.
- Al actualizar los controladores de su dispositivo, solucionará este problema y evitará futuros errores en los controladores.
El error Logitech G Hub atascado en la pantalla de carga es un problema común que ocurre cuando intenta abrir una aplicación y no se ejecuta, incluso cuando la ejecuta en modo administrador.
Hay una variedad de razones por las que el software podría atascarse, pero afortunadamente, encontramos cuatro soluciones que sin duda solucionarán el error.
Logitech G Hub es una nueva versión de su software de juegos, que se produjo a principios de la década de 2010. La diferencia más significativa es que G Hub se presenta de una manera más intuitiva y, desde 2019, todos los productos lo han estado usando como su interfaz predeterminada.
Siga, ya que hemos preparado una lista completa de soluciones para que las implemente justo después de que veamos las causas de este error. Tenga en cuenta que los métodos a continuación también funcionarán con Logitech G Hub atascado en la pantalla de carga en Windows 10.
¿Por qué mi Logitech G Hub se atasca en la pantalla de carga?
Las causas van desde controladores obsoletos e instalaciones de aplicaciones defectuosas hasta actualizaciones automáticas que causan más problemas que beneficios.
Debido al hecho de que G Hub es un software de controlador, funciona en segundo plano automáticamente. Debido a que LGHUB instala automáticamente nuevas actualizaciones cuando se lanzan, cuando ejecuta este programa, es posible que deje de responder debido a las actualizaciones que se instalaron en ese momento.
Puede desactivar permanentemente las actualizaciones automáticas y resolver problemas de carga, como el Logitech G Hub atascado al cargar la animación. Ahora veamos cómo abordar estos errores.
¿Cómo puedo arreglar Logitech G Hub atascado en la pantalla de carga?
1. Vuelva a instalar Logitech G Hub
- Accede a tu Ajustes aplicación e ir a aplicaciones Seguido por el Aplicaciones y características sección.
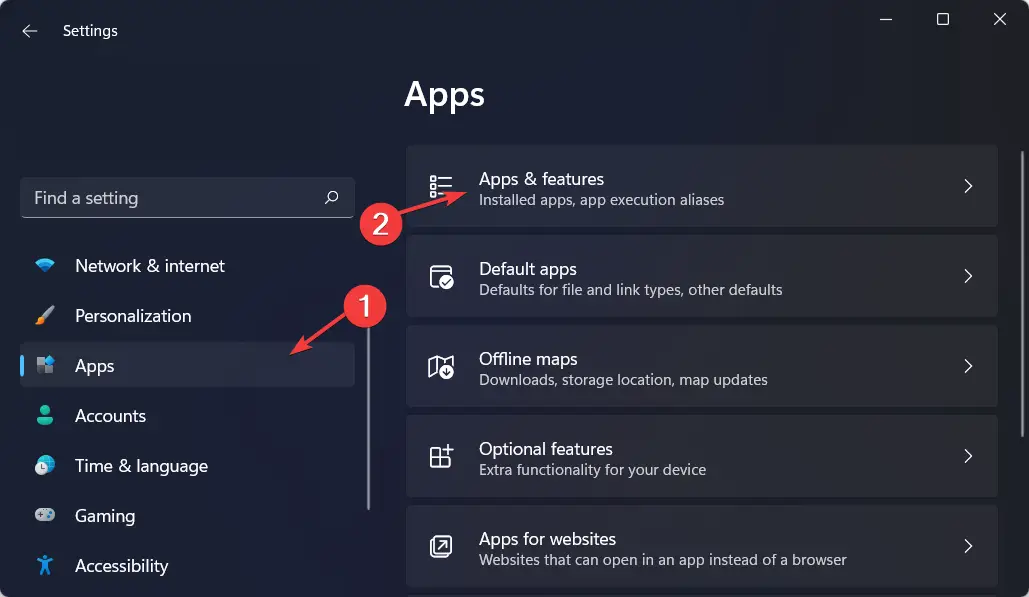
- Aquí, busca el Hub de Logitech G aplicación, haz clic en el menú de tres puntos y elige Desinstalar.
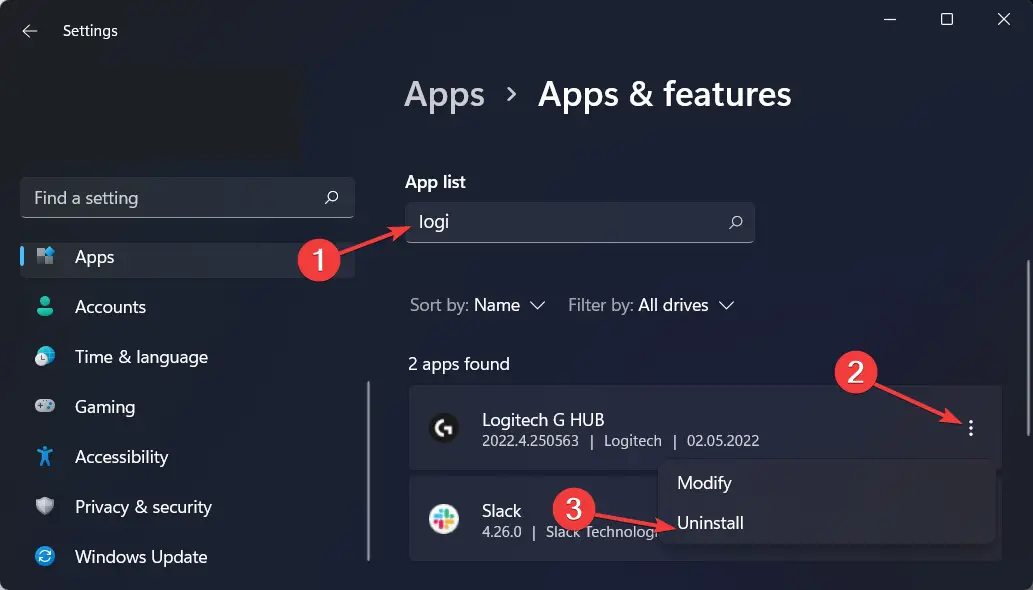
- A continuación, dirígete a sitio web de logitech y haga clic en el Descargar para Windows 10 botón para reinstalar la aplicación. Tenga en cuenta que aunque dice Windows 10, también funcionará en 11. Esta solución debería arreglar que Logitech G Hub no detecte el mouse y el teclado también.
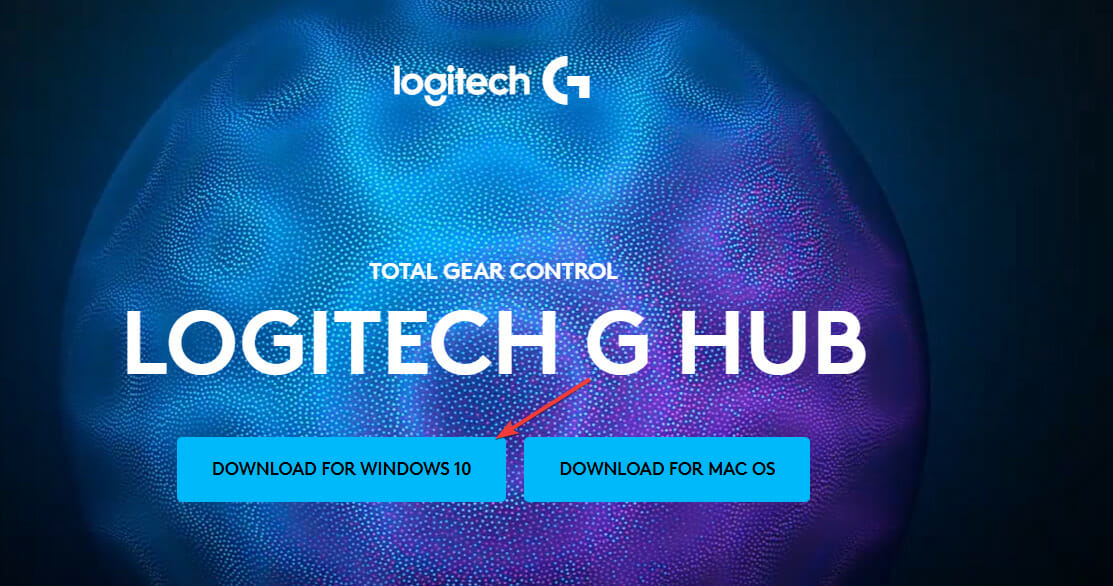
Más efectos de iluminación, como Fijo, Muestreador de pantalla y Visualizador de audio, se encuentran entre las características adicionales disponibles en Logitech G Hub.
Además, G Hub es significativamente más liviano que Logitech Gaming Software. La aplicación anterior siempre incluía actualizaciones de firmware y software para todos los dispositivos Logitech que eran compatibles con ella, lo que agregaba una cantidad significativa de carga innecesaria a la PC.
CClimpiador es una excelente manera de limpiar cualquier basura que quede en su computadora después de haber desinstalado programas. De hecho, liberará espacio en disco y eliminará cualquier archivo inútil presente en su dispositivo.
2. Actualice sus controladores
- Para resolver el Logitech G Hub atascado en la pantalla de carga en Windows 11, acceda a su Ajustes aplicación e ir a actualizacion de Windows Seguido por el Opciones avanzadas sección.
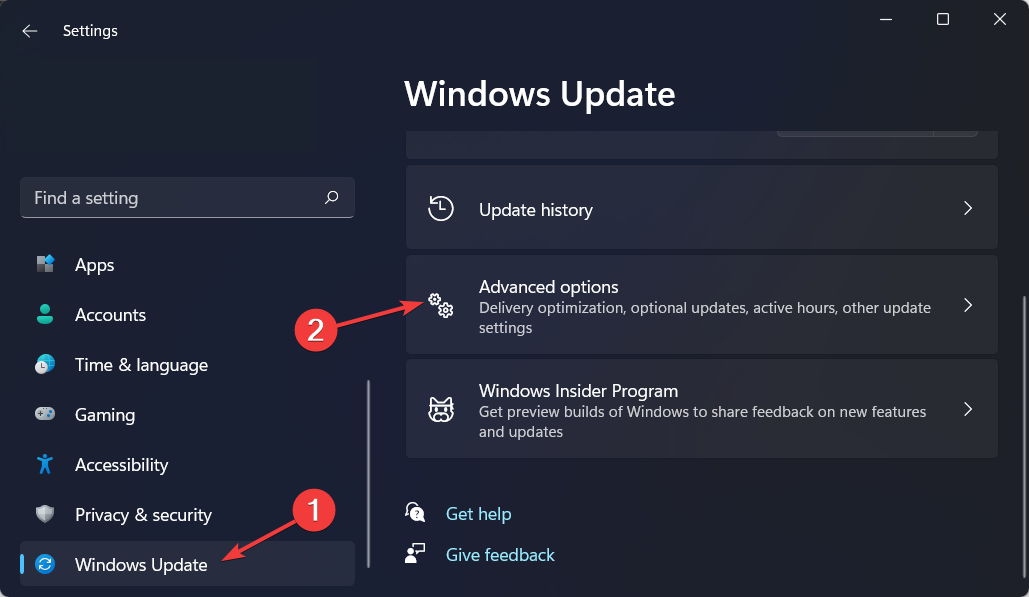
- A continuación, toque en el Actualizaciones opcionales para seleccionar todas las actualizaciones de controladores que se le muestran. Por último, haga clic en Descargar e instalar.
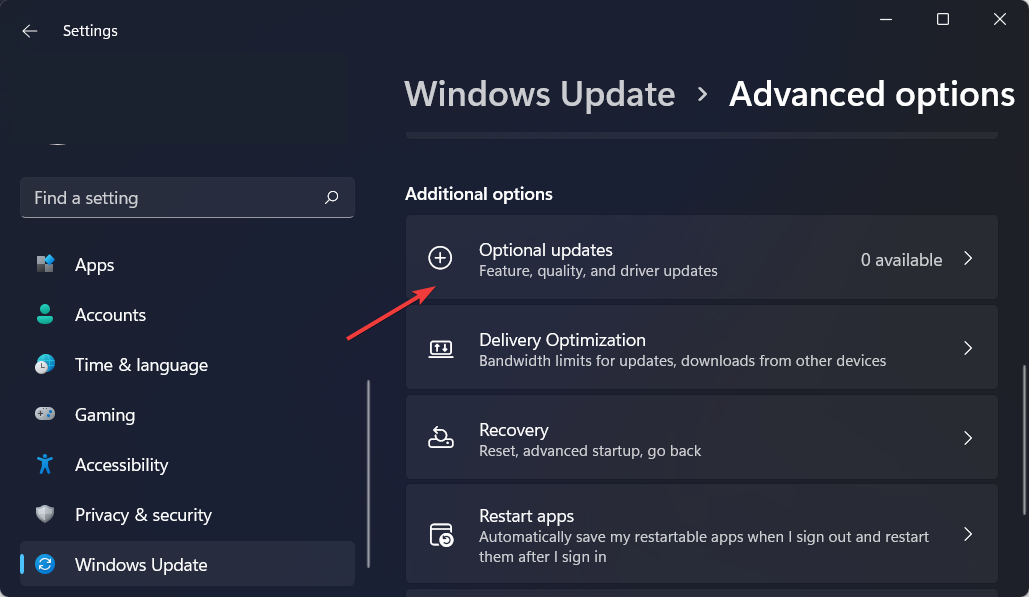
Los controladores de dispositivos son una pieza crítica de software que permite que diferentes componentes de hardware se comuniquen con su computadora de manera eficiente.
Cuando los controladores de dispositivos no están actualizados, las computadoras pueden volverse lentas y sufrir problemas de rendimiento aparentes, lo que puede ser una fuente importante de frustración e insatisfacción.
3. Deshabilitar las actualizaciones automáticas de Logitech G Hub
- Abierto Hub de Logitech G E ir a Ajustes.

- Desmarque la casilla junto a la Habilitar actualizaciones automáticas opción de la esquina superior derecha.
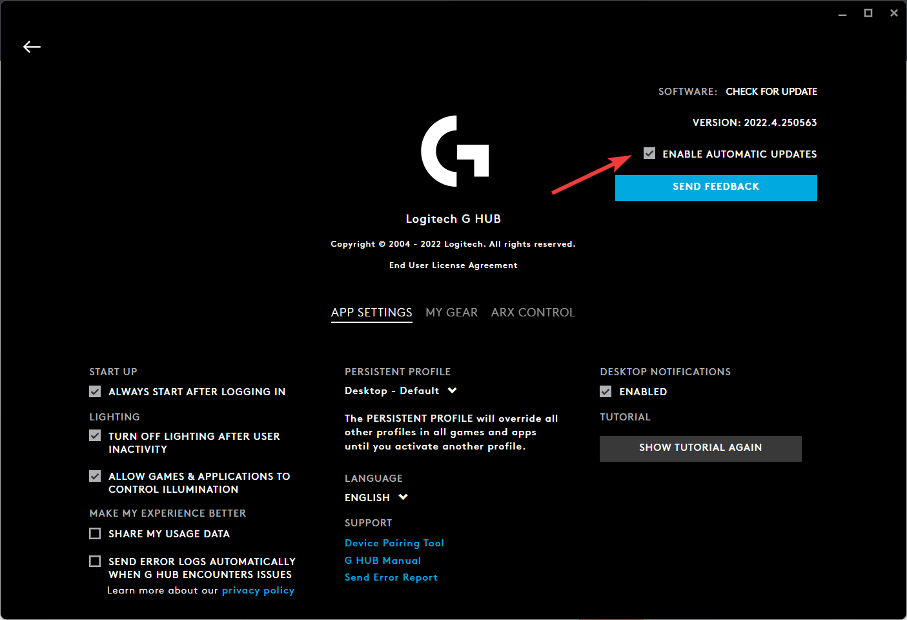
Los controladores de dispositivos son una pieza crítica de software que permite que diferentes componentes de hardware se comuniquen con su computadora de manera eficiente.
Cuando no están actualizados, los equipos pueden volverse lentos y sufrir aparentes problemas de rendimiento, lo que puede ser una fuente importante de frustración e insatisfacción.
4. Actualice su sistema operativo
- Mantener ventanas + yo simultáneamente para abrir el Ajustes aplicación e ir a actualizacion de Windows.
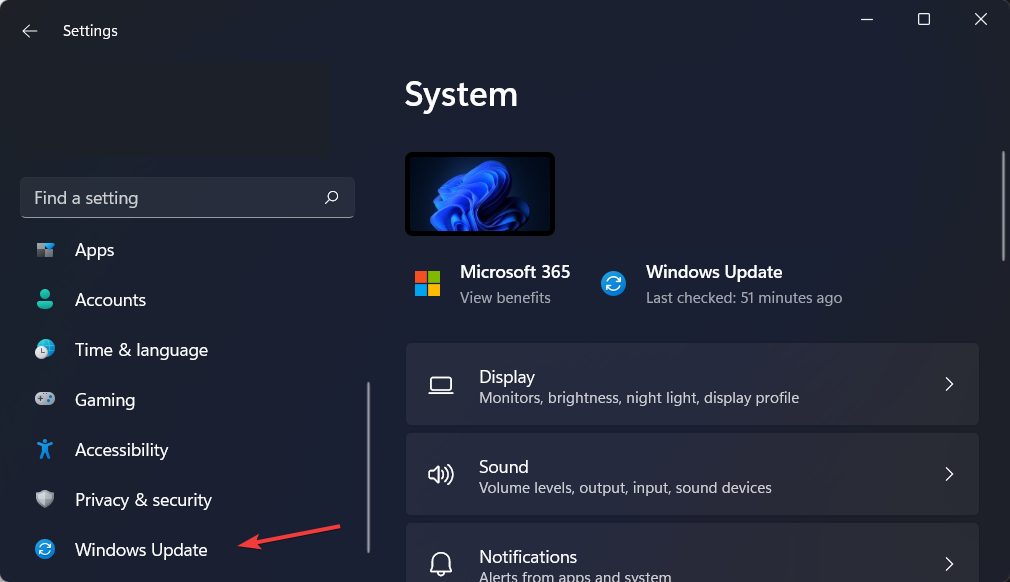
- Toca el botón que dice Instalar ahora, Reiniciar ahorao Buscar nuevas actualizaciones para resolver el error Logitech G Hub atascado en la pantalla de carga.
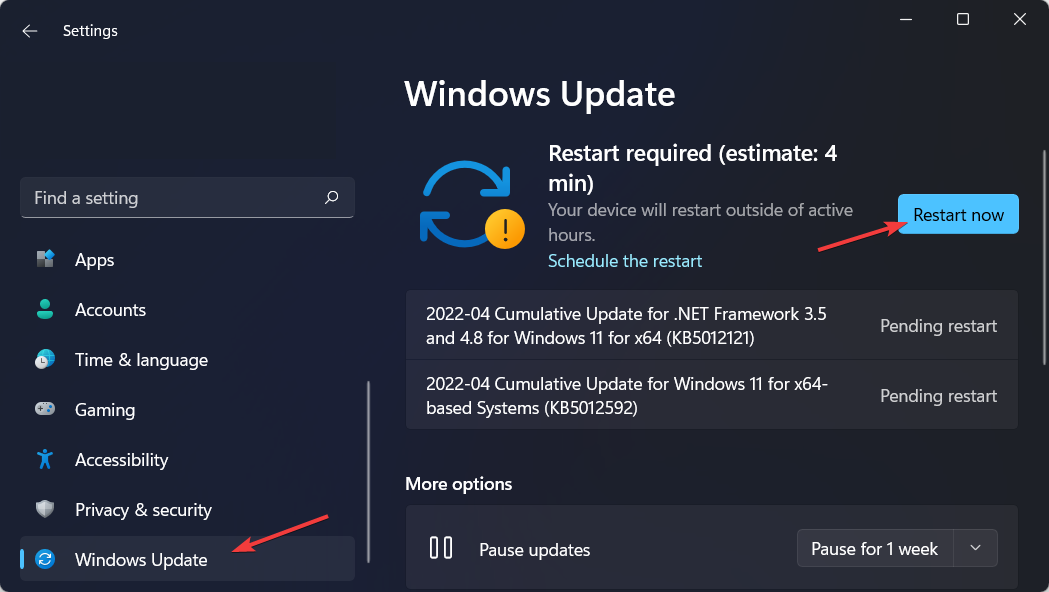
Para los usuarios que informaron que su Logitech G Hub se atascó en la pantalla de carga en computadoras Mac, recomendamos que deshabilite las actualizaciones automáticas como mostramos en la tercera solución.
Le mostramos cómo solucionar el error de la pantalla de carga atascada, pero si necesita más ayuda, consulte nuestra publicación sobre qué hacer si Logitech G Hub no funciona.
Alternativamente, eche un vistazo a cómo solucionar el problema de que Logitech G Pro Wireless no funciona y vuelva a jugar.
No dude en compartir sus pensamientos con nosotros en la sección de comentarios a continuación. ¡Gracias por leer!

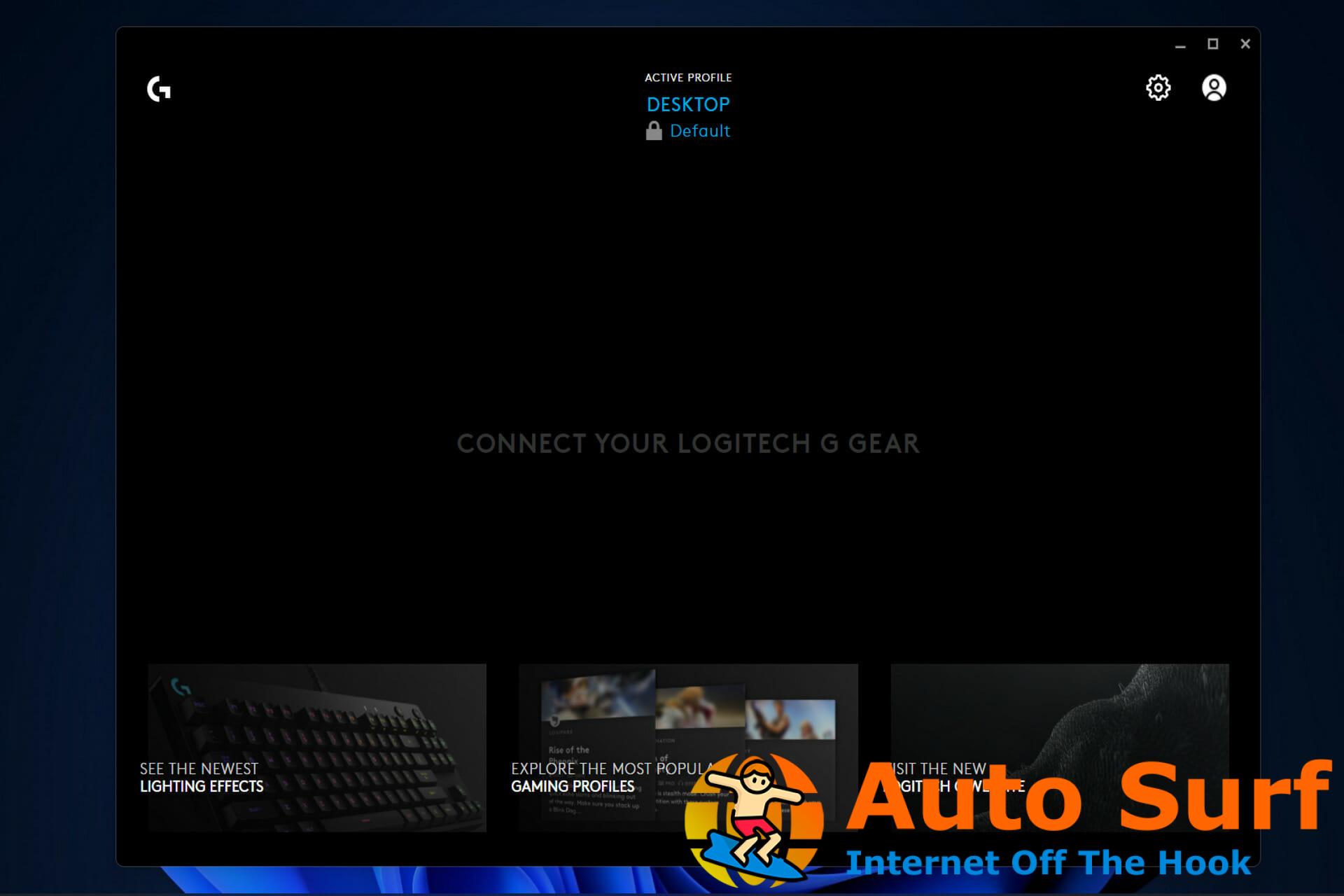



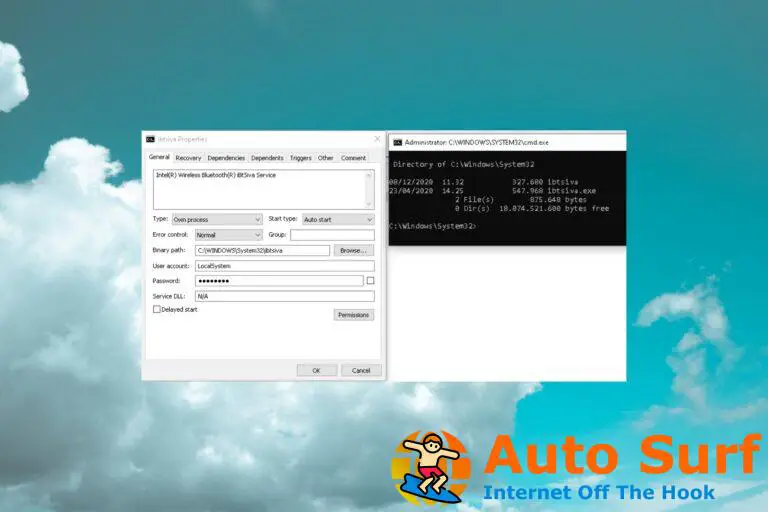

![Microsoft Store: algo sucedió en nuestro error final [FIX] Microsoft Store: algo sucedió en nuestro error final [FIX]](https://auto-surf.ro/wp-content/uploads/1644658876_748_Microsoft-Store-algo-sucedio-en-nuestro-error-final-FIX-768x433.jpg?v=1644658878)