- La información confidencial debe protegerse a toda costa, por lo que deberá bloquear un PDF para que no pueda editarse.
- La mayoría de los controladores de PDF vienen con sus propias opciones para deshabilitar funcionalidades como la copia o la impresión, pero ¿son suficientes?
- No dudes en consultar todos los productos de nuestra lista porque puedes proteger un documento incluso sin utilizar contraseña.
La mayoría de los programas PDF vienen con sus propias opciones para deshabilitar funcionalidades como copiar o imprimir, o cuentan con contraseñas para proteger los documentos y evitar el acceso no autorizado.
Si bien las herramientas de descifrado de PDF pueden desactivar la protección, hay algunas herramientas que asegure a los usuarios que sus métodos evitarán la copia después de procesar un documento PDF.
¿Cómo puede ayudarme el bloqueo de un PDF para que no pueda editarse?
La razón obvia por la que necesita bloquear la edición de un PDF es para evitar que se modifique el contenido del documento.
Es una de las formas más básicas de redactar un archivo y es especialmente utilizado por muchas empresas que emiten documentos para sus clientes.
¿Listo para descubrir las mejores herramientas de software de protección de archivos PDF con contraseña? Nuestra lista de soluciones es precisamente lo que está buscando.
¿Cómo puedo proteger con contraseña un archivo PDF?
1. Utilice Adobe Acrobat DC PRO
- Inicie Acrobat y abra su PDF.
- Ve a la Herramientas menú y seleccione Proteger.
![Cómo bloquear un PDF para que no se pueda editar [Safe] Cómo bloquear un PDF para que no se pueda editar [Safe]](https://auto-surf.ro/wp-content/uploads/Como-bloquear-un-PDF-para-que-no-se-pueda-editar.png)
- Ahora la forma más fácil es hacer clic en Proteger usando contraseña pero también puedes pasar por el Opciones avanzadas y seleccione el Cifrar con certificado o Cifrar con contraseña opciones
![Cómo bloquear un PDF para que no se pueda editar [Safe] Cómo bloquear un PDF para que no se pueda editar [Safe]](https://auto-surf.ro/wp-content/uploads/1677920046_785_Como-bloquear-un-PDF-para-que-no-se-pueda-editar.png)
- Con la primera opción, solo necesita seleccionar el tipo de protección, para restringir la visualización o edición, escribir una contraseña dos veces en los campos correspondientes y presionar el Aplicar botón.
![Cómo bloquear un PDF para que no se pueda editar [Safe] Cómo bloquear un PDF para que no se pueda editar [Safe]](https://auto-surf.ro/wp-content/uploads/1677920046_921_Como-bloquear-un-PDF-para-que-no-se-pueda-editar.png)
- Lo último que debe hacer es elegir dónde desea guardar el archivo y listo.
![Cómo bloquear un PDF para que no se pueda editar [Safe] Cómo bloquear un PDF para que no se pueda editar [Safe]](https://auto-surf.ro/wp-content/uploads/1677920047_587_Como-bloquear-un-PDF-para-que-no-se-pueda-editar.png)
La información confidencial requiere una protección mejorada y Acrobat DC ofrece precisamente eso.
Su protección cubre todos los frentes para que pueda elegir el arma que mejor se adapte a sus necesidades, desde el cifrado de contraseñas hasta la configuración de permisos de archivos.
Para evitar que los revisores copien, editen o impriman sus archivos PDF, puede:
- Asegure los archivos de todos sus programas de Office (evite que su PDF se copie o modifique restringiendo la edición en Microsoft Word, Excel y PowerPoint)
- Agregue contraseñas (cifre su archivo PDF con un certificado o contraseña)
- Publicar información confidencial característica (redactar, proteger con contraseña un PDF y guardar su archivo con restricciones de edición y copia aplicadas automáticamente)
- Personalice su protección (cree políticas de seguridad personalizadas para aplicar permisos y protección con contraseña de PDF de la misma manera cada vez)
![Cómo bloquear un PDF para que no se pueda editar [Safe] Adobe Acrobat DC Pro](https://auto-surf.ro/wp-content/uploads/1677920047_86_Como-bloquear-un-PDF-para-que-no-se-pueda-editar.png)
Adobe Acrobat DC Pro
Adobe Acrobat DC Pro protegerá por completo sus documentos de copia y edición, ideal para información confidencial.
2. Cómo bloquear un PDF sin contraseña usando Locklizard
- Abierto Proteger documentos de Locklizard y seleccione el archivo PDF que desea cifrar.
![Cómo bloquear un PDF para que no se pueda editar [Safe] Cómo bloquear un PDF para que no se pueda editar [Safe]](https://auto-surf.ro/wp-content/uploads/1677920047_138_Como-bloquear-un-PDF-para-que-no-se-pueda-editar.jpg)
- A continuación, seleccione la carpeta de destino, escriba el nombre del archivo resultante y haga clic en el Publicar botón de la esquina inferior derecha.
![Cómo bloquear un PDF para que no se pueda editar [Safe] Cómo bloquear un PDF para que no se pueda editar [Safe]](https://auto-surf.ro/wp-content/uploads/1677920047_415_Como-bloquear-un-PDF-para-que-no-se-pueda-editar.jpg)
- Ahora revisa la carpeta de destino donde verás el PDF protegido. Esa es solo la acción básica para cifrar el archivo, pero puede hacer muchas más, como configurar los destinatarios que pueden acceder al archivo, incluir una marca de agua, limitar la cantidad de vistas o evitar que se imprima el archivo y mucho más.
Locklizard le permite proteger sus archivos PDF desde la edición, copia, impresión y capturas de pantalla sin usar contraseñas o certificados.
A diferencia de las restricciones que se aplican con un editor de PDF o una aplicación similar, la protección contra copias de Locklizard es permanente y no se puede eliminar fácilmente.
Todas estas funciones de protección contra copias están habilitadas de forma predeterminada cuando protege un PDF con la aplicación Locklizard Writer.
Consejo de experto:
PATROCINADO
Algunos problemas de la PC son difíciles de abordar, especialmente cuando se trata de repositorios dañados o archivos de Windows faltantes. Si tiene problemas para corregir un error, es posible que su sistema esté parcialmente dañado.
Recomendamos instalar Restoro, una herramienta que escaneará su máquina e identificará cuál es la falla.
Haga clic aquí para descargar y comenzar a reparar.
Otra característica útil que incluye son las marcas de agua dinámicas. Cuando protege un PDF, inserta variables en sus marcas de agua que se reemplazan por datos reales del usuario cuando se ve o imprime el documento PDF.
Esto se usa para disuadir a los usuarios de tomar fotos o fotocopias y agrega otra capa de protección contra copias si es necesario.
Aquí hay algunos de Locklizard caracteristicas mas importantes:
- Bloquea archivos PDF en dispositivos de usuarios autorizados para que no se puedan compartir
- Deja de copiar y copiar/pegar contenido
- Impide la edición y modificación de contenidos y formularios
- Bloquea a los usuarios para que no capturen contenido de pantalla mediante las utilidades de captura de pantalla
- Impide la impresión o, si desea permitir la impresión, impide la impresión en PDF y otros controladores de archivos
![Cómo bloquear un PDF para que no se pueda editar [Safe] Cómo bloquear un PDF para que no se pueda editar [Safe]](https://auto-surf.ro/wp-content/uploads/1677920047_302_Como-bloquear-un-PDF-para-que-no-se-pueda-editar.png)
Locklizard
¡Con esta increíble herramienta, no necesita contraseñas inseguras para bloquear y proteger su PDF!
3. Cree una bóveda local usando Icecream Password Manager
- Inicie el Administrador de contraseñas de Icecream.
- Ingrese el nombre de la nueva bóveda, escriba la contraseña, confírmela, agregue una pista y presione el botón Crear botón.
![Cómo bloquear un PDF para que no se pueda editar [Safe] Cómo bloquear un PDF para que no se pueda editar [Safe]](https://auto-surf.ro/wp-content/uploads/1677920047_238_Como-bloquear-un-PDF-para-que-no-se-pueda-editar.jpg)
- Haga clic en el Hecho botón.
![Cómo bloquear un PDF para que no se pueda editar [Safe] Cómo bloquear un PDF para que no se pueda editar [Safe]](https://auto-surf.ro/wp-content/uploads/1677920047_313_Como-bloquear-un-PDF-para-que-no-se-pueda-editar.jpg)
- Finalmente, ingrese la contraseña que ingresó anteriormente y seleccione Hecho.
![Cómo bloquear un PDF para que no se pueda editar [Safe] Cómo bloquear un PDF para que no se pueda editar [Safe]](https://auto-surf.ro/wp-content/uploads/1677920047_594_Como-bloquear-un-PDF-para-que-no-se-pueda-editar.jpg)
- Eso abrirá la bóveda y ahora puede hacer clic en Añadir artículo para crear protección para muchos tipos de credenciales.
![Cómo bloquear un PDF para que no se pueda editar [Safe] Cómo bloquear un PDF para que no se pueda editar [Safe]](https://auto-surf.ro/wp-content/uploads/1677920047_437_Como-bloquear-un-PDF-para-que-no-se-pueda-editar.jpg)
Después de tener en cuenta la configuración de cifrado que protege a algunos de los administradores de contraseñas más populares, Icecream Password Manager también se presentó como una opción confiable.
Incluso si es gratis, tenga la seguridad de que se equipara fácilmente con las capacidades de otras soluciones de software pagas cuando se trata de proteger sus archivos PDF privados.
Además, está claro que estás cansado de tener que recordar decenas de contraseñas de todas las cuentas que utilizas a diario.
Icecream Password Manager se presenta como una primera opción para tener en cuenta solo una contraseña maestra y obtener acceso inmediato a todos sus datos confidenciales.
Aquí encontrarás algunos características clave que Icecream Password Manager trae a la mesa:
- Manera simple de administrar sus contraseñas
- Interfaz de usuario intuitiva
- Relleno de formulario con un solo clic
- Estándares de encriptación líderes
- Complementos para Chrome y Firefox
- Acceso hasta para no menos de diez usuarios
![Cómo bloquear un PDF para que no se pueda editar [Safe] Cómo bloquear un PDF para que no se pueda editar [Safe]](https://auto-surf.ro/wp-content/uploads/1677920047_608_Como-bloquear-un-PDF-para-que-no-se-pueda-editar.png)
Administrador de contraseñas de helados
Icecream Password es la mejor herramienta para proteger archivos PDF confidenciales y administrar sus contraseñas.
Estos son los mejores métodos para proteger sus archivos PDF del acceso no autorizado. Por supuesto, hay muchas otras opciones disponibles, tanto gratuitas como de pago.
Elegimos los más eficientes que están garantizados para ofrecerle el nivel necesario de protección para sus documentos PDF.
Si desea ir más allá, incluso puede utilizar una herramienta de software de cifrado de PDF que también protegerá sus documentos de una manera muy sencilla.
¿Cuál es tu herramienta de protección de PDF favorita? Comparta su experiencia con nosotros en la sección de comentarios a continuación.

![Cómo bloquear un PDF para que no se pueda editar [Safe] Cómo bloquear un PDF para que no se pueda editar [Safe]](https://auto-surf.ro/wp-content/uploads/1677920051_Como-bloquear-un-PDF-para-que-no-se-pueda-editar.jpg?v=1677920053)
![Copiar y pegar no funciona en Windows 10/11 [Full Fix] Copiar y pegar no funciona en Windows 10/11 [Full Fix]](https://auto-surf.ro/wp-content/uploads/1644725889_61_Copiar-y-pegar-no-funciona-en-Windows-1011-Full-Fix-768x512.jpg?v=1644725890)

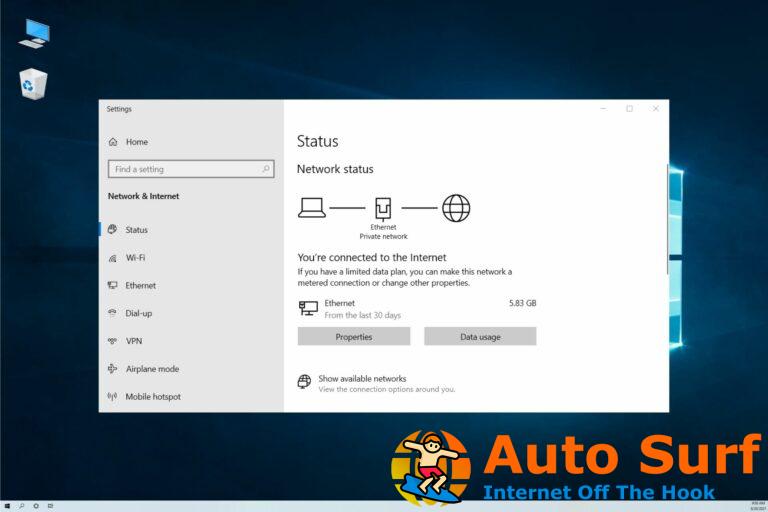
![Código de error 2 de Battle.NET en juegos de Blizzard [Diablo 3 / WoW] Código de error 2 de Battle.NET en juegos de Blizzard [Diablo 3 / WoW]](https://auto-surf.ro/wp-content/uploads/1644625444_804_Codigo-de-error-2-de-BattleNET-en-juegos-de-Blizzard-768x512.jpg?v=1644625446)
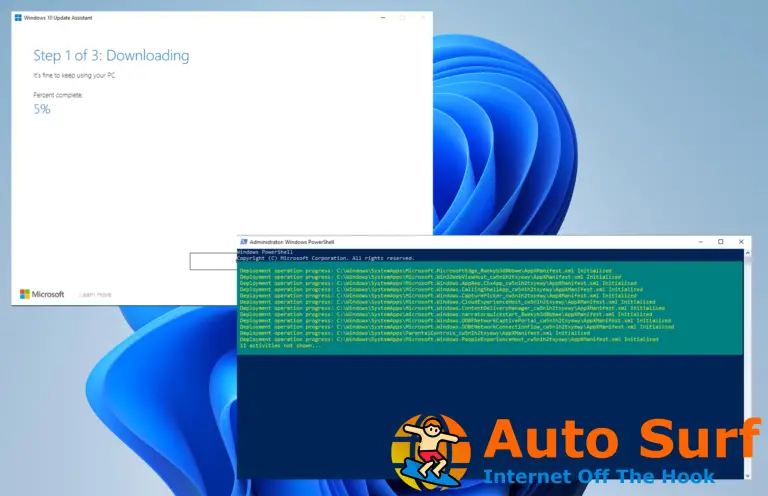
![Error 0x800703ee en almacenamiento externo [Update / Install] Error 0x800703ee en almacenamiento externo [Update / Install]](https://auto-surf.ro/wp-content/uploads/1644621233_696_Error-0x800703ee-en-almacenamiento-externo-Update-Install-768x512.jpg?v=1644621235)