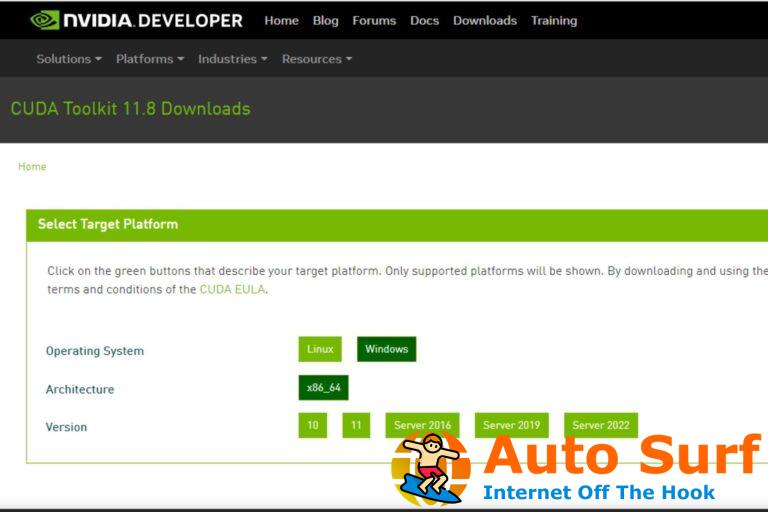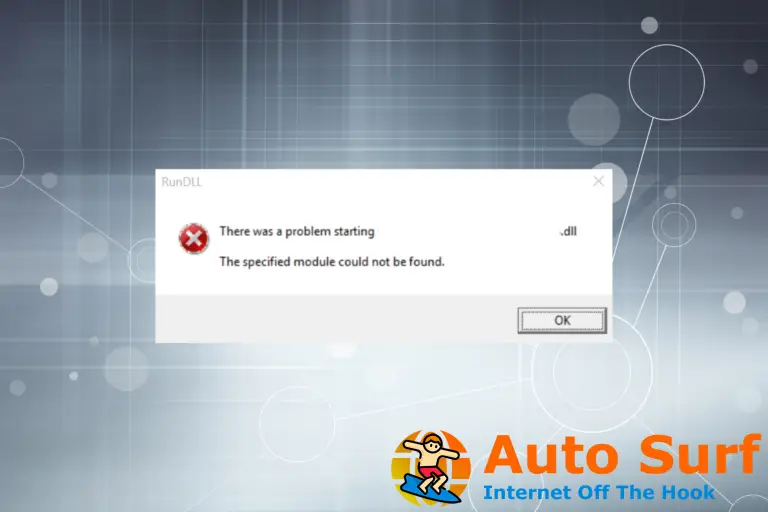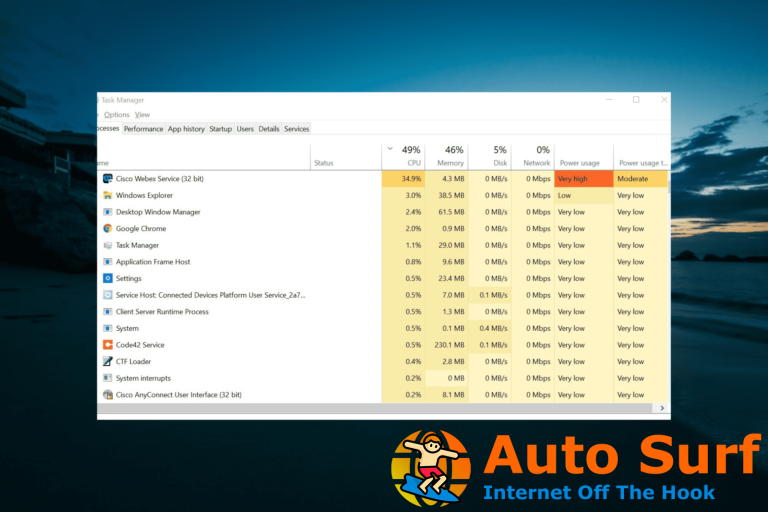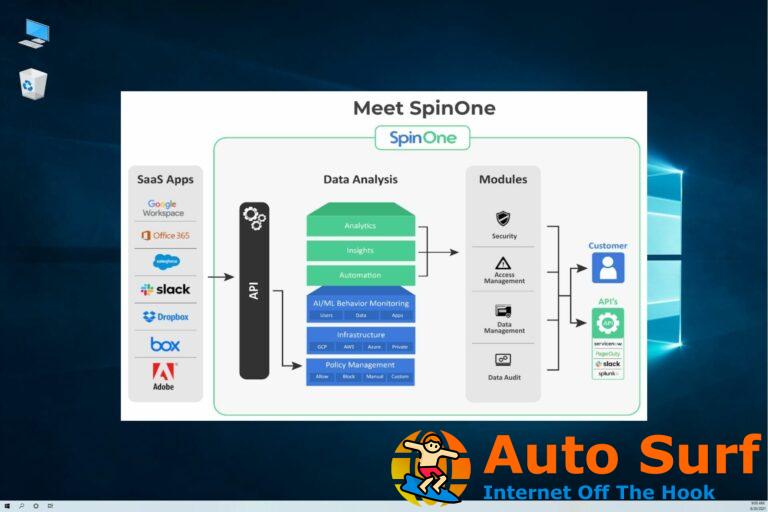- Los problemas del ratón Razer puede causar serios problemas en el desarrollo de su juego.
- El rel mouse azer no funciona pero puede ejecutar el solucionador de problemas dedicado.
- Otra buena opción es instalar el software dedicado Razer Synapse y ajustar su configuración.
- Si la Rel ratón azer sigue congelándose puedes probar a calibrarlo.
Hay algunos ratones Razer altamente calificados diseñados más específicamente para juegos de Windows. Sin embargo, a pesar de su confiabilidad, los ratones Razer todavía son lentos y se congelan para algunos usuarios.
Algunos usuarios incluso han declarado en foros que sus ratones Razer no funcionan cuando inician Windows. Estas son algunas soluciones potenciales para los problemas del mouse Razer en Windows 10.
Puede utilizar esta guía para solucionar los siguientes problemas:
- Razer mouse no se mueve: El puntero no se mueve o sigue fallando. Puede ser un problema del controlador.
- Razer mouse no se mueve pero puede hacer clic: El clic no se ve afectado pero el cursor no se mueve. Intente solucionar el problema con nuestros pasos a continuación.
- Razer mouse no cambia de color: Si los colores del ratón se niegan a cambiar, compruebe el software dedicado.
- Razer mouse no se conecta a Synapse: Este es un problema común, pero puede intentar reinstalar el software Synapse.
- Razer mouse no responde: El problema del mouse que no responde puede deberse a problemas con el controlador o la conexión.
- Razer mouse no funciona al iniciar: Este problema puede deberse a un controlador problemático.
- Problemas de movimiento errático del ratón Razer: Esto le puede pasar a cualquier ratón. Tenemos una excelente guía para ayudarlo a solucionar los problemas de movimiento errático.
¿Qué puedo hacer si mi mouse Razer no funciona en Windows 10?
- Abra el solucionador de problemas de hardware y dispositivos
- Instalar Razer Synapse
- Ajustar la configuración de Razer Synapse
- Restablecer la calibración de la superficie
- Desactivar inicio rápido
- Ajuste la configuración de administración de energía para los controladores USB
- Desactivar Razer Game Scanner
- Actualice el controlador del mouse Razer
1. Abra el solucionador de problemas de hardware y dispositivos
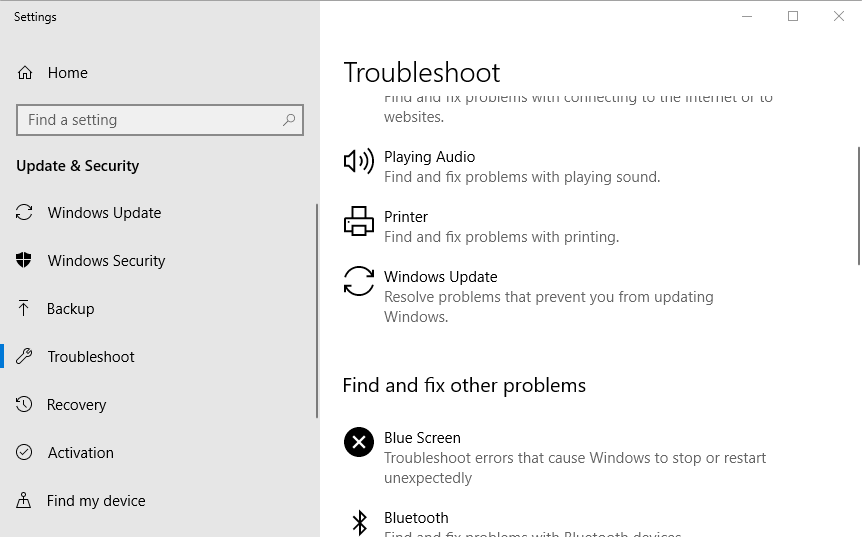
- Ingresar solucionar problemas en el cuadro de búsqueda.
- Seleccione Solucionar problemas para abrir una lista de solucionadores de problemas de Windows 10 en Configuración.
El solucionador de problemas de hardware y dispositivos es uno que puede resaltar y solucionar problemas con dispositivos periféricos. Entonces, ese solucionador de problemas puede ser útil para reparar su mouse Razer.
2. Instalar Razer Synapse
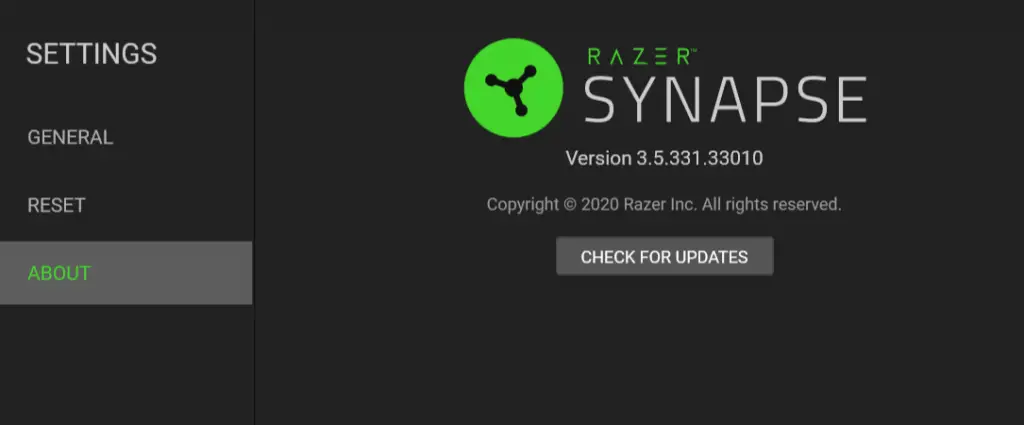
El software Razer Synapse es un administrador de dispositivos basado en la nube que incluye opciones de configuración para los ratones Razer y administra las actualizaciones de los controladores. Es un kit bastante esencial para tu ratón Razer.
Su mouse puede sentirse retrasado y entrecortado sin Razer Synapse. Así que instala la última versión de Razer Synapse si aún no lo has hecho. Haga clic en el Descargar ahora botón encendido la página de razer para agregar Razer Synapse a Windows 10.
3. Ajuste la configuración de Razer Synapse
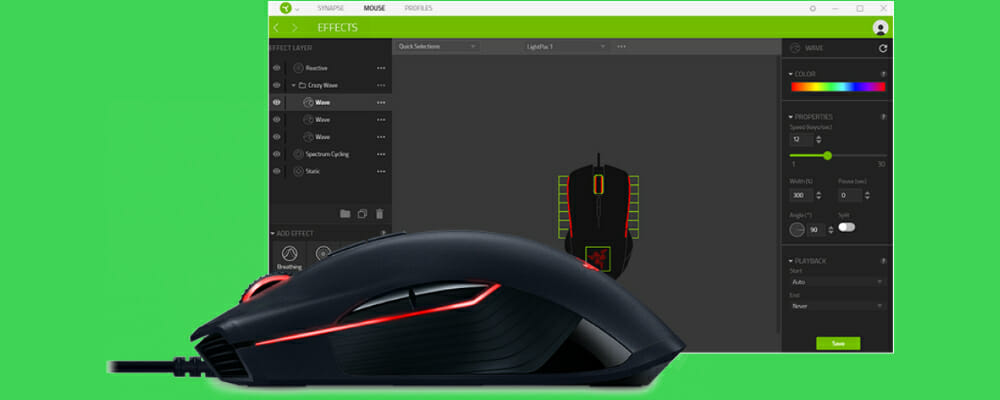
- Abra el software Razer Synapse.
- Haga clic en la pestaña Rendimiento en Razer Synapse.
- Ajustar el Tasa de sondeo ajuste a 500 si es necesario.
- Seleccione la pestaña Calibración.
- Selecciona el Calibración de superficie opción si no está activada actualmente.
- Si no tiene un mousepad Razer, seleccione el Otros opción y su mousepad. Siga las instrucciones para calibrar el mousepad.
- Arrastrar el Rango de despegue barra a 1.
4. Restablecer la calibración de la superficie

Consejo de experto: Algunos problemas de la PC son difíciles de abordar, especialmente cuando se trata de repositorios dañados o archivos de Windows faltantes. Si tiene problemas para corregir un error, es posible que su sistema esté parcialmente dañado. Recomendamos instalar Restoro, una herramienta que escaneará su máquina e identificará cuál es la falla.
Haga clic aquí para descargar y comenzar a reparar.
Es posible que el sensor de su mouse no esté calibrado correctamente. Por lo tanto, es posible que deba restablecer la calibración de la superficie para reparar su mouse Razer. Para hacer eso, mantenga presionados los botones izquierdo y derecho del mouse y la rueda central al mismo tiempo con el mouse plano sobre su alfombrilla durante aproximadamente 10 segundos.
¿Tu ratón tiene problemas de movimiento? Aquí se explica cómo solucionarlos en su PC con Windows
5. Desactiva el inicio rápido
- presione el Tecla de Windows + R para abrir Ejecutar.
- Ingresar Panel de control y haga clic en el OK botón.
- Seleccione Opciones de poder para abrir la configuración que se muestra directamente debajo.
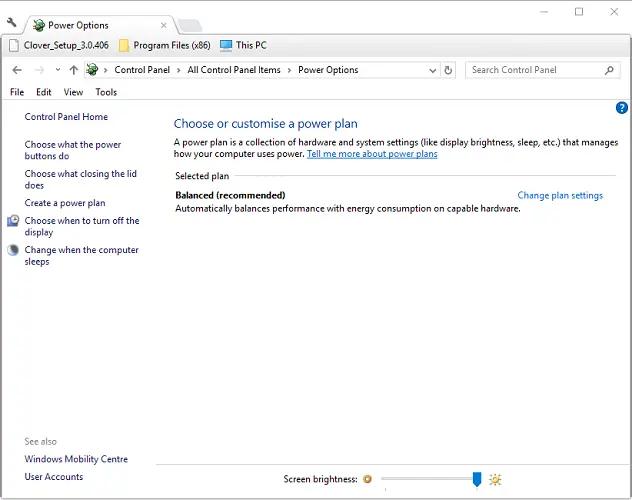
- Clickea en el Elija lo que hacen los botones de encendido.
- Desmarque la casilla de Activa el inicio rápido y haga clic en el Guardar cambios botón.
- Reinicie su PC.
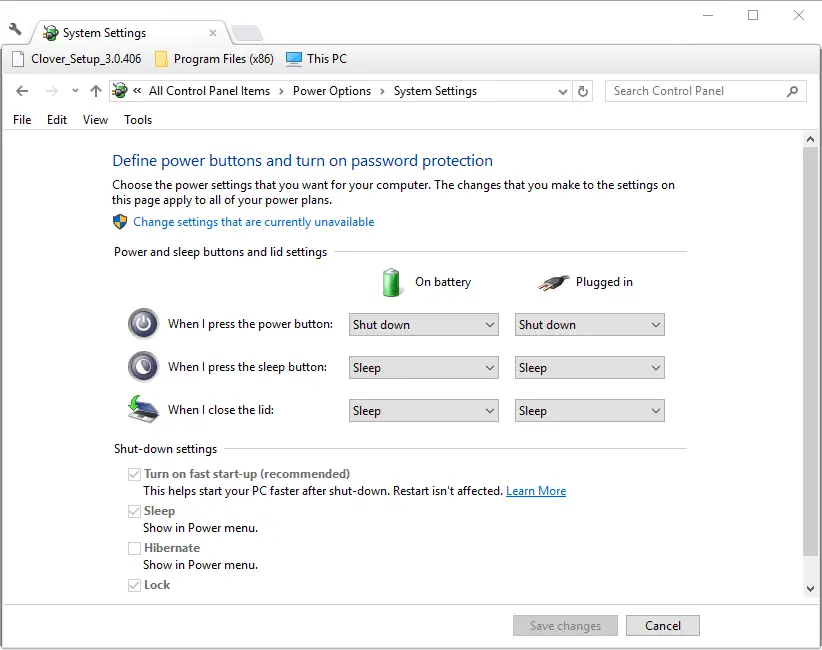
Algunos usuarios han confirmado que desactivar el inicio rápido puede arreglar un mouse Razer que no funciona. Eso asegura que Windows tenga tiempo suficiente para cargar el controlador del mouse durante el inicio. Así es como puede ajustar el Activa el inicio rápido opción en Windows 10.
6. Ajuste la configuración de administración de energía para los controladores USB
- Su ratón puede apagarse aleatoriamente cuando el Permitir que esta computadora apague este dispositivo la configuración está seleccionada para los controladores USB. Para anular la selección de esa opción, ingrese devmgmt.msc en Ejecutar y haga clic OK.
- Haga doble clic en Controladores de bus serie universal para expandir esa categoría de dispositivo.
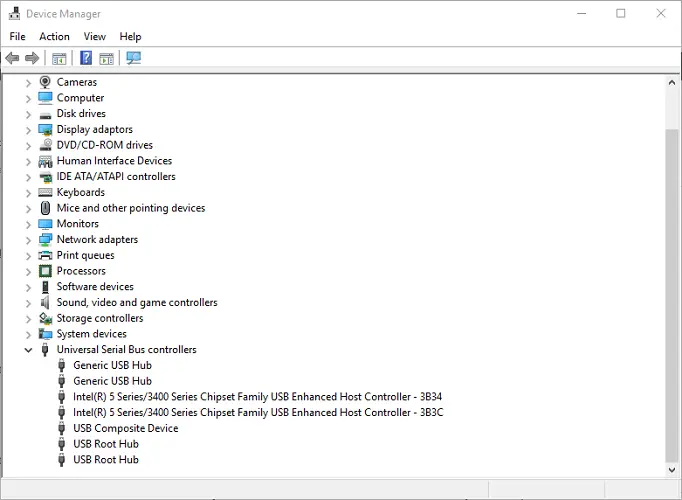
- Ahora haga clic derecho en un controlador USB allí y seleccione Propiedades.
- Seleccione la pestaña Administración de energía que se muestra directamente a continuación.
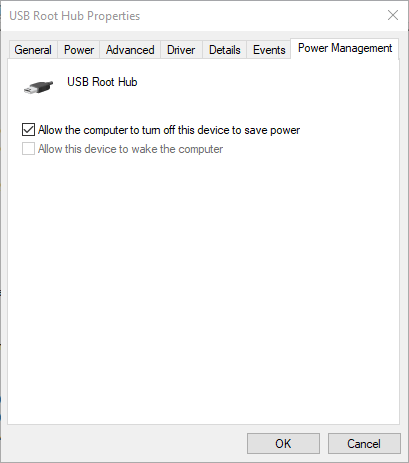
- Deseleccione el Permita que esta computadora apague este dispositivo para ahorrar energía opción si está seleccionada. Luego presione el botón OK botón.
- Deseleccione el Permitir que la computadora apague este dispositivo opción para todos los controladores USB.
7. Apague el escáner de juegos Razer
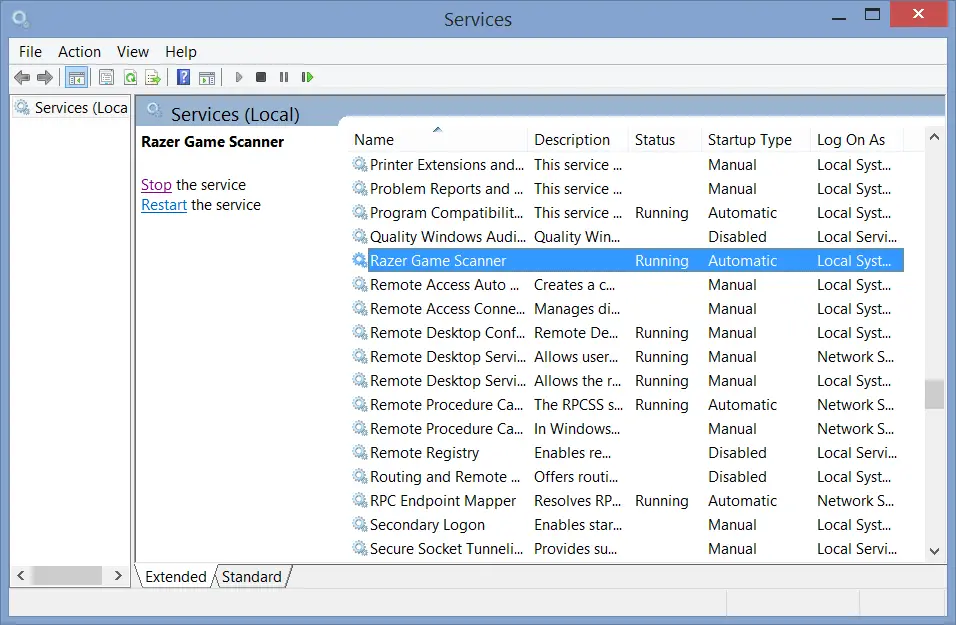
- Haga clic derecho en el Botón de inicio de Windows 10 y seleccione Correr.
- Ingresar servicios.msc y haga clic OK.
- Haga doble clic en el Servicio de escáner de juegos Razer para abrir su ventana de propiedades.
- Seleccione Discapacitado en el menú desplegable Tipo de inicio.
- Haga clic en el Solicitar para guardar la nueva configuración y seleccione el OK Opción para cerrar la ventana.
- Además, deshabilite el servicio Razer Chroma SDK Server.
Si su mouse Razer se retrasa, deshabilite el servicio Razer Game Scanner. Razer Game Scanner es un servicio superfluo que acapara los recursos del sistema.
8. Actualice el controlador del mouse Razer
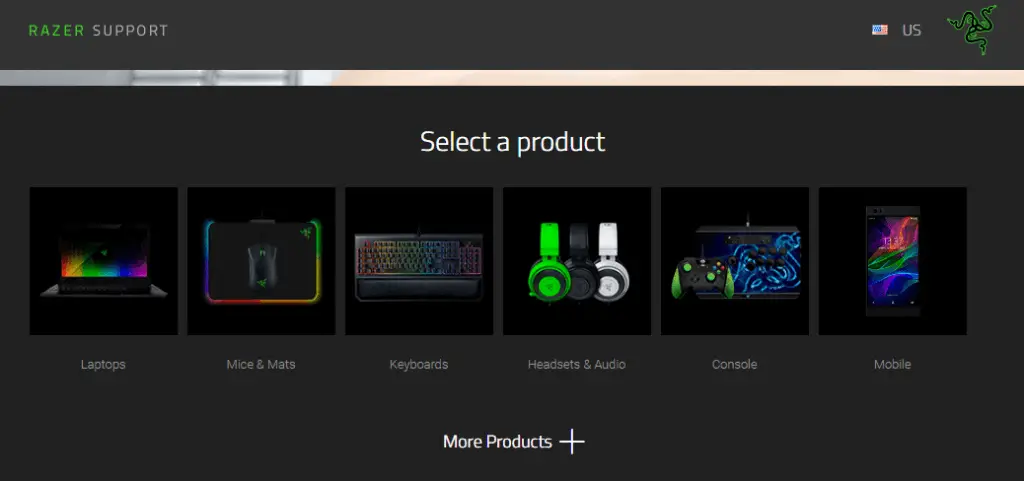
- Puede actualizar el controlador de su mouse Razer abriendo la pagina web de razer.
- Haga clic en el Ratones y esteras Enlace.
- Haga clic en el Todo el catálogo para buscar su modelo de ratón (También puede ingresar su mouse en el cuadro de búsqueda en la parte inferior de la página).
- Haga clic con el mouse para abrir su página de soporte.
- Hacer clic Software y controladores a la izquierda de la página.
- Hacer clic Descargar a la derecha del controlador de PC para guardarlo en una carpeta.
- Luego puede hacer doble clic en el controlador exe para actualizar el controlador del mouse Razer.
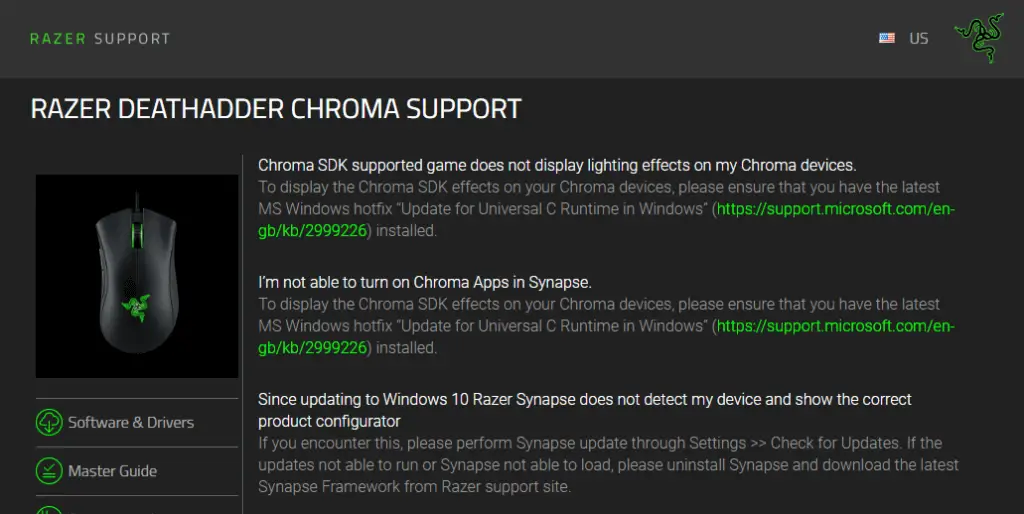
Esas resoluciones pueden arreglar un mouse Razer que se retrasa y se congela aleatoriamente o que no funciona en absoluto cuando inicia Windows. Si las resoluciones anteriores no solucionan su mouse, verifique la garantía del periférico.
Puede obtener un mouse Razer de reemplazo si el actual todavía está dentro del período de garantía, que generalmente es de aproximadamente dos años.