- Este problema generalmente ocurre cuando su impresora no está conectada a la red o si los controladores de la impresora están desactualizados.
- Para solucionar esto, debe buscar actualizaciones del controlador de la impresora o ejecutar el solucionador de problemas de Windows.
Windows 11, sin importar cuán estéticamente agradable y poderoso sea, todavía no ha estado libre de errores y fallas.
Uno de esos errores es que Windows 11 no puede encontrar la impresora. Muchos usuarios se han quejado de que enfrentan este problema después de instalar la actualización KB5006746 en sus computadoras.
Microsoft abordó el problema y lanzó una actualización para solucionarlo; sin embargo, si aún lo enfrenta, también debe probar otros métodos.
En esta guía, cubriremos algunos métodos recomendados por expertos para deshacerse del problema justo después de discutir las posibles causas del mismo. ¡Empecemos!
¿Qué causa que Windows 11 no pueda encontrar el error de impresora?
Consejo de experto:
PATROCINADO
Algunos problemas de la PC son difíciles de abordar, especialmente cuando se trata de repositorios dañados o archivos de Windows faltantes. Si tiene problemas para corregir un error, es posible que su sistema esté parcialmente dañado.
Recomendamos instalar Restoro, una herramienta que escaneará su máquina e identificará cuál es la falla.
Haga clic aquí para descargar y comenzar a reparar.
Puede haber varias razones por las que Windows no pueda identificar su impresora, algunas de las más populares:
- Controlador de impresora obsoleto – Si no ha actualizado el controlador de su impresora por un tiempo, podría ser el motivo del problema. Para deshacerse de esto, actualice los controladores.
- Actualizacion de Windows – Si la actualización de Windows en su computadora está pendiente o ha instalado una actualización incorrecta, es posible que tenga este problema. Busque actualizaciones si están disponibles o elimine la actualización anterior para solucionarlo.
- Interferencia de software de seguridad – Si su antivirus está en conflicto, es posible que su impresora no pueda ser detectada. Intente deshabilitar el antivirus temporalmente y verifique si soluciona el problema.
- Impresora no conectada a la red – Si su impresora no está conectada a su computadora o red, es posible que le resulte difícil conectarse. Para solucionar esto, verifique los cables y la configuración de red.
- Problemas de conectividad de red – Si tiene una conexión a Internet débil, es posible que se enfrente a este problema. Para resolver esto, debe restablecer la red o ponerse en contacto con su ISP.
¿Qué puedo hacer si mi computadora con Windows 11 no puede encontrar una impresora?
Antes de sumergirse en los pasos reales de solución de problemas, asegúrese de realizar estas soluciones rápidas:
- Reinicie su impresora y computadora
1. Buscar actualizaciones de Windows
- Prensa ventanas + I abrir Ajustes.
- Ir a actualizacion de Windowsy haga clic en Buscar actualizaciones.
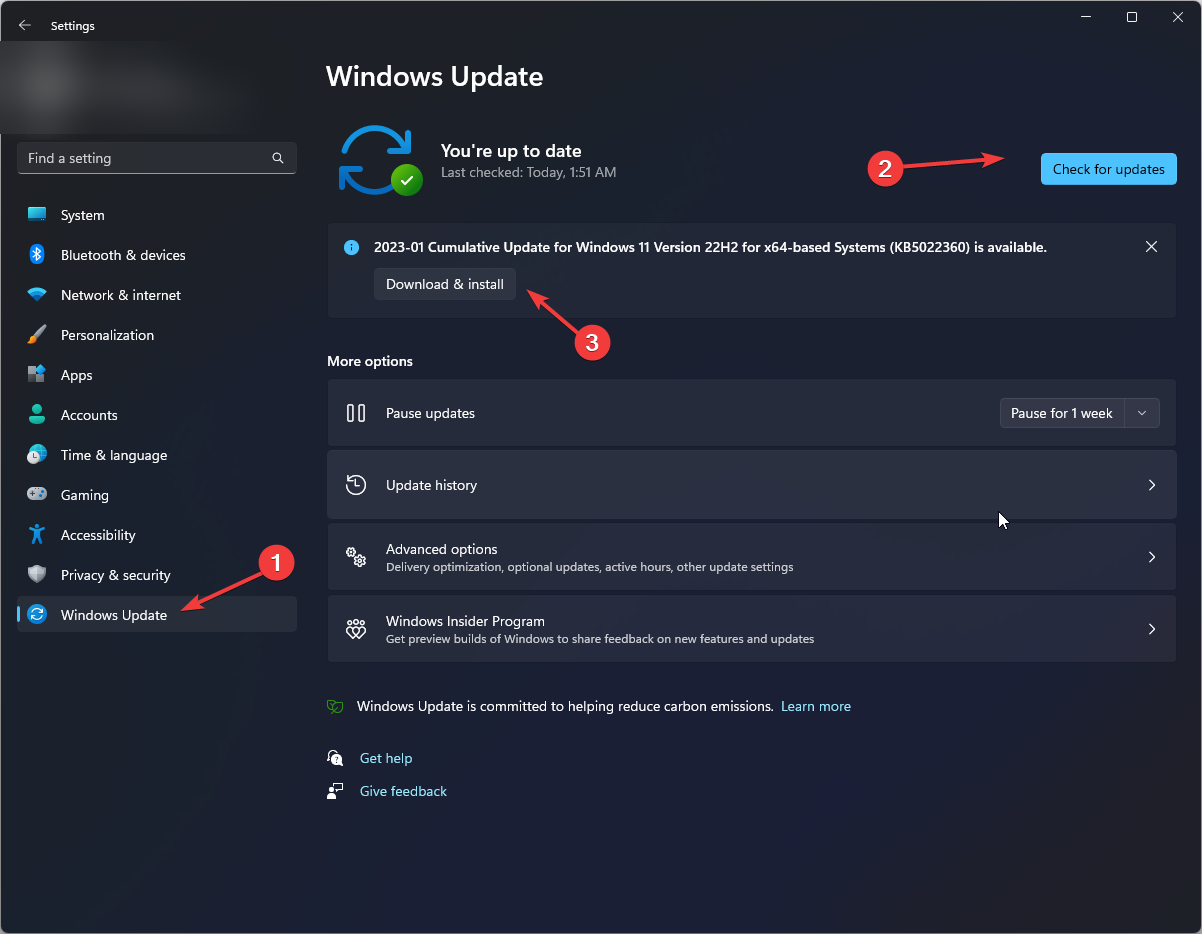
- Si hay una actualización disponible, haga clic en Descargar e instalar.
- Reinicie su computadora una vez hecho.
2. Ejecute el solucionador de problemas de Windows
- Prensa ventanas + I abrir Ajustes.
- Ir a Sistemaluego haga clic Solucionar problemas.
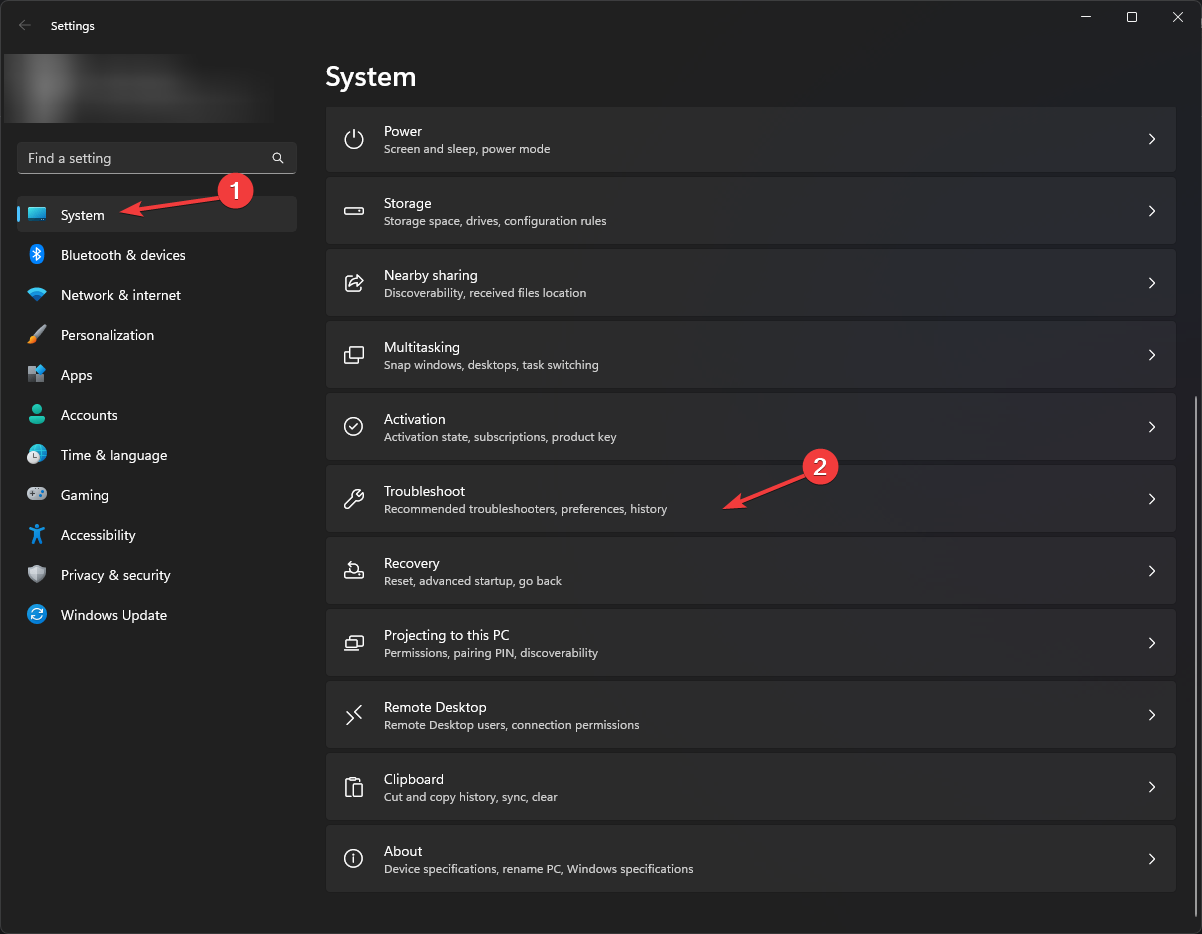
- En la página siguiente, haga clic en Otros solucionadores de problemas.
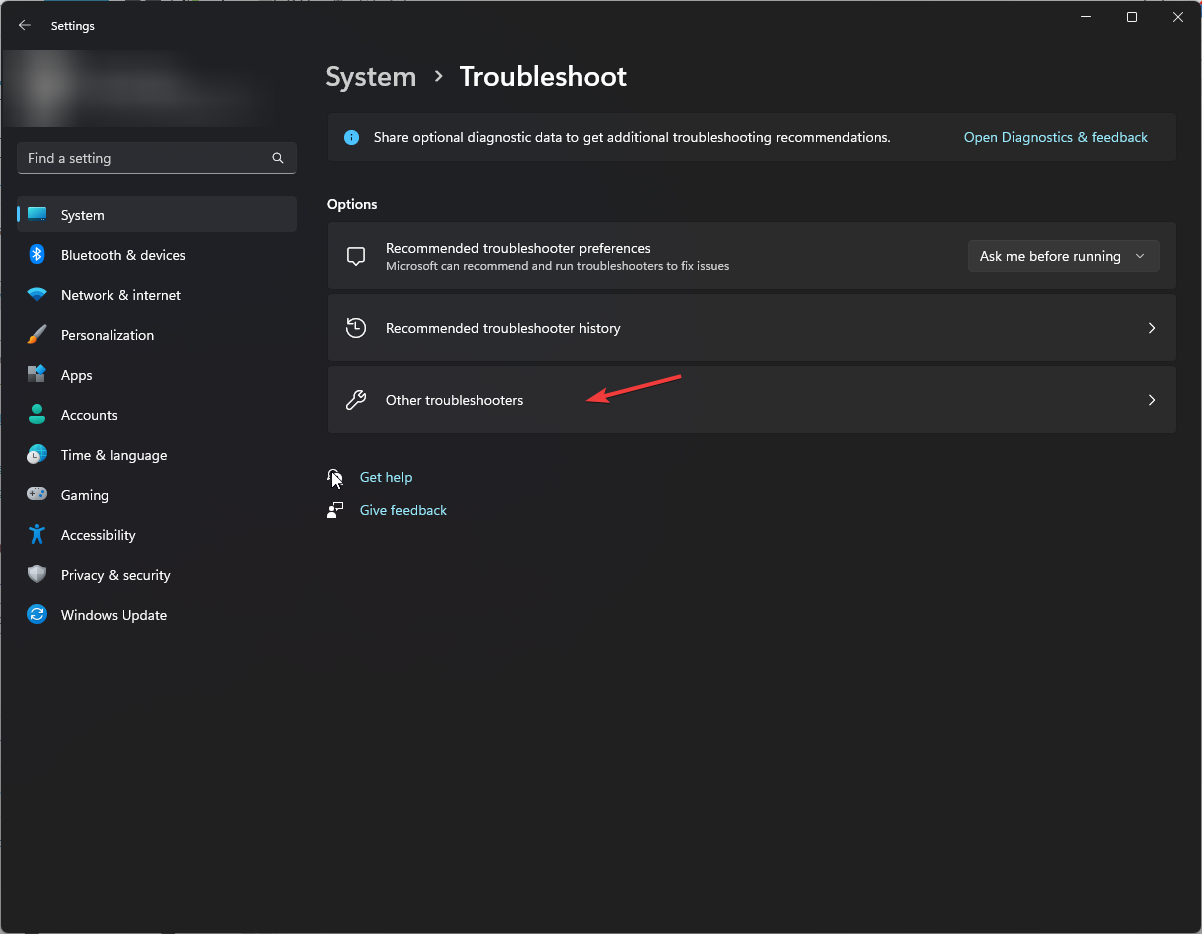
- Ahora, localiza el Impresora y haga clic Correr.

- Elija la impresora de la lista y haga clic en Próximo.
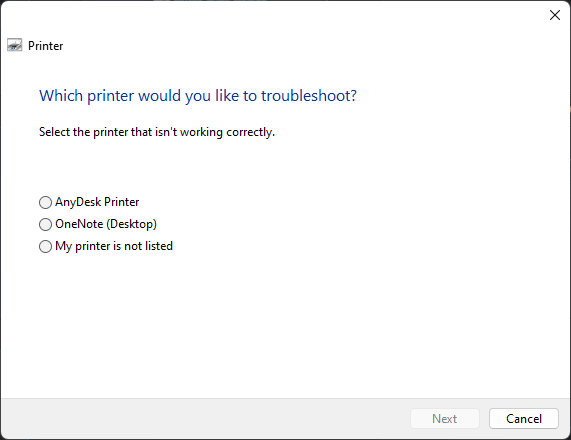
- Siga las instrucciones en pantalla si se le solicita y espere hasta que termine.
3. Actualice el controlador de la impresora
- Prensa ventanas + R para abrir el Correr ventana.

- Tipo devmgmt.msc y presione Entrar para abrir Administrador de dispositivos.
- Ir a Colas de impresión y ampliarlo. Luego, seleccione el controlador, haga clic con el botón derecho y seleccione Actualizar controlador.
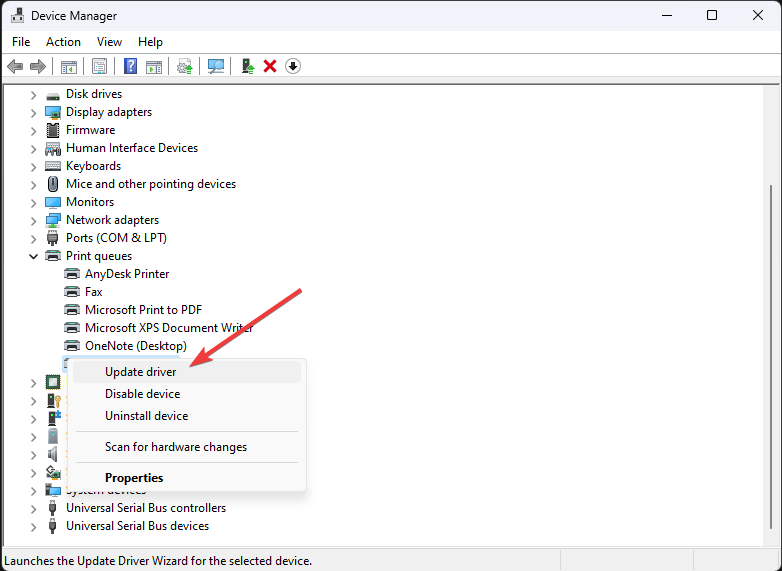
- Ahora, haga clic en Buscar automáticamente controladores.
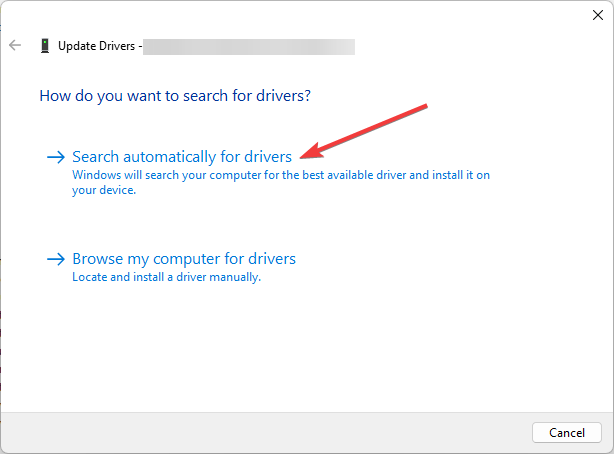
- Si está disponible, Windows descargará el controlador adecuado.
- Reinicie su PC una vez que haya terminado el trabajo.
La mayoría de las veces, actualizar el controlador de su impresora manualmente puede generar varios problemas y, para evitar esta situación, recomendamos una alternativa automática, como DriverFix.
Esta herramienta especializada puede ayudarlo a escanear su computadora para encontrar controladores obsoletos o faltantes y actualizarlos con las últimas opciones en unos minutos.

DriverFix
Un programa especialmente diseñado que puede ayudarlo a actualizar todos sus controladores con solo unos pocos clics.
4. Retroceder a la versión anterior
- Prensa ventanas + I abrir Ajustes.
- Ir a actualizacion de Windowsy haga clic en Historial de actualizaciones.
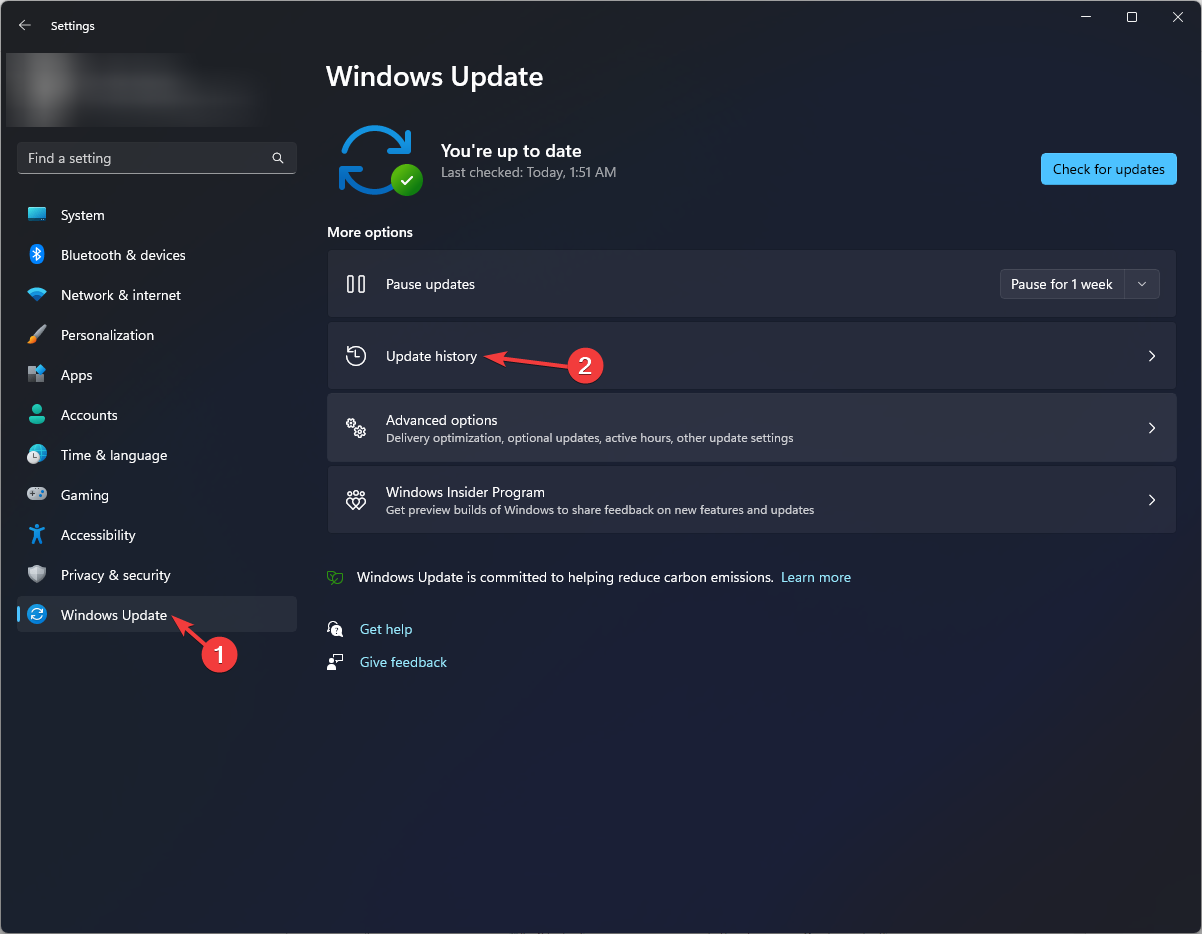
- Hacer clic Desinstalar actualizaciones.
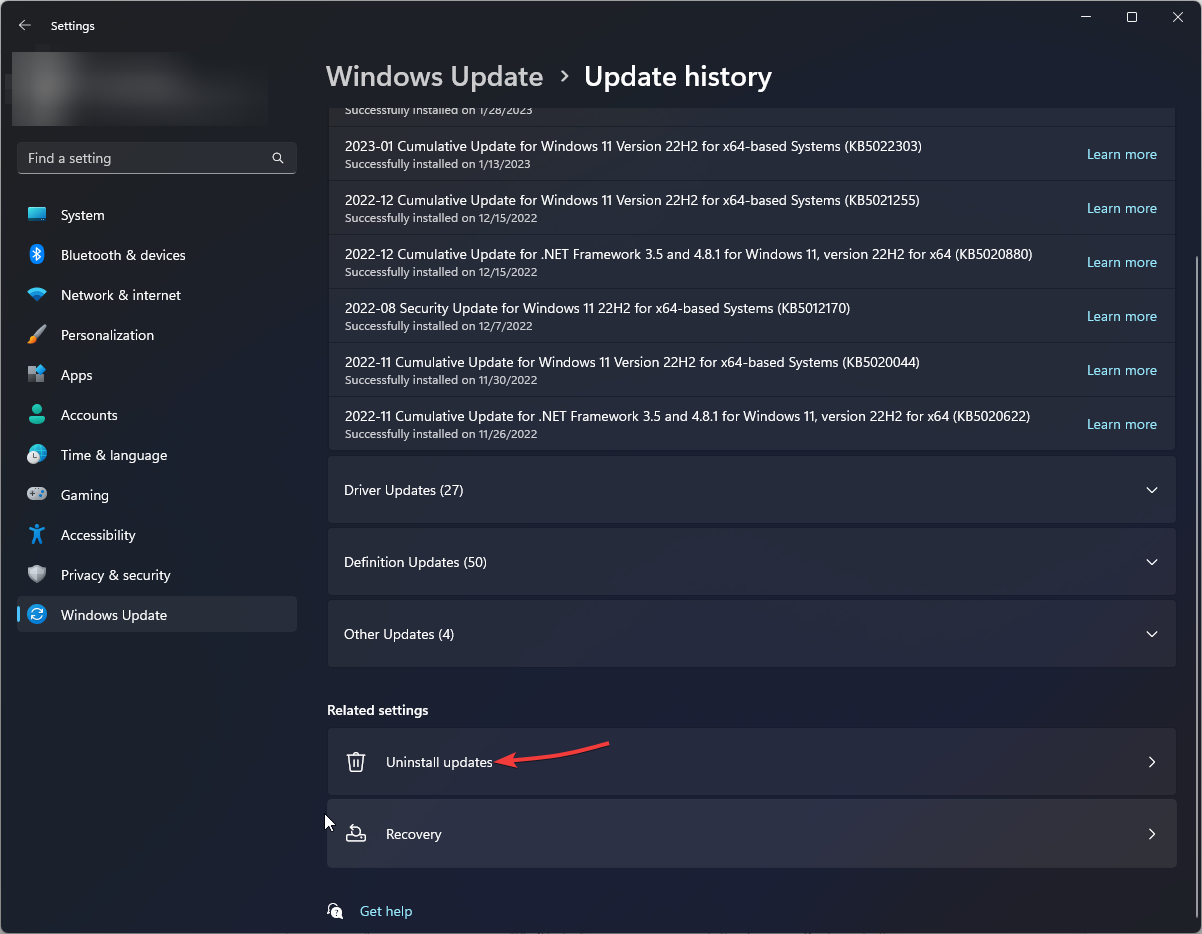
- Vaya a la actualización que desea desinstalar y haga clic en Desinstalar.
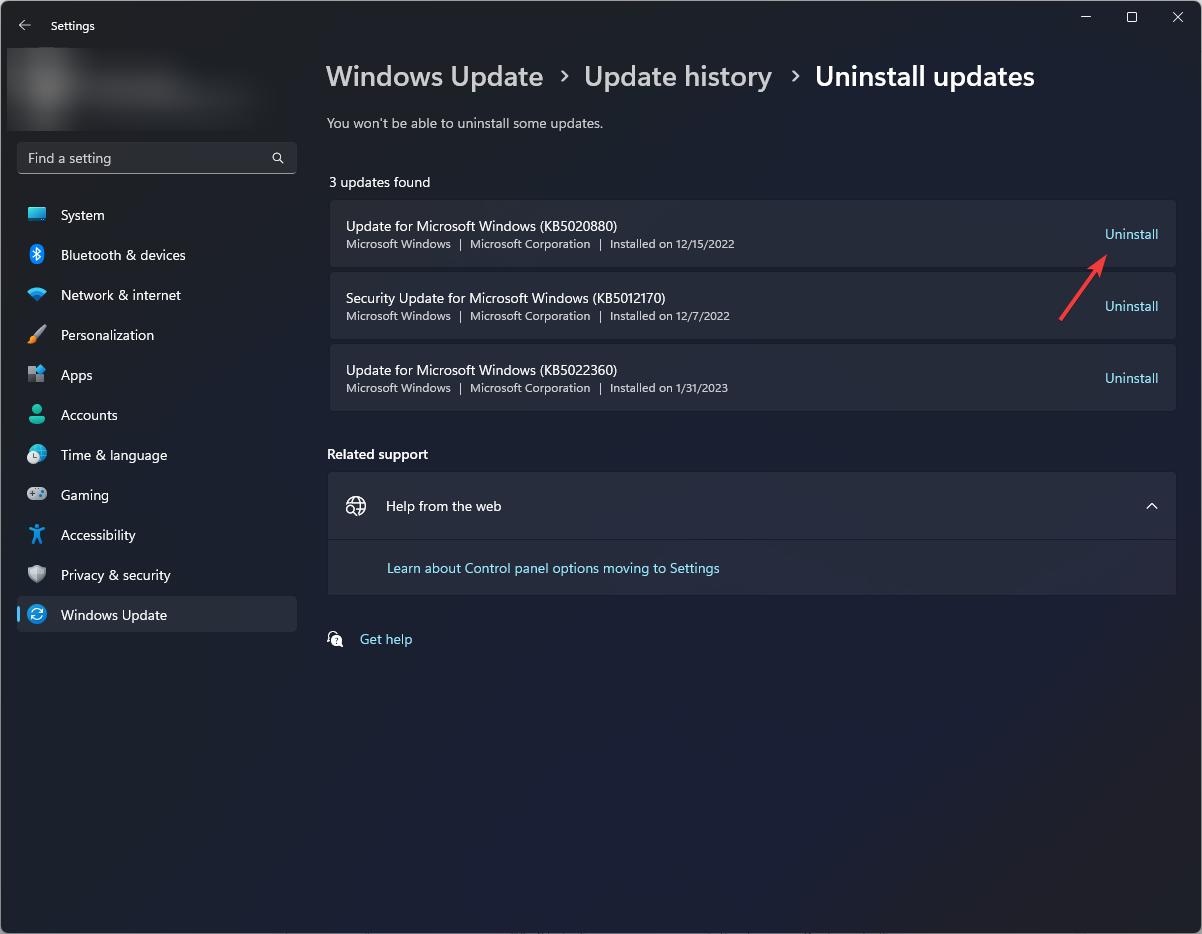
5. Restablecer la cola de impresión
- Prensa ventanas + R para abrir el Correr consola.
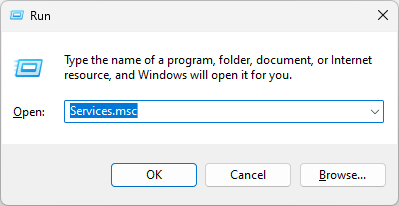
- Tipo servicios.msc y presione Entrar para abrir Servicios.
- Ubique y haga doble clic Cola de impresora.
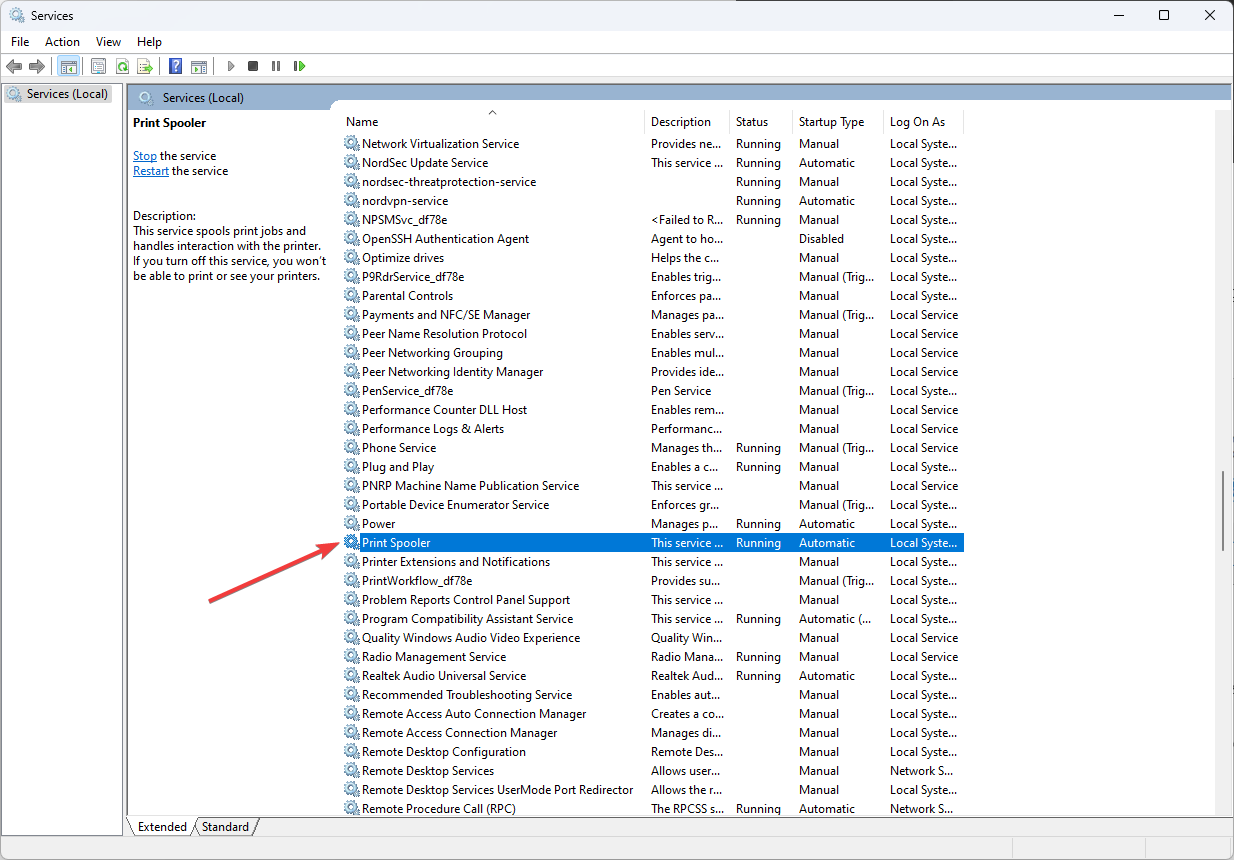
- Bajo la Estado del serviciohaga clic en el Detener botón.
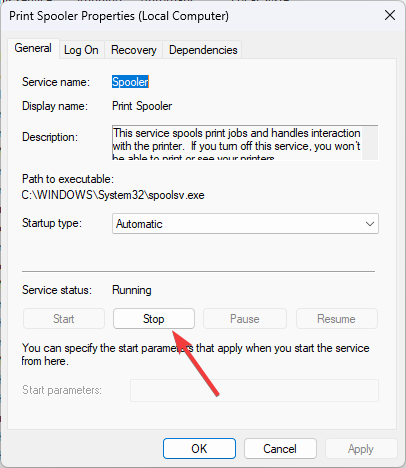
- Ahora en su computadora, navegue a esta ruta:
C:\Windows\system32\spoolsv.exe
- Abre el Carrete carpeta y elimine todo lo que hay dentro.
- Ir a Servicios y haga clic en el Comenzar botón encendido Propiedades de la cola de impresión.
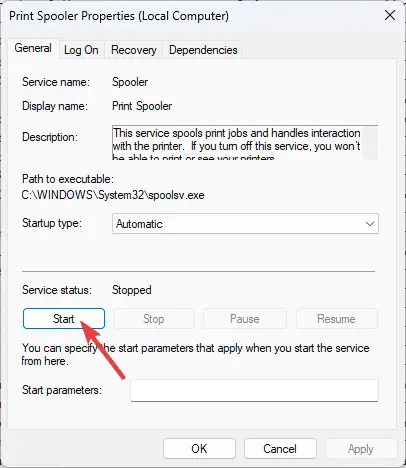
- Reinicie su computadora para que los cambios surtan efecto.
6. Realice cambios en las propiedades de la impresora
6.1 Establecer impresora predeterminada
- Prensa ventanas + I abrir Ajustes.
- Ir a Bluetooth y dispositivoshaga clic Impresoras y escáneres.
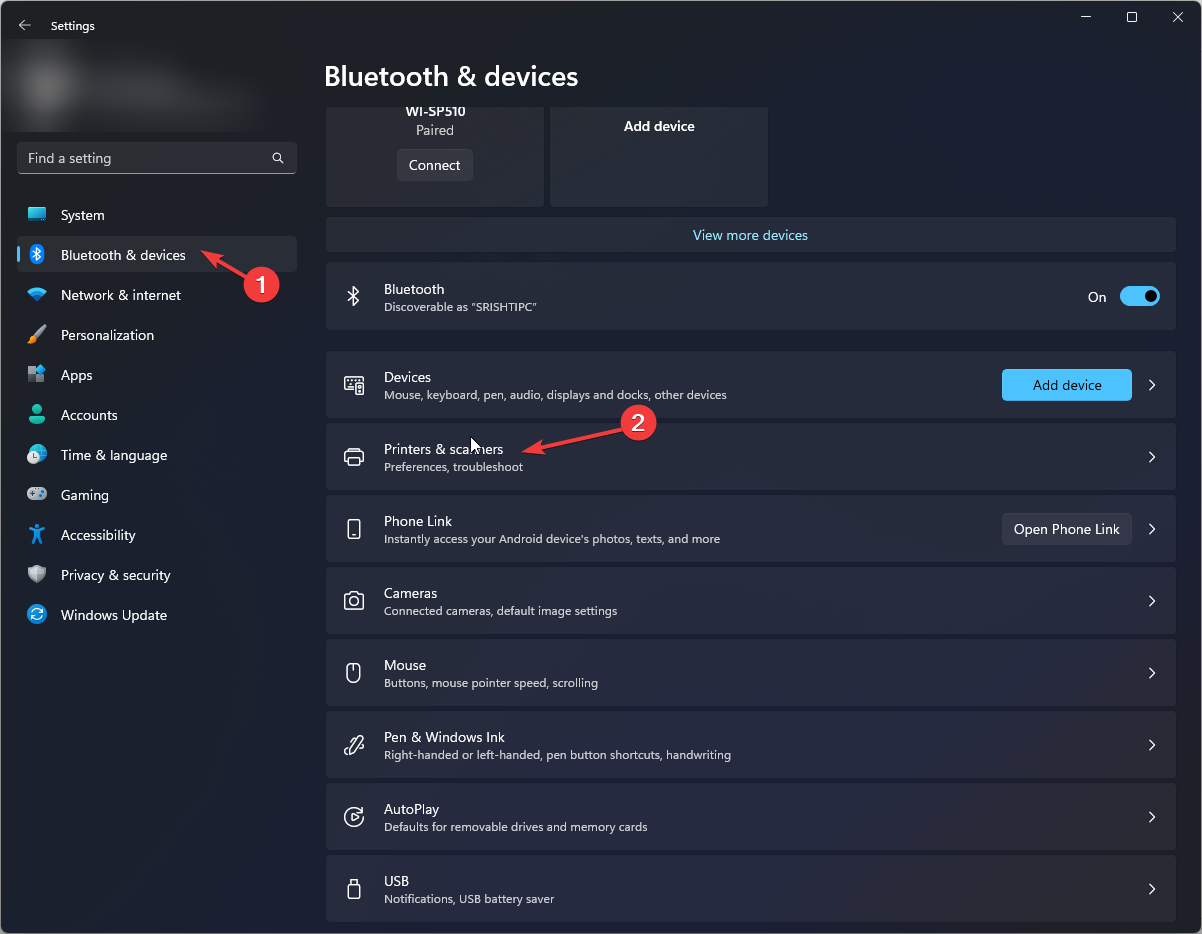
- Bajo Preferencias de la impresoradesactivar Permitir que Windows administre mi impresora predeterminada opción.
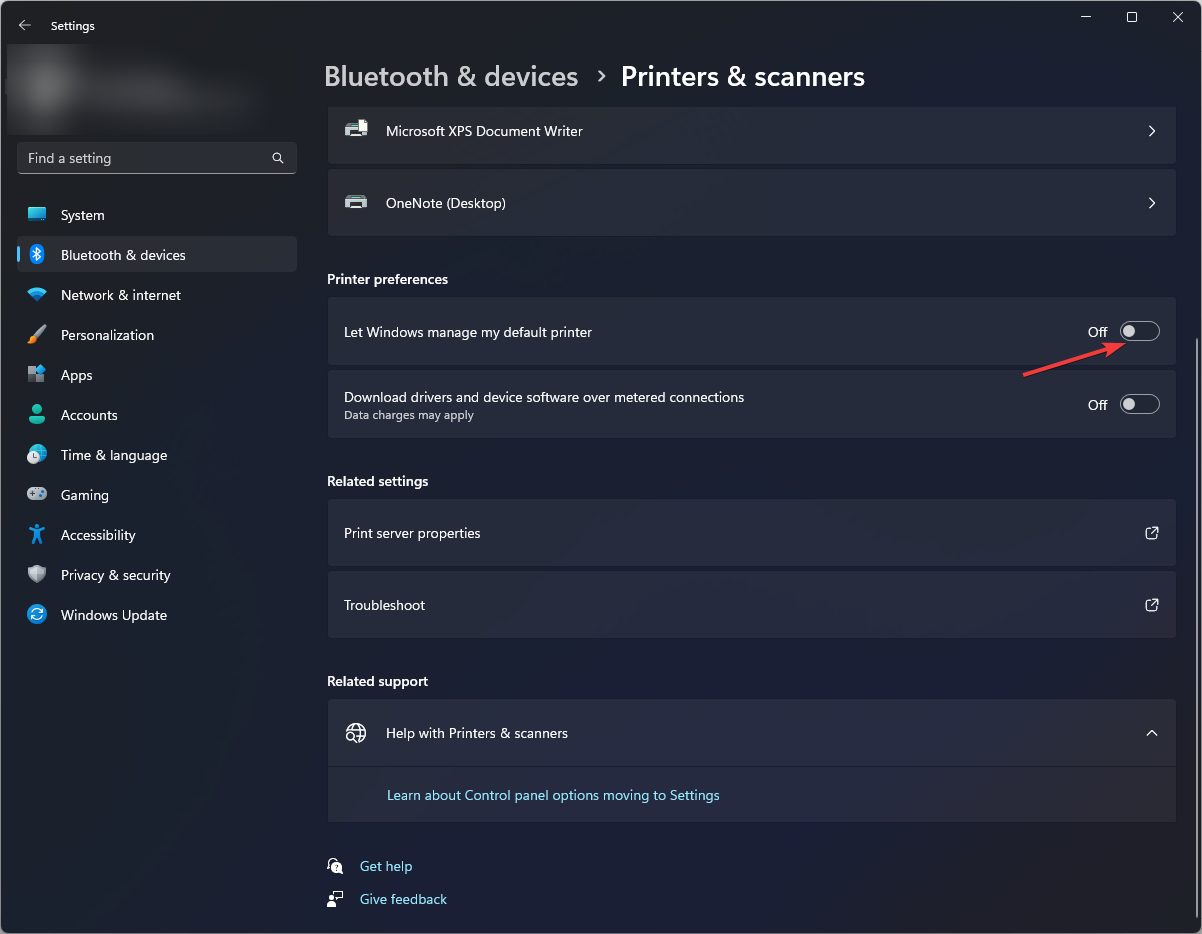
- Navegue a su impresora, haga clic con el botón derecho y elija Establecer por defecto.
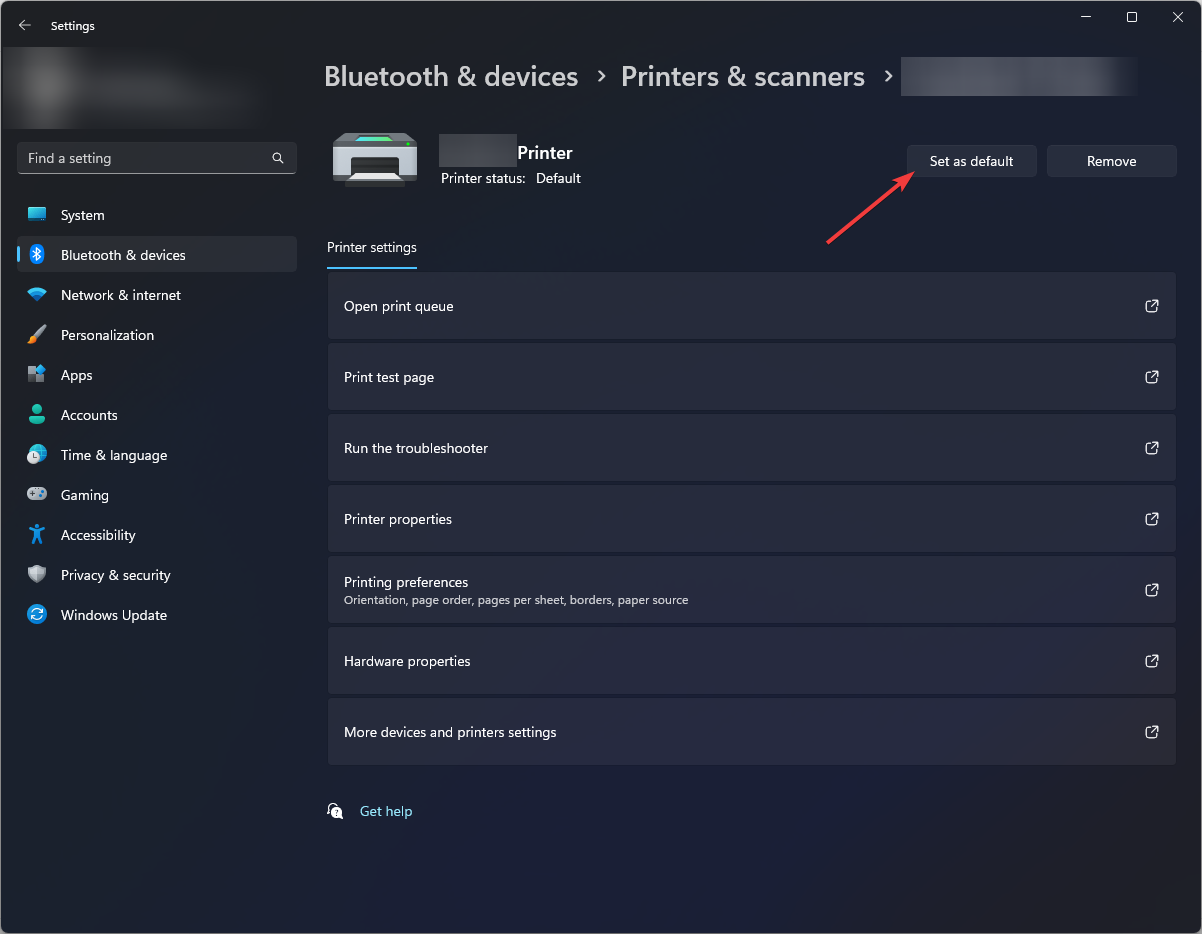
6.2 Configurar puerto
- Vaya a la impresora nuevamente, haga clic con el botón derecho y seleccione Propiedades.
- Cambiar a la Puertos pestaña en la ventana de propiedades.
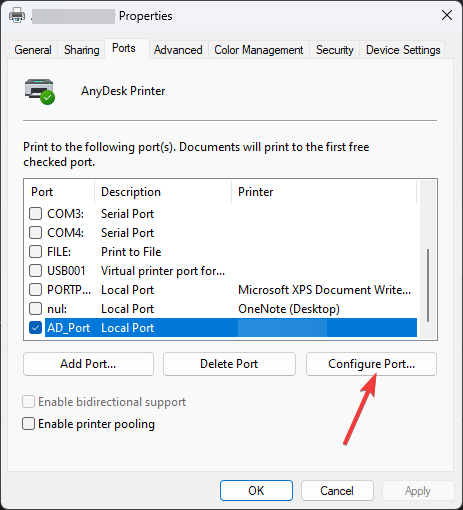
- Busque un puerto compatible con su impresora, selecciónelo y haga clic en Configurar puerto.
- Hacer clic Aplicar y DE ACUERDO.
Por lo tanto, los pasos que debe seguir para reparar Windows 11 no pueden encontrar el problema de la impresora. Por favor, háganos saber en la sección de comentarios a continuación si tiene alguna pregunta o inquietud.
¿Sigues teniendo problemas? Solucionarlos con esta herramienta:
PATROCINADO
Si los consejos anteriores no han resuelto su problema, su PC puede experimentar problemas más profundos de Windows. Recomendamos descargar esta herramienta de reparación de PC (calificada como Excelente en TrustPilot.com) para abordarlos fácilmente. Después de la instalación, simplemente haga clic en el Iniciar escaneo botón y luego presione Repara todo.

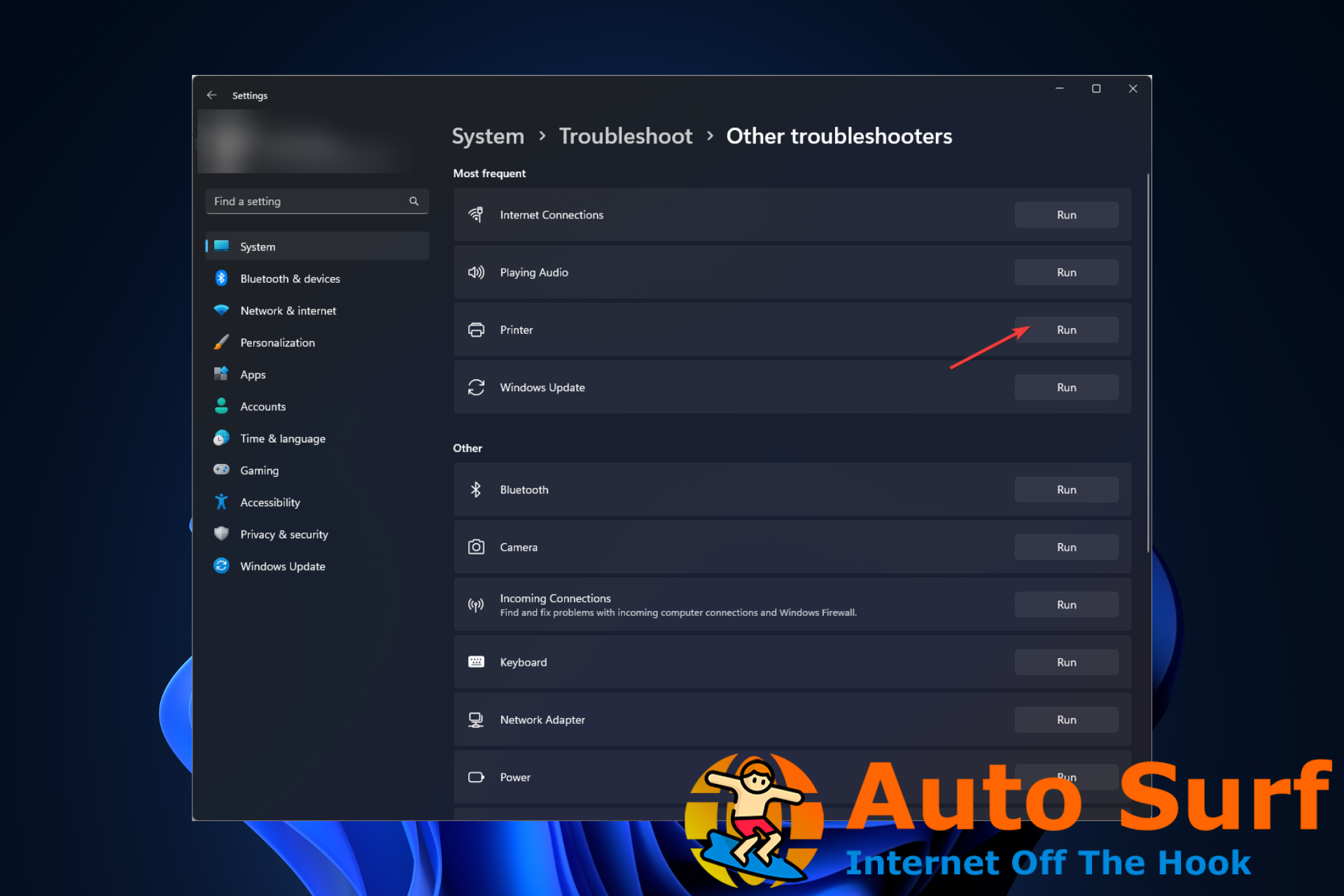
![Solución: el borrador de GIMP no funciona [Complete guide] Solución: el borrador de GIMP no funciona [Complete guide]](https://auto-surf.ro/wp-content/uploads/Solucion-el-borrador-de-GIMP-no-funciona-Complete-guide-768x512.jpg?v=1644609291)


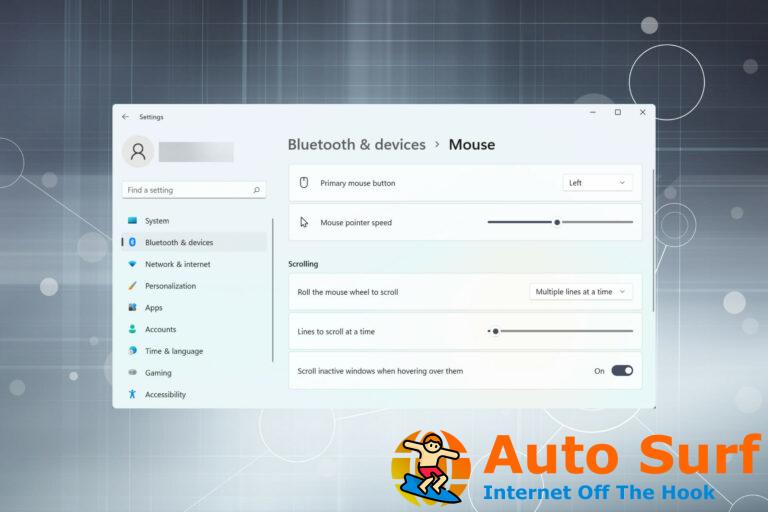
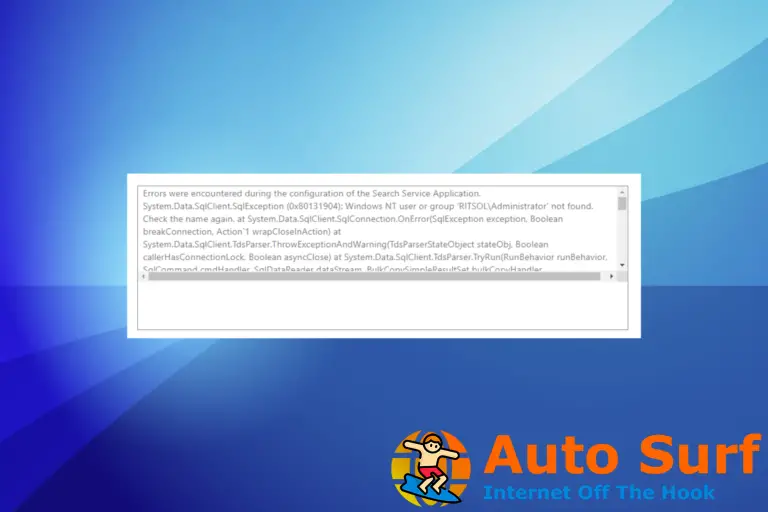
![El mejor software de cliente FTP para Windows 10/11 [2022 Guide] El mejor software de cliente FTP para Windows 10/11 [2022 Guide]](https://auto-surf.ro/wp-content/uploads/1668547039_El-mejor-software-de-cliente-FTP-para-Windows-1011-2022-768x768.jpg?v=1668547041)