- Si su impresora ha experimentado un problema de configuración inesperado, los controladores obsoletos pueden ser los culpables.
- Elija confiar en una herramienta que pueda realizar una actualización rápida y precisa de su dispositivo.
- También debe pensar en ejecutar el solucionador de problemas de Microsoft para solucionar el problema de configuración de la impresora.
- Borrar ciertos archivos seguidos de un reinicio del sistema también es una idea eficiente que podría funcionar.
Las impresoras, como la mayoría de los dispositivos electrónicos, pueden experimentar algunos errores durante el uso. Es por eso que debe estar preparado con algunas técnicas de solución de problemas fáciles y eficientes.
Los usuarios informaron que al imprimir un documento encontraron un mensaje que dice Su impresora ha experimentado una configuración inesperada problema.
El código de error y la causa del error pueden ser diferentes según el tipo de impresora que esté utilizando y el problema real.
Si está tratando de solucionar este error con su impresora, aquí hay un par de soluciones que puede probar para ayudarlo a resolverlo.
¿Cómo puedo solucionar el problema de configuración de la impresora?
1. Ejecute el Solucionador de problemas de impresoras de Microsoft
- Descargue la herramienta Microsoft Printer Troubleshooter desde el sitio oficial. Haga clic en el instalador para ejecutar el solucionador de problemas.
- En la interfaz del Solucionador de problemas, seleccione Impresora y haga clic en Próximo. Escaneará el sistema y detectará el problema.
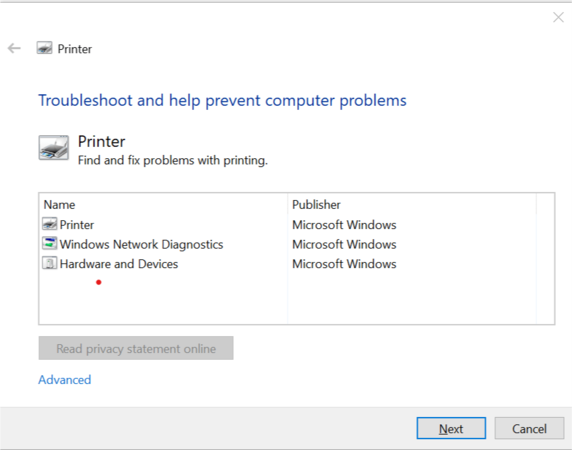
- Si se le solicita, haga clic en Intenta solucionar problemas como administrador.
- El solucionador de problemas aplicará automáticamente cualquier corrección y mostrará el resultado.
- Cierre la solución de problemas e inicie la impresora. Intente imprimir un documento y verifique si hay mejoras.
Microsoft ofrece un solucionador de problemas de impresoras para ayudar al usuario en caso de que no pueda imprimir o conectar la impresora a su sistema Windows 10.
Esta herramienta de diagnóstico de la impresora escaneará el sistema en busca de problemas relacionados con la impresora e intentará solucionarlos automáticamente. Aquí está cómo hacerlo.
2. Actualice los controladores de impresora
2.1. Realizar una actualización manual
- imprenta Tecla de Windows + R abrir Correr.
- Escriba la línea a continuación y presione enter para abrir el Administrador de dispositivos:
devmgmt.msc - Ampliar la Impresora sección en el Administrador de dispositivos.
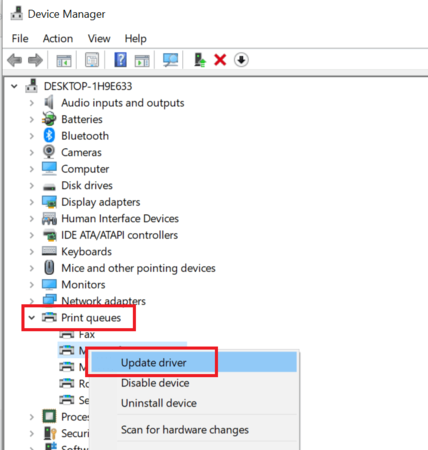
- Seleccione su impresora de la lista de impresoras (si tiene varias impresoras conectadas) y haga clic derecho en su impresora.
- Seleccione “Actualizar controlador”.
- Escoger “Busque automáticamente el software del controlador actualizado“. Deje que Windows busque actualizaciones. Automáticamente descargará e instalará cualquier actualización.
Si el controlador de su impresora está dañado y funciona mal debido a la incompatibilidad con el sistema operativo, puede provocar un problema de configuración inesperado.
Intente actualizar el controlador de la impresora desde el Administrador de dispositivos y verifique si hay mejoras.
2.2. Usa una herramienta profesional
También puede actualizar sus actualizaciones con una herramienta que escanea automáticamente su dispositivo en busca de programas que necesitan ser actualizados y le brinda un informe preciso al respecto.
La mayoría de las veces, el sistema no actualiza correctamente los controladores genéricos para el hardware y los periféricos de su PC.Existen diferencias clave entre un controlador genérico y un controlador de fabricante. Buscar la versión adecuada del controlador para cada uno de sus componentes de hardware puede volverse tedioso. Es por eso que un asistente automático puede ayudarlo a encontrar y actualizar su sistema con los controladores correctos en todo momento, y le recomendamos enfáticamente DriverFix. Aquí está cómo hacerlo:
- Descargar e instalar DriverFix.
- Inicie el software.
- Espere la detección de todos sus controladores defectuosos.
- DriverFix ahora le mostrará todos los controladores que tienen problemas, y solo necesita seleccionar los que le gustaría arreglar.
- Espere a que la aplicación se descargue e instale los controladores más nuevos.
- Reiniciar su PC para que los cambios surtan efecto.

DriverFix
Mantenga los controladores de los componentes de su PC funcionando perfectamente sin poner en riesgo su PC.
Descargo de responsabilidad: este programa debe actualizarse desde la versión gratuita para poder realizar algunas acciones específicas.
3. Borrar archivos de cola de impresión
Consejo de experto: Algunos problemas de la PC son difíciles de abordar, especialmente cuando se trata de repositorios dañados o archivos de Windows faltantes. Si tiene problemas para corregir un error, es posible que su sistema esté parcialmente dañado. Recomendamos instalar Restoro, una herramienta que escaneará su máquina e identificará cuál es la falla.
Haga clic aquí para descargar y comenzar a reparar.
Detener el servicio de cola de impresión
- imprenta Tecla de Windows + Rabrir Correr. Escriba la línea de abajo y presione enter para abrir la función Servicio:
services.msc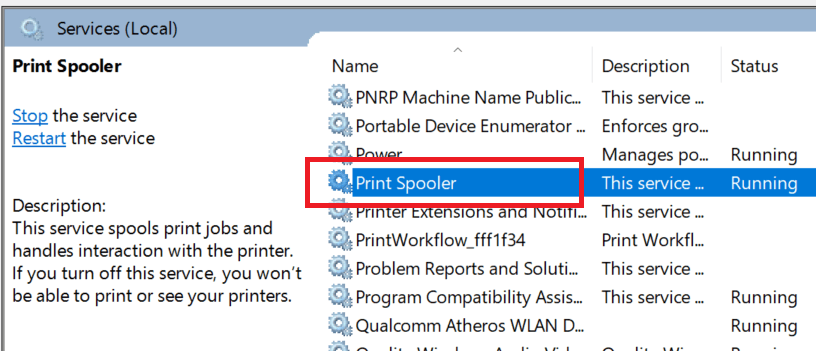
- En el Servicios enumerar, localizar Cola de impresora Servicio.
- Haga clic derecho en Cola de impresión y seleccione Propiedades.
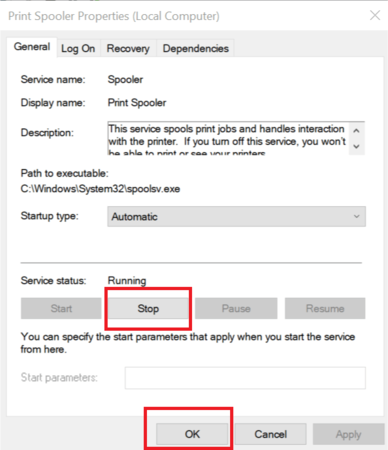
- Clickea en el Detener botón y haga clic OK. Esto detendrá el servicio de cola de impresión.
- Mantenga abierta la ventana Servicios y continúe con los siguientes pasos.
Si los consejos de solución de problemas anteriores no ayudaron a resolver el error, puede intentar borrar los archivos de cola de impresión y reiniciar el servicio de cola de impresión.
El servicio Spooler administra el trabajo de impresión, por lo que borrar los archivos antiguos y reiniciar el servicio puede ayudar a solucionar el problema. Aquí está cómo hacerlo.
Borrar archivos de cola de impresión
- imprenta Tecla de Windows + R para abrir Ejecutar.
- Escriba la línea a continuación y presione Entrar:
%WINDIR%\system32\spool\printers - En la carpeta Impresoras, seleccione todos los archivos y elimínelos.
- volver a la Servicio ventana, haga clic derecho en Cola de impresora y seleccione Propiedades.
- Clickea en el Comienzo botón y haga clic OK para iniciar el servicio de nuevo.
- Asegúrate que Tipo de inicio se establece en Automático.
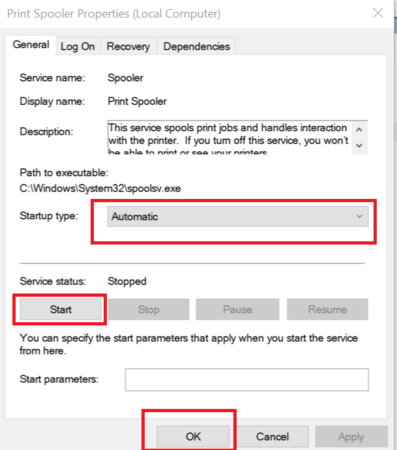
- Cierra el Servicios ventana y reinicie el sistema. Después de la verificación de reinicio, si el error de la impresora está resuelto.
Para solucionar el problema de configuración de la impresora, también recomendamos que borre el servicio Spooler.
Primero, debe detener la aplicación, luego acceder al menú de Propiedades de la cola de impresión y modificar ciertas configuraciones si es necesario. No olvide reiniciar el sistema después del procedimiento.
4. Haz que la impresora se pueda compartir
- imprenta Tecla de Windows + Rescribe Control para abrir el Panel de control.
- En el Panel de control, busque Dispositivos e Impresora. Abierto Dispositivos e impresora.
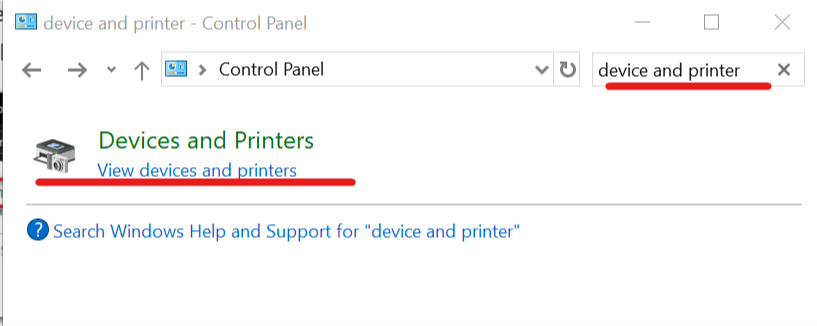
- Ahora haga clic derecho en su Impresora y seleccione Propiedades de la impresora.
- ir a la Intercambio pestaña y verifique la Comparte esta impresora opción.
- Hacer clic Solicitar para guardar los cambios.
- Ahora intente imprimir un documento nuevamente y verifique si el error está resuelto.
Si su impresora ha experimentado un problema de configuración inesperado con el código de error 0x8007, debe hacer que su impresora se pueda compartir.
Acceda a la opción Dispositivos e impresoras desde el Panel de control y siga los sencillos pasos que describimos anteriormente en este paso.
En este artículo, analizamos todas las soluciones disponibles que lo ayudarían cuando su impresora muestra un mensaje que dice que ha experimentado un problema de configuración inesperado.
Nos gustaría saber más de usted sobre este tema, así que no dude en enviarnos un comentario en la sección a continuación.





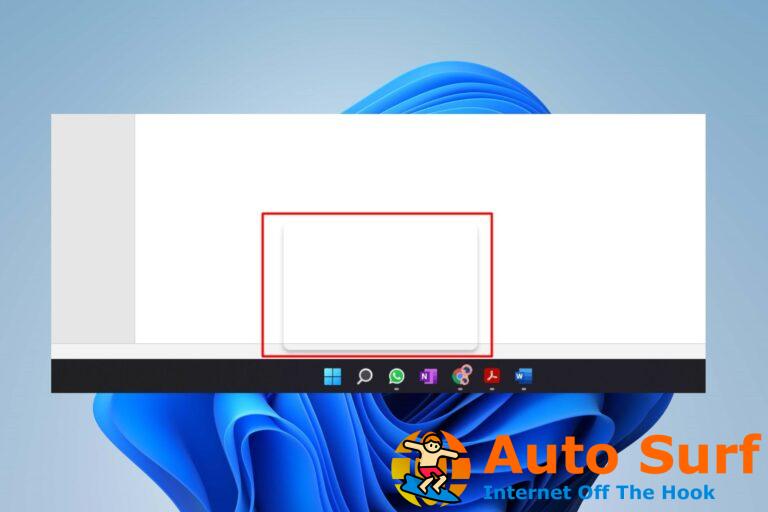
![Word experimentó un error al intentar abrir el archivo [Full Fix] Word experimentó un error al intentar abrir el archivo [Full Fix]](https://auto-surf.ro/wp-content/uploads/1648469046_283_Word-experimento-un-error-al-intentar-abrir-el-archivo-Full-768x512.jpg?v=1648469049)
