- A veces su sistema puede mostrar que no hay altavoces ni auriculares conectadosespecialmente después de una actualización de Windows 10.
- Lo primero que debe hacer es volver a habilitar la tarjeta de sonido y actualizar los controladores de audio.
- Asegúrese de que no sea un problema de hardware probando los periféricos en otro dispositivo.
- Deje que Windows solucione el problema automáticamente ejecutando el solucionador de problemas de sonido.
Existe un problema común que circula en la web acerca de que Windows 10 no reconoce los dispositivos de audio conectados a la máquina.
Hay muchas cosas que pueden causar este problema dependiendo de su sistema. Sin embargo, la mayoría de ellos son bastante fáciles de arreglar.
Revisaremos las causas raíz más comunes del problema y encontraremos una solución funcional para este tipo de problemas.
La mayoría de las personas se quejan de que después de actualizar su sistema operativo a Windows 10 perdieron todo el sonido y sus dispositivos ya no se reconocen.
Hay más de unas pocas personas que todavía están buscando una solución que funcione, y no pueden resolver el problema reiniciando la computadora o conectando y desconectando los dispositivos.
Junto con el problema No Speaker o Headphones are plug in, es posible que también encuentre algunos problemas más que impiden el sonido, como:
- No hay altavoces ni auriculares conectados en Windows 10 – Un problema común en Windows 10.
- El auricular del altavoz o los auriculares están desenchufados Windows 10 – Una variación del primer problema en Windows 10.
- Dispositivo de audio no conectado en Windows 10 – Las soluciones de este artículo también resolverán este problema.
- Auriculares no conectados en Windows 10 – Ocurre cuando no puede conectar sus auriculares a una computadora con Windows 10.
¿Cómo puedo solucionar problemas con los altavoces y los auriculares?
- Actualizar el controlador de audio
- Vuelva a habilitar su tarjeta de sonido
- Pruebe sus auriculares/altavoz en otra computadora
- Vuelva a habilitar los dispositivos desconectados
- Deshabilitar el sonido HDMI
- Deshabilitar la detección de conector del panel frontal
- Ejecutar el Solucionador de problemas de sonido
- Reinicie el servicio de audio de Windows
- Realizar un escaneo SFC
- Eliminar actualizaciones de Windows
- Realizar una restauración del sistema
- No hay sonido en aplicaciones específicas
1. Actualice el controlador de audio
- Haga clic derecho en el Comienzo y seleccione Administrador de dispositivos.
- Encuentre su dispositivo de audio, haga clic derecho en él y seleccione Actualizar controlador.
![REVISIÓN: No hay altavoces ni auriculares enchufados [Full Guide] REVISIÓN: No hay altavoces ni auriculares enchufados [Full Guide]](https://auto-surf.ro/wp-content/uploads/REPARATIE-Nu-sunt-conectate-difuzoare-sau-casti-Full-Guide.png)
- Si hay actualizaciones, el asistente de instalación las instalará automáticamente.
- Reinicia tu computadora.
Actualizar controladores automáticamente
La descarga y actualización manual de controladores puede dañar permanentemente su sistema al instalar versiones incorrectas. Para evitarlo, le sugerimos encarecidamente que lo haga automáticamente mediante el uso de un programa de terceros.
Tenemos que mencionar que esta herramienta también evitará cualquier daño a su PC al descargar e instalar versiones de controladores incorrectas. Después de varias pruebas, nuestro equipo concluyó que esta es la mejor solución automatizada.
Además, debe saber que dicho software de controlador especializado puede escanear a través de su PC y encontrar los mejores controladores disponibles para su proveedor de controladores de audio. No solo le mostrará qué controladores están desactualizados, sino que también le permitirá elegir manualmente cuál actualizar y cuál dejar en el estado actual.
No hay necesidad de otras herramientas porque puede estar tranquilo al actualizar los controladores automáticamente con DriverFix.
2. Vuelva a habilitar su tarjeta de sonido
- Vaya a Buscar, escriba administrador de dispositivosy abierto Administrador de dispositivos.
- Expandir Controladores de sonido, video y juegos.
- Haga clic derecho en su tarjeta de sonido y seleccione Deshabilitar dispositivo.
![REVISIÓN: No hay altavoces ni auriculares enchufados [Full Guide] REVISIÓN: No hay altavoces ni auriculares enchufados [Full Guide]](https://auto-surf.ro/wp-content/uploads/1638428287_85_REPARATIE-Nu-sunt-conectate-difuzoare-sau-casti-Full-Guide.png)
- Reiniciar tu computadora.
- Volver a Administrador de dispositivosy Permitir su tarjeta de sonido una vez más.
- Si puede escuchar el sonido, su problema está resuelto.
Consejo de experto: Algunos problemas de la PC son difíciles de abordar, especialmente cuando se trata de repositorios dañados o archivos de Windows faltantes. Si tiene problemas para corregir un error, es posible que su sistema esté parcialmente dañado. Recomendamos instalar Restoro, una herramienta que escaneará su máquina e identificará cuál es la falla.
Haga clic aquí para descargar y comenzar a reparar.
ISi tiene algún problema con la tarjeta de sonido, resuélvalo rápidamente con las soluciones útiles de esta guía de expertos sobre cómo resolver problemas con la tarjeta de sonido.
3. Pruebe sus auriculares/altavoz en otra computadora
Y finalmente, si ninguna de las soluciones enumeradas anteriormente funcionó, pruebe sus auriculares o parlantes en otra computadora. Si sigue recibiendo el mismo error, lo más probable es que tenga un problema de hardware.
Tal vez también sea hora de comprar nuevos altavoces. Echa un vistazo a esta bonita lista de los mejores altavoces para PC y elige el que más te guste.
4. Vuelva a habilitar los dispositivos desconectados
- Haga clic derecho en el icono de sonido en el barra de tareas.
- Haga clic en Dispositivos de reproducción.
- Haga clic derecho en cualquier lugar debajo de la Sonar ventana y elige Mostrar dispositivos deshabilitados.
![REVISIÓN: No hay altavoces ni auriculares enchufados [Full Guide] REVISIÓN: No hay altavoces ni auriculares enchufados [Full Guide]](https://auto-surf.ro/wp-content/uploads/1638428287_772_REPARATIE-Nu-sunt-conectate-difuzoare-sau-casti-Full-Guide.png)
- Si su dispositivo está deshabilitado, simplemente haga clic con el botón derecho y seleccione Permitir.
- Reinicia tu computadora.
5. Deshabilitar el sonido HDMI
- Haga clic derecho en el icono de sonido en la barra de tareas.
- Hacer clic Dispositivos de reproducción.
![REVISIÓN: No hay altavoces ni auriculares enchufados [Full Guide] REVISIÓN: No hay altavoces ni auriculares enchufados [Full Guide]](https://auto-surf.ro/wp-content/uploads/1638428287_575_REPARATIE-Nu-sunt-conectate-difuzoare-sau-casti-Full-Guide.png)
- Haga clic derecho en el Dispositivo de audio de alta definición está usando actualmente y seleccione Desactivar.
- Reinicia tu computadora.
Si su HDMI no aparece en los dispositivos de reproducción, eche un vistazo a esta guía sobre cómo resolver problemas de HDMI y resuelva el problema fácilmente.
6. Deshabilite la detección del conector del panel frontal
- Vaya a Buscar, escriba administrador de audio realtek hdy abierto Administrador de audio HD de Realtek.
- Entonces. Ve a la Altavoces y haga clic en la carpeta debajo Configuración avanzada del dispositivo.
- Seleccione Desactivar parte delantera panel Jack detección.
![REVISIÓN: No hay altavoces ni auriculares enchufados [Full Guide] REVISIÓN: No hay altavoces ni auriculares enchufados [Full Guide]](https://auto-surf.ro/wp-content/uploads/1638428287_456_REPARATIE-Nu-sunt-conectate-difuzoare-sau-casti-Full-Guide.jpg)
- Reinicia tu computadora.
Si su Realtek HD Audio Manager no se abre en Windows 10, consulte este artículo dedicado a solucionar problemas de Realtek y aprenda qué hacer.
7. Ejecute el Solucionador de problemas de sonido
- Ve a la Ajustes aplicación
- Clickea en el Actualización y seguridadluego haga clic en Solucionar problemas.
- Hacer clic Reproducción de audioy seleccione Ejecute el solucionador de problemas.
![REVISIÓN: No hay altavoces ni auriculares enchufados [Full Guide] REVISIÓN: No hay altavoces ni auriculares enchufados [Full Guide]](https://auto-surf.ro/wp-content/uploads/1638428287_166_REPARATIE-Nu-sunt-conectate-difuzoare-sau-casti-Full-Guide.png)
- Siga más instrucciones en pantalla.
- Reinicia tu computadora.
Si tiene problemas para abrir la aplicación Configuración, eche un vistazo a este artículo completo dedicado a la configuración de Windows para resolver el problema.
8. Reinicie el servicio de audio de Windows
- Ir Búsquedaescribe servicios.mscy abierto Servicios.
- Encuentra el Sonido de Windows Servicio.
- Si este servicio no está habilitado, haga clic derecho y seleccione Comienzo. Si está habilitado, haga clic derecho y seleccione Reiniciar.
![REVISIÓN: No hay altavoces ni auriculares enchufados [Full Guide] REVISIÓN: No hay altavoces ni auriculares enchufados [Full Guide]](https://auto-surf.ro/wp-content/uploads/1638428288_261_REPARATIE-Nu-sunt-conectate-difuzoare-sau-casti-Full-Guide.png)
- Espere a que termine el proceso y reinicie su computadora.
9. Realice un escaneo SFC
- Escribe cmd en Búsquedahaga clic con el botón derecho en Símbolo del sistema y seleccione Ejecutar como administrador.
- Luego, escribe el siguiente comando y presiona Enter:
sfc/scannow![REVISIÓN: No hay altavoces ni auriculares enchufados [Full Guide] REVISIÓN: No hay altavoces ni auriculares enchufados [Full Guide]](https://auto-surf.ro/wp-content/uploads/1638428288_273_REPARATIE-Nu-sunt-conectate-difuzoare-sau-casti-Full-Guide.png)
- Espera a que termine el proceso.
- Reinicia tu computadora.
10. Eliminar actualizaciones de Windows
- Abierto Ajusteshaga clic en Actualizaciones y Seguridady luego en actualizacion de Windows.
- Ir Historial de actualizaciones y haga clic en Desinstalar actualizaciones.
- Encuentra la actualización problemática, (generalmente es la última actualización instalada en su computadora) haga clic con el botón derecho en él y vaya a Desinstalar.
![REVISIÓN: No hay altavoces ni auriculares enchufados [Full Guide] REVISIÓN: No hay altavoces ni auriculares enchufados [Full Guide]](https://auto-surf.ro/wp-content/uploads/1638428288_688_REPARATIE-Nu-sunt-conectate-difuzoare-sau-casti-Full-Guide.png)
- Reinicie su computadora.
11. Realizar una restauración del sistema
- Abierto Panel de control
- Ir Sistema y seguridadentonces Sistema.
- Bajo la Panel de control de la casa menú, haga clic Proteccion del sistema.
- Hacer clic Restauración del sistema.
![REVISIÓN: No hay altavoces ni auriculares enchufados [Full Guide] REVISIÓN: No hay altavoces ni auriculares enchufados [Full Guide]](https://auto-surf.ro/wp-content/uploads/1638226809_151_CCleaner-continua-sa-se-blocheze-pe-Windows-10-Startup-Safe.png)
- Escoge un Punto de restauración.
- Siga más instrucciones en pantalla.
- Una vez que inicie el proceso, su computadora se reiniciará y Restauración del sistema lo llevará al estado anterior seleccionado.
Si está interesado en obtener más información sobre cómo crear un punto de restauración y cómo le ayudaría, consulte este sencillo artículo dedicado a la creación de puntos de restauración para descubrir todo lo que necesita saber.
12. No hay sonido en aplicaciones específicas
Si el problema se presenta solo en algunas aplicaciones, asegúrese de que el volumen no esté configurado al mínimo o deshabilitado desde el menú de opciones de la aplicación o el menú de sonidos de Windows 10.
Windows 10 tiene un volumen de sonido específico para cada una de las aplicaciones abiertas en su máquina, y para acceder a ellas, debe tocar o hacer clic con el botón izquierdo en el icono del altavoz en el lado derecho de la barra de tareas y tocar o hacer clic en la opción de mezclador en la parte inferior de la ventana.
Eso es todo, esperamos que al menos una de estas soluciones te haya ayudado a resolver el molesto No el altavoz o los auriculares están enchufados problema en Windows 10.
Para cualquier otro problema de sonido en Windows 10, consulte esta excelente guía dedicada a solucionar problemas de sonido en Windows para resolverlo.
Si tiene algún comentario, pregunta o sugerencia, no dude en hacérnoslo saber en los comentarios a continuación.

![REVISIÓN: No hay altavoces ni auriculares enchufados [Full Guide] REVISIÓN: No hay altavoces ni auriculares enchufados [Full Guide]](https://auto-surf.ro/wp-content/uploads/REVISION-No-hay-altavoces-ni-auriculares-enchufados-Full-Guide.jpg?v=1644639261)
![Arreglar impresora en estado de error [Brother, Epson, HP, Canon] Arreglar impresora en estado de error [Brother, Epson, HP, Canon]](https://auto-surf.ro/wp-content/uploads/1644745444_544_Arreglar-impresora-en-estado-de-error-Brother-Epson-HP-Canon-768x768.jpg?v=1644745446)

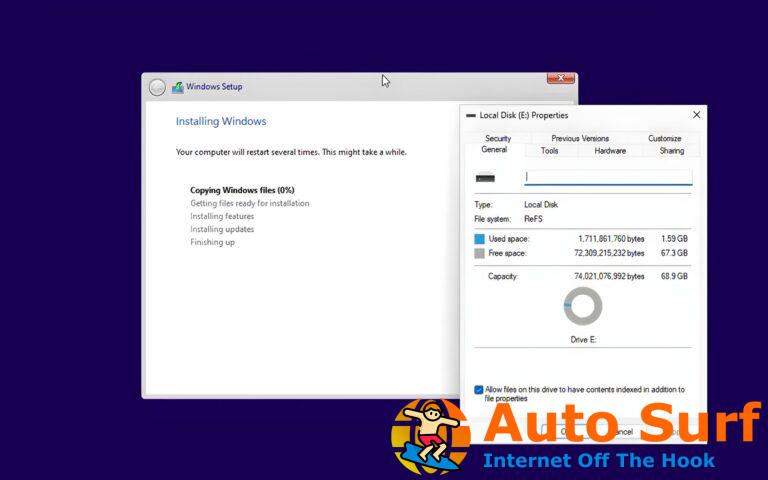

![Solución: el controlador de PC Forza Horizon 4 no funciona [Easy Fixes] Solución: el controlador de PC Forza Horizon 4 no funciona [Easy Fixes]](https://auto-surf.ro/wp-content/uploads/1644685349_571_Solucion-el-controlador-de-PC-Forza-Horizon-4-no-funciona-768x512.jpg?v=1644685351)
![Windows PowerShell ha dejado de funcionar [4 Steps to fix it] Windows PowerShell ha dejado de funcionar [4 Steps to fix it]](https://auto-surf.ro/wp-content/uploads/1646298547_183_Windows-PowerShell-ha-dejado-de-funcionar-4-Steps-to-fix-768x512.jpg?v=1646298549)