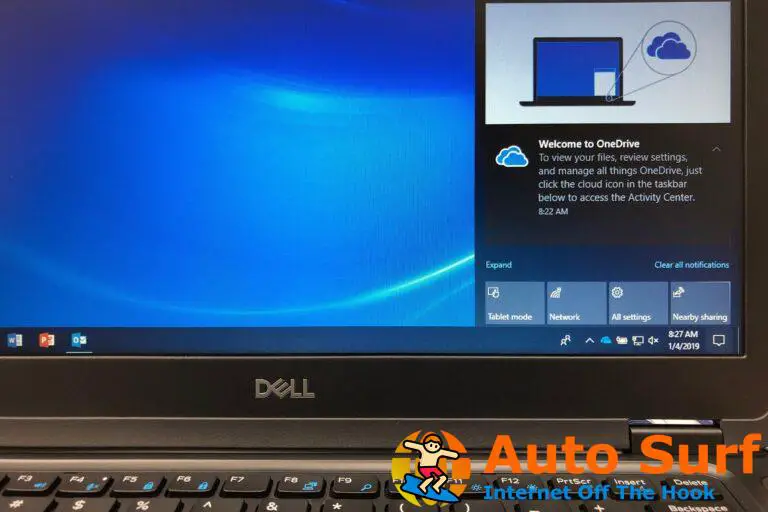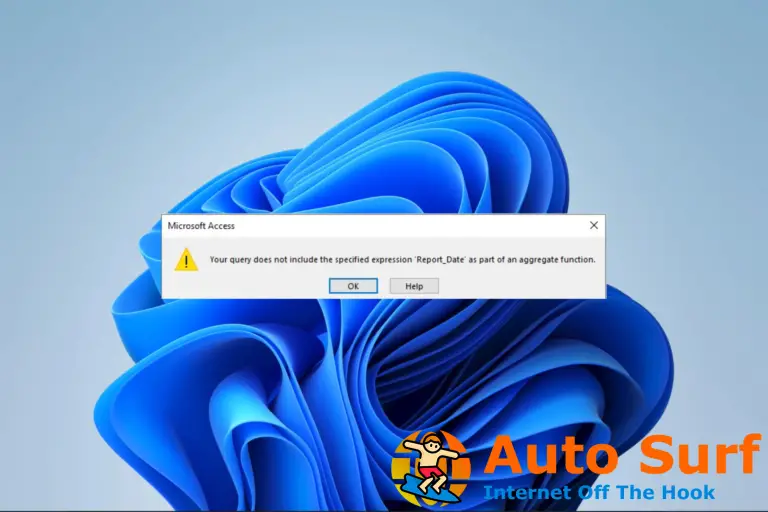- Líneas verticales en un pantalla de la computadora puede ser el resultado de hardware falla, o un problema con su tarjeta grafica.
- Si las líneas son diferentes coloreso con cambios cuando agrega presión desde el panel, entonces el problema es probablemente su ordenador personal‘s pantalla LCD.
- Echa un vistazo a nuestro Centro de periféricos para obtener guías de solución de problemas más útiles de nuestros expertos en tecnología.
- Echa un vistazo a nuestro Sección de reparación para encontrar la guía de solución de problemas que necesita.
Es posible que haya encontrado líneas que van desde la parte superior hasta la parte inferior de la pantalla de su PC, ya sea azul, blanco o multicolor.
Esto puede crear mucha ansiedad, especialmente cuando temes que tu PC se bloquee.
Para solucionar este problema, preparamos una lista de posibles soluciones que deberían ser útiles. Asegúrate de revisarlos a continuación.
¿Cómo puedo arreglar las líneas verticales en el monitor de mi PC?
1. Verifique la configuración de visualización de la resolución de su pantalla
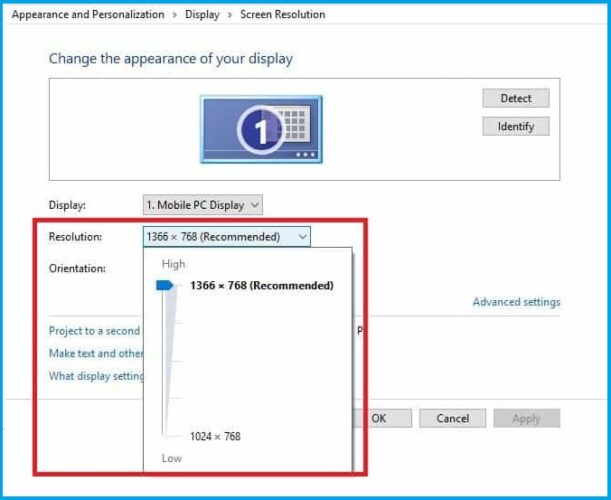
- Botón derecho del ratón Comienzoy seleccione Panel de control.
- Navegar a apariencia y personalización.
- Hacer clic Ajustar la resolución de la pantalla.
- Ir Resolución y haga clic en el flecha desplegable.
- La resolución marcó Recomendado es el adecuado para la resolución nativa de la pantalla de su computadora portátil (la más alta que puede admitir su monitor)
- Puede configurar el brillo y el contraste desde los controles del monitor.
Para una pantalla de computadora portátil, estos se ajustan dentro de ventanas bajo Opciones de poder:
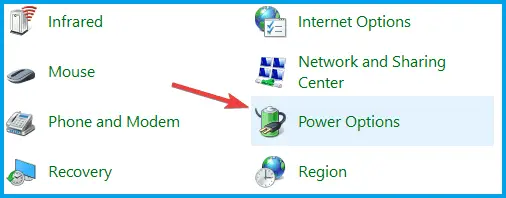
- Botón derecho del ratón Comienzo y seleccione Panel de control.
- Ve a la esquina superior derecha y cambia Vista por opción a Iconos grandes.
- Hacer clic Opciones de poder.
¿No funcionó? Pruebe la siguiente solución.
2. Actualice su controlador de gráficos
- Botón derecho del ratón Comienzo y seleccione Administrador de dispositivos.
- Verifique los controladores de la tarjeta gráfica o de video con un signo de exclamación amarillo/signo de interrogación/signo de flecha hacia abajo/notificación de error.
- Si el controlador tiene un signo de exclamación amarillo, haga doble clic en él.
- Abierto Propiedades.
- Bajo Pestaña de controladoresescoger Actualizar controlador.
- Reiniciar tu computador.
Nota: Es posible que necesite saber el nombre de su tarjeta de video, por ejemplo, si es NVIDIA, AMD o Intel porque entonces tendría que descargarla directamente desde el sitio web de cualquiera de estos.
Mantener sus controladores actualizados es crucial si desea lograr el máximo rendimiento. Puede actualizarlos manualmente, siguiendo los pasos que mencionamos anteriormente. Alternativamente, puede optar por una solución más sencilla y utilizar software de terceros.
Por lo tanto, puede obtener una solución adecuada para mantener sus controladores siempre actualizados y evitar problemas con la pantalla de su PC. Así que le sugerimos que pruebe con DriverFix
3. Rebaje el controlador de la tarjeta de video a una versión anterior
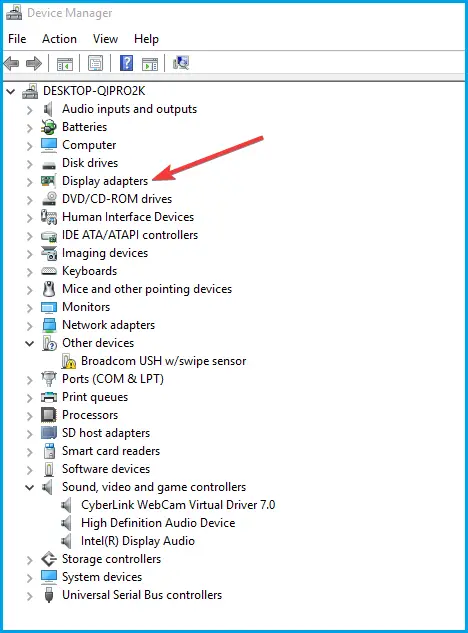
- imprenta Tecla de Windows + X y elige Administrador de dispositivos.
- Haga clic derecho en Adaptadores de pantalla.
- Seleccione Propiedades y comprobar la versión.
- Busque una versión anterior e instálela.
4. Utilice el Solucionador de problemas de calidad de visualización
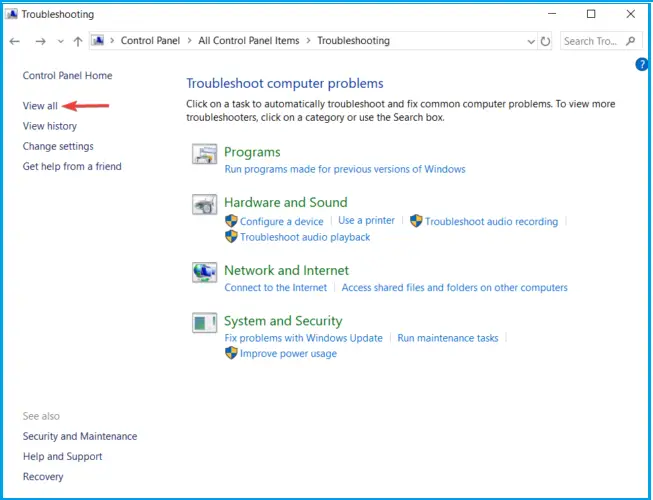
- imprenta Tecla de Windows + Rescribe Panel de control, y haga clic OK.
- Hacer clic Vista por en la esquina derecha y seleccione Iconos grandes.
- Escoger Solución de problemas.
- Vaya al panel izquierdo y haga clic en Ver todo.
- Seleccione Calidad de visualización.
- Escriba una contraseña para el administrador o conceda permisos cuando se le solicite.
Consejo de experto: Algunos problemas de la PC son difíciles de abordar, especialmente cuando se trata de repositorios dañados o archivos de Windows faltantes. Si tiene problemas para corregir un error, es posible que su sistema esté parcialmente dañado. Recomendamos instalar Restoro, una herramienta que escaneará su máquina e identificará cuál es la falla.
Haga clic aquí para descargar y comenzar a reparar.
¿Ha funcionado esto? Si no, pruebe la siguiente solución.
5. Verifique si las líneas verticales aparecen en el BIOS
- Apagar su PC, pero mantenga el cable de alimentación conectado.
- Encenderlo de nuevo.
- imprenta F10 repetidamente.
Si accede a la configuración del BIOS y aún se muestran las líneas, es posible que se trate de una falla de hardware. En esta situación, realice un restablecimiento completo o forzado, luego una actualización del BIOS.
Tenga en cuenta que no debe interrumpir el proceso, ya que podría causar más daños que son más difíciles de reparar. Si actualizar el BIOS le da miedo, puede hacer las cosas mucho más fáciles con la ayuda de nuestros expertos en tecnología.
Si no aparece ninguna línea vertical en el BIOS, es un problema relacionado con el software, como controladores obsoletos. En este caso, debe actualizar los controladores de pantalla de la siguiente manera:
- Inicie su computadora en modo seguro.
- Desinstale su adaptador de pantalla actual.
- Buscar actualizaciones de controladores.
- Salida en modo seguro.
6. Realiza un arranque limpio
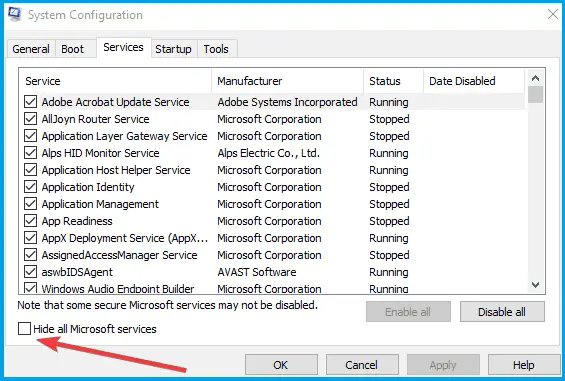
- Escribe msconfigen el cuadro de búsqueda y presione Ingresar.
- Encontrar Servicios pestaña y verifique la Esconder todos los servicios de Microsoft caja.
- Hacer clic Desactivar todo.
- Ve a la Puesta en marchapestaña y seleccione Abra el Administrador de tareas.
- Cierre el administrador de tareas y luego haga clic en Está bien.
- Reiniciar tu computador.
Realizar un inicio limpio para su computadora reduce los conflictos relacionados con el software que pueden provocar las causas principales de la incompatibilidad de la reparación de inicio con su sistema operativo.
Estos conflictos pueden ser causados por aplicaciones y servicios que se inician y ejecutan en segundo plano cada vez que inicia Windows normalmente.
Si no puede abrir el Administrador de tareas, tenemos la solución adecuada para usted.
Tendrá un entorno de inicio limpio después de seguir cuidadosamente todos estos pasos, después de lo cual puede intentar iniciar su computadora nuevamente.
¿Funcionó alguna de estas soluciones? Háganos saber dejando su comentario en la sección a continuación.

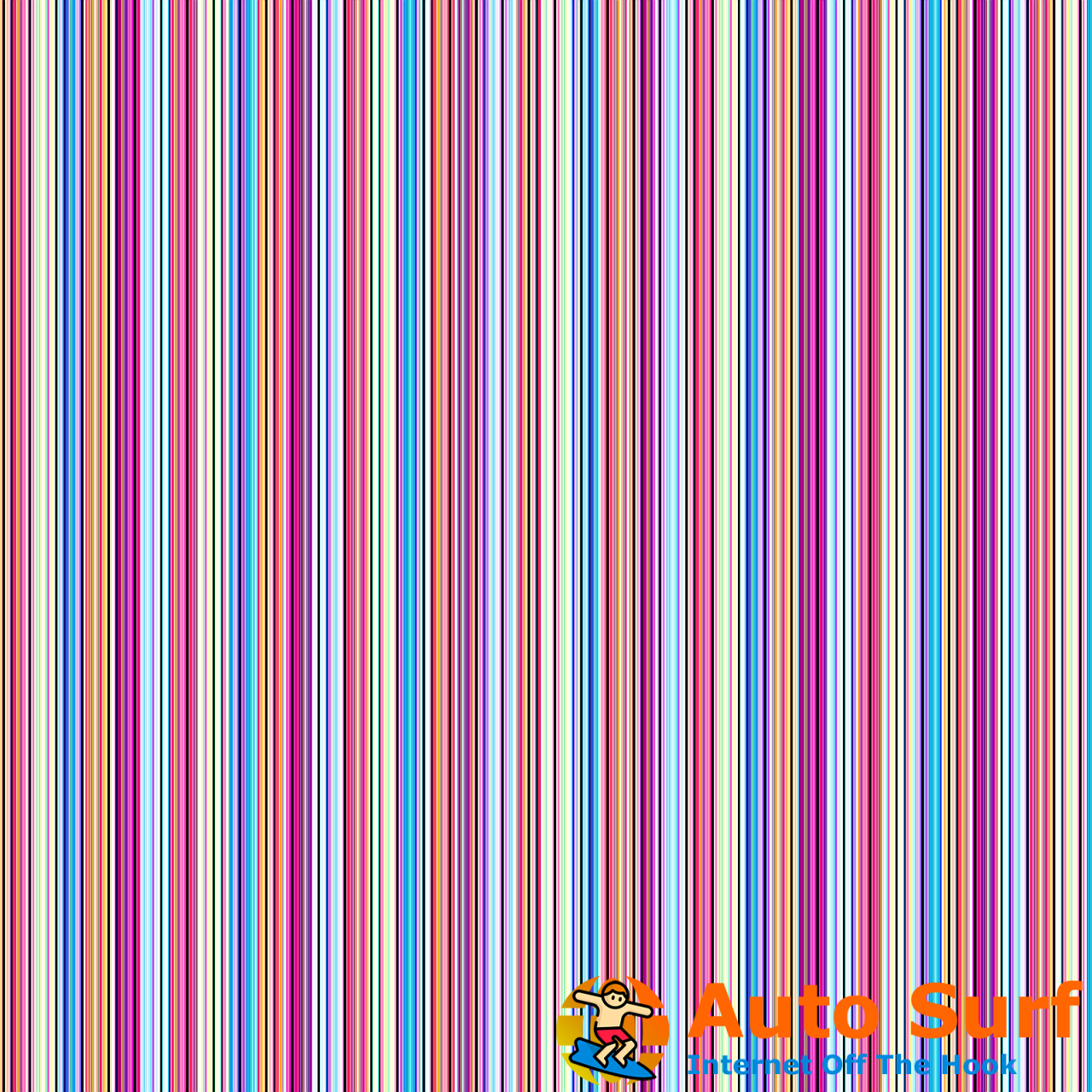



![Corrección: Alto uso de CPU en el host de Windows Shell Experience [5 Ways] Corrección: Alto uso de CPU en el host de Windows Shell Experience [5 Ways]](https://auto-surf.ro/wp-content/uploads/1674598810_Correccion-Alto-uso-de-CPU-en-el-host-de-Windows-768x401.jpg?v=1674598811)