¿Estás recibiendo un Se acabó el papel error de impresora? Si es así, es posible que la impresora se haya quedado sin papel.
Sin embargo, algunos usuarios de Windows informaron el error incluso para impresoras cargadas con papel. Entonces, si está obteniendo un papel que se ha quedado sin el error con una impresora llena de papel, estas son soluciones potenciales que podrían hacer que se imprima nuevamente.
La impresora se ha quedado sin papel: Cómo solucionar este error
- Comprobar y recargar el papel
- Verifique la cubierta del panel posterior de la impresora
- Actualice el controlador de su impresora
- Restablecer la impresora
- Limpiar los rodillos de la impresora
- Verifique que Print Spooler esté activado
- Borrar las cachés de impresión
- ¿Es su impresora compatible con Windows 10?
Solución 1: compruebe y vuelva a cargar el papel
En primer lugar, compruebe el estado general del papel cargado en la impresora. Reemplace cualquier papel que pueda estar roto, húmedo o doblado. Además, verifique que todo el papel sea del mismo tipo y longitud.
La pila de papel no debe incluir más de 25 hojas. Golpee la pila de papel sobre una superficie plana para alinear los bordes de las hojas y luego vuelva a colocar la pila en la bandeja de impresión.
Solución 2: compruebe la cubierta del panel posterior de la impresora
Es posible que un panel en la parte posterior de su impresora no esté completamente en su lugar. Gire su impresora y verifique que el panel posterior esté en su lugar. Si no es así, es posible que haya algún papel atascado allí.
Retire el panel trasero por completo. Luego, puede quitar el papel arrugado y volver a colocar el panel posterior en la impresora.
Solución 3: actualice el controlador de su impresora
Cualquier error de hardware puede estar relacionado con el controlador. Aunque las actualizaciones de Windows actualizan automáticamente los controladores de impresora, podría valer la pena buscar actualizaciones de controladores de impresora. Puede actualizar los controladores con el Administrador de dispositivos en Windows 10 de la siguiente manera.
- Abra Cortana e ingrese ‘Administrador de dispositivos’ en su cuadro de búsqueda. Seleccione Administrador de dispositivos para abrir la ventana a continuación que incluye una lista de periféricos.
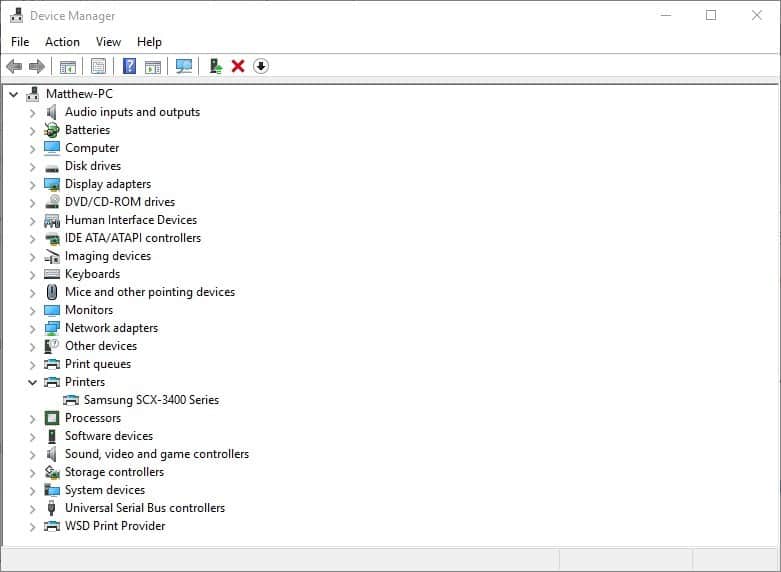
- Seleccione Impresoras y haga clic con el botón derecho en su modelo de impresora para abrir el menú contextual. Selecciona el Actualizar el software del controlador opción en el menú contextual.
- Ahora seleccione el Busque automáticamente el software del controlador actualizado opción. Actualice el controlador si Windows encuentra algo para que lo instale.
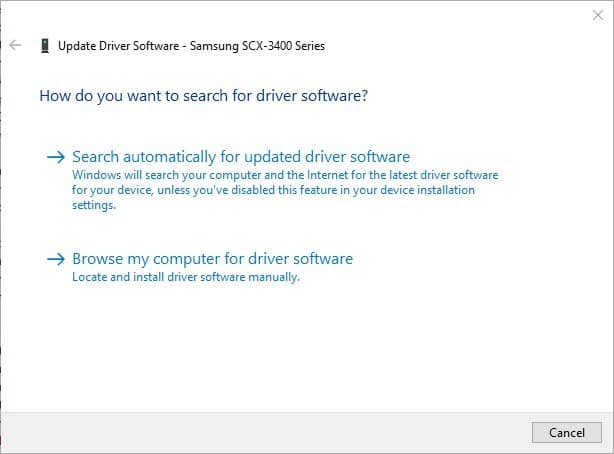
Además, dispones de otros métodos para actualizar los drivers de tu PC de forma eficiente y sin provocar daños graves. Entonces, si necesita actualizar el controlador de la impresora automáticamente sin esfuerzo, pruebe DriverFix.
Solución 4: restablecer la impresora
Restablecer la impresora podría ser el truco. Primero, retire el cable de alimentación sin apagar la impresora. Luego, debe esperar aproximadamente medio minuto antes de volver a enchufar el cable de alimentación en la impresora. Si la impresora no se enciende automáticamente, presione su botón de encendido.
Solución 5: limpie los rodillos de la impresora
La acumulación de suciedad en los rodillos de la impresora puede generar errores de alimentación de papel. Así que limpiar los rodillos es una solución potencial. Puede limpiar los rodillos de la siguiente manera.
- Primero, apague la impresora y desconecte su cable de alimentación.
- Consiga un paño sin pelusas y agua embotellada para limpiar los rodillos, pero no use agua del grifo ni alcohol.
- Por lo general, puede acceder a los rodillos de recogida en la parte delantera con la extracción de la bandeja de papel principal. Sin embargo, algunas impresoras también tienen una puerta de acceso trasera desde la que se accede a los rodillos.
- Luego limpie los rodillos con un paño y gírelos hacia arriba con los dedos. Limpie los rodillos del módulo de impresión a doble cara de su impresora si tiene un módulo de impresión a doble cara.
- Deje que los rodillos se sequen durante aproximadamente media hora. Luego, vuelva a conectar el cable de alimentación de la impresora y vuelva a encenderla si es necesario.
Solución 6: verifique que Print Spooler esté activado
- El Administrador de trabajos de impresión almacena los trabajos de la impresora y, si lo activa, si está desactivado, podría solucionar el error de que se ha agotado el papel. Puede verificar si eso está habilitado o deshabilitado presionando el botón Cortana e ingresando ‘servicios’ en el cuadro de búsqueda.
- Seleccione Servicios para abrir la ventana en la instantánea a continuación.
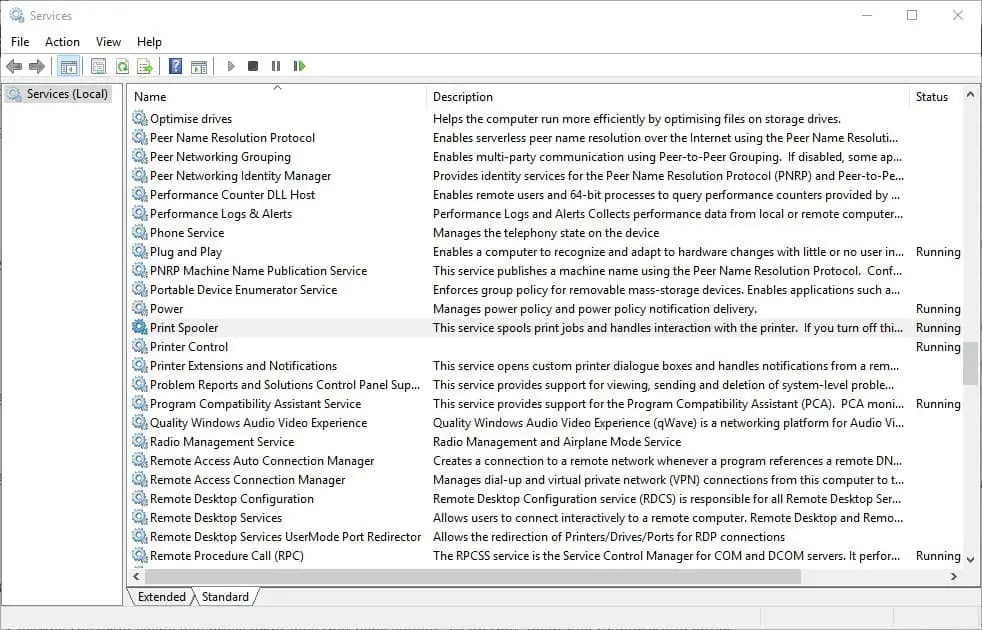
- Desplácese hacia abajo hasta el Cola de impresióny haga doble clic en ese servicio para abrir su ventana a continuación.
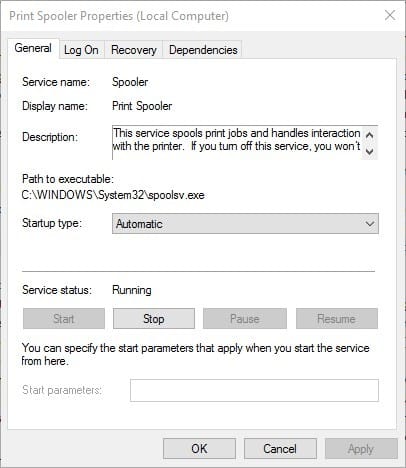
- Si Print Spooler no se está ejecutando, presione el botón Comienzo botón.
- presione el Solicitar y OK para aplicar la nueva configuración.
Solución 7: borre las cachés de impresión
- Borrar la memoria caché de impresión borrará los trabajos de impresión que se hayan estancado. Para hacer eso, abra el Explorador de archivos e ingrese
c:windowssystem32spoolprinters - Seleccione todos los archivos en esa carpeta y luego presione la X Borrar en la barra de herramientas del Explorador de archivos para borrarlos.
- Vaya a la barra de ruta del Explorador de archivos e ingrese
c:windowssystem32spooldriversw32x86 - Ahora borre todo el contenido, incluidas las subcarpetas, en esa ruta de carpeta.
Solución 8: ¿su impresora es compatible con Windows 10?
Si encuentra un error de papel que se agotó después de actualizar recientemente a Windows 10, verifique que su impresora sea compatible con la nueva plataforma.
Aunque la mayoría de los modelos de impresoras de los últimos tres años son compatibles con Windows 10, todavía hay muchas impresoras anticuadas que no son compatibles. Para verificar la compatibilidad de su impresora, abra el sitio web del fabricante que debe incluir una lista de páginas de sus impresoras compatibles con Windows 10.
Por ejemplo, esta página de hp proporciona más detalles sobre qué impresoras HP son y qué no son compatibles con Windows 10. Si la impresora no tiene un controlador de Windows 10, no puede imprimir documentos con él. Si es compatible con la plataforma, la página del fabricante debe incluir un controlador recomendado para actualizar.
Esas son algunas formas en que puede arreglar el papel un tanto misterioso que se ha quedado sin errores. Aparte de eso, es posible que también pueda reparar la impresora si todavía está dentro del período de garantía. Si es así, puede arreglar una reparación del fabricante para ello.



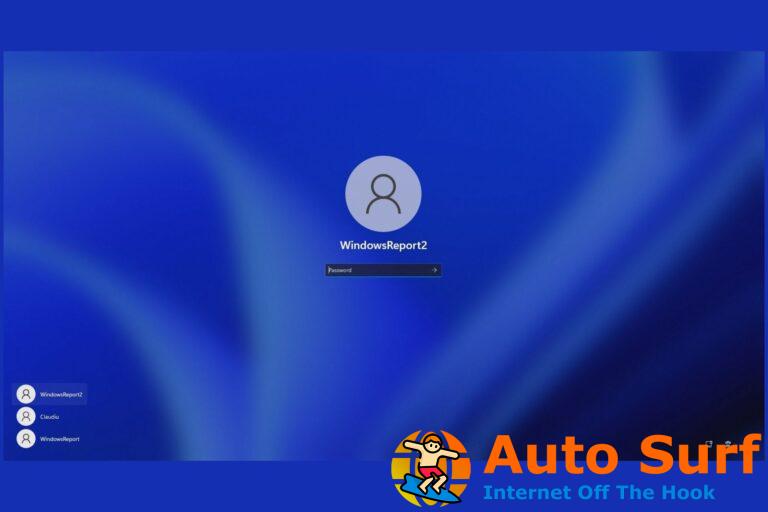


![Windows PowerShell ha dejado de funcionar [4 Steps to fix it] Windows PowerShell ha dejado de funcionar [4 Steps to fix it]](https://auto-surf.ro/wp-content/uploads/1646298547_183_Windows-PowerShell-ha-dejado-de-funcionar-4-Steps-to-fix-768x512.jpg?v=1646298549)
