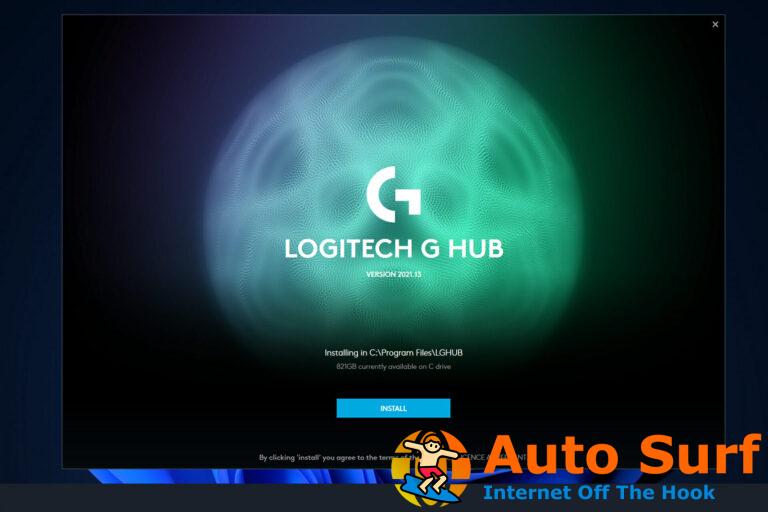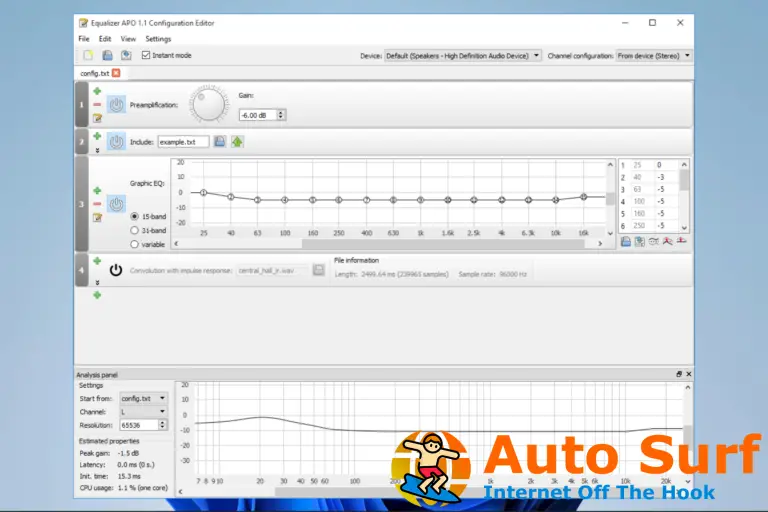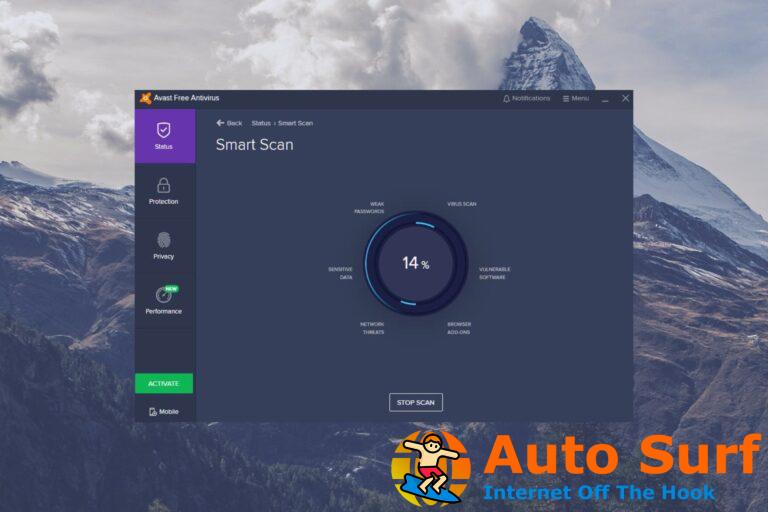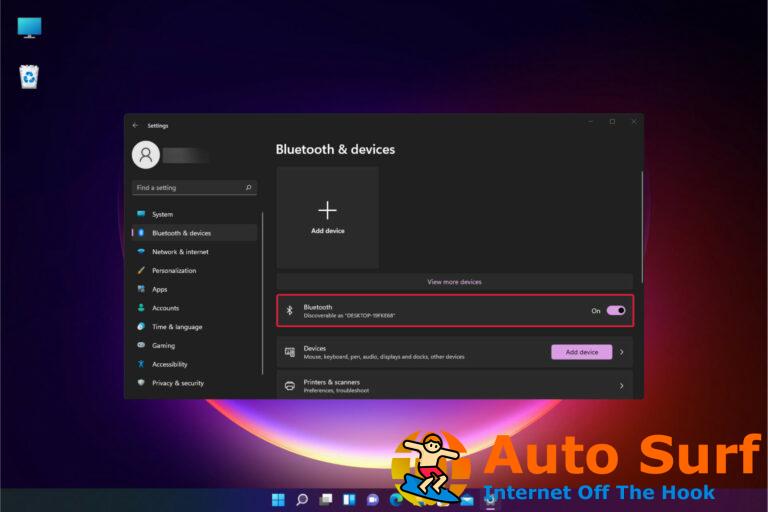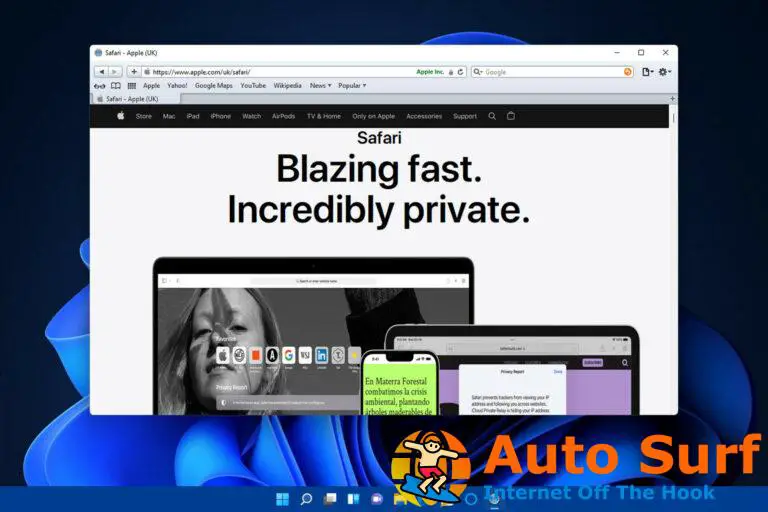- Si recibe un error de Printer Spooler 0x800706b9, probablemente no pueda imprimir nada.
- Los archivos dañados o los controladores obsoletos pueden ser la causa, y lo estamos ayudando a solucionarlos rápidamente.
- Se pueden encontrar más tutoriales similares en la sección Errores de la impresora en nuestro sitio web.
- Siempre que tenga problemas con sus accesorios, visite nuestro centro de periféricos para obtener guías de expertos.
Muchos usuarios usan impresoras casi todos los días, pero algunos usuarios reportaron el error 0x800706b9 de Print Spooler en su PC. Como era de esperar, este problema le impide imprimir.
El mensaje de error completo dice:
Error 0x800706b9: No hay suficientes recursos disponibles para completar esta operación
En algunas ocasiones el sistema avisa de que no puede arrancar, o de que no tiene suficientes recursos.
Variaciones del mismo estado de error Print Spooler no tiene suficiente almacenamiento disponible para completar esta operación.
Para todos estos casos, hemos compilado una lista de soluciones que puede probar y, con suerte, el problema se solucionará en poco tiempo.
¿Cómo puedo reparar el error 0x800706b9 de Print Spooler?
- Actualice los controladores de su impresora
- Verifique su sistema en busca de malware
- Crea una nueva cuenta de usuario
- Modifica tu registro
- Restablecer winsock
- Ejecute el solucionador de problemas de la impresora
- Detener el servicio de cola de impresión
- Realizar una restauración del sistema
1. Actualice los controladores de su impresora
Es común que aparezca el error 0x800706b9 de Print Spooler si sus controladores no están actualizados.
Como se sabe, los controladores de su sistema son un componente crucial, y si los controladores de su impresora están desactualizados o dañados, es posible que encuentre varios errores.
La solución fácil es actualizar sus controladores. Para hacer eso, solo necesita encontrar el modelo de su impresora, visitar el sitio web del fabricante y descargar los controladores más recientes para su impresora.
Una vez que descargue e instale el controlador más reciente, el problema se resolverá por completo y su impresora comenzará a funcionar.
Tenga en cuenta que la descarga manual de controladores a veces puede ser una tarea tediosa, y muchos usuarios tienden a usar herramientas de terceros como DriverFix.
De esta manera, puede ahorrar un tiempo precioso al buscar el software adecuado.
DriverFix recomendará solo software compatible para cada controlador obsoleto. Aunque no esté seguro de cuál elegir, cualquier opción será una elección segura.
2. Verifique su sistema en busca de malware
Varios usuarios informaron que el error 0x800706b9 de Print Spooler fue causado por una infección de malware. Para solucionar este problema, se recomienda realizar un análisis completo del sistema y eliminar todo el malware de su PC.
Puede usar cualquier antivirus para escanear su PC, pero tenga en cuenta que no todas las herramientas antivirus son igualmente efectivas.
Por lo tanto, toma una sabia decisión para proteger su sistema, con una solución antivirus superior podría ayudar. Además, si necesita una fuerte seguridad contra malware, encontrará muchas opciones.
Así que comience a proteger su actividad digital utilizando el mejor antivirus para PC con Windows 10 y elimine múltiples amenazas y errores del sistema en minutos.
Una vez que escanee y elimine el malware, el problema debería resolverse.
3. Crea una nueva cuenta de usuario
- Abre el Aplicación de configuración e ir a la cuentas sección.
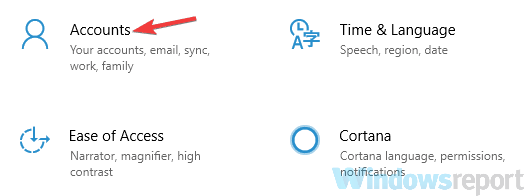
- ahora elige Familia y otras personas desde el panel izquierdo.
- Hacer clic Agregar a otra persona a esta PC botón en el panel derecho.
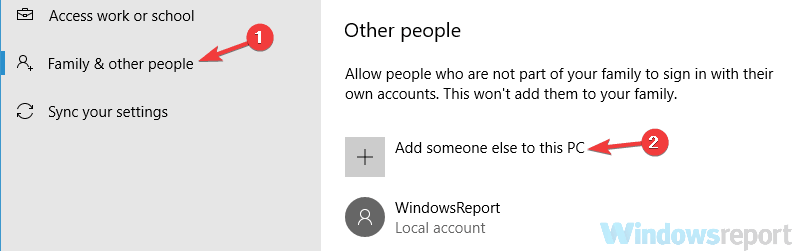
- Escoger No tengo la información de inicio de sesión de esta persona..
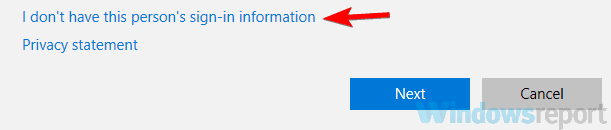
- Seleccione Agregar un usuario sin una cuenta de Microsoft.
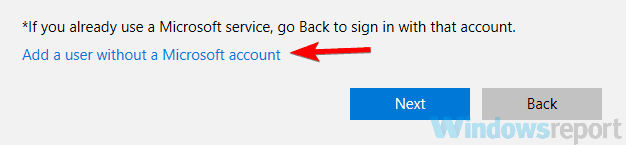
- Escriba el nombre de usuario y la contraseña deseados y haga clic en próximo.
Después de crear una nueva cuenta de usuario, cambie a ella. Si el problema no aparece en la nueva cuenta, debe mover sus archivos personales a la nueva cuenta y comenzar a usarla en lugar de la anterior.
4. Modifica tu registro
- imprenta Tecla de Windows + R y entrar regeditar.
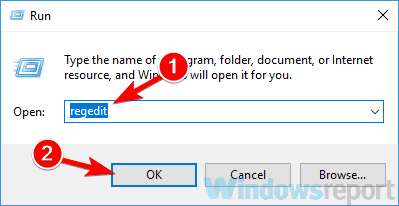
- Navegue a la siguiente clave en el panel izquierdo (si lo desea, puede exportar esta clave y usarla como respaldo en caso de que algo salga mal después de modificar la registro):
HKEY_LOCAL_MACHINESYSTEMCurrentControlSetServicesSpooler - En el panel derecho, haga doble clic en el depender del servicio.
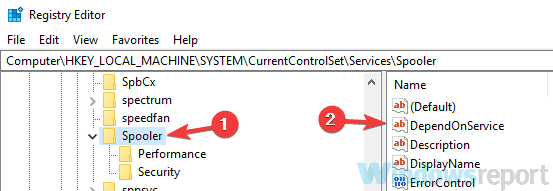
- ahora eliminar http desde el Datos de valor campo y haga clic OK.
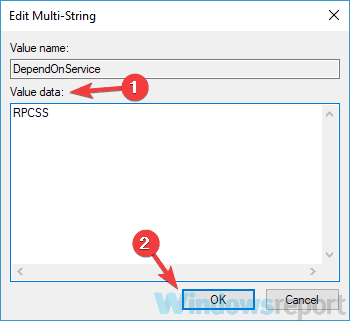
Después de realizar estos cambios, reinicie su PC y compruebe si el problema sigue ahí.
Varios usuarios informaron que este método funcionó para ellos, por lo que es posible que desee probarlo. Solo tenga cuidado al modificar el registro y cree una copia de seguridad por si acaso.
5. Restablecer winsock
- imprenta Tecla de Windows + X y elige Símbolo del sistema (administrador) del menú.
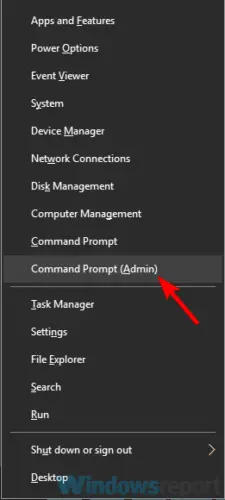
- Escribe el siguiente comando y presiona Enter:
netsh winsock reset - Luego reinicie su PC.
Después de que su PC se reinicie, compruebe si el problema sigue ahí. Un par de usuarios solucionaron este problema ejecutando este comando, así que asegúrese de probarlo.
6. Ejecute el solucionador de problemas de la impresora
- Abra la aplicación Configuración y vaya a la Actualización y seguridad sección.
- Seleccione Solucionar problemas del menú de la izquierda.
- Ir Impresora y haga clic Ejecute el solucionador de problemas botón.
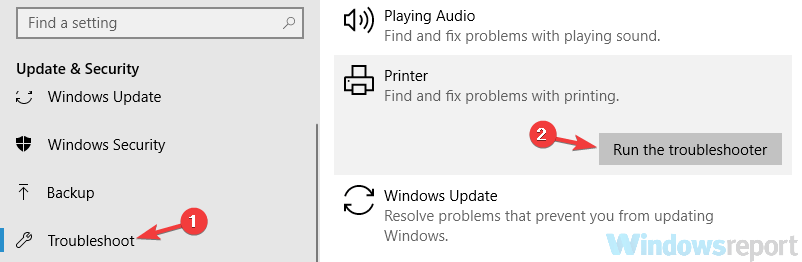
- El proceso de solución de problemas comenzará ahora. Siga las instrucciones en pantalla para completarlo.
Una vez finalizada la solución de problemas, verifique si el problema con su impresora está resuelto. Es posible que el Solucionador de problemas no sea la solución más efectiva, pero si tiene algún problema técnico menor en su sistema, puede solucionarlo con esta solución.
7. Detenga el servicio de cola de impresión
- imprenta Tecla de Windows + R y entrar servicios.msc.
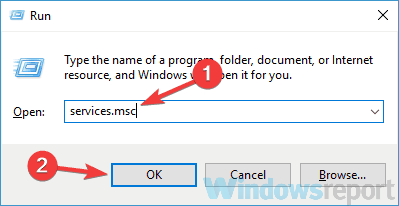
- Localizar Cola de impresión servicio en la lista, haga clic con el botón derecho en él y elija Detener del menú.
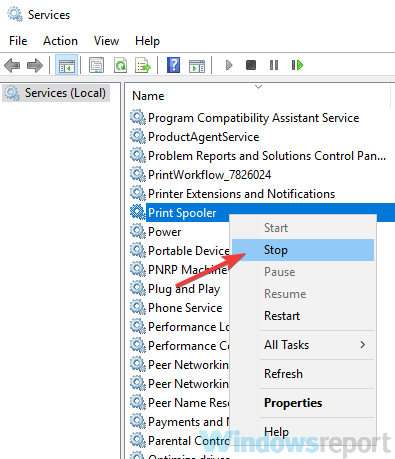
- minimizar el Servicios ventana.
- Ahora abierto Explorador de archivos y pega lo siguiente en la barra de direcciones:
C:Windowssystem32spoolPRINTERS - Cuando aparezca el mensaje de confirmación, haga clic en Continuar.
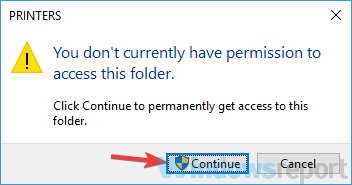
- Una vez que ingrese a la carpeta IMPRESORAS, elimine todos los archivos y cierre el Explorador de archivos.
- Vuelva a la ventana Servicios, haga clic con el botón derecho Cola de impresión servicio y elegir Comienzo del menú.
Después de hacer eso, el problema debería resolverse y podrá imprimir nuevamente sin ningún problema.
8. Realizar una restauración del sistema
- Escribe restauración del sistema en el campo de búsqueda.
- Ahora elige Crear un punto de restauración de la lista.
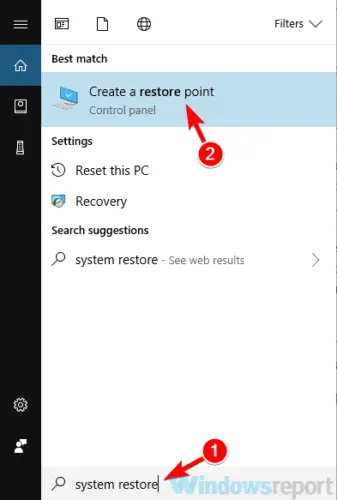
- Haga clic en el Restauración del sistema botón.
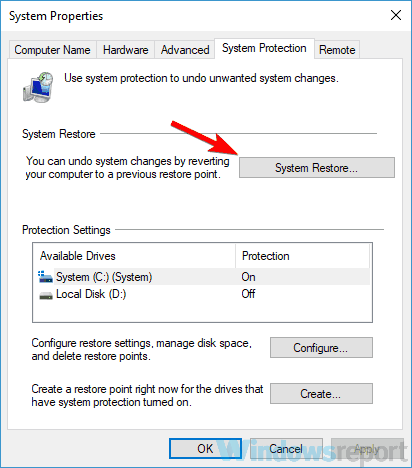
- Golpea el próximo botón para continuar.
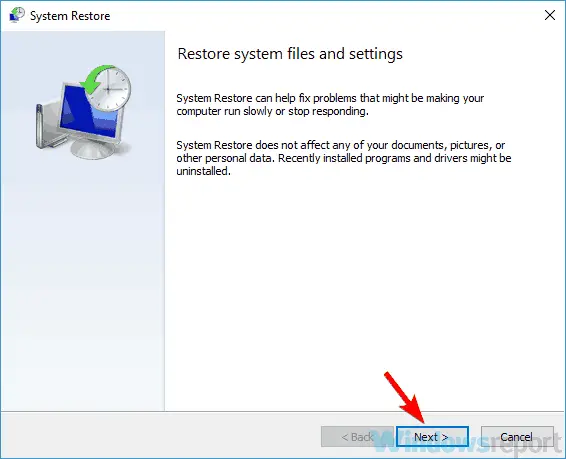
- Aparecerá una lista de puntos de restauración disponibles. Si está disponible, consulte a Mostrar más puntos de restauración opción. Seleccione el punto de restauración deseado y haga clic en próximo.
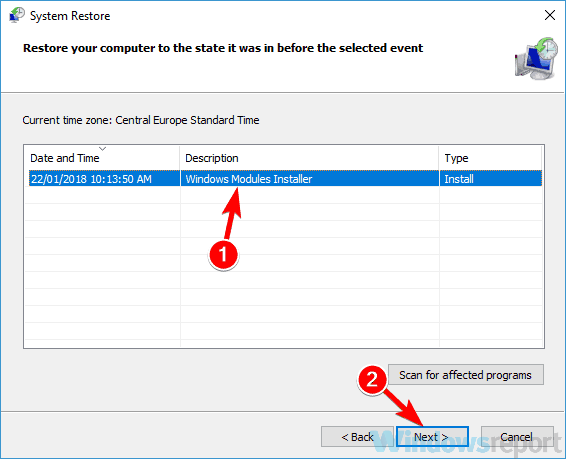
- Siga las instrucciones en pantalla para finalizar el proceso de restauración.
Después de realizar la Restauración del sistema, su problema debería resolverse por completo y la impresora comenzará a funcionar nuevamente.
Cualquiera que haya sido la causa del problema, esperamos que haya logrado resolver el error de impresión utilizando una de nuestras soluciones. Sus comentarios son bienvenidos, y puede contactarnos usando la sección de comentarios a continuación.