- Muchos usuarios han informado una variedad de problemas al usar teclados Bluetooth.
- Si se encuentra entre ellos, siga las correcciones que enumeramos a continuación.
- ¿Necesita más ayuda con sus otros periféricos? Tenemos una sección completa de reparación de periféricos.
- Para obtener más información sobre cómo solucionar problemas de la PC, vaya a nuestra sección de Solución de problemas.
La transición a Windows 10 no siempre es fácil como podría pensar, y cuando cambia a un nuevo sistema operativo, siempre habrá algunos problemas con el hardware.
Hoy te vamos a explicar cómo solucionar los problemas del teclado Bluetooth con Windows 10.
Si su teclado Bluetooth no funciona con Windows 10, entonces tiene un problema con el controlador, y esto puede ser bastante molesto ya que no puede hacer nada sin su teclado.
Sin embargo, dado que se trata de un problema del controlador, se puede resolver con algunos trucos simples.
¿Cómo puedo solucionar los problemas del teclado Bluetooth en Windows 10?
Los teclados Bluetooth son útiles, pero algunos usuarios informaron problemas con ellos en Windows 10. Hablando de problemas con el teclado, los usuarios informaron los siguientes problemas con su teclado Bluetooth:
- Windows 10 no genera código de acceso para el teclado Bluetooth – Muchos usuarios informaron que no pueden emparejar su teclado Bluetooth con Windows porque Windows 10 no genera el código de acceso necesario. Sin embargo, puede ingresar el código de acceso manualmente y el problema debería resolverse.
- Teclado Bluetooth Windows 10 no funciona – Si su teclado Bluetooth no funciona con Windows 10, el problema podría ser sus controladores. Vuelva a instalar o actualice sus controladores y el problema debería resolverse.
- El teclado Bluetooth desconecta Windows 10 – Muchos usuarios informaron que su teclado Bluetooth se desconecta con frecuencia en Windows 10. Sin embargo, puede solucionar ese problema simplemente conectando su receptor USB a un puerto diferente.
- El teclado Bluetooth no se conecta, empareje Windows 10 – Varios usuarios informaron que su teclado Bluetooth no se conecta o empareja con Windows 10. Para solucionarlo, asegúrese de probar una de nuestras soluciones.
- Teclado Bluetooth conectado pero sin escribir Windows 10 – Este puede ser un problema molesto, pero debería poder solucionarlo simplemente desconectando y emparejando su teclado con su PC nuevamente.
1. Desinstale y vuelva a instalar el controlador de Bluetooth
- imprenta Tecla de Windows + X para abrir el menú Win + X.
- Seleccione Administrador de dispositivos de la lista.
![Problemas con el teclado Bluetooth en Windows 10/11 [COMPLETE GUIDE] Teclado Bluetooth Windows 10 no funciona](https://auto-surf.ro/wp-content/uploads/Probleme-cu-tastatura-Bluetooth-in-Windows-10-COMPLETE-GUIDE.png)
- Cuando se abra el Administrador de dispositivos, busque su teclado, haga clic con el botón derecho y presione Desinstalar.
![Problemas con el teclado Bluetooth en Windows 10/11 [COMPLETE GUIDE] El teclado Bluetooth desconecta Windows 10](https://auto-surf.ro/wp-content/uploads/1638236049_852_Probleme-cu-tastatura-Bluetooth-in-Windows-10-COMPLETE-GUIDE.png)
- Windows le pedirá que confirme que desea desinstalar el controlador.
- Haga clic en Desinstalar.
![Problemas con el teclado Bluetooth en Windows 10/11 [COMPLETE GUIDE] Windows 10 no genera código de acceso para el teclado Bluetooth](https://auto-surf.ro/wp-content/uploads/1638236049_931_Probleme-cu-tastatura-Bluetooth-in-Windows-10-COMPLETE-GUIDE.png)
- Después de confirmar y desinstalar el controlador de su teclado, reinicie su computadora.
- Ahora debe visitar el sitio web del fabricante de su teclado y verificar si hay un nuevo controlador disponible para Windows 10.
Los problemas con los controladores son uno de los problemas más comunes que enfrentan los usuarios después de la actualización de Windows 10. Entonces, por si acaso, debe ir y verificar si sus controladores Bluetooth están actualizados.
Tenemos que mencionar que a veces, después de desinstalar el controlador, Windows puede reinstalarlo, por lo que es posible que no necesite descargar un nuevo controlador del sitio web del fabricante.
También debemos mencionar que, a veces, actualizar el controlador desde el Administrador de dispositivos ayuda y, para hacerlo, solo debe seguir los dos primeros pasos de esta solución, pero en lugar de hacer clic en Desinstalar, solo debe hacer clic en Actualizar controlador y cuando se complete el proceso simplemente reinicie su computadora.
Actualizar controladores automáticamente
La mayoría de las veces, el sistema no actualiza correctamente los controladores genéricos para el hardware y los periféricos de su PC.Existen diferencias clave entre un controlador genérico y un controlador de fabricante. Buscar la versión adecuada del controlador para cada uno de sus componentes de hardware puede volverse tedioso. Es por eso que un asistente automático puede ayudarlo a encontrar y actualizar su sistema con los controladores correctos en todo momento, y le recomendamos enfáticamente DriverFix. Aquí está cómo hacerlo:
- Descargar e instalar DriverFix.
- Inicie el software.
- Espere la detección de todos sus controladores defectuosos.
- DriverFix ahora le mostrará todos los controladores que tienen problemas, y solo necesita seleccionar los que le gustaría arreglar.
- Espere a que la aplicación se descargue e instale los controladores más nuevos.
- Reiniciar su PC para que los cambios surtan efecto.
![Problemas con el teclado Bluetooth en Windows 10/11 [COMPLETE GUIDE] DriverFix](https://auto-surf.ro/wp-content/uploads/2021/11/1638014106_906_Cum-se-remediaza-eroarea-1168-a-imprimantei-XPS-elementul-nu.jpg)
DriverFix
Mantenga los controladores de los componentes de su PC funcionando perfectamente sin poner en riesgo su PC.
Descargo de responsabilidad: este programa debe actualizarse desde la versión gratuita para poder realizar algunas acciones específicas.
¿La mayoría de los usuarios de Windows 10 tienen controladores obsoletos? Vaya un paso adelante con esta guía.
2. Ejecute el solucionador de problemas de hardware y dispositivos
El solucionador de problemas de Windows es una herramienta integrada de Microsoft que puede resolver muchos problemas relacionados con el sistema, y el problema con el teclado Bluetooth puede ser uno de ellos. Para ejecutar el solucionador de problemas del dispositivo, haga lo siguiente:
- imprenta Tecla de Windows + Singresar solucionar problemas y elige Solucionar problemas del menú.
![Problemas con el teclado Bluetooth en Windows 10/11 [COMPLETE GUIDE] El teclado Bluetooth desconecta Windows 10](https://auto-surf.ro/wp-content/uploads/1638236049_822_Probleme-cu-tastatura-Bluetooth-in-Windows-10-COMPLETE-GUIDE.png)
- Seleccione hardware y dispositivos de la lista y haga clic en Ejecute el solucionador de problemas botón.
![Problemas con el teclado Bluetooth en Windows 10/11 [COMPLETE GUIDE] El teclado Bluetooth no se conecta, empareje Windows 10](https://auto-surf.ro/wp-content/uploads/1638236049_102_Probleme-cu-tastatura-Bluetooth-in-Windows-10-COMPLETE-GUIDE.png)
- Siga las instrucciones para completar la solución de problemas.
Si el Solucionador de problemas se detiene antes de completar el proceso, arréglelo con la ayuda de esta guía.
3. Ingrese el número de emparejamiento manualmente
![Problemas con el teclado Bluetooth en Windows 10/11 [COMPLETE GUIDE] Problemas con el teclado Bluetooth en Windows 10/11 [COMPLETE GUIDE]](https://auto-surf.ro/wp-content/uploads/1638229927_719_Remediere-Nu-exista-sunet-dupa-conexiunea-Bluetooth-in-Windows-10.jpeg)
- Inicie el proceso de emparejamiento. Se le pedirá que inserte un número de 8 dígitos.
- Ingrese cualquier número de 8 dígitos en el campo de entrada usando su teclado con cable. Si no tiene un teclado con cable, también puede usar un teclado virtual. Hacer clic próximo.
- Asegúrese de que su teclado Bluetooth esté en el modo de emparejamiento e ingrese el mismo número de 8 dígitos en su teclado Bluetooth y presione Ingresar.
Muchos usuarios informaron problemas al conectar su teclado Bluetooth con Windows 10. Según ellos, experimentaron problemas con el emparejamiento.
Espere unos momentos y su teclado Bluetooth debería estar emparejado con su PC con Windows 10.
4. Cambiar la configuración del teclado
- imprenta Tecla de Windows + S y entrar Panel de control.
- Seleccione Panel de control de la lista de resultados.
![Problemas con el teclado Bluetooth en Windows 10/11 [COMPLETE GUIDE] Teclado Bluetooth conectado pero sin escribir Windows 10](https://auto-surf.ro/wp-content/uploads/1638236049_114_Probleme-cu-tastatura-Bluetooth-in-Windows-10-COMPLETE-GUIDE.png)
- Cuándo Panel de control abre, entra Dispositivos e impresoras.
![Problemas con el teclado Bluetooth en Windows 10/11 [COMPLETE GUIDE] Windows 10 no genera código de acceso para el teclado Bluetooth](https://auto-surf.ro/wp-content/uploads/1638236049_353_Probleme-cu-tastatura-Bluetooth-in-Windows-10-COMPLETE-GUIDE.png)
- Localice su teclado en la lista, haga clic con el botón derecho y elija Propiedades.
- Cuando el Propiedades se abre la ventana, vaya a Servicios pestaña. Seleccione Drivers para teclado, mouse, etc (HID). Guardar cambios.
Si tiene problemas con el teclado Bluetooth en Windows 10, el problema podría estar relacionado con la configuración de su teclado. Después de hacer eso, los problemas con su teclado Bluetooth deberían resolverse por completo.
¿No puedes abrir el Panel de control? Eche un vistazo a esta guía paso a paso para encontrar una solución.
5. Seleccione Aceptar, intente ingresar el código de acceso en la opción
![Problemas con el teclado Bluetooth en Windows 10/11 [COMPLETE GUIDE] Problemas con el teclado Bluetooth en Windows 10/11 [COMPLETE GUIDE]](https://auto-surf.ro/wp-content/uploads/Probleme-cu-tastatura-Bluetooth-in-Windows-10-COMPLETE-GUIDE.jpg)
- Inicie el proceso de emparejamiento del teclado Bluetooth.
- Mantenga presionada la tecla de conexión en su teclado hasta que el ícono de Bluetooth comience a parpadear.
- Ahora haga clic en OK, intente ingresar el código de acceso en él opción.
- Se debe generar un código en su pantalla. Ingrese el código en su teclado Bluetooth y se emparejará automáticamente con su PC.
Si tiene problemas para emparejar su teclado Bluetooth con su PC con Windows 10, es posible que pueda resolver el problema ingresando el código de acceso deseado en su teclado Bluetooth.
Como puede ver, esto es solo una falla menor, pero puede solucionarlo usando esta opción.
6. Empareje su teclado con su teléfono primero
![Problemas con el teclado Bluetooth en Windows 10/11 [COMPLETE GUIDE] Problemas con el teclado Bluetooth en Windows 10/11 [COMPLETE GUIDE]](https://auto-surf.ro/wp-content/uploads/1638236049_667_Probleme-cu-tastatura-Bluetooth-in-Windows-10-COMPLETE-GUIDE.jpg)
- Empareje su teclado Bluetooth con su dispositivo Android.
- Después de hacer eso, presione el botón Conectar en el teclado y apague Bluetooth en su teléfono.
- Ahora intente emparejar su teclado nuevamente con su PC.
Según los usuarios, lograron solucionar este problema utilizando una solución sencilla. Para solucionar este problema, primero debe vincular su teclado Bluetooth con un teléfono Android.
Esta es una solución inusual, pero varios usuarios informaron que funciona para ellos, por lo que es posible que desee probarla. Parece que hay un problema técnico que le impedirá conectar el teclado con su PC, pero puede solucionarlo fácilmente usando esta solución alternativa.
Vale la pena mencionar que esta es una solución a largo plazo y debería funcionar hasta que reemplace las baterías del teclado.
7. Intente usar un puerto USB diferente
![Problemas con el teclado Bluetooth en Windows 10/11 [COMPLETE GUIDE] Problemas con el teclado Bluetooth en Windows 10/11 [COMPLETE GUIDE]](https://auto-surf.ro/wp-content/uploads/1638226445_557_PC-ul-nu-va-reporni-dupa-actualizare-Dell-HP-Asus.jpg)
Si tiene problemas con el teclado Bluetooth y Windows 10, es posible que el problema esté relacionado con su puerto USB. A veces, ciertos dispositivos no funcionan con puertos USB 3.0 o USB 2.0, y eso puede causar que aparezca este problema.
Para solucionar esto, simplemente vuelva a conectar su receptor Bluetooth a un puerto diferente y verifique si eso resuelve el problema. Si tiene puertos USB 3.0 en su PC, conecte su dispositivo a un puerto USB 2.0 e intente emparejarlo nuevamente.
El puerto USB 3.0 ofrece una gran velocidad de transferencia, sin embargo, su teclado no requiere ese tipo de velocidad, así que asegúrese de intentar usar un puerto USB 2.0 en su lugar.
¿El puerto USB no funciona en Windows 10? No se preocupe, tenemos la solución adecuada para usted.
8. Verifique otros dispositivos USB
![Problemas con el teclado Bluetooth en Windows 10/11 [COMPLETE GUIDE] Problemas con el teclado Bluetooth en Windows 10/11 [COMPLETE GUIDE]](https://auto-surf.ro/wp-content/uploads/1638236049_537_Probleme-cu-tastatura-Bluetooth-in-Windows-10-COMPLETE-GUIDE.jpg)
Si tiene algún problema con su teclado Bluetooth, es posible que el problema se deba a otros dispositivos USB. Para solucionar este problema, asegúrese de desconectar cualquier dispositivo USB innecesario de su PC y verifique si eso resuelve el problema.
Además, asegúrese de quitar todos los concentradores USB que tenga. Si su receptor Bluetooth está conectado al concentrador USB, asegúrese de conectarlo directamente a la PC y verifique si eso resuelve el problema.
9. Cambiar las opciones de ahorro de energía
- Abierto Administrador de dispositivos.
- Cuándo Administrador de dispositivos abre, ubique su teclado Bluetooth y haga doble clic en él.
- Cuándo Propiedades se abre la ventana, navegue hasta Administración de energía y desmarque Permita que la computadora apague este dispositivo para ahorrar energía. Ahora haga clic en OK para guardar los cambios.
![Problemas con el teclado Bluetooth en Windows 10/11 [COMPLETE GUIDE] Teclado Bluetooth Windows 10 no funciona](https://auto-surf.ro/wp-content/uploads/1638236049_459_Probleme-cu-tastatura-Bluetooth-in-Windows-10-COMPLETE-GUIDE.png)
Windows le permite apagar ciertos dispositivos para ahorrar energía, pero eso puede causar problemas con el teclado Bluetooth. Para solucionar ese problema, debe cambiar las opciones de ahorro de energía de su teclado.
Después de hacer eso, verifique si el problema con el teclado Bluetooth está resuelto. Para más preguntas o sugerencias, acceda a la sección de comentarios a continuación.

![Problemas con el teclado Bluetooth en Windows 10/11 [COMPLETE GUIDE] Problemas con el teclado Bluetooth en Windows 10/11 [COMPLETE GUIDE]](https://auto-surf.ro/wp-content/uploads/Problemas-con-el-teclado-Bluetooth-en-Windows-1011-COMPLETE-GUIDE.jpeg?v=1644658173)


![Falta el controlador del panel táctil en el Administrador de dispositivos [Fixed] Falta el controlador del panel táctil en el Administrador de dispositivos [Fixed]](https://auto-surf.ro/wp-content/uploads/1644611765_3_Falta-el-controlador-del-panel-tactil-en-el-Administrador-de-768x512.jpg?v=1644611767)
![El adaptador de red de Microsoft Surface no funciona [Full Fix] El adaptador de red de Microsoft Surface no funciona [Full Fix]](https://auto-surf.ro/wp-content/uploads/El-adaptador-de-red-de-Microsoft-Surface-no-funciona-Full-768x512.jpg?v=1644619902)
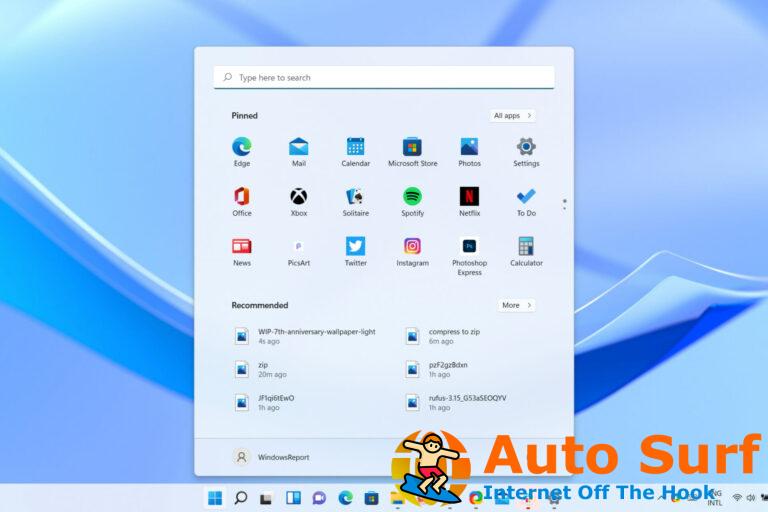
![El controlador del escáner MP Navigator EX no está instalado [Solved] El controlador del escáner MP Navigator EX no está instalado [Solved]](https://auto-surf.ro/wp-content/uploads/1644668613_946_El-controlador-del-escaner-MP-Navigator-EX-no-esta-instalado-768x512.jpg?v=1644668615)