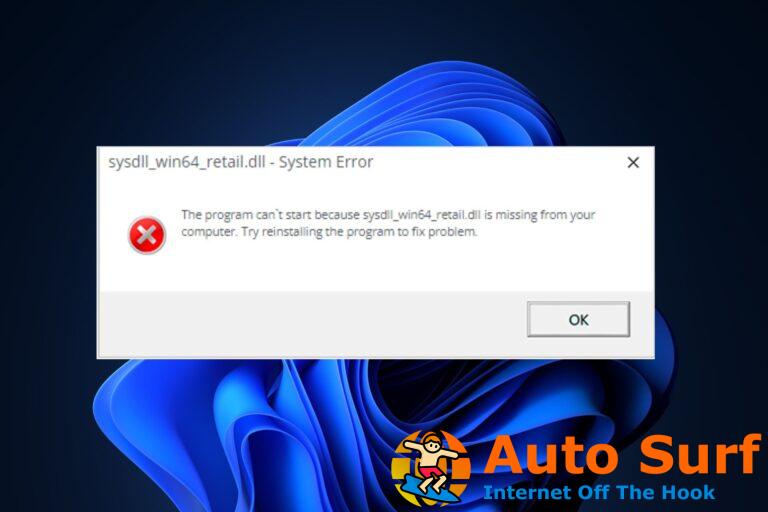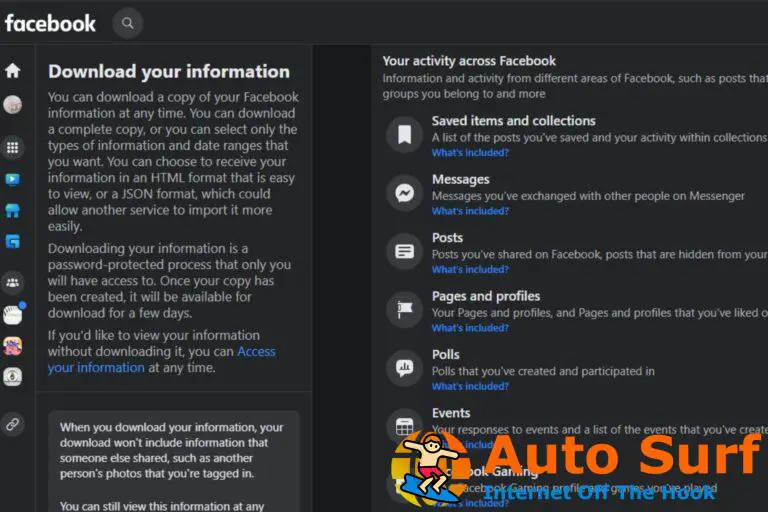- Los usuarios han estado preguntando METROLa pantalla de mi computadora está desplazada hacia la derecha, ¿cómo lo soluciono?? y vamos a responder esto para los usuarios de Windows 10.
- Antes de entrar en arreglos complejos, debe cambiar su resolución a las dimensiones recomendadas.
¿Tu pantalla se ha desplazado hacia la derecha? No está solo, ya que este es un problema que muchos usuarios han experimentado recientemente. Le mostraremos cómo corregir este problema de visualización en esta guía.
Los problemas con la pantalla pueden ser bastante molestos, y si la pantalla se desplaza hacia la derecha o hacia la izquierda, es posible que tenga algunos problemas para usar su PC.
Por ejemplo, es posible que no pueda cerrar aplicaciones específicas o acceder a ciertas funciones tan fácilmente.
Siga leyendo para encontrar las mejores resoluciones.
¿Por qué mi pantalla se ha desplazado hacia la derecha?
Hay algunas razones por las que su monitor puede estar desplazado hacia un lado. Primero, sin embargo, el más obvio podría ser establecer problemas. Si tiene una configuración de pantalla mal configurada, puede terminar con esta situación.
Sin embargo, no termina ahí. Los controladores obsoletos también pueden provocar cambios en las pantallas, en cuyo caso deberá actualizar sus controladores.
Otro elemento que no debe pasarse por alto es la posibilidad de malware en su dispositivo. Por ejemplo, el malware puede alterar el comportamiento de una computadora y la visualización desplazada puede ser un efecto secundario.
También debe tener en cuenta que este problema puede presentarse de diferentes formas, algunas de las cuales son:
- La pantalla de la computadora se movió hacia los lados – Para solucionar el problema, se recomienda verificar la resolución de la pantalla y ajustarla.
- Pantalla del portátil desplazada a la izquierda – Comprueba el panel de control de tu tarjeta gráfica y reajusta tu pantalla.
- Pantalla de Windows 10 descentrada – Vuelva a ajustar la frecuencia de actualización y el problema debería solucionarse.
- Computadora, pantalla de escritorio desplazada hacia la derecha – Utilice los botones físicos de su monitor para configurarlo automáticamente y el problema debería resolverse.
- Pantalla de Google Chrome desplazada a la derecha – Vuelva a instalar su navegador o busque nuevas actualizaciones.
¿Cómo centro la pantalla de mi computadora?
- ¿Por qué mi pantalla se ha desplazado hacia la derecha?
- ¿Cómo centro la pantalla de mi computadora?
- 1. Utilice las teclas de flecha
- 2. Cambia tu resolución
- 4. Verifique el software de su tarjeta gráfica
- 5. Usa la opción Centrar imagen
- 6. Cambia tu frecuencia de actualización
- 7. Vuelva a instalar el controlador de su tarjeta gráfica
- 8. Verifique la configuración de su monitor
- 9. Inicie su PC en modo seguro
- ¿Cómo arreglo la pantalla desplazada hacia la derecha en Windows 11?
1. Utilice las teclas de flecha
- Ve a tu barra de tareas, presiona Turnoy haga clic con el botón derecho en cualquier icono que no esté a la vista.
- Ahora usa tu Flecha teclas para moverlo al centro.
- Finalmente, haga clic en el mouse para liberar el control de la Flecha llaves.
- Alternativamente, presione las teclas de acceso rápido Control + alternativa y sostenga el apropiado Flecha tecla para cambiar la posición de la pantalla.
2. Cambia tu resolución
- si te preguntas ¿Cómo muevo mi pantalla al centro?haga clic con el botón derecho en su escritorio y elija Configuración de pantalla.
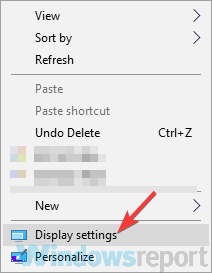
- En el Ajustes aplicación, configure el Resolución al valor recomendado.
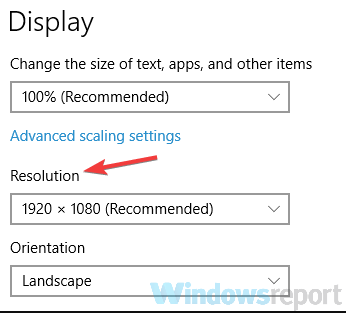
- Si el problema se resuelve, haga clic en el Mantener cambios botón; si no, haz clic Revertir.
Según los usuarios, si su pantalla se desplaza hacia la derecha, el problema podría estar relacionado de alguna manera con la resolución de su pantalla.
Es posible que esté utilizando una resolución que su monitor no admita por completo, lo que hace que la pantalla se desplace.
Este puede ser un problema molesto, pero es posible que pueda solucionarlo simplemente cambiando la resolución de su pantalla.
Recuerde que esta no es una solución sólida, por lo que es posible que deba repetirla y probar varias resoluciones diferentes hasta que encuentre la que funcione para usted.
3. Actualice sus controladores
- Haga clic derecho en el Comienzo menú y haga clic Administrador de dispositivos.
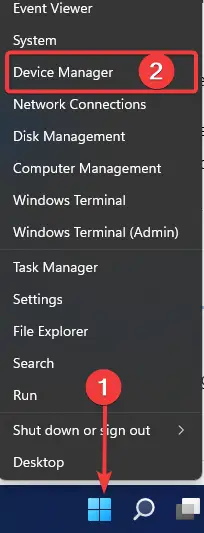
- Amplíe su Adaptadores de pantalla menú.
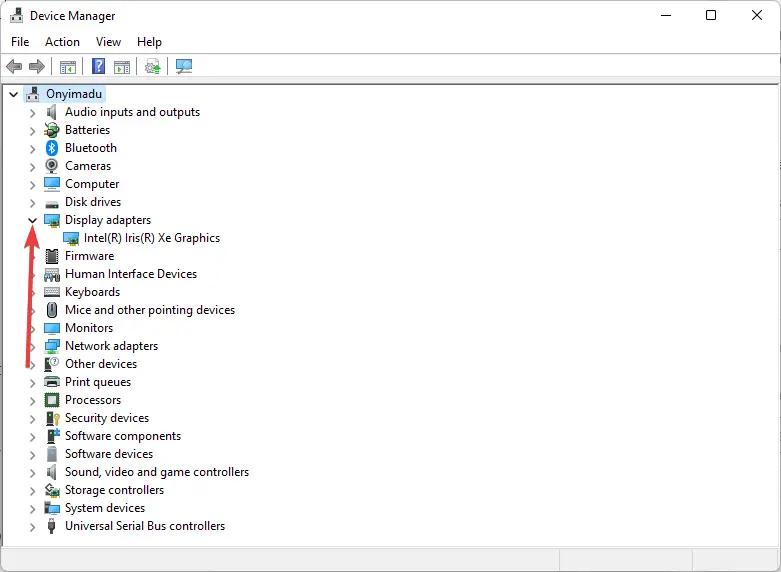
- Haga clic derecho en su adaptador de pantalla y seleccione Actualizar controlador.
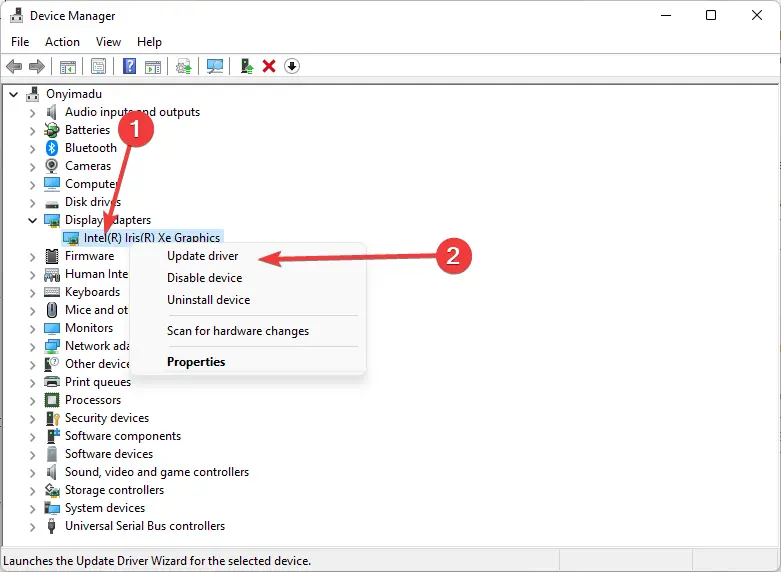
- Finalmente, seleccione Buscar automáticamente controladores.
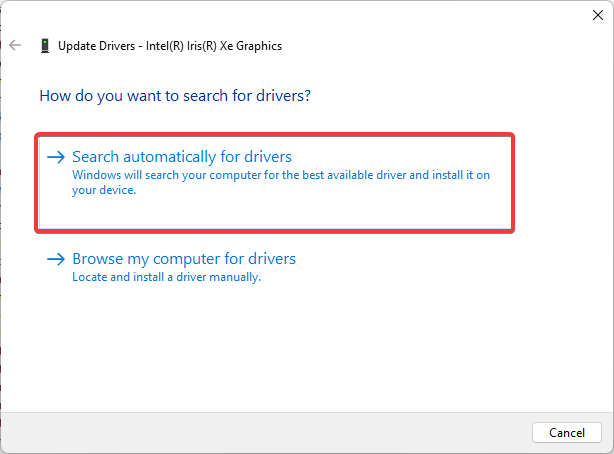
A veces, pueden aparecer problemas de visualización si los controladores no están actualizados. Si su pantalla se desplaza hacia la derecha, puede solucionar el problema simplemente actualizando sus controladores.
La mejor manera de hacerlo es visitar el sitio web del fabricante de su tarjeta gráfica y descargar los controladores más recientes para su modelo.
Después de descargar e instalar los controladores más recientes, verifique si el problema persiste.
La descarga manual de controladores a veces puede ser una tarea tediosa, especialmente si no conoce el modelo de su tarjeta gráfica y cómo descargar el controlador.
Sin embargo, siempre puede utilizar soluciones de terceros como DriverFix para actualizar sus controladores automáticamente con solo unos pocos clics.
No solo escaneará y le mostrará qué controlador está desactualizado, sino que también encontrará la versión correcta del controlador o instalará el controlador gráfico que falta.
Esto lo mantendrá a salvo de descargar e instalar versiones de controladores incorrectas, lo que puede dañar el sistema de la PC.

DriverFix
Mantenga todos los controladores actualizados de forma segura y evite este tipo de problemas.
4. Verifique el software de su tarjeta gráfica
- Abre el software de tu tarjeta gráfica. Suele ser el panel de control de Nvidia o el panel de control de Catalyst.
- Ve a la Mostrar sección y seleccione Ajustar el tamaño y la posición del escritorio.
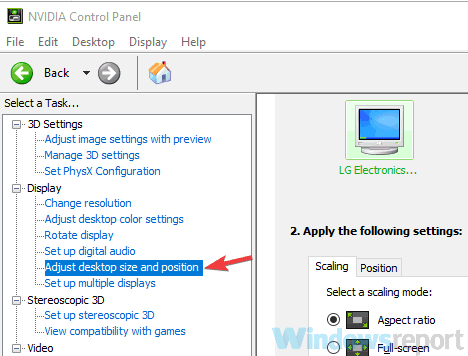
- Ahora ve a la Posición y haga clic en la flecha izquierda hasta que su pantalla esté centrada correctamente. Ahora haga clic Solicitar para guardar los cambios.
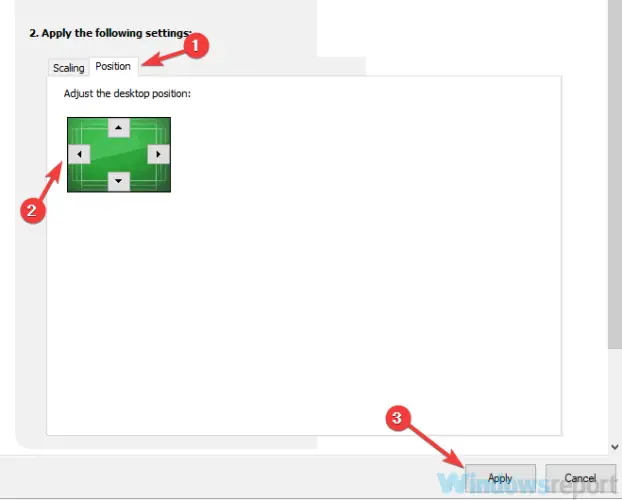
Consejo de experto:
PATROCINADO
Algunos problemas de la PC son difíciles de abordar, especialmente cuando se trata de repositorios dañados o archivos de Windows faltantes. Si tiene problemas para corregir un error, es posible que su sistema esté parcialmente dañado.
Recomendamos instalar Restoro, una herramienta que escaneará su máquina e identificará cuál es la falla.
Haga clic aquí para descargar y comenzar a reparar.
Si su pantalla se desplaza hacia la derecha, el problema podría ser el software de su tarjeta gráfica. Casi todas las tarjetas gráficas tienen un software dedicado que configura la configuración de la pantalla, como la resolución, la escala y la posición.
Algunas de estas configuraciones pueden cambiarse, lo que hace que aparezca el error.
Nota: Tenga en cuenta que los pasos pueden ser ligeramente diferentes si utiliza gráficos AMD o Intel.
5. Usa la opción Centrar imagen
- Haz clic derecho en tu escritorio.
- Escoger Opciones gráficas, Seleccione Panel de ajustey luego ir a Imagen central.
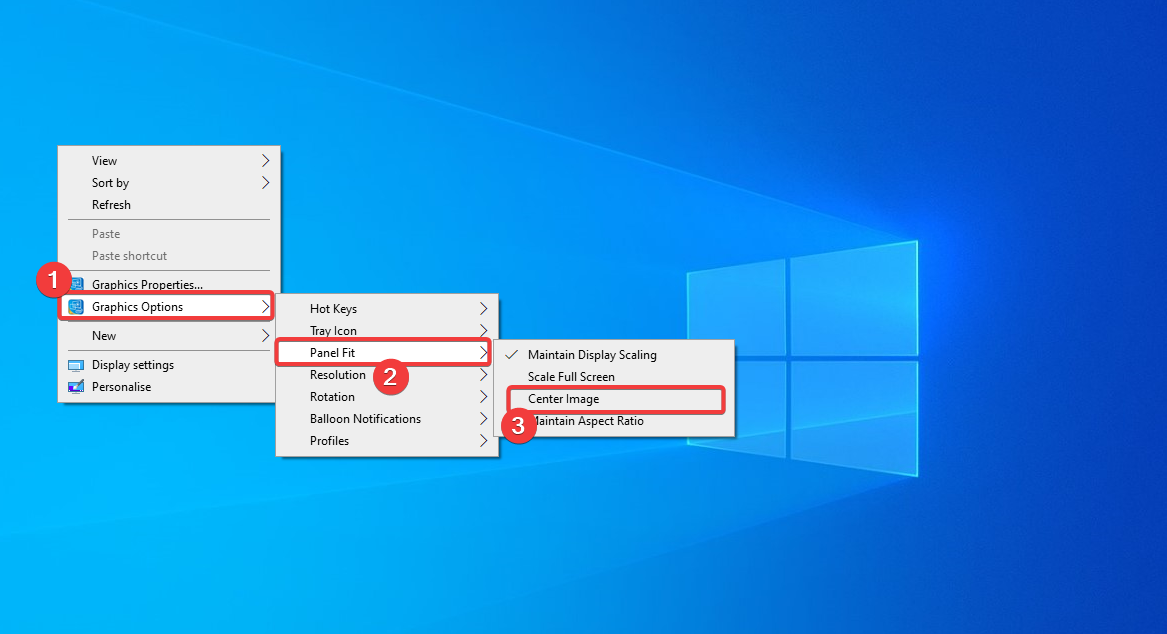
Después de eso, su imagen se reajustará y el problema se resolverá.
Tenemos que mencionar que esta función está relacionada con el software de su tarjeta gráfica, y es posible que no la tenga en su PC si no tiene instalados los controladores adecuados.
6. Cambia tu frecuencia de actualización
- Haga clic derecho en el escritorio y seleccione Configuración de pantalla.
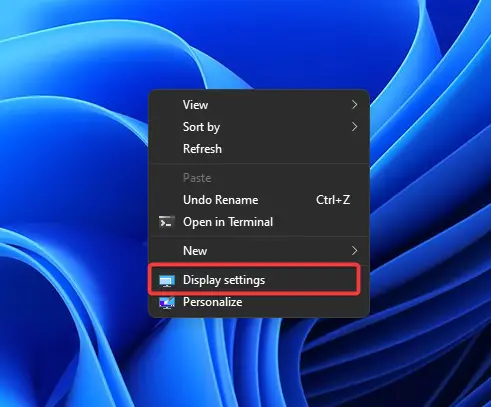
- Desplácese hacia abajo y haga clic Configuración avanzada de pantalla.
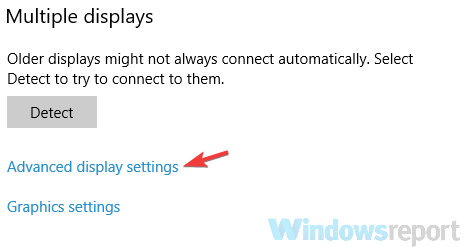
- Ahora haga clic Propiedades del adaptador de pantalla para la pantalla 1.
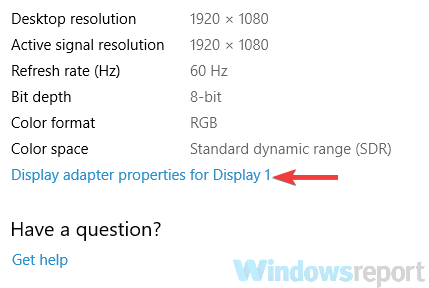
- Ve a la Monitor pestaña y establezca el Tasa de refresco de la pantalla al valor deseado.
- Después de hacer eso, haga clic en Solicitar y OK para guardar los cambios.

Recuerde que es posible que tenga que experimentar con diferentes valores hasta que encuentre el que funcione para usted.
Varios usuarios informaron que el problema se resolvió después de cambiar a la resolución de 59 Hz, por lo que es posible que desee intentarlo.
También puede cambiar la frecuencia de actualización de su monitor usando el software del panel de control de su tarjeta gráfica.
Tenga en cuenta que solo debe usar las frecuencias de actualización que admite su monitor a menos que desee causarle un daño potencial.
7. Vuelva a instalar el controlador de su tarjeta gráfica
- Haga clic derecho en el Botón de inicio y elige Administrador de dispositivos de la lista.
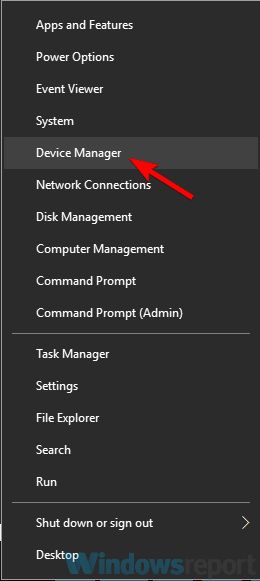
- Localice el controlador de su tarjeta gráfica, haga clic con el botón derecho y elija Desinstalar dispositivo del menú.
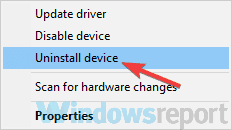
- Cuando aparezca el cuadro de diálogo de confirmación, compruebe Eliminar el software del controlador para este dispositivoy haga clic en Desinstalar.
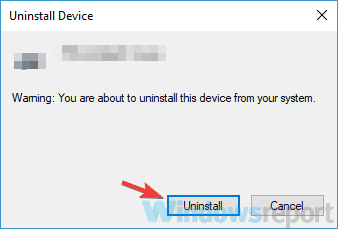
- Después de desinstalar el controlador, haga clic en Buscar cambios de hardware botón.
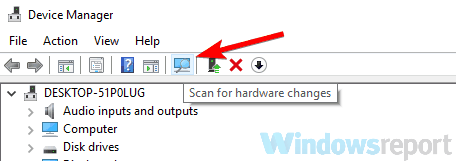
Al final, compruebe si su pantalla todavía está desplazada hacia la derecha o hacia la izquierda.
8. Verifique la configuración de su monitor
Si está utilizando una PC de escritorio, es posible que su pantalla se desplace hacia la derecha debido a la configuración de su monitor.
Es posible que alguien haya manipulado la configuración de su monitor y haya causado este problema.
Para solucionar este problema, debe usar los botones físicos en su monitor para abrir el menú de configuración, encontrar la opción de posición de la pantalla y reajustar su pantalla correctamente.
También puede usar la opción de configuración automática para reajustar su pantalla automáticamente.
Para ver cómo configurar su monitor correctamente, le recomendamos que consulte el manual de instrucciones del monitor para obtener instrucciones detalladas sobre cómo configurar su monitor.
9. Inicie su PC en modo seguro
- Abre el Aplicación de configuración presionando ventanas Tecla + yo atajo.
- Dirígete a la Actualización y seguridad sección.
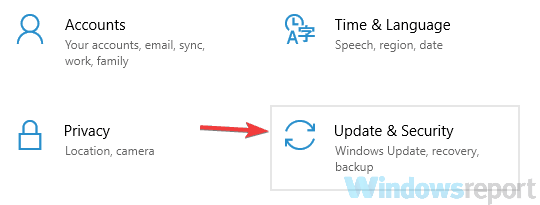
- Seleccione Recuperación en el menú de la izquierda, luego en el panel derecho, haga clic en el Reiniciar ahora botón.
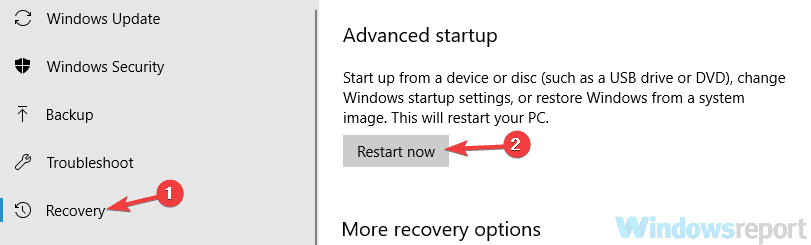
- Ahora selecciona Solucionar problemas y seleccione Opciones avanzadas.
- A continuación, vaya a la Configuración de inicio y haga clic en el Reanudar botón.
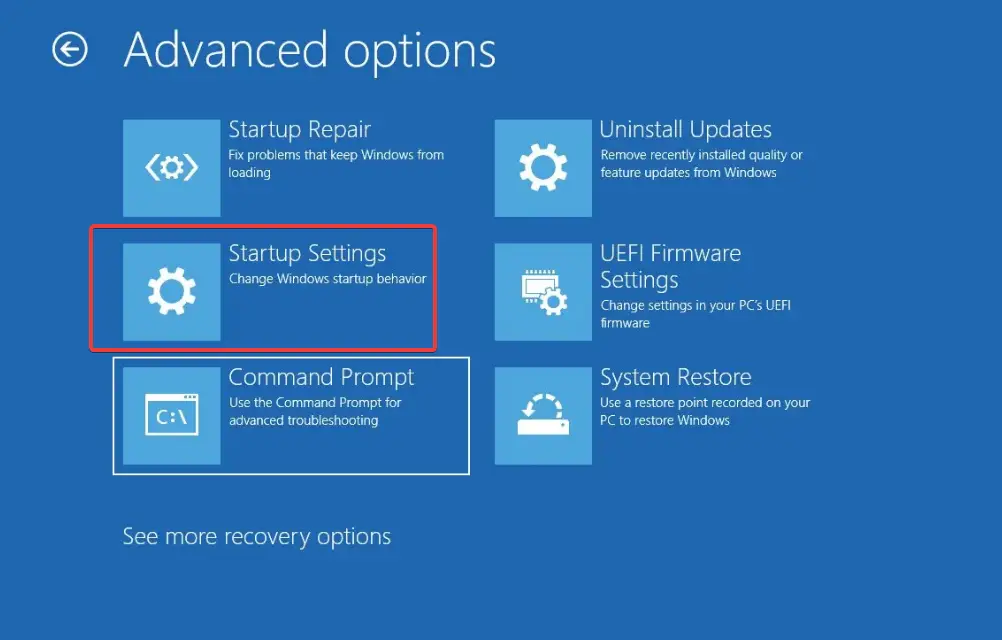
- Una vez que su PC se reinicie, aparecerá una lista de opciones.
- Seleccione la versión deseada de Modo seguro pulsando la tecla del teclado correspondiente.
Una vez que ingrese al modo seguro, verifique si el problema sigue ahí. Si el problema no aparece, significa que probablemente esté relacionado con su configuración.
¿Cómo arreglo la pantalla desplazada hacia la derecha en Windows 11?
Más o menos, todas las soluciones que hemos discutido funcionarían tanto en Windows 10 como en 11. Esto se debe a que los dos sistemas operativos son muy similares y, excepto por las diferencias menores en la interfaz de usuario, será difícil distinguirlos.
Por lo tanto, elija la solución que mejor se adapte a sus necesidades entre las opciones anteriores y pruébela en Windows 11.
Los problemas de pantalla pueden ser molestos ya que interfieren con su uso diario.
Por último, en la sección de comentarios a continuación, háganos saber si tiene sugerencias o recomendaciones adicionales.
¿Sigues teniendo problemas? Solucionarlos con esta herramienta:
PATROCINADO
Si los consejos anteriores no han resuelto su problema, su PC puede experimentar problemas más profundos de Windows. Recomendamos descargar esta herramienta de reparación de PC (calificada como Excelente en TrustPilot.com) para abordarlos fácilmente. Después de la instalación, simplemente haga clic en el Iniciar escaneo botón y luego presione Repara todo.

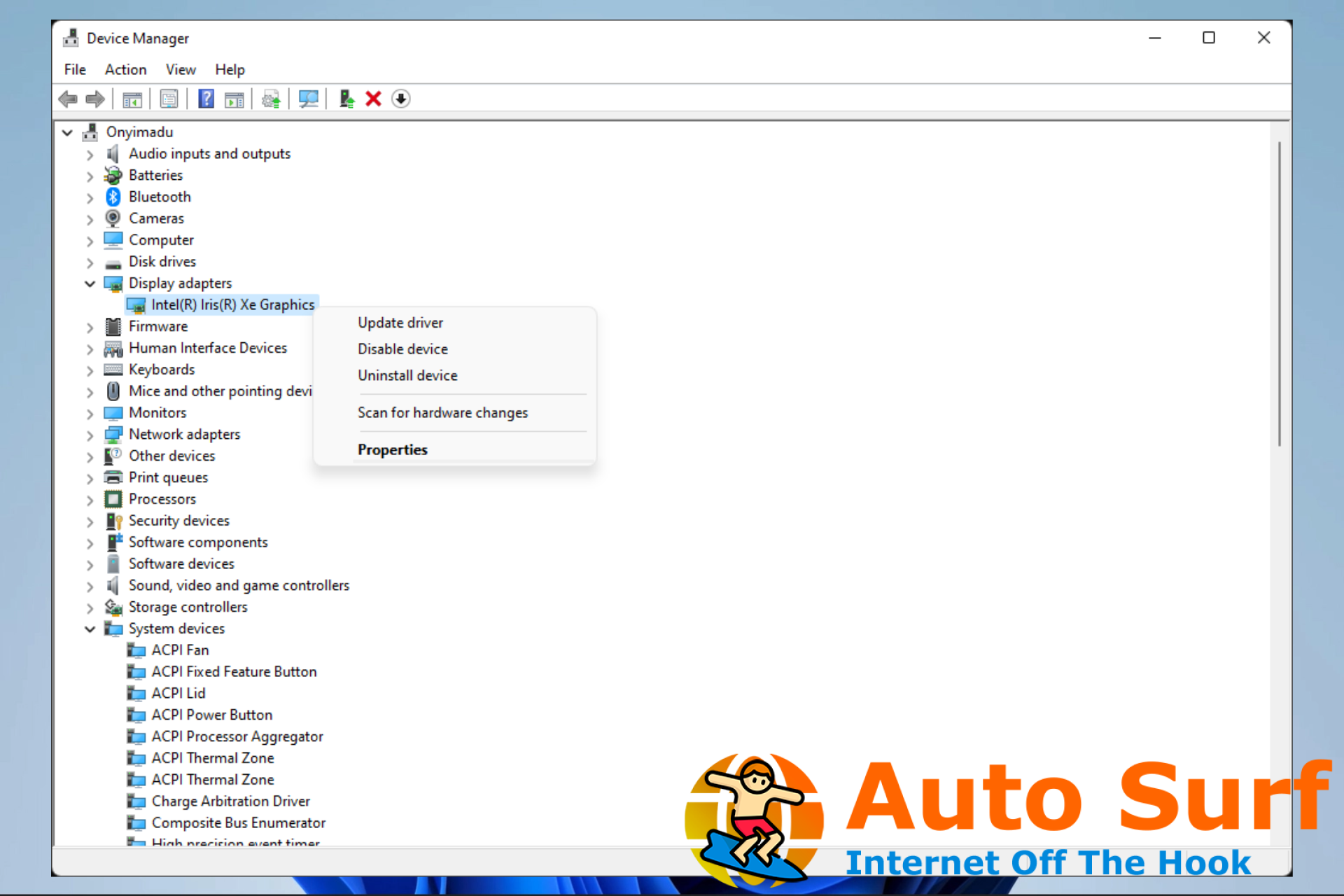
![Comcast Internet conectado pero no funciona [Fix] Comcast Internet conectado pero no funciona [Fix]](https://auto-surf.ro/wp-content/uploads/1644610058_855_Comcast-Internet-conectado-pero-no-funciona-Fix-768x512.jpg?v=1644610059)

![Error de configuración de Discord: no se pudo extraer el instalador [Easy Fix] Error de configuración de Discord: no se pudo extraer el instalador [Easy Fix]](https://auto-surf.ro/wp-content/uploads/1644762605_574_Error-de-configuracion-de-Discord-no-se-pudo-extraer-el-768x512.jpg?v=1644762608)