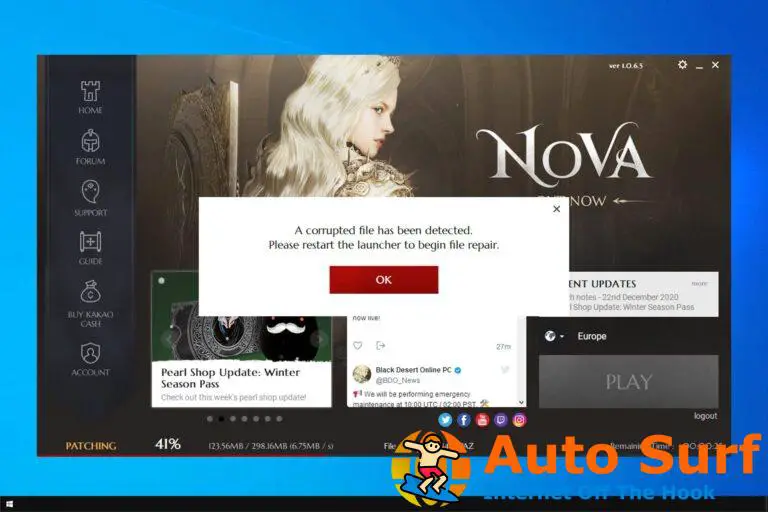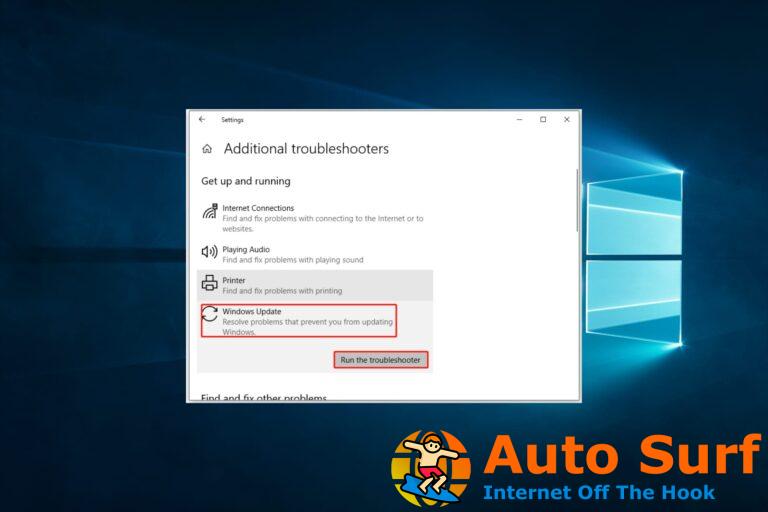- El micrófono Logitech G230 que no funciona puede deberse a problemas con el controlador de audio obsoleto.
- Además, es posible que el micrófono no funcione si hay algún daño físico en los auriculares.
- Ejecutar un solucionador de problemas de hardware puede solucionar el problema en poco tiempo.
Los auriculares estéreo para juegos Logitech G230 son uno de los mejores del mercado. Lamentablemente, muchos usuarios se quejan de que el micrófono Logitech G230 no funciona.
Sin embargo, puede ser que la PC no esté usando el micrófono de los auriculares o que el micrófono de los auriculares no funcione. Este artículo lo ayudará a detectar el problema y solucionarlo por usted.
¿Por qué no funciona el micrófono Logitech G230?
El micrófono de los auriculares Logitech G230 que no funciona puede variar desde problemas con los auriculares hasta problemas con la computadora.
Cuando su PC no está configurada para usar el micrófono de los auriculares, no funcionará independientemente de cómo lo ajuste. Otros factores responsables de que el micrófono LogitechG230 no funcione son:
- Controladores de audio obsoletos – Si sus controladores de audio están desactualizados, puede causar que sus dispositivos de audio no se comuniquen correctamente con la PC. Eche un vistazo a las diversas formas de actualizar sus controladores en esta guía.
- Problemas con los auriculares Logitech G230 – Los usuarios también pueden encontrar problemas con el micrófono de los auriculares si hay daños físicos o fallas en él. Puede ser que los auriculares se hayan roto o no estén conectados.
- Sistema operativo Windows obsoleto – Ejecutar un sistema operativo Windows desactualizado en su PC puede ocasionar numerosos problemas. Debido a que su PC no puede reparar los errores que la afectan, puede causar problemas con los dispositivos conectados. Esta guía puede ayudarlo si encuentra un error de actualización de Windows.
Estas causas pueden variar en diferentes computadoras y dispositivos. No obstante, debería poder resolver el problema solucionando los problemas de su PC.
¿Qué puedo hacer si el micrófono Logitech G230 no funciona?
Hay un par de soluciones para el problema, pero le recomendamos que realice las siguientes comprobaciones preliminares:
- Asegúrese de que sus auriculares estén conectados correctamente a su computadora.
- Desconecte otros dispositivos de audio que puedan usar el micrófono.
Si el micrófono Logitech G230 no funciona, continúe con las siguientes soluciones.
1. Actualice su controlador de audio
- Presionar ventanas + R para abrir el Correr comando, escriba devmgmt.msc, y presiona Ingresar para abrir el Administrador de dispositivos.
- Ampliar la Entradas y salidas de audiohaga clic derecho en su Audio dispositivo y seleccione Actualizar controlador de las opciones.
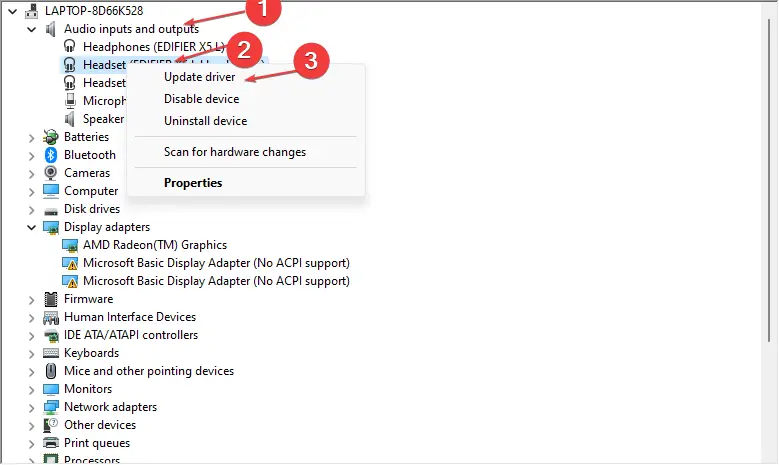
- Hacer clic la Buscar controladores automáticamente opción y reinicie su PC después de completar el proceso.
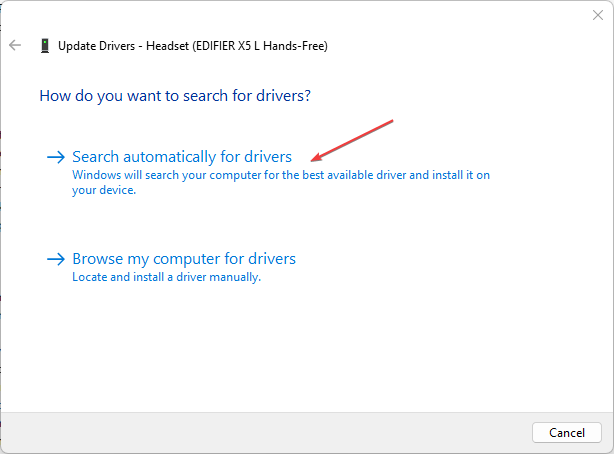
La actualización de su controlador de audio solucionará los errores que afectan a su dispositivo. Puede arreglar que el micrófono Logitech G230 no funcione. Si no puede sortear los pasos anteriores, lea acerca de las formas de actualizar los controladores de los auriculares en su PC.
Consejo de experto:
PATROCINADO
Algunos problemas de la PC son difíciles de abordar, especialmente cuando se trata de repositorios dañados o archivos de Windows faltantes. Si tiene problemas para corregir un error, es posible que su sistema esté parcialmente dañado.
Recomendamos instalar Restoro, una herramienta que escaneará su máquina e identificará cuál es la falla.
Haga clic aquí para descargar y comenzar a reparar.
Su controlador de audio también se puede actualizar con una herramienta de terceros, que es una opción más rápida y eficiente que el proceso manual.
DriverFix puede escanear su PC y proporcionarle una lista de controladores obsoletos o faltantes para eventualmente actualizarlos automáticamente con las últimas selecciones de su extensa base de datos.

DriverFix
Un programa confiable que tiene una base de datos masiva de todas las actualizaciones más recientes para sus controladores.
2. Actualice el sistema operativo Windows
- Haga clic con el botón izquierdo en el Comienzo botón y seleccione Ajustes o presione el ventanas + yo llaves
- Haga clic en actualizacion de Windowsluego seleccione Buscar actualizaciones.
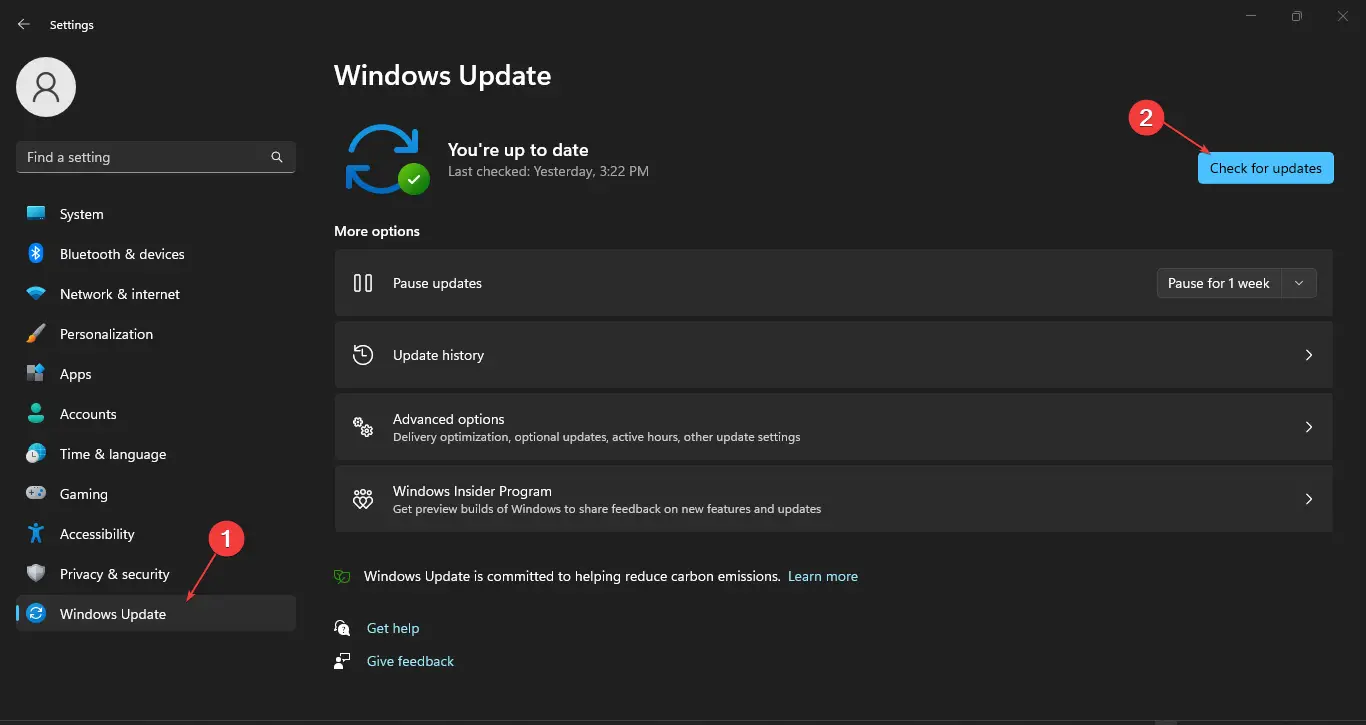
Windows buscará y descargará actualizaciones automáticamente si hay alguna disponible.
Actualizar su sistema operativo le permitirá acceder a parches y actualizaciones que lo ayudarán a corregir errores que pueden causar el problema. Lea qué hacer si la actualización de Windows no funciona en su PC.
3. Verifique el control deslizante del micrófono
- Presionar ventanas + yo clave para abrir las ventanas Ajustes aplicación
- Haga clic en el Sistema pestaña y seleccione la Sonido opción.
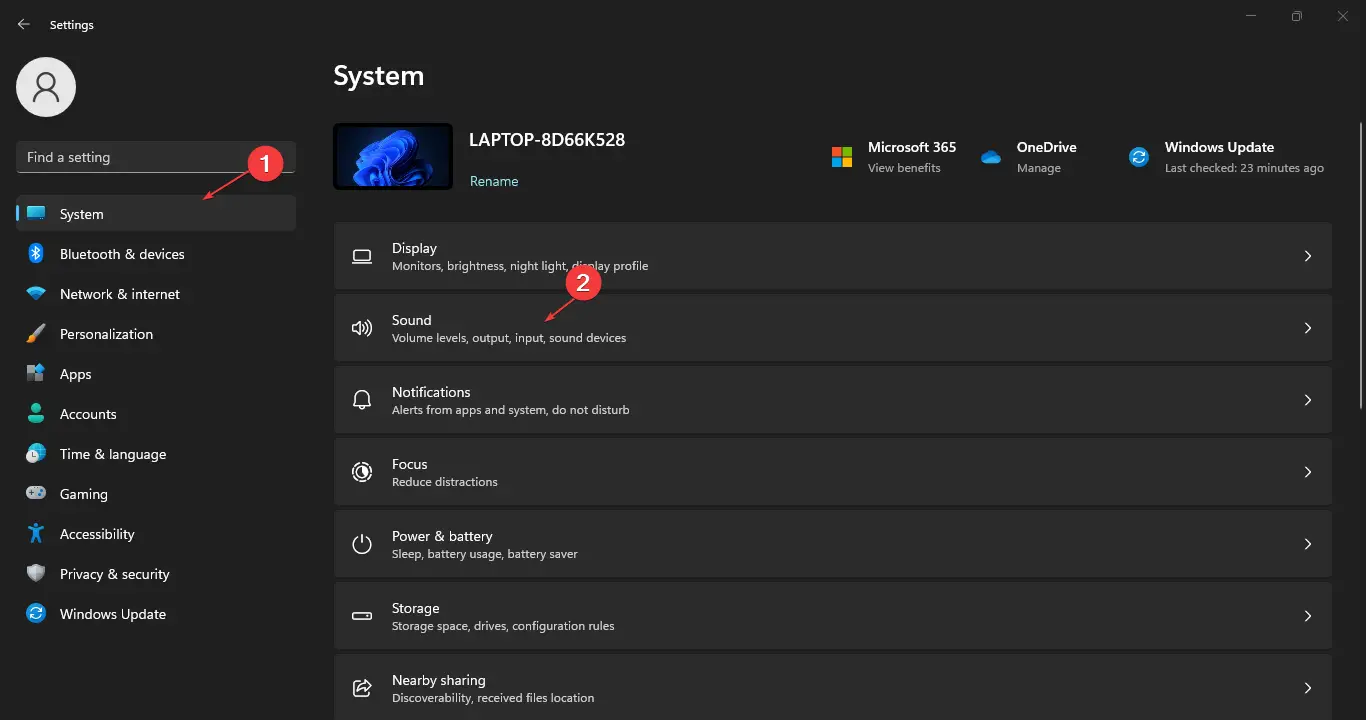
- Ir a Aporte y comprobar si el Deslizador de micrófono está configurado al máximo. Toque y arrastre el control deslizante hacia el extremo derecho para activar el sonido y aumentar el volumen.
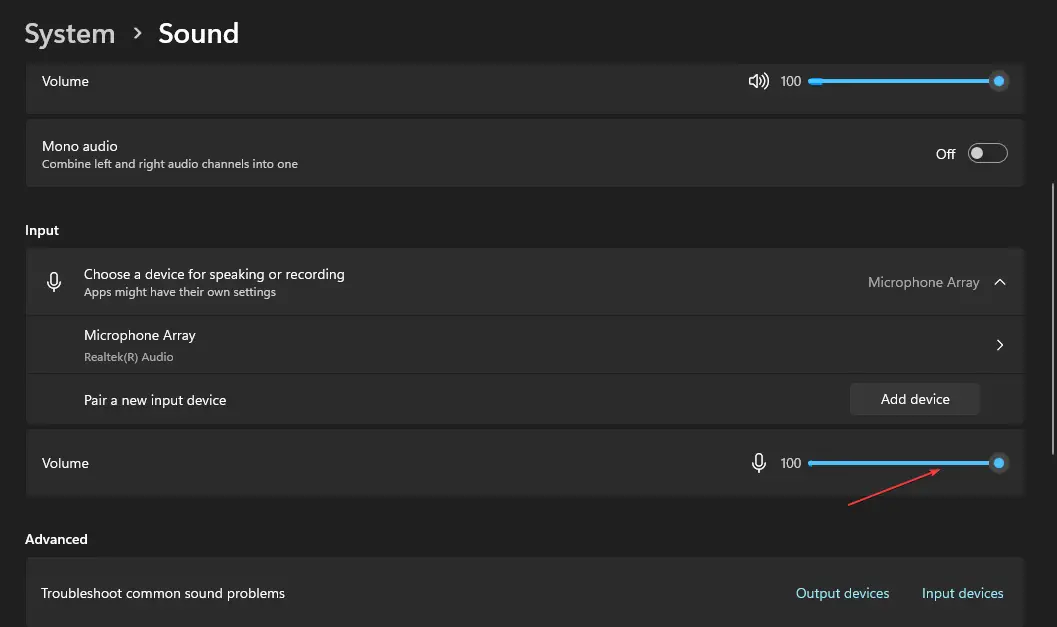
4. Permita el acceso al micrófono de sus auriculares
- Presionar ventanas + yo clave para abrir las ventanas Ajustes aplicación
- Seleccione Privacidad y seguridad y haga clic en Micrófono en el menú de la izquierda.
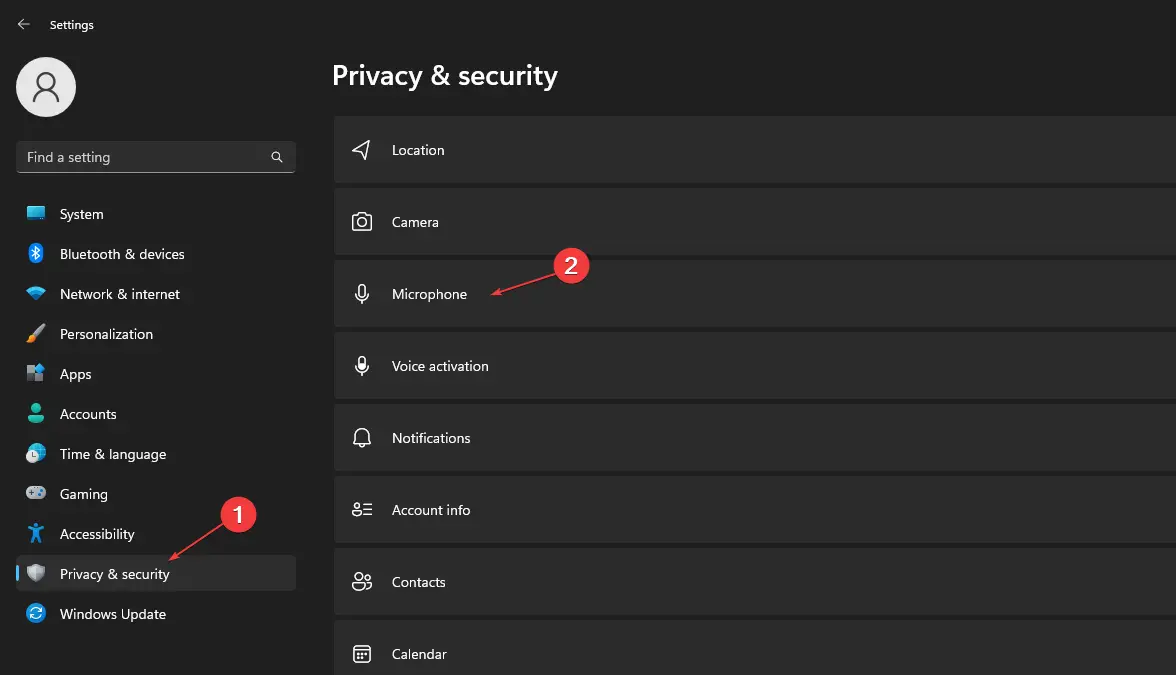
- Compruebe si el Acceso al micrófono para esta opción de dispositivo es encendido apagado. Enciéndelo si está apagado.
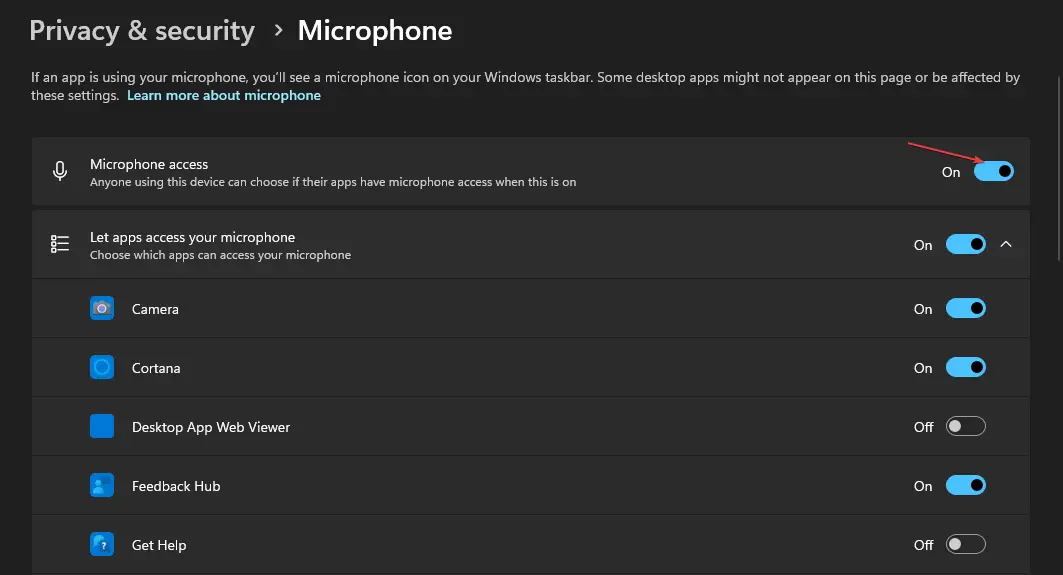
- Ir a Permita que las aplicaciones accedan a su micrófono y actívelo.
Cierre Configuración y verifique si puede solucionar el problema. Habilitar el acceso al micrófono permitirá que sus auriculares usen su micrófono y otras aplicaciones.
5. Solucionar problemas de hardware
- Haga clic con el botón izquierdo en el Comienzo botón y seleccione Ajustes o presione ventanas + yo llaves.
- Haga clic en Sistema y haga clic en Solucionar problemas.
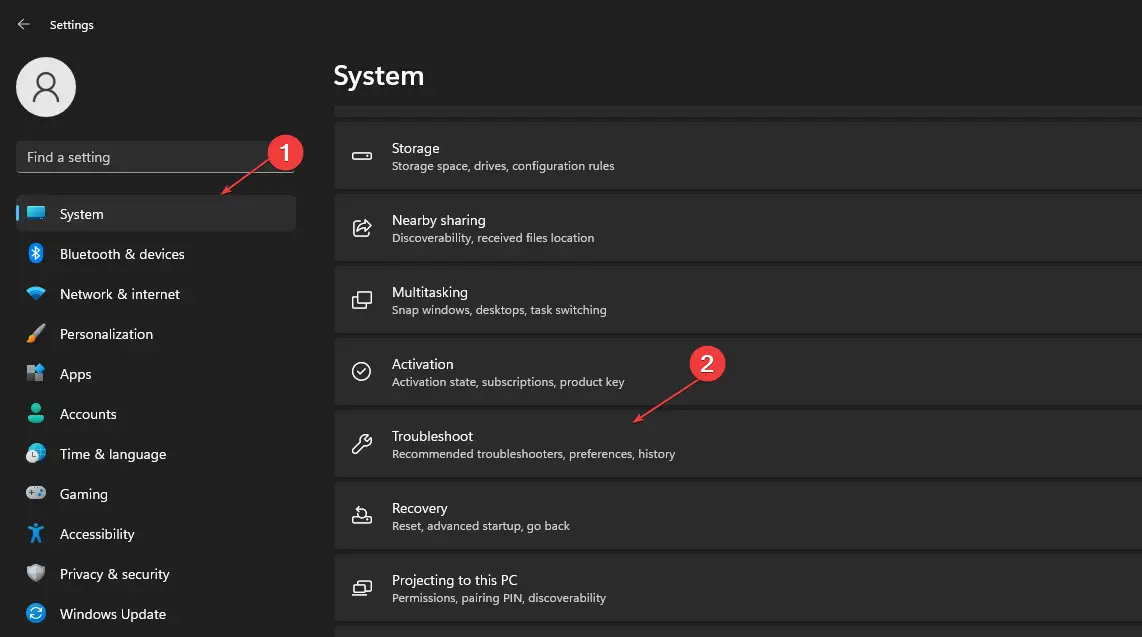
- Hacer clic Otros solucionadores de problemas.
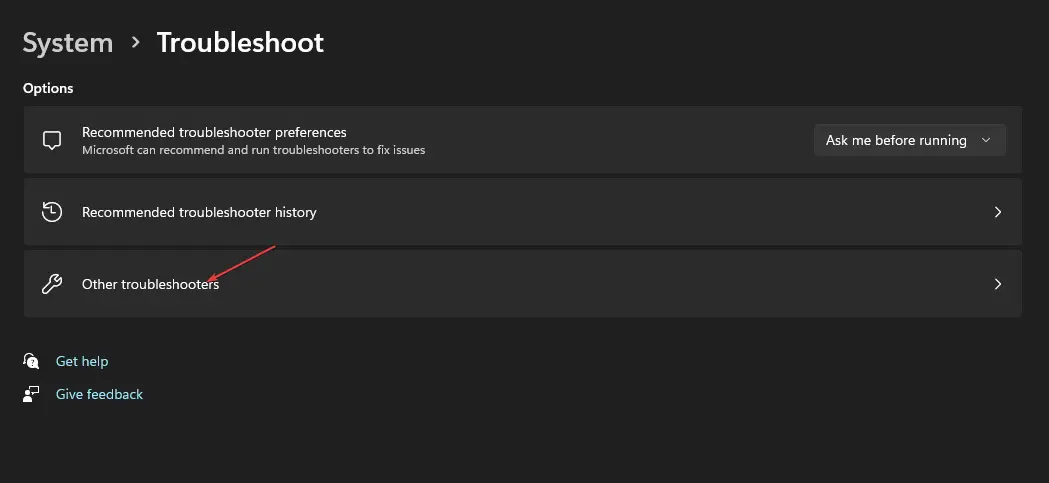
- Selecciona el Grabación de audio y haga clic en el Correr botón al lado.
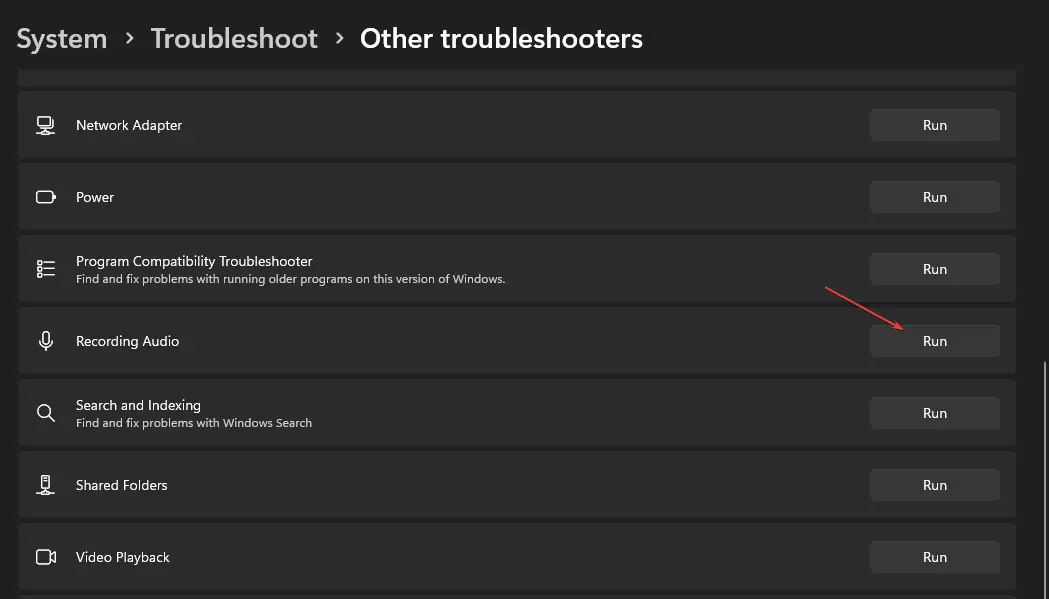
Siga las indicaciones en pantalla para completar el proceso de solución de problemas. Ejecutar el solucionador de problemas de Windows encontrará y solucionará cualquier problema de hardware en su PC.
En conclusión, nuestros lectores pueden consultar nuestro artículo sobre problemas de conexión de altavoces o auriculares en computadoras con Windows.
Además, si no escucha ningún sonido de los auriculares en Windows 11, consulte cómo solucionarlo.
Puede dejar sus sugerencias o preguntas en la sección de comentarios a continuación. Definitivamente nos pondremos en contacto contigo.
¿Sigues teniendo problemas? Solucionarlos con esta herramienta:
PATROCINADO
Si los consejos anteriores no han resuelto su problema, su PC puede experimentar problemas más profundos de Windows. Recomendamos descargar esta herramienta de reparación de PC (calificada como Excelente en TrustPilot.com) para abordarlos fácilmente. Después de la instalación, simplemente haga clic en el Iniciar escaneo botón y luego presione Repara todo.