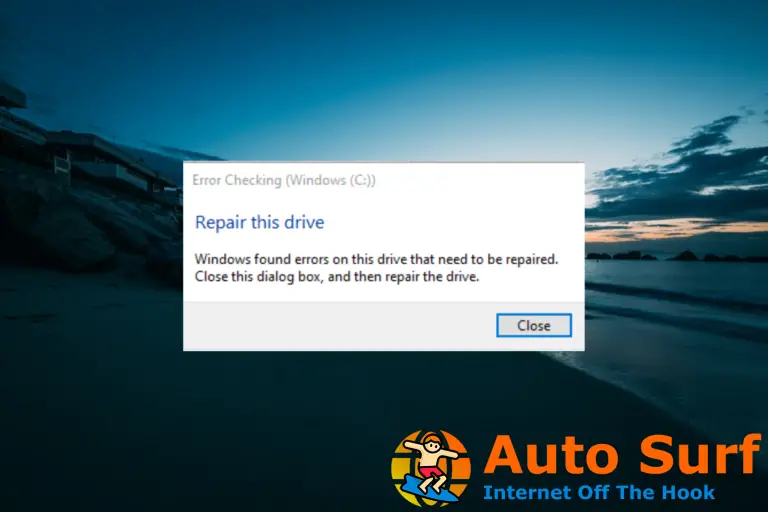- El problema de falta del controlador del panel táctil en el Administrador de dispositivos puede ocurrir en computadoras portátiles nuevas y existentes de HP, Dell y Lenovo.
- Para solucionar el problema, intente actualizar el controlador del dispositivo del panel táctil del fabricante.
- Además, puede verificar la configuración del BIOS y configurarla como predeterminada si es necesario.
- Su computadora portátil puede tener otros problemas subyacentes que están causando el problema. Es por eso que el restablecimiento completo de su computadora portátil también es una opción.
Todas las computadoras portátiles de Dell, Lenovo, HP vienen con los controladores apropiados instalados de fábrica. Esto también incluye controladores de panel táctil o panel táctil. El Administrador de dispositivos enumera y muestra todos los dispositivos instalados en su computadora.
Sin embargo, a veces puede notar que el panel táctil no se muestra en el problema del Administrador de dispositivos. Si falta el controlador del panel táctil en el Administrador de dispositivos, lo más probable es que se trate de un problema relacionado con el controlador.
Es posible que también deba instalar una edición completamente diferente de Windows para resolver el error en algunos casos.
Este artículo le muestra cómo reparar el controlador del panel táctil que falta en el problema del Administrador de dispositivos en su computadora portátil con Windows.
¿Qué debo hacer si falta el controlador del panel táctil?
1. Actualice los controladores del panel táctil con una herramienta especializada
Los controladores obsoletos o faltantes son una de las razones por las que Device Manage puede fallar al detectar y mostrar el panel táctil de su computadora portátil. Esto puede suceder debido a un controlador obsoleto o corrupto.
Puede actualizar los controladores de dispositivos desde el Administrador de dispositivos. Sin embargo, esto puede ser engorroso si a pocos dispositivos les faltan las actualizaciones de sus controladores. Las utilidades de actualización de controladores pueden ayudarlo a actualizar los controladores de dispositivos automáticamente con un solo clic.
La mayoría de las veces, el sistema no actualiza correctamente los controladores genéricos para el hardware y los periféricos de su PC.Existen diferencias clave entre un controlador genérico y un controlador de fabricante. Buscar la versión adecuada del controlador para cada uno de sus componentes de hardware puede volverse tedioso. Es por eso que un asistente automático puede ayudarlo a encontrar y actualizar su sistema con los controladores correctos en todo momento, y le recomendamos enfáticamente DriverFix. Aquí está cómo hacerlo:
- Descargar e instalar DriverFix.
- Inicie el software.
- Espere la detección de todos sus controladores defectuosos.
- DriverFix ahora le mostrará todos los controladores que tienen problemas, y solo necesita seleccionar los que le gustaría arreglar.
- Espere a que la aplicación se descargue e instale los controladores más nuevos.
- Reiniciar su PC para que los cambios surtan efecto.
![Falta el controlador del panel táctil en el Administrador de dispositivos [Fixed] DriverFix](https://auto-surf.ro/wp-content/uploads/2021/11/1638014106_906_Cum-se-remediaza-eroarea-1168-a-imprimantei-XPS-elementul-nu.jpg)
DriverFix
Mantenga los controladores de los componentes de su PC funcionando perfectamente sin poner en riesgo su PC.
Descargo de responsabilidad: este programa debe actualizarse desde la versión gratuita para poder realizar algunas acciones específicas.
2. Configurar BIOS
- Apague su PC.
- A continuación, debe iniciar BIOS. Para hacer esto, presione el botón Energía botón para reiniciar y comenzar a presionar F2 tan pronto como aparezca el logotipo del fabricante de su computadora portátil.
![Falta el controlador del panel táctil en el Administrador de dispositivos [Fixed] Falta el controlador del panel táctil en el Administrador de dispositivos](https://auto-surf.ro/wp-content/uploads/1638392887_185_Driver-pentru-touchpad-lipseste-in-Manager-dispozitive-Fixed.jpg)
- una vez en el BIOS menú, abra el Principal pestaña.
- Localice el panel táctil y configúrelo en Avanzado desde Básico.
- Guarde los cambios y salga del BIOS. Reinicie su PC y compruebe si el problema del panel táctil que no aparece en el Administrador de dispositivos de Dell está resuelto.
Seleccionar la opción Avanzado en la configuración del panel táctil del BIOS debería ayudarlo a reparar la unidad del panel táctil que falta en el problema del Administrador de dispositivos.
Si cambiar la configuración del panel táctil en el BIOS no ayudó, intente restablecer la configuración predeterminada del BIOS. Esto eliminará cualquier problema que pueda ocurrir debido a una mala configuración del BIOS.
Consejo de experto: Algunos problemas de la PC son difíciles de abordar, especialmente cuando se trata de repositorios dañados o archivos de Windows faltantes. Si tiene problemas para corregir un error, es posible que su sistema esté parcialmente dañado. Recomendamos instalar Restoro, una herramienta que escaneará su máquina e identificará cuál es la falla.
Haga clic aquí para descargar y comenzar a reparar.
Luego, simplemente reinicie la computadora y verifique si el panel táctil funciona sin problemas.
3. Desinstale el dispositivo y los controladores del panel táctil
- presione el tecla de Windows para abrir la barra de búsqueda.
- Escribe Administrador de dispositivos en la búsqueda. Haga clic en Administrador de dispositivos para abrir el applet.
- En Administrador de dispositivosampliar la Ratones y otros dispositivos señaladores categoría.
![Falta el controlador del panel táctil en el Administrador de dispositivos [Fixed] Falta el controlador del panel táctil en el Administrador de dispositivos [Fixed]](https://auto-surf.ro/wp-content/uploads/Driver-pentru-touchpad-lipseste-in-Manager-dispozitive-Fixed.png)
- Compruebe si hay algún dispositivo con una marca amarilla. Haga clic con el botón derecho en el controlador del dispositivo y seleccione Desinstalar dispositivo.
![Falta el controlador del panel táctil en el Administrador de dispositivos [Fixed] Falta el controlador del panel táctil en el Administrador de dispositivos [Fixed]](https://auto-surf.ro/wp-content/uploads/1638392887_882_Driver-pentru-touchpad-lipseste-in-Manager-dispozitive-Fixed.png)
- Cuando el Desinstalar dispositivo aparece el mensaje, haga clic en el Desinstalar botón.
- Una vez que haya desinstalado el controlador del panel táctil, haga clic en Acción.
- Escoger Buscar cambios de hardware. Windows buscará dispositivos desinstalados pero conectados y reinstalará los controladores necesarios.
En el Administrador de dispositivos, verifique si su panel táctil se muestra en la categoría Ratones y otros dispositivos señaladores. Además, reinicie su computadora para aplicar los cambios.
Desinstalar el controlador del dispositivo puede ayudar si Windows no detecta su panel táctil debido a un problema de corrupción o falla.
4. Use el controlador de dispositivo genérico de Windows
- presione el Tecla de Windows + R atajo para abrir Correr.
- Escribe devmgmt.msc y haga clic OK abrir Administrador de dispositivos.
- En el Administrador de dispositivos, expanda el Ratones y otros dispositivos señaladores sección.
![Falta el controlador del panel táctil en el Administrador de dispositivos [Fixed] Falta el controlador del panel táctil en el Administrador de dispositivos [Fixed]](https://auto-surf.ro/wp-content/uploads/1638392887_810_Driver-pentru-touchpad-lipseste-in-Manager-dispozitive-Fixed.png)
- Haga clic derecho en su dispositivo de panel táctil y elija Actualizar controlador.
- A continuación, elija Explorar mi computadora en busca de controladores.
- Hacer clic Déjame elegir de una lista de controladores disponibles en mi computadora.
- Elegir la Ratón compatible con HID y haga clic próximo. Windows instalará el controlador genérico.
Reinicie su computadora y verifique si el panel táctil que no muestra el problema del Administrador de dispositivos Lenovo está resuelto. Los controladores de dispositivos genéricos de Windows pueden ayudarlo a hacer que su mouse vuelva a funcionar si faltan los controladores propietarios del panel táctil.
4. Restablece por completo tu computadora portátil
- Apague su computadora portátil Dell, Lenovo o HP.
- Desconecte todos los periféricos y cables conectados a su computadora, incluido el cable de alimentación.
- Desatornille la base de su computadora portátil y retire el panel. Compruebe el compartimento de la batería. En las computadoras portátiles más nuevas, deberá quitar algunos tornillos y desenchufar algunos enchufes.
- Retire con cuidado todos los tornillos que pueden haber mantenido la batería en su lugar. Una vez retirado, expulse el paquete de baterías y guárdelo a un lado.
- Con la batería extraída, mantenga presionado el botón Energía durante unos 15 segundos para drenar cualquier carga eléctrica residual de los condensadores.
- A continuación, vuelva a insertar el paquete de baterías y arme el panel posterior.
- Conecte su cable de alimentación y encienda su PC. Después del reinicio, verifique si el panel táctil no aparece en el problema del Administrador de dispositivos HP.
NOTA
El restablecimiento completo implica quitar y volver a instalar la batería de su computadora portátil. Proceda bajo su propio riesgo.
El controlador del panel táctil que falta en el Administrador de dispositivos es un problema que generalmente se desencadena por controladores de dispositivos obsoletos.
Si la actualización del controlador no ayudó, verifique la configuración de su BIOS. Además, reinstale el controlador del dispositivo, elija el controlador genérico de Windows o reinicie su computadora portátil para solucionar el problema.
Aún más, tenga en cuenta que es esencial hacer una copia de seguridad constante de sus controladores. No dude en usar solo el mejor software de respaldo de controladores para Windows 10 para que eso suceda.
Por lo tanto, estas son algunas de las soluciones confirmadas para los problemas de falta del controlador del panel táctil. Si conoce otros consejos, solo cuéntenos más en el área de comentarios a continuación.

![Falta el controlador del panel táctil en el Administrador de dispositivos [Fixed] Falta el controlador del panel táctil en el Administrador de dispositivos [Fixed]](https://auto-surf.ro/wp-content/uploads/1644700412_17_Falta-el-controlador-del-panel-tactil-en-el-Administrador-de.jpg?v=1644700414)
![Alto uso de CPU de MPSigStub en Windows 10 y 11 [Fixed] Alto uso de CPU de MPSigStub en Windows 10 y 11 [Fixed]](https://auto-surf.ro/wp-content/uploads/1674603730_Alto-uso-de-CPU-de-MPSigStub-en-Windows-10-y-768x768.jpg?v=1674603731)
![Corrección: La herramienta de recorte congela/bloquea la PC con Windows [4 Ways] Corrección: La herramienta de recorte congela/bloquea la PC con Windows [4 Ways]](https://auto-surf.ro/wp-content/uploads/1674614890_Correccion-La-herramienta-de-recorte-congelabloquea-la-PC-con-Windows-768x512.jpg?v=1674614892)