- Cuando el teclado Logitech no funciona, es probable que sea una señal de problemas con la conexión, controladores obsoletos, aplicaciones en conflicto o configuraciones mal configuradas.
- Primero, instale la última versión del controlador del teclado y, si eso no ayuda, pruebe los otros métodos aquí.
- Además, descubra cómo restablecer su teclado Logitech.
El teclado es uno de los periféricos críticos y cualquier problema con él puede obstaculizar su progreso. Muchos usuarios han informado que su teclado Logitech no funciona.
El problema podría ser tanto con los teclados con cable como con los inalámbricos, aunque los que tienen este último son más comunes y un poco complicados de manejar.
Pero, ¡no te preocupes! Te tenemos cubierto. Lea las siguientes secciones para identificar la causa subyacente y descubra las soluciones más efectivas si su teclado Logitech no funciona.
¿Por qué no funciona el teclado Logitech?
Antes de pasar a la solución de problemas real, es imperativo que identifique la causa subyacente. La razón más común por la que el teclado Logitech no está escribiendo letras es por problemas con la conexión.
Además, los controladores obsoletos son una causa probable. Aparte de eso, hay varias aplicaciones que entran en conflicto con el funcionamiento del teclado y es posible que deje de funcionar cuando estas aplicaciones se están ejecutando.
Algunos usuarios también informaron que el teclado Logitech no funciona después de cambiar las baterías. En este caso, lo más probable es que las baterías nuevas estén defectuosas, no se hayan conectado correctamente o sean incompatibles.
Además, el fabricante ofrece teclados con paneles táctiles integrados. Por lo tanto, puede encontrarse con una situación en la que el teclado Logitech no funciona pero el mouse sí. En este caso, podría tener que ver con el hardware, pero aún debe probar las soluciones que se enumeran aquí.
Ahora que tiene una comprensión básica del problema, vayamos a las soluciones más efectivas.
¿Qué hago si el teclado Logitech no funciona?
NOTA
Si su teclado no funciona en absoluto, use el teclado virtual en Windows para ejecutar las correcciones que se enumeran aquí.
1. Algunas comprobaciones básicas
Como se mencionó anteriormente, los problemas con la conexión son la razón principal por la que su teclado Logitech no funciona. Si es un teclado con cable, asegúrese de que el cable esté correctamente enchufado y que no esté dañado. Ya hemos cubierto las soluciones para problemas con teclados Bluetooth.
Si esto no funciona, el siguiente paso es verificar si el problema está en el teclado o en la computadora (software). Para hacer eso, conecte el teclado a otra PC y verifique si ahora funciona. En caso de que lo haga, vuelva a conectarlo a la computadora problemática y pruebe los métodos que se enumeran a continuación.
Sin embargo, si su teclado no funciona también en otras computadoras, lo más probable es que el problema resida en él y puede considerar repararlo o reemplazarlo. Consulta los mejores teclados para dispositivos Windows.
2. Actualice el controlador del teclado
- Haga clic derecho en el comienzo botón o presione ventanas + X para lanzar el Usuario de poder menú y seleccione Administrador de dispositivos de las opciones enumeradas aquí.

- Haga doble clic en el Teclados entrada para ver el mal funcionamiento Logitech teclado.
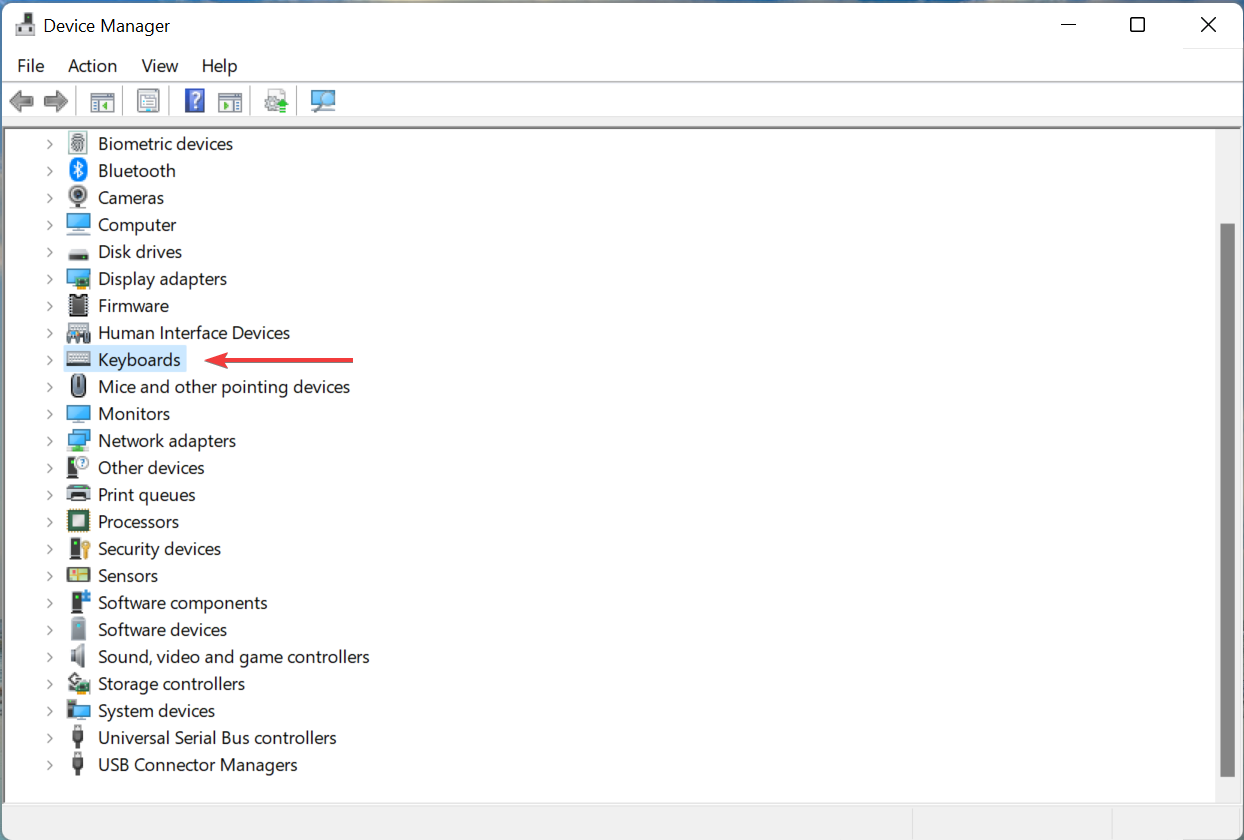
- Haga clic derecho sobre él y seleccione Actualizar controlador del menú contextual.
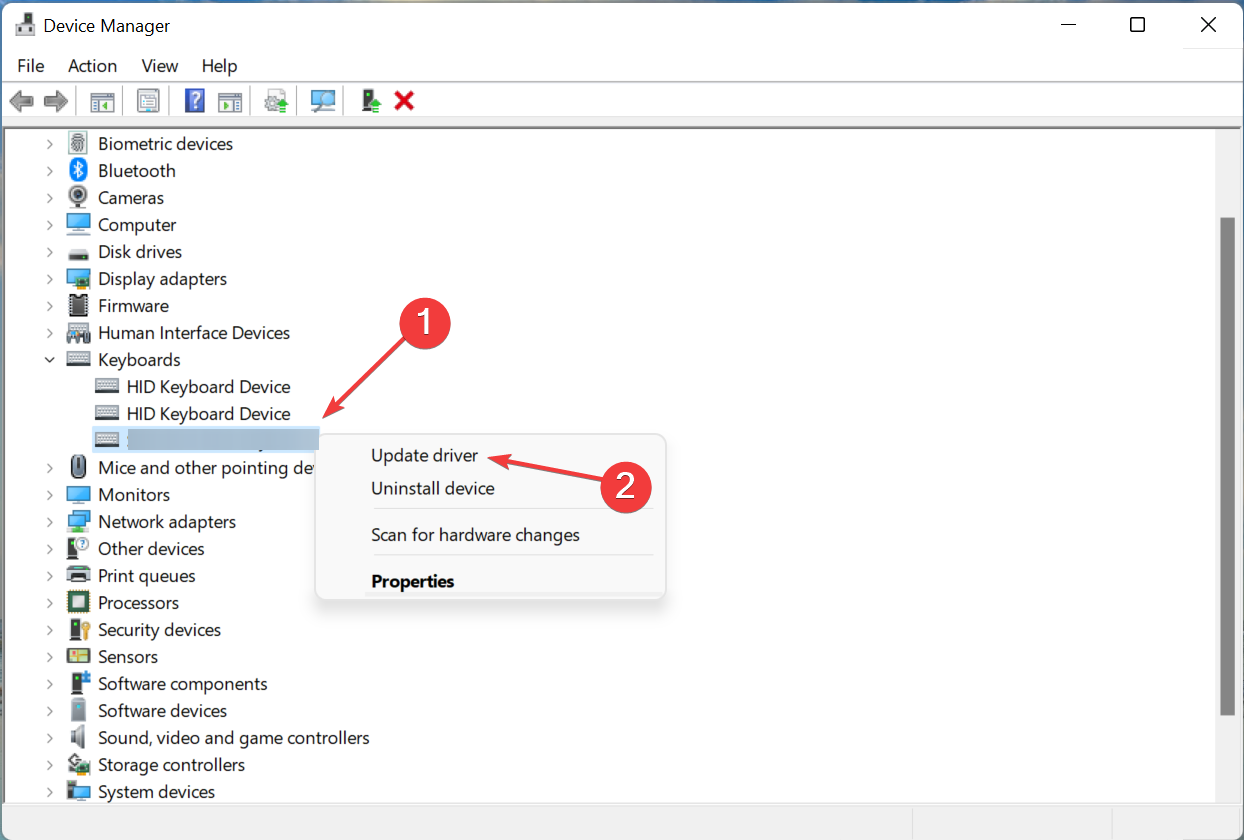
- A continuación, seleccione Buscar automáticamente controladores en el Actualizar los controladores ventana.
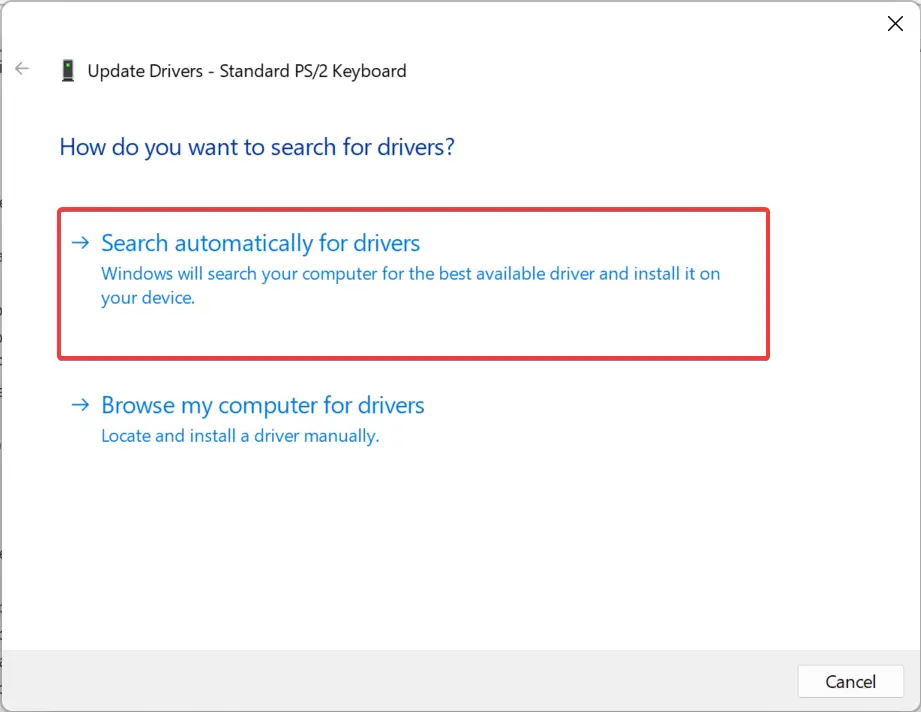
- Espere a que el sistema operativo encuentre e instale el mejor controlador disponible en el sistema.
Los controladores son una pieza fundamental del software y los problemas con ellos pueden hacer que el dispositivo no funcione correctamente. Por lo tanto, si su teclado Logitech no funciona, actualice el controlador de inmediato.
En caso de que el Administrador de dispositivos lea Los mejores controladores para su dispositivo ya están instaladospuede buscar nuevas versiones en el sitio web del fabricante.
También puede intentar ejecutar un actualizador de controladores dedicado como DriverFix. Puede identificar nuevas versiones tan pronto como se lanzan. Además, puede habilitar la función de actualización automática para instalar nuevos controladores automáticamente.
⇒ Obtener DriverFix
3. Ejecute el servicio HID
- Prensa ventanas + S para lanzar el Búsqueda menú, entrar Servicios en el campo de texto en la parte superior y haga clic en el resultado de búsqueda relevante.
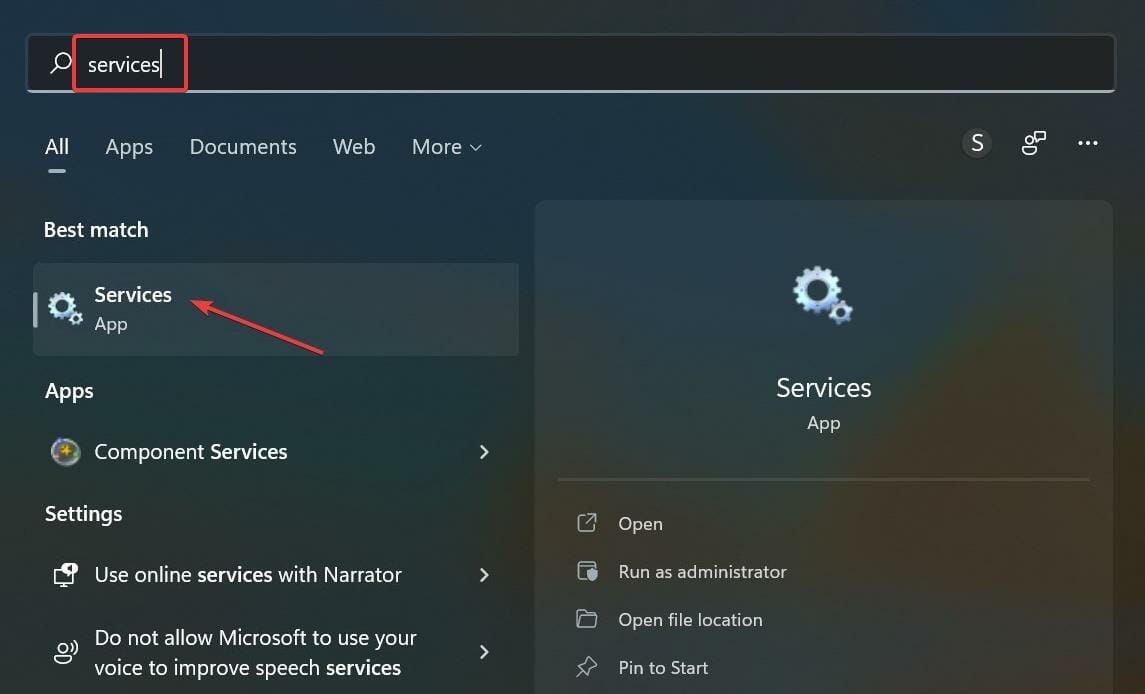
- Ahora, localiza el Dispositivo de interfaz humana Servicio aquí, haga clic derecho sobre él y seleccione Propiedades.
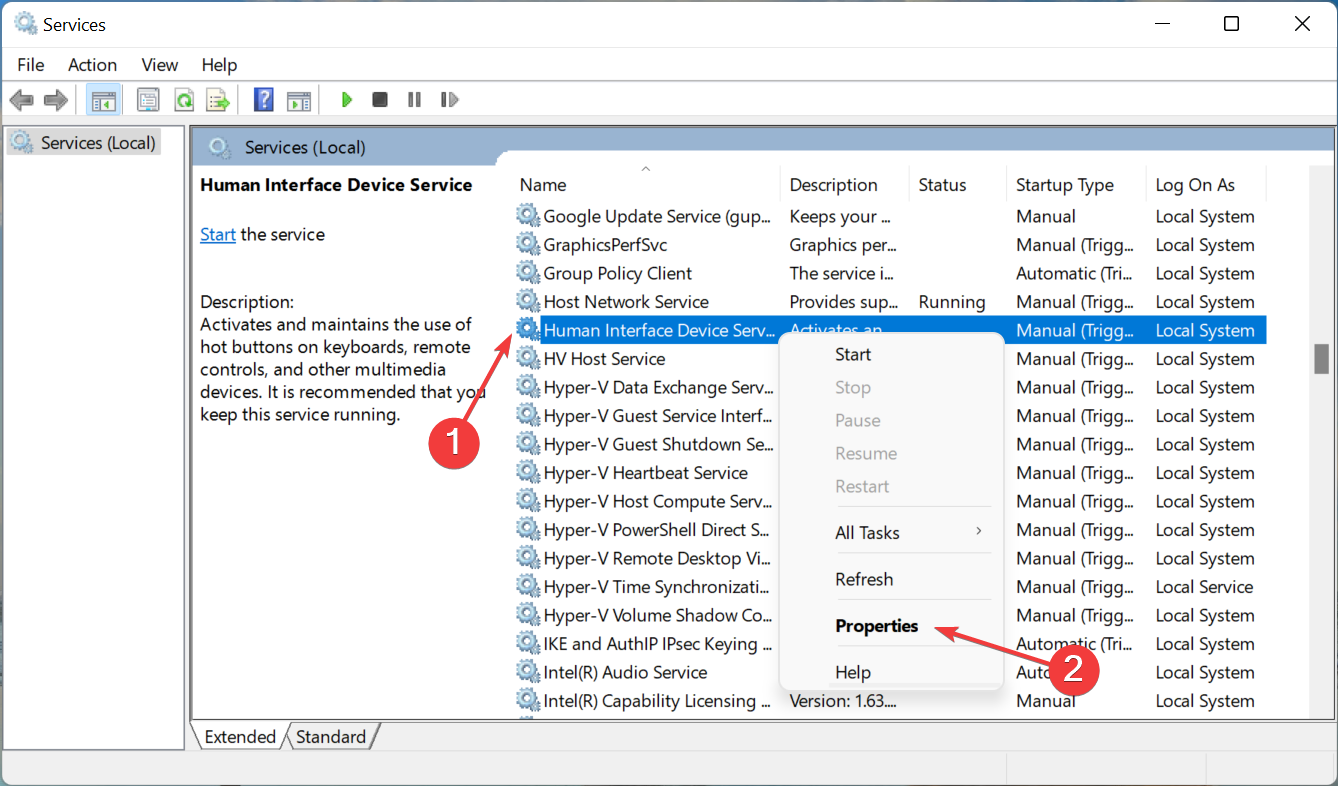
- Haga clic en el Tipo de inicio menú desplegable y seleccione Automático de la lista de opciones.
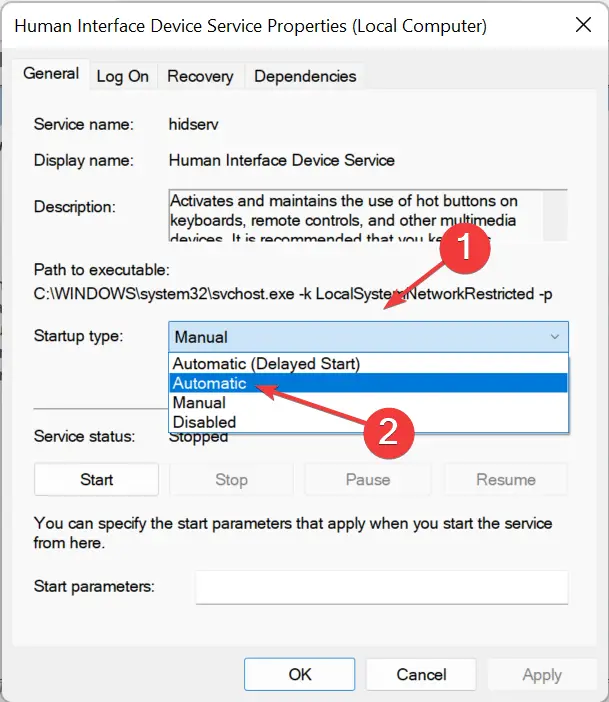
- A continuación, haga clic en el comienzo botón debajo Estado del servicioy una vez que comience a ejecutarse, haga clic en OK en la parte inferior para guardar los cambios.
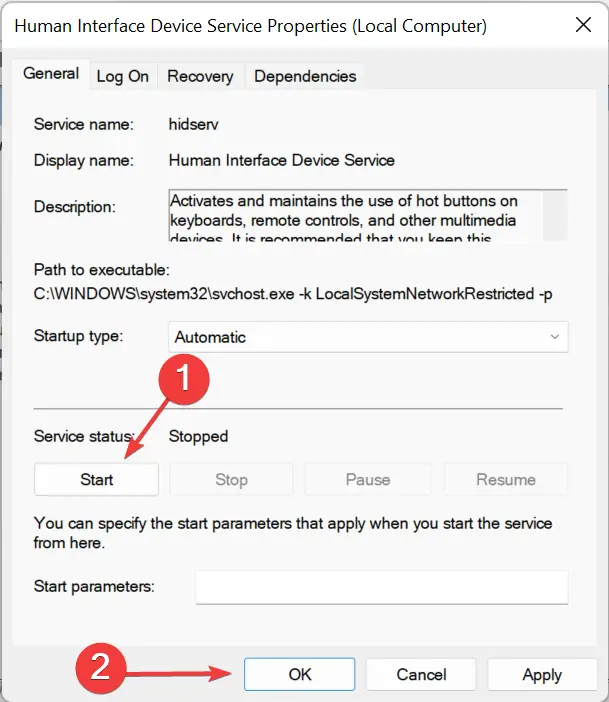
El servicio de dispositivo de interfaz humana o HID es responsable de ciertas teclas en el teclado junto con un montón de otros dispositivos. Por lo tanto, si el problema del teclado Logitech que no funciona se limita a unas pocas teclas, ejecutar el servicio podría ser la solución.
4. Desinstalar software conflictivo
- Prensa ventanas + R para lanzar el Correr comando, tipo appwiz.cpl en el campo de texto y presione Ingresar o haga clic OK para lanzar el Programas y características ventana.
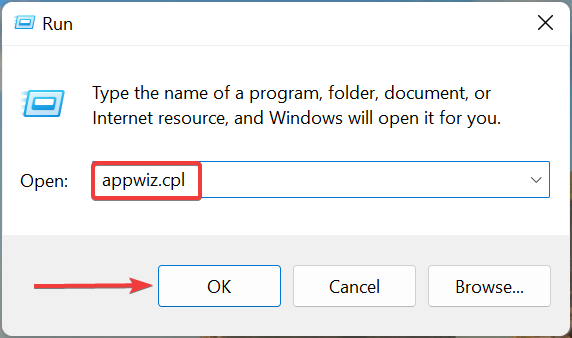
- Ahora, seleccione el programa conflictivo y haga clic en Desinstalar.
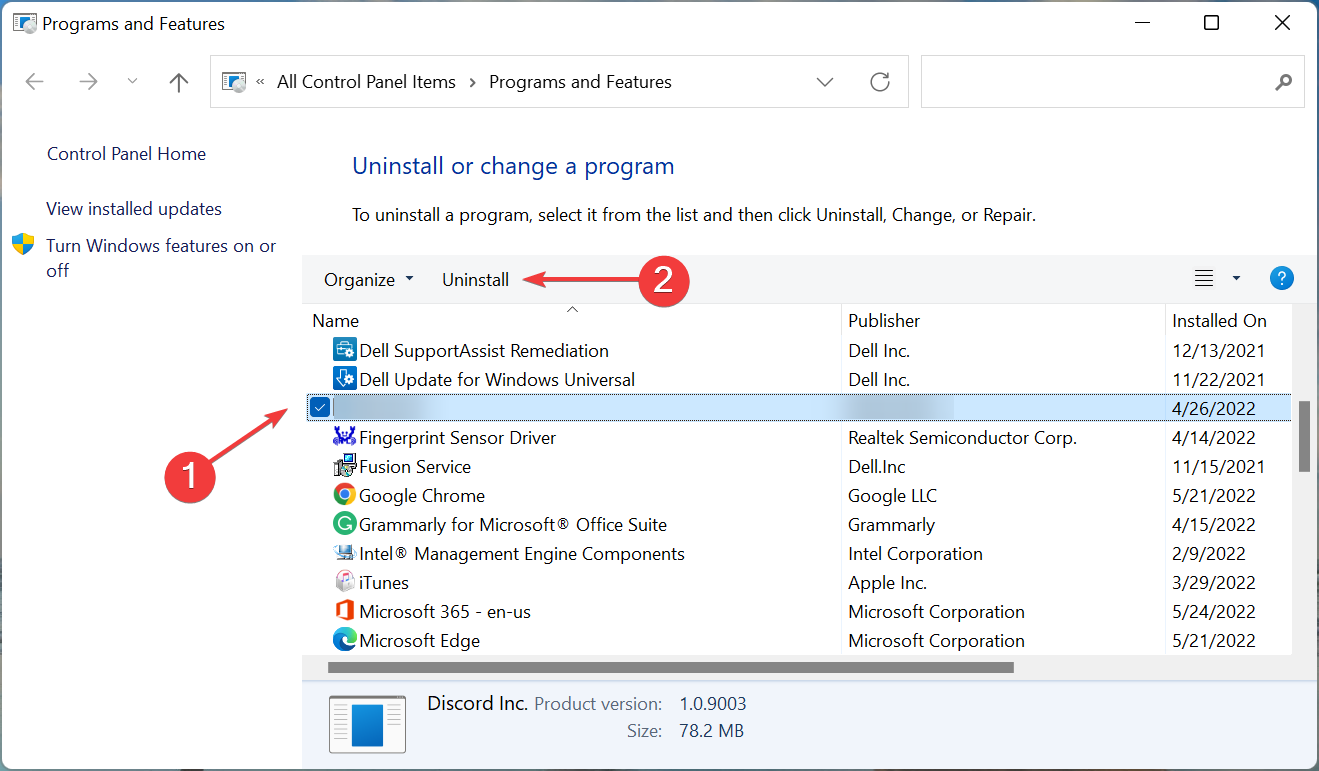
- Hacer clic Sí en el mensaje de confirmación que aparece.
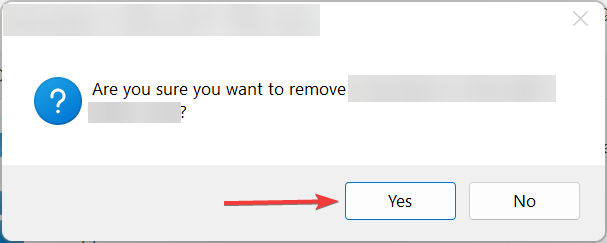
- Ahora, siga las instrucciones en pantalla para completar el proceso.
A menudo, es un software en conflicto o una aplicación detrás del teclado Logitech que no funciona. Y para solucionar esto, tendrás que desinstalar la aplicación.
La verdadera tarea aquí radica en identificar la aplicación en conflicto. Una salida sencilla sería desinstalar, una por una, todas las aplicaciones instaladas aproximadamente al mismo tiempo que se notó el problema por primera vez.
Reinicie la computadora después de cada uno, y en el momento en que su teclado Logitech comience a funcionar, la última aplicación desinstalada fue la culpable. Ahora puede reinstalar las otras aplicaciones eliminadas durante todo el ejercicio.
5. Deshabilite la función de claves de filtro
- Prensa ventanas + yo para lanzar el Ajustes aplicación y seleccione Accesibilidad de las pestañas en el panel de navegación de la izquierda.

- Ahora, haga clic en Teclado a la derecha.
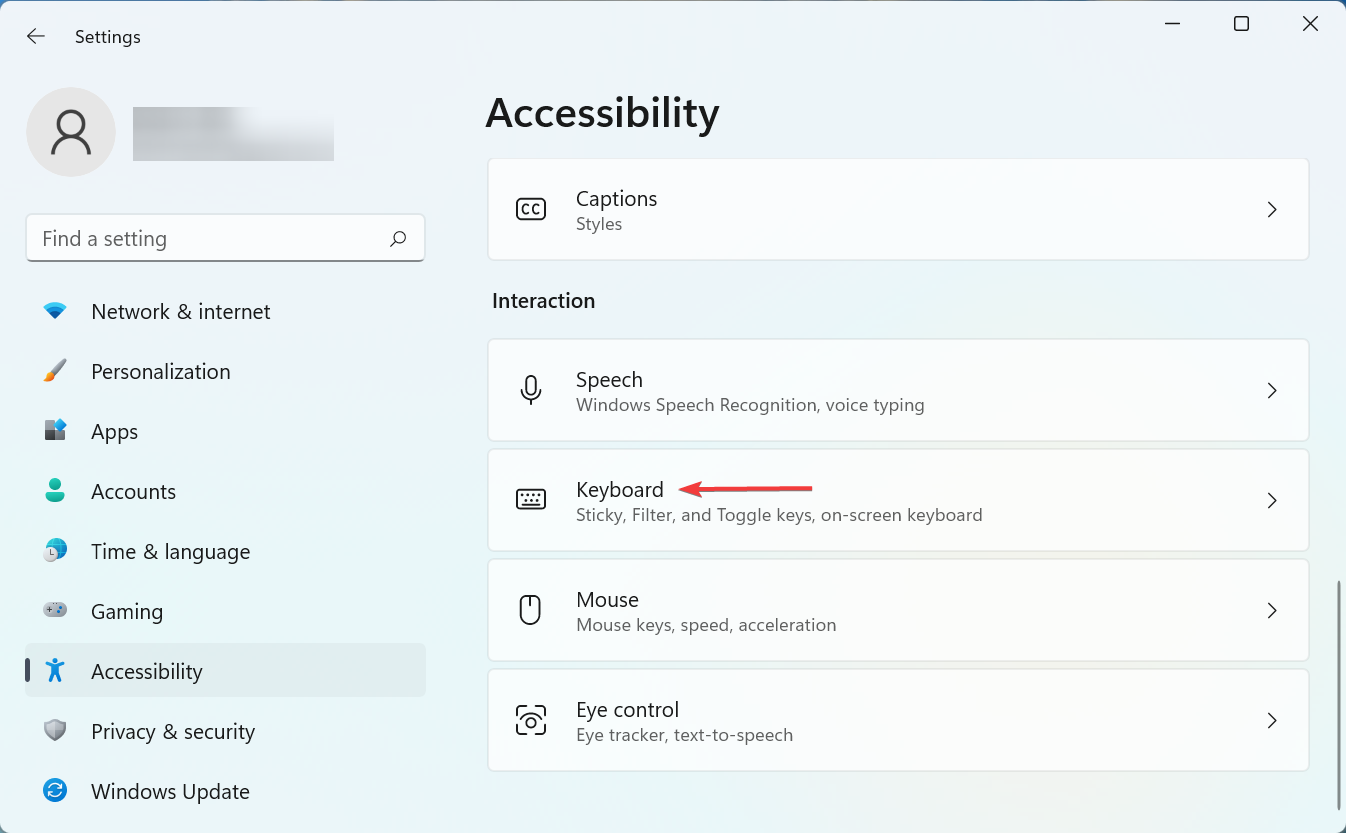
- Apague la palanca junto a la Claves de filtrado opción para desactivar la característica.
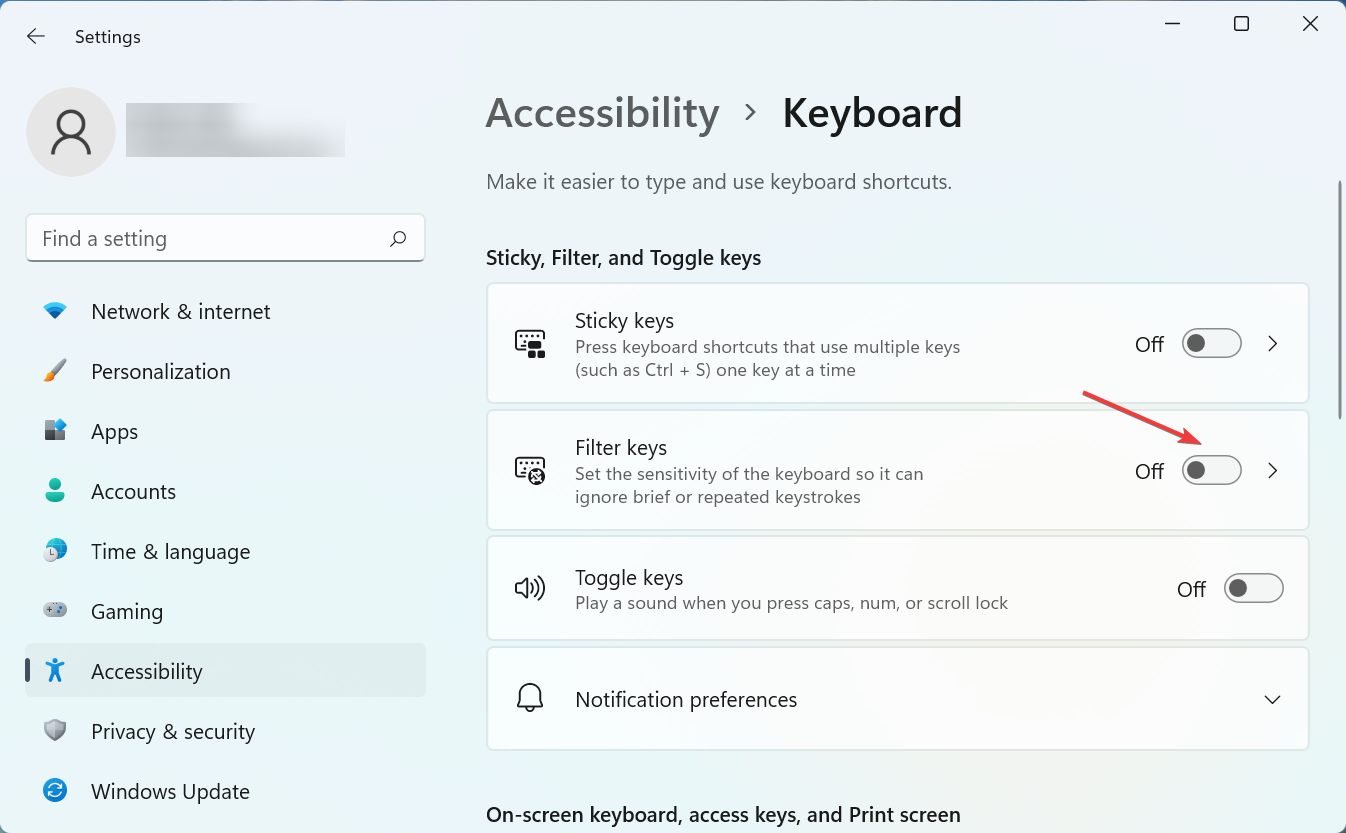
Las teclas de filtro son una característica de Windows que, cuando está habilitada, ignora las pulsaciones de teclas repetidas. Esto ayuda a los usuarios con temblores en las manos a escribir fácilmente. Si la función está habilitada, puede encontrar problemas al escribir y puede parecer que el teclado Logitech no funciona en Windows 10/11.
¿Cómo reinicio mi teclado inalámbrico Logitech?
Hay muchas formas de restablecer el teclado Logitech según el modelo. Para el Logitech K380encienda el teclado, presione Esc + Opresione de nuevo Esc + Oy finalmente golpeó Esc + B. Si el reinicio es exitoso, una luz blanca parpadeará tres veces en la parte superior del teclado.
Para algunos otros modelos, deberá apagar el teclado, mantener presionado el botón Esc enciéndalo y luego suelte la tecla después de cinco segundos.
Para conocer los pasos exactos para restablecer tu teclado Logitech cuando no funciona, puedes consultar el manual que viene con él o visitar el sitio web del fabricante.
Estas son todas las formas en que puede resolver los problemas por los que su teclado Logitech no funciona. Por lo tanto, la próxima vez que note un problema con él, recuerde solucionar el problema en lugar de descartar el teclado de inmediato.
Además, descubra qué hacer si la PC con Windows 11 no detecta el teclado.
No dude en decirnos qué solución funcionó para usted en la sección de comentarios a continuación.


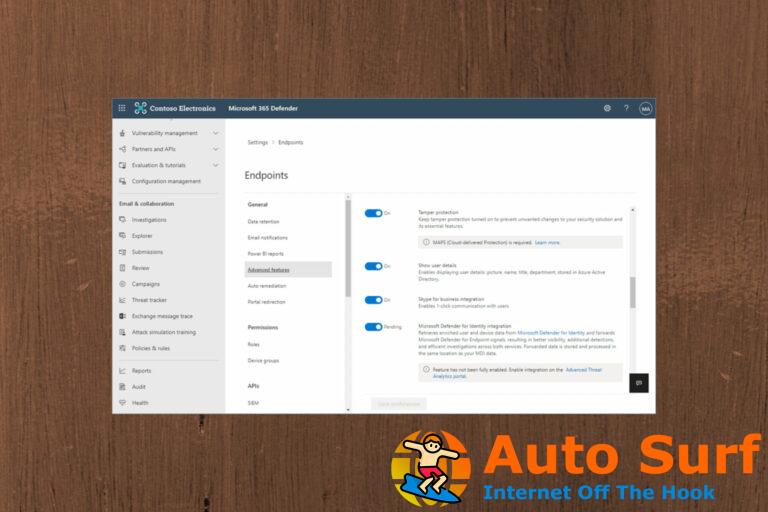
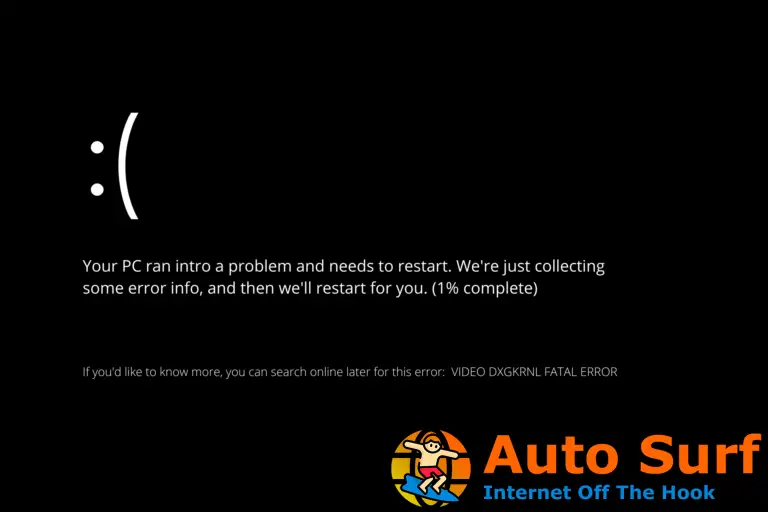
![Dispositivo WD SES USB: no se encontró el controlador del dispositivo [Fix] Dispositivo WD SES USB: no se encontró el controlador del dispositivo [Fix]](https://auto-surf.ro/wp-content/uploads/1687169351_Dispositivo-WD-SES-USB-no-se-encontro-el-controlador-del-768x512.jpg?v=1687169353)
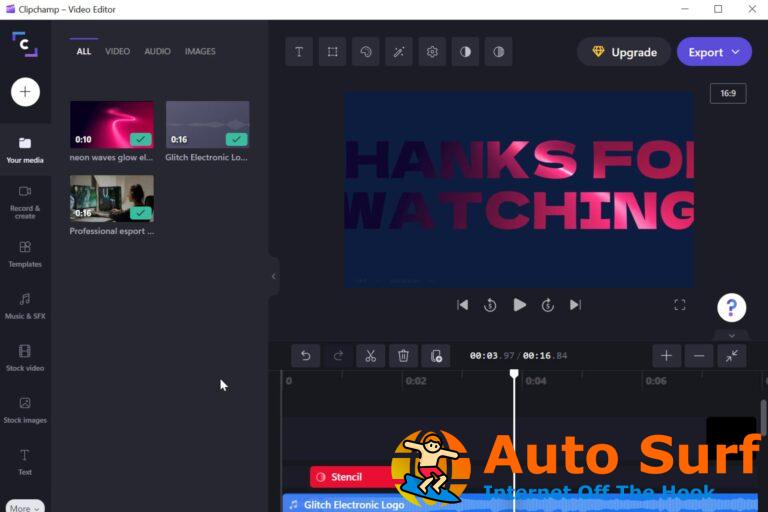
![Cómo deshabilitar el modo de juego en Windows 11 y 10 [Full guide] Cómo deshabilitar el modo de juego en Windows 11 y 10 [Full guide]](https://auto-surf.ro/wp-content/uploads/Como-deshabilitar-el-modo-de-juego-en-Windows-11-y-768x512.jpg?v=1661276525)
![Crear volumen de paridad con espacios de almacenamiento [2 Simple Ways] Crear volumen de paridad con espacios de almacenamiento [2 Simple Ways]](https://auto-surf.ro/wp-content/uploads/1689714308_Crear-volumen-de-paridad-con-espacios-de-almacenamiento-2-Simple-768x512.jpg?v=1689714310)