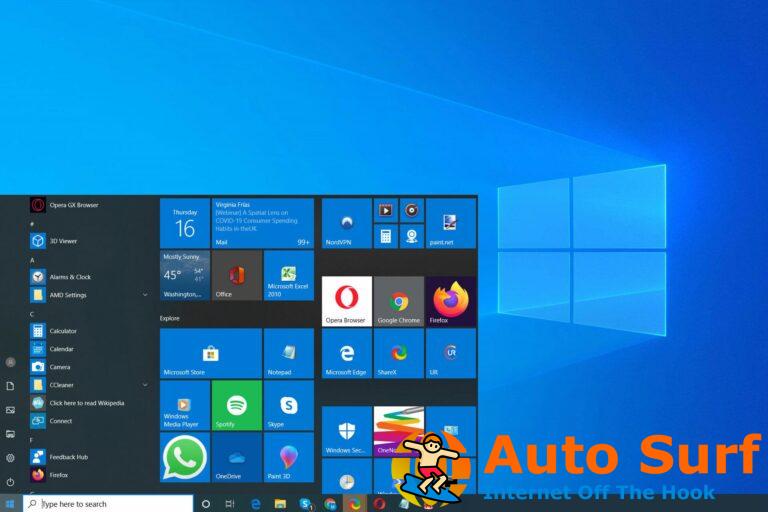- Podrá usar el micrófono en Chromebook si ha otorgado los permisos necesarios a la aplicación o al navegador que usa un micrófono.
- Esta guía hablará sobre todas las soluciones disponibles para solucionar rápidamente el problema, incluida la eliminación del caché.
Si el micrófono de su Chromebook no funciona, puede ser molesto y provocar retrasos en las reuniones y el cumplimiento de los plazos. Sin embargo, se puede arreglar con algunas soluciones simples.
En esta guía, lo guiaremos a través de algunas soluciones populares para resolver el problema después de discutir las razones detrás del problema.
¿Qué hace que el micrófono no funcione en Chromebook?
Consejo de experto:
PATROCINADO
Algunos problemas de la PC son difíciles de abordar, especialmente cuando se trata de repositorios dañados o archivos de Windows faltantes. Si tiene problemas para corregir un error, es posible que su sistema esté parcialmente dañado.
Recomendamos instalar Restoro, una herramienta que escaneará su máquina e identificará cuál es la falla.
Haga clic aquí para descargar y comenzar a reparar.
Puede haber muchas razones para el problema. Algunos de los más populares son:
- Permisos denegados – Si no ha proporcionado permisos a una aplicación o navegador relacionado con su micrófono, es posible que se enfrente a este problema. Asegúrese de haber proporcionado el acceso necesario para resolver el problema.
- Configuración de audio incorrecta – Este problema puede ocurrir si selecciona la fuente de entrada incorrecta o si su micrófono está deshabilitado desde la configuración de Chromebook. Verifique la configuración de audio para asegurarse de que el micrófono esté encendido.
- software defectuoso – Si el software para el que está utilizando un micrófono no está instalado correctamente o tiene errores, es posible que deba enfrentar el problema. Pruebe con otra aplicación de videoconferencia y compruebe si el problema persiste.
- Actualizaciones con errores – Si hay una actualización de ChromeOS defectuosa instalada en su Chromebook, podría afectar la funcionalidad de su micrófono.
¿Qué puedo hacer si el micrófono no funciona en Chromebook?
Antes de sumergirse en pasos serios de solución de problemas, asegúrese de realizar estas soluciones sencillas:
- Si usa un micrófono externo, desenchúfelo y vuelva a enchufarlo.
- Haga clic en el lado derecho de la Estante del sistemay haga clic en el Apagar icono. Espere un par de minutos y encienda su Chromebook como de costumbre.
- Verifique que el puerto USB esté funcionando.
- Desconecte los dispositivos Bluetooth.
- Use cualquier otra aplicación de conferencia web.
1. Verifique la configuración del micrófono desde el estante Sistema
- Vaya al área de notificaciones ubicada en el lado derecho de la barra de tareas.
- Navegue hasta el control deslizante de volumen y haga clic en el Configuraciones de audio flecha.
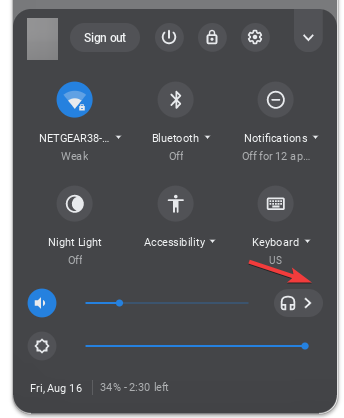
- Por debajo Aporte, marque o ajuste el control deslizante de volumen del micrófono. El micrófono funciona si hay una marca de verificación en un círculo cerca del icono.
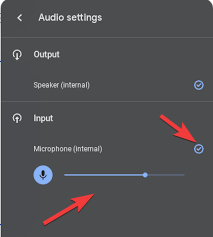
2. Restablecer hardware de Chromebook
- Ve a la Sistema esquina inferior derecha del estante y haga clic en él.
- Haga clic en el Apagar icono.
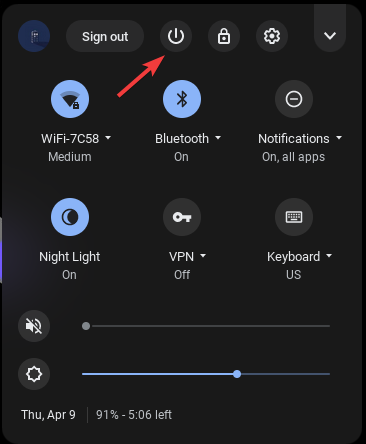
- Mantenga presionado el botón Actualizar y mientras presiona el botón, presione el Poder botón también.
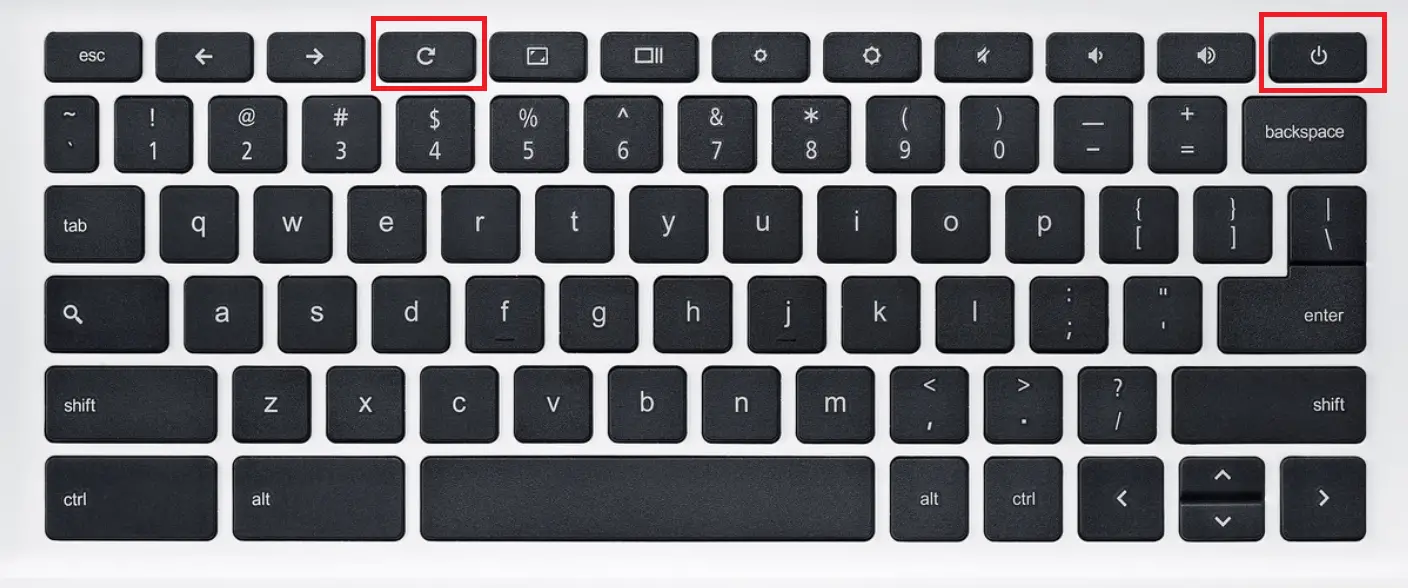
- Cuando su Chromebook esté encendido, suelte el Actualizar botón.
3. Solucionar problemas de Chrome
3.1 Eliminar extensiones
- Inicie el navegador Chrome.
- Sobre el Barra de herramientasbuscar Extensiones y haga clic en él.
- Hacer clic Administrar extensiones.
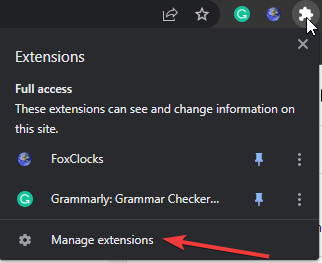
- Sobre el Extensiones página, vaya a cualquier extensión y haga clic en Quitar. Ahora comprueba si esto resuelve tu problema.
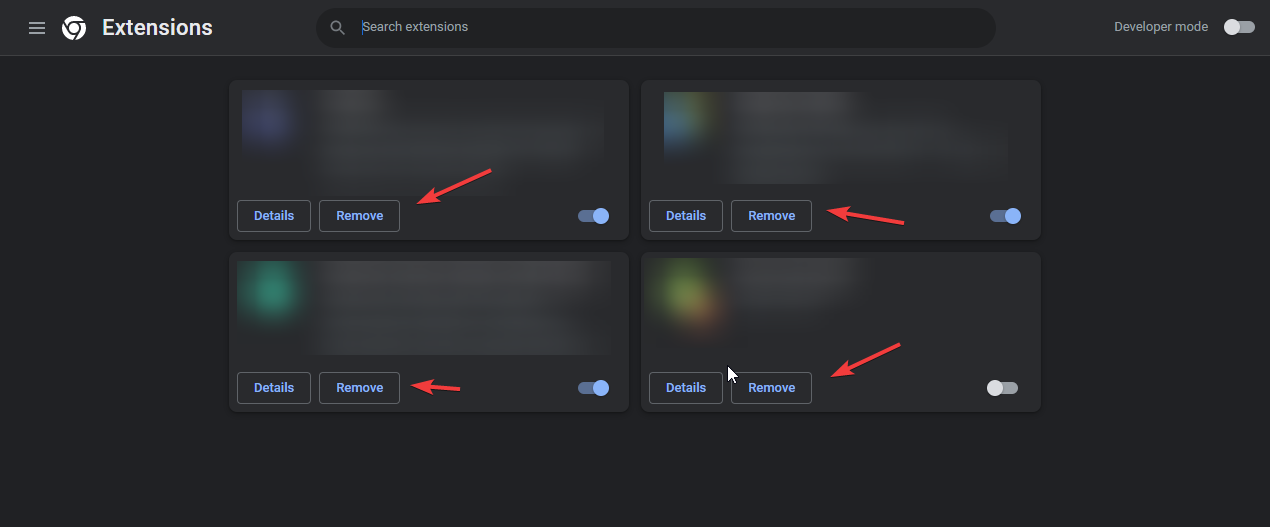
- De lo contrario, intente esto con cada extensión y verifique si resuelve el problema.
3.2 Eliminar caché
- Haga clic en tres puntos de Barra de herramientas y seleccione Ajustes.
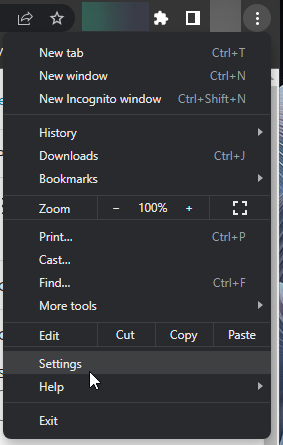
- Ir a Privacidad y seguridad en el panel izquierdo y haga clic en Eliminar datos de navegación.
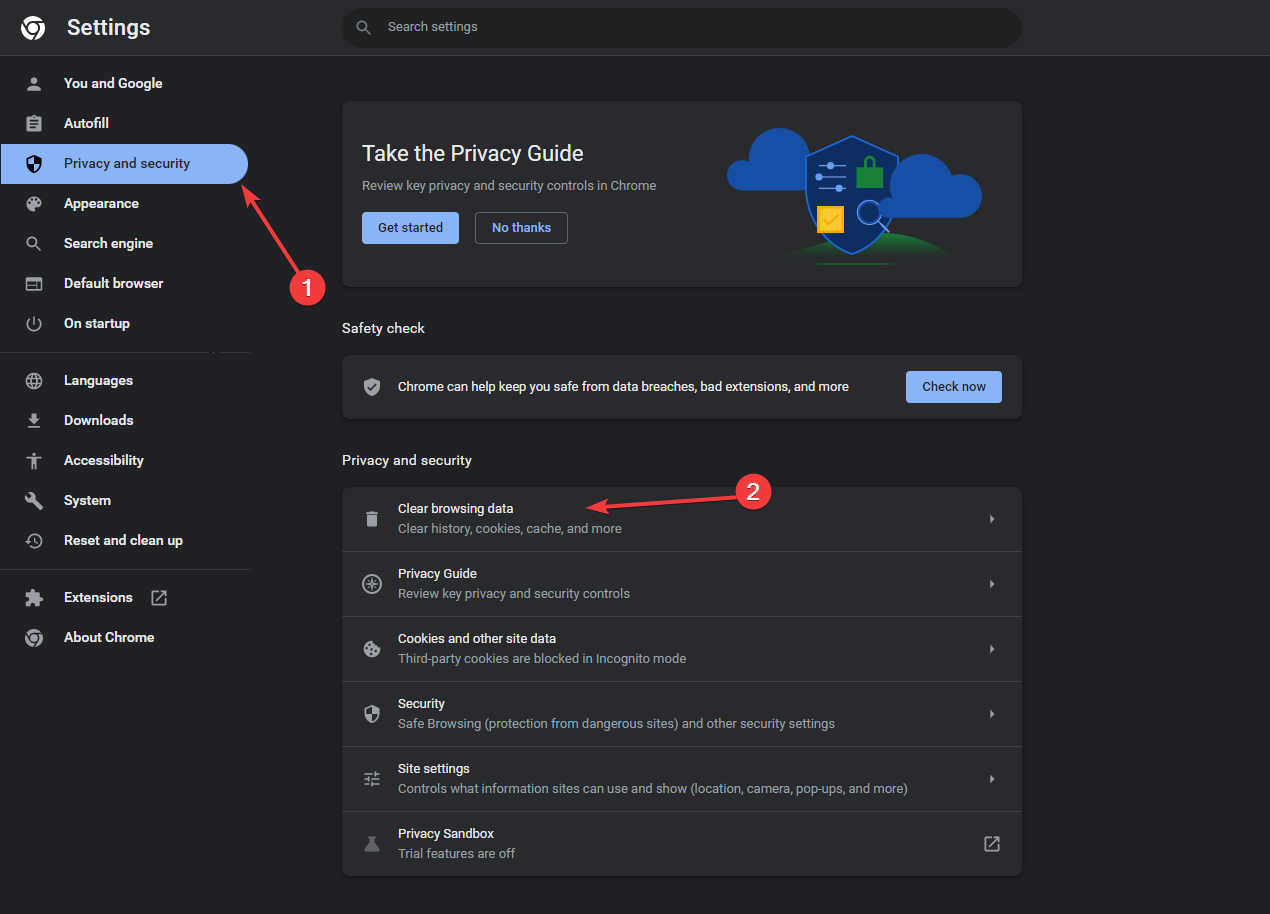
- Ponga una marca de verificación al lado Caché de imágenes y archivos & Cookies y otros datos del sitio, luego haga clic en Borrar datos.
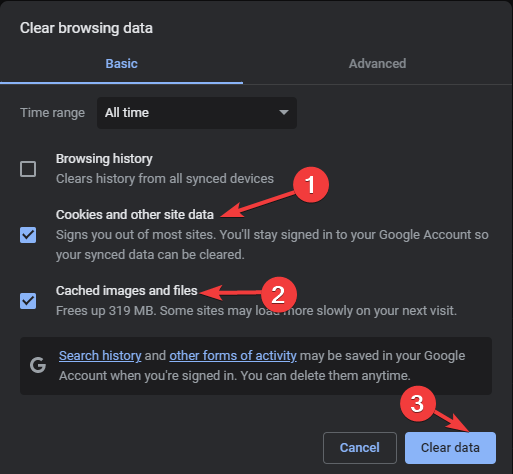
3.3 Restablecer cromo
- Abierto Ajustes en Chrome y vaya a Restablecer y limpiar.
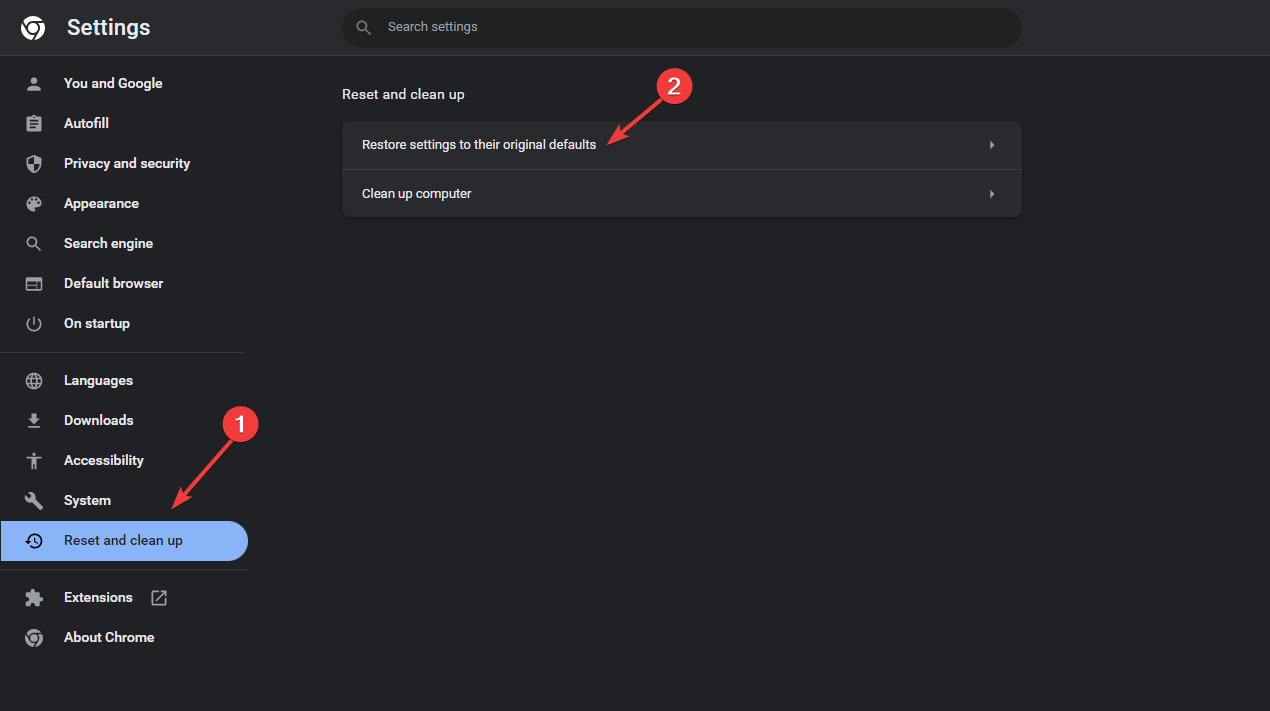
- Hacer clic Restaurar la configuración a sus valores predeterminados originales.
- Hacer clic Reiniciar ajustes.
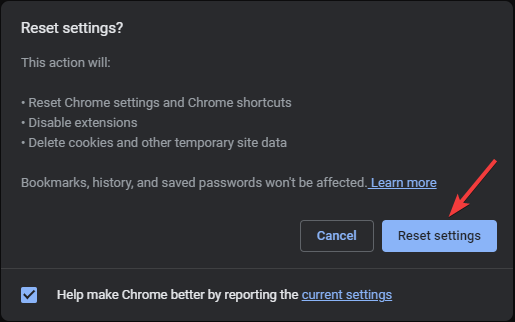
3.4 Actualizar cromo
- Ve a la Ajustes página de Chrome, luego haga clic en Acerca de cromo.

- Hacer clic Buscar actualizaciones. Si hay una actualización, Chrome la instalará y hará clic en Relanzar para terminar.
4. Permitir permiso para acceder al micrófono en Chrome
- Haga clic en el tres puntos sobre el Barra de herramientasy seleccione Ajustes.
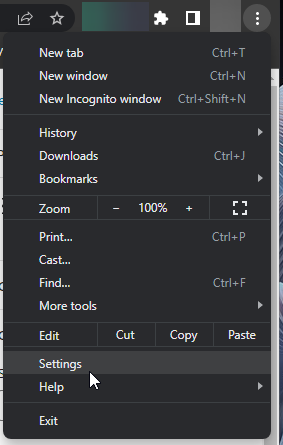
- Ir a Privacidad y seguridadluego haga clic Configuración del sitio.
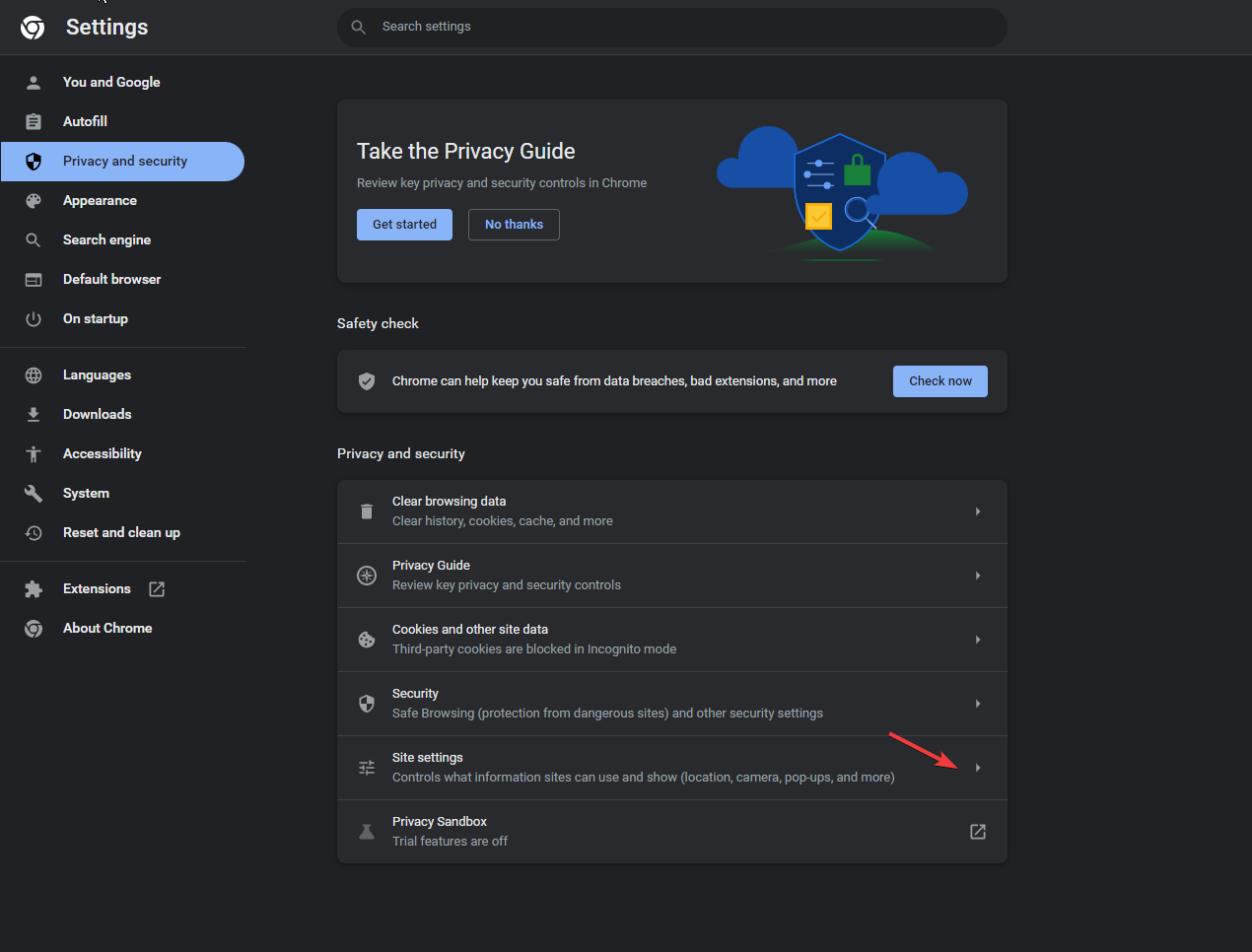
- Hacer clic Micrófono.
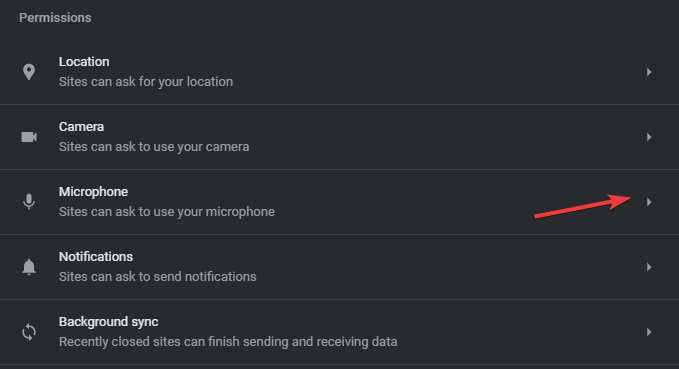
- Bajo el comportamiento predeterminado, busque Los sitios siguen automáticamente esta configuración cuando los visitas opción; haga clic en el botón de radio para Los sitios pueden solicitar usar su micrófono.

- Además, verifique el No está permitido usar su micrófono lista para asegurarse de que no se mencione el sitio en el que desea utilizar el micrófono.
5. Actualiza tu Chromebook
- Ubique y haga clic en el Reloj desde el lado inferior derecho del estante Sistema.
- En el menú extendido, haga clic en Ajustes.
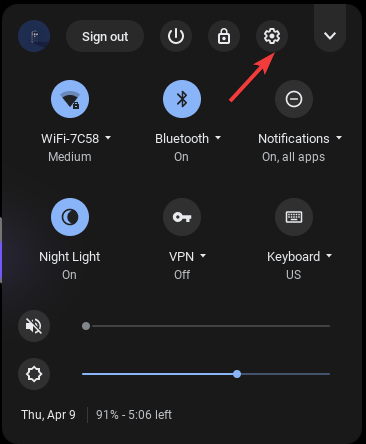
- Ir a Acerca de ChromeOS.
- Haga clic en Buscar actualizaciones.
6. Restablecer Chromebook con Powerwash
Consejo
Powerwash configurará su dispositivo a su configuración predeterminada de fábrica. Eso significa que eliminará todas sus cuentas de usuario y hará que su dispositivo sea como solía ser cuando lo compró.
- Ve a la Estante del sistema y localizar el Reloj; Haz click en eso. Seleccione Ajustes del menú que aparece.
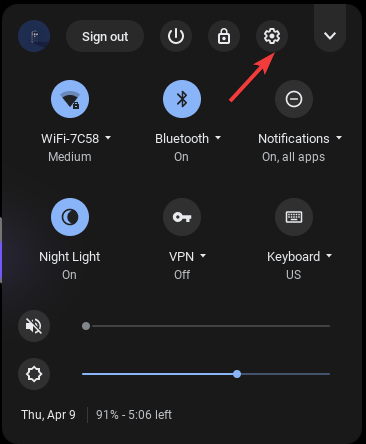
- Seleccione Avanzado expandir. Hacer clic Reiniciar ajustes.
- Ahora haga clic en el Reiniciar botón.

- A continuación, haga clic en el Reanudar botón en la siguiente ventana.
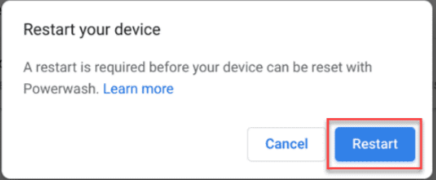
- Siga las instrucciones en pantalla para completar el proceso Powerwash.
Por lo tanto, estas son algunas de las soluciones disponibles para resolver el problema del micrófono que no funciona en el Chromebook. Pruebe estos métodos individualmente y háganos saber cuál funcionó para usted en la sección de comentarios a continuación.
¿Sigues teniendo problemas? Solucionarlos con esta herramienta:
PATROCINADO
Si los consejos anteriores no han resuelto su problema, su PC puede experimentar problemas más profundos de Windows. Recomendamos descargar esta herramienta de reparación de PC (calificada como Excelente en TrustPilot.com) para abordarlos fácilmente. Después de la instalación, simplemente haga clic en el Iniciar escaneo botón y luego presione Repara todo.


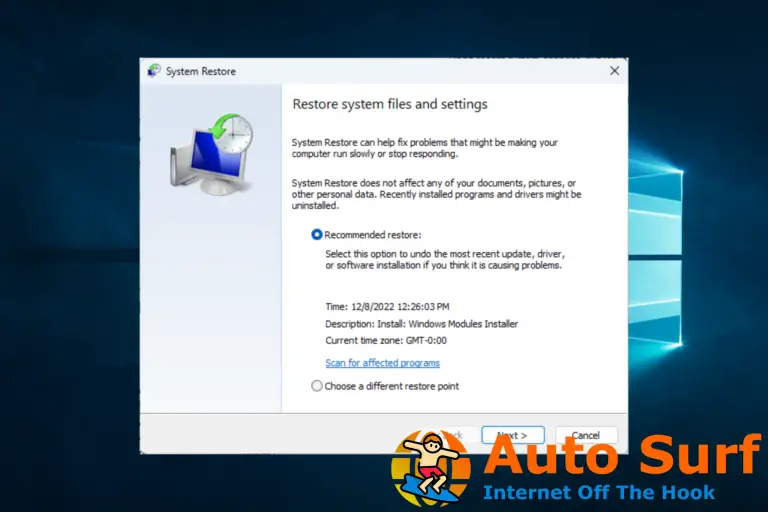
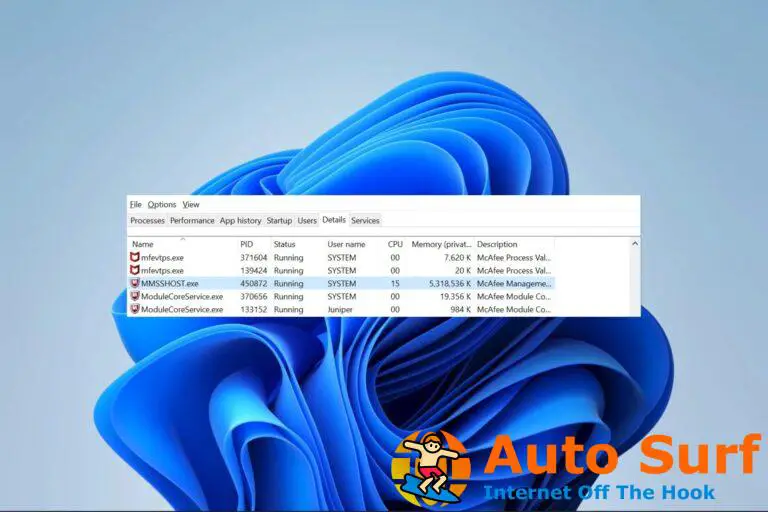
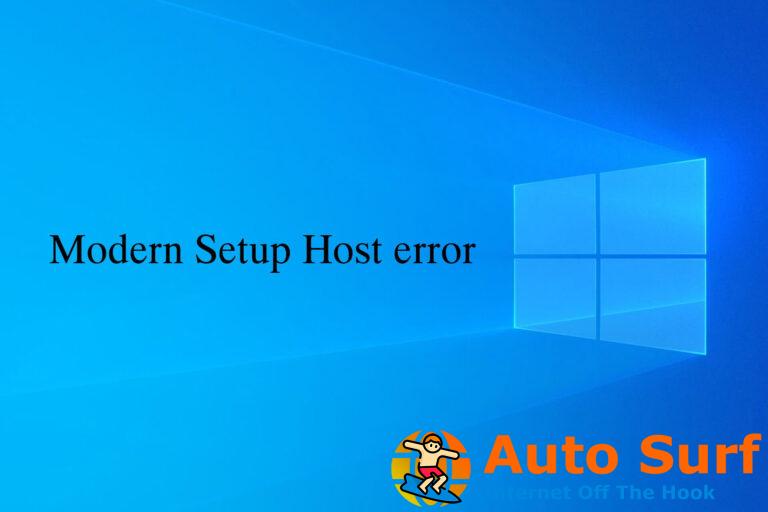
![Error 268d3: ¿Qué es y cómo eliminarlo? [Windows 10/11] Error 268d3: ¿Qué es y cómo eliminarlo? [Windows 10/11]](https://auto-surf.ro/wp-content/uploads/1644758405_676_Error-268d3-¿Que-es-y-como-eliminarlo-Windows-1011-768x768.jpg?v=1644758407)