- La conectividad WiFi es omnipresente en estos días. Sin embargo, a veces necesitamos agregar o actualizar el WiFi en un dispositivo, por lo que instalamos un adaptador WiFi para esto.
- Si el adaptador WiFi USB sigue desconectándose del enrutador y se interrumpe la conexión, asegúrese de que no se caliente demasiado. Actualice los controladores y cambie algunas configuraciones de energía como describimos en el artículo.
- Si tiene problemas de WiFi, lo tenemos cubierto. Consulte la sección de problemas de WiFi dedicada para solucionar problemas de otro tipo.
- ¿A quién no le gustan los complementos? Sobre todo cuando son tan útiles. Nuestro centro de periféricos está lleno de artículos sobre cualquier cosa que pueda conectar a una computadora y cómo hacer que funcionen como deberían.
Sacar lo mejor de la red doméstica a menudo requiere acceso Wi-Fi. No obstante, parece que los usuarios que recurren a un adaptador Wi-Fi USB externo con frecuencia tienen problemas. A la que nos referimos hoy se refiere a las desconexiones frecuentes.
Los usuarios no pueden mantener conexiones duraderas y no hay una razón sólida por la que sea así. Para ese propósito, proporcionamos varios pasos de solución de problemas en la lista a continuación que deberían ayudar a los necesitados.
¿Qué puedo hacer si mi adaptador WiFi USB se desconecta con frecuencia?
1: comprobar el hardware
El primer y obvio paso es confirmar que el adaptador Wi-Fi USB funciona realmente. Probarlo en varias PC debería ser un buen punto de partida.
Si el adaptador Wi-Fi USB no presenta fallas de funcionamiento, nos tememos que ninguno de los pasos a continuación lo ayude. Por otro lado, si funciona bien y los problemas están estrechamente relacionados con una PC, continúe con los pasos a continuación.
Además, asegúrese de probar varios puertos USB antes de descartar el hardware y pasar a la solución de problemas del software.
Debido a la compatibilidad con la banda de frecuencia, USB 3.0 funcionará exclusivamente en la banda de 5 GHz, mientras que USB 2.0 está predestinado a funcionar en 2,4 GHz.
2: Actualizar controladores
Los instigadores más probables de la inconsistencia de la conexión son los controladores. La mayoría de los adaptadores Wi-Fi USB populares vienen con el disco de instalación con el software de soporte.
Sin embargo, debido a la falta de compatibilidad con las placas base heredadas, incluso el controlador proporcionado por los OEM no funcionará siempre.
Además, muchos OEM se saltan el software de soporte distintivo y le aconsejan que use controladores genéricos que normalmente instala en el adaptador Wi-Fi interno.
Con eso en mente, podemos elegir dos formas de abordar el problema de los posibles conductores. La primera forma es reinstalar el controlador a través de Windows Update y la segunda es descargar los controladores manualmente.
Primero, intentemos resolver el problema con Windows Update:
- Haga clic derecho en el Comienzo botón y abierto Administrador de dispositivos.
- Navegar a Adaptadores de red y ampliar esta sección.
- Haga clic derecho en el Adaptador WiFi USB en la lista y Desinstalarlo.
![El adaptador WiFi USB sigue desconectándose [QUICK GUIDE] mi adaptador usb wifi se sigue desconectando](https://auto-surf.ro/wp-content/uploads/Adaptorul-USB-WiFi-continua-sa-se-deconecteze-QUICK-GUIDE.png)
- Reinicie su PC mientras mantiene Dispositivo USB conectado.
- El nuevo controlador se instalará inmediatamente.
Otra solución es actualizar el controlador directamente desde el administrador de dispositivos:
- Botón derecho del ratón Comienzo y abierto Administrador de dispositivos.
- Ampliar la Adaptadores de red sección.
- Haga clic derecho en su Adaptador WiFi USB y elige Actualizar controlador.
![El adaptador WiFi USB sigue desconectándose [QUICK GUIDE] mi adaptador usb wifi se sigue desconectando](https://auto-surf.ro/wp-content/uploads/1638425527_958_Adaptorul-USB-WiFi-continua-sa-se-deconecteze-QUICK-GUIDE.png)
- Hacer clic Buscar en mi computadora el software del controlador.
- En la siguiente pantalla, haga clic en Déjame elegir de una lista de controladores disponibles en mi computadora.
- Seleccione un controlador alternativo e instálelo.
Consejo de experto: Algunos problemas de la PC son difíciles de abordar, especialmente cuando se trata de repositorios dañados o archivos de Windows faltantes. Si tiene problemas para corregir un error, es posible que su sistema esté parcialmente dañado. Recomendamos instalar Restoro, una herramienta que escaneará su máquina e identificará cuál es la falla.
Haga clic aquí para descargar y comenzar a reparar.
Alternativamente, puede usar un software de actualización de controladores de terceros. El beneficio de usar tales herramientas es que le ahorran mucho tiempo y aseguran una experiencia sin errores.
Un software de actualización de controladores puede identificar los controladores faltantes o dañados y repararlos automáticamente. Está configurado específicamente para hacer coincidir sus controladores con su hardware, por lo que no tiene que preocuparse por eso.
Le recomendamos que pruebe DriverFix, ya que es muy fácil de usar y liviano. Una vez que lo instale, puede configurarlo de inmediato y reparar sus controladores con solo unos pocos clics.
Además, puede buscar en Google su adaptador externo en línea y buscar los controladores aplicables. Sin embargo, asegúrese de descargar solo controladores confiables de las fuentes oficiales para evitar infecciones de malware.
3: Verifique la configuración de energía
Además del alboroto estándar con respecto a los controladores, otra posible razón para el bajo rendimiento del adaptador Wi-Fi USB es la configuración de energía.
Hay varias opciones de energía involucradas, algunas de ellas relacionadas con un concentrador USB y otras que residen en la configuración avanzada del adaptador.
No obstante, todos están unificados en el objetivo de un sistema: preservar el consumo de energía al deshabilitar ciertas funciones del adaptador Wi-Fi USB.
Entonces, para resolver esto, debemos asegurarnos de que todas las opciones relacionadas estén deshabilitadas.
Deshabilitar la suspensión selectiva de USB
- Haga clic derecho en el icono de la batería en el área de Notificación y abra Opciones de poder.
- Seleccione Cambiar la configuración del plan.
![El adaptador WiFi USB sigue desconectándose [QUICK GUIDE] adaptador wifi usb no reconocido windows 10, 7](https://auto-surf.ro/wp-content/uploads/1638425527_223_Adaptorul-USB-WiFi-continua-sa-se-deconecteze-QUICK-GUIDE.png)
- Seleccione Cambiar la configuración avanzada de energía.
![El adaptador WiFi USB sigue desconectándose [QUICK GUIDE] adaptador wifi usb no reconocido windows 10, 7](https://auto-surf.ro/wp-content/uploads/1638425527_686_Adaptorul-USB-WiFi-continua-sa-se-deconecteze-QUICK-GUIDE.png)
- Expandir Configuración USB y luego expandir Configuración de suspensión selectiva USB.
- Desactivar esta opción para ambas opciones y confirmar los cambios.
![El adaptador WiFi USB sigue desconectándose [QUICK GUIDE] adaptador wifi usb no reconocido windows 10, 7](https://auto-surf.ro/wp-content/uploads/1638425527_533_Adaptorul-USB-WiFi-continua-sa-se-deconecteze-QUICK-GUIDE.png)
Deshabilitar la conservación de energía del concentrador raíz USB
- Botón derecho del ratón Comienzo y seleccione Administrador de dispositivos desde el Usuario de poder menú.
- Expandir a Controladores de bus serie universal.
- Haga clic derecho en coneccion casera para el USB y abierto Propiedades.
- Clickea en el Pestaña Administración de energía.
- Desmarque la Permita que la computadora apague este dispositivo para ahorrar energía y confirme los cambios en cada puerto.
![El adaptador WiFi USB sigue desconectándose [QUICK GUIDE] adaptador wifi usb no reconocido windows 10, 7](https://auto-surf.ro/wp-content/uploads/1638425527_492_Adaptorul-USB-WiFi-continua-sa-se-deconecteze-QUICK-GUIDE.png)
- Reinicie su PC.
Deshabilitar la suspensión del adaptador WLAN
- Abierto Administrador de dispositivos.
- Expandir Adaptadores de red.
- Haga clic con el botón derecho en Adaptador Wi-Fi USB y abra Propiedades.
- Bajo la Administración de energía pestaña, desmarque la Permita que la computadora apague el dispositivo para ahorrar energía caja.
![El adaptador WiFi USB sigue desconectándose [QUICK GUIDE] mi adaptador usb wifi se sigue desconectando](https://auto-surf.ro/wp-content/uploads/1638425527_921_Adaptorul-USB-WiFi-continua-sa-se-deconecteze-QUICK-GUIDE.png)
- Ahora, bajo el Avanzado ficha, localizar Suspender selectivamente y deshabilitarlo.
Deberias hacer eso. En caso de que tenga alguna pregunta o sugerencia con respecto a la desconexión frecuente del adaptador Wi-Fi USB, no dude en compartirla con nosotros en la sección de comentarios.

![El adaptador WiFi USB sigue desconectándose [QUICK GUIDE] El adaptador WiFi USB sigue desconectándose [QUICK GUIDE]](https://auto-surf.ro/wp-content/uploads/El-adaptador-WiFi-USB-sigue-desconectandose-QUICK-GUIDE.jpg?v=1644640629)

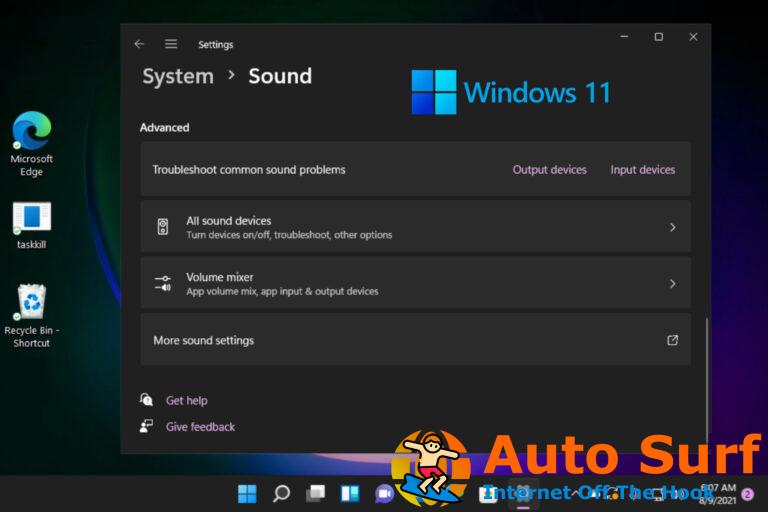
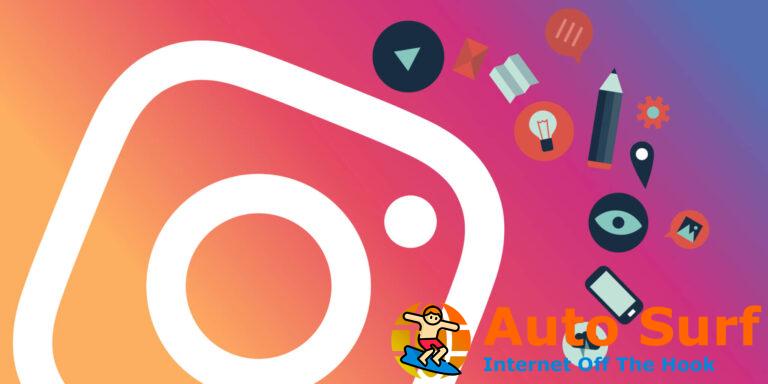
![Necesita un escáner de controlador WIA en Windows 10/11 [FULL FIX] Necesita un escáner de controlador WIA en Windows 10/11 [FULL FIX]](https://auto-surf.ro/wp-content/uploads/1644868444_18_Necesita-un-escaner-de-controlador-WIA-en-Windows-1011-FULL-768x512.jpg?v=1644868446)
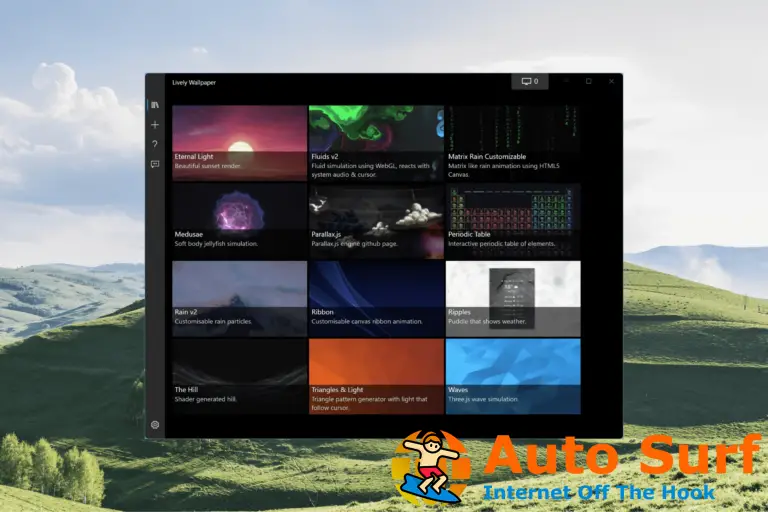
![Los auriculares no funcionan o no se detectan en Windows 10/11 [Easy Fix] Los auriculares no funcionan o no se detectan en Windows 10/11 [Easy Fix]](https://auto-surf.ro/wp-content/uploads/Los-auriculares-no-funcionan-o-no-se-detectan-en-Windows-768x512.jpg?v=1644615518)