- El error de impresora 482 ocurre cuando su sistema no puede conectarse a la biblioteca PrintForm.
- Asegurarse de que la impresora esté encendida y correctamente conectada solucionará rápidamente error de impresora 482.
- Solucione fácilmente el problema cambiando la configuración de su impresora desde la ventana Impresoras y escáneres.
- Mantener el hardware de su sistema actualizado con una herramienta de actualización de controladores evitará estos problemas.
Al intentar utilizar la función PrintForm después de modificar la configuración de la página, es posible que encuentre uno de estos mensajes de error en una de sus impresoras: Error de tiempo de ejecución 482 Error de impresora o simplemente Error de impresora.
Estos errores de tiempo de ejecución son el resultado de la incapacidad de un sistema para conectarse a la biblioteca PrintForm Windows desde aplicaciones que siguen usando el motor de integración de Visual Basic.
Incluso si Visual Basic es una tecnología antigua ahora, sigue siendo utilizado por empresas como Excel, Citrix o Adobe Acrobat para proporcionar funcionalidad integrada para un sistema.
Para resolver el problema, hay algunas correcciones confirmadas con las que puede trabajar. Los encontrará detallados justo debajo.
¿Cómo puedo solucionar el error de impresora 482?
1. Actualice sus controladores
- Abre el Administrador de dispositivos.
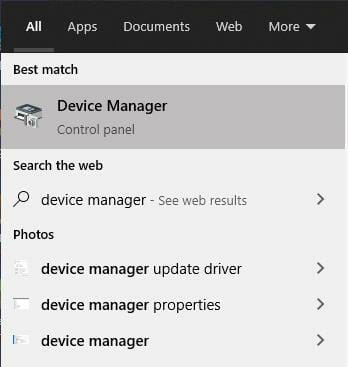
- Busque los dispositivos que desea actualizar.
- Haga clic derecho en el dispositivo y seleccione Actualizar controlador.
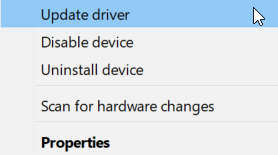
- Repita para todos los dispositivos que desea actualizar.
Actualizar los controladores puede no ser su actividad favorita. Esto sucede especialmente en Windows 10, ya que esta versión del sistema operativo hace que el procedimiento sea un poco más difícil de lo que solía ser.
Después de encontrar el tuyo, haz clic derecho y presiona Actualizar controlador. Puede elegir buscar los controladores más recientes de forma automática o manual si ya ha descargado los controladores más recientes o si los tiene en un almacenamiento externo.
Actualizar controladores automáticamente
Actualizar sus controladores con el Administrador de dispositivos no es lo más seguro ni lo mejor que puede hacer, especialmente cuando hablamos de versiones recién lanzadas.
Puede ahorrarse algo de tiempo, estrés y causar aún más problemas a su PC al actualizar los controladores automáticamente con un software especializado.
La mayoría de las veces, el sistema no actualiza correctamente los controladores genéricos para el hardware y los periféricos de su PC.Existen diferencias clave entre un controlador genérico y un controlador de fabricante. Buscar la versión adecuada del controlador para cada uno de sus componentes de hardware puede volverse tedioso. Es por eso que un asistente automático puede ayudarlo a encontrar y actualizar su sistema con los controladores correctos en todo momento, y le recomendamos enfáticamente DriverFix. Aquí está cómo hacerlo:
- Descargar e instalar DriverFix.
- Inicie el software.
- Espere la detección de todos sus controladores defectuosos.
- DriverFix ahora le mostrará todos los controladores que tienen problemas, y solo necesita seleccionar los que le gustaría arreglar.
- Espere a que la aplicación se descargue e instale los controladores más nuevos.
- Reiniciar su PC para que los cambios surtan efecto.

DriverFix
Mantenga los controladores de los componentes de su PC funcionando perfectamente sin poner en riesgo su PC.
Descargo de responsabilidad: este programa debe actualizarse desde la versión gratuita para poder realizar algunas acciones específicas.
2. Encienda la impresora
Para empezar, por tonto que parezca, el error 482 podría aparecer cuando su impresora no está en línea. Corrija este inocente error encendiendo físicamente la impresora o cambiándola al modo en línea.
Después de asegurarse de que la impresora esté correctamente conectada y encendida, intente usarla nuevamente y vea si el error persiste.
3. Usar otras configuraciones de impresora
- presione el Tecla de Windows + S y escriba Impresoras y escáneres.
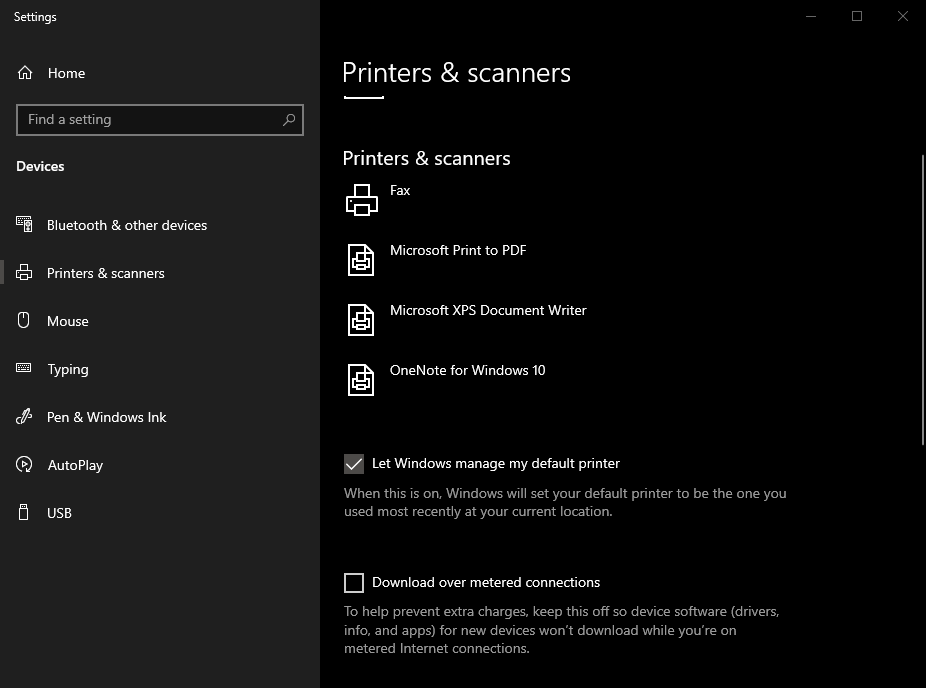
- Abre el Impresoras y escáneres y cambiar la configuración.
También puede intentar imprimir usando diferentes configuraciones de impresora. A veces, cambiar de usar el estándar Opción de imprimir a PDF a Microsoft Imprimir a PDF resuelve este problema en un abrir y cerrar de ojos.
4. Asegúrese de tener instalada la impresora adecuada
- Ir Panel de control.
- Haga clic en Hardware y sonido.
- Luego, haga clic en Administrador de dispositivos para ver todos los dispositivos conectados.
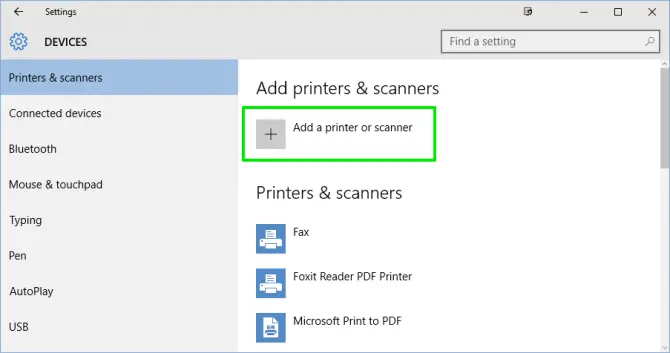
- Haga clic en el icono de impresorasluego en Añadir una impresora o un escáner para instalar la impresora.
Esto sucede a menudo cuando no tiene su impresora instalada desde el Panel de control de Windows. La solución, en este caso, es asegurarse de cambiar eso.
5. Cambie a la impresora apropiada
¿Ha intentado imprimir un formulario en una impresora que solo puede aceptar texto? Entonces, no hay otra solución rápida que cambiar a otra impresora que pueda manejar gráficos.
Obviamente, no podrá imprimir imágenes en un dispositivo que solo puede imprimir texto. Así que asegúrate de que no sea el caso.
6. Usa un limpiador de registro
El registro de Windows es el núcleo de una gran cantidad de tipos de errores. Esto no sorprende, ya que es el área principal de almacenamiento de la base de datos para la configuración de software y hardware, con la configuración de la impresora incluida.
El Error de tiempo de ejecución 482 puede ser causado por algunas configuraciones de impresora dentro del registro que se dañan en algún momento.
Para resolver esto, debe usar un limpiador de registro, que es una herramienta automatizada que puede reparar todas las configuraciones dañadas dentro de su PC.
⇒ Obtener CCleaner
7. Limpia la cola de impresión
- Abierto correr y escriba services.msc.
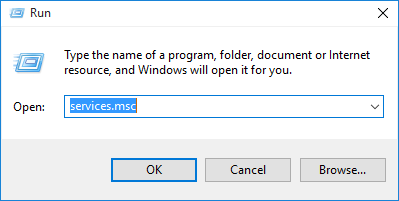
- Desplácese hacia abajo hasta la lista de servicios y haga clic en Cola de impresión.
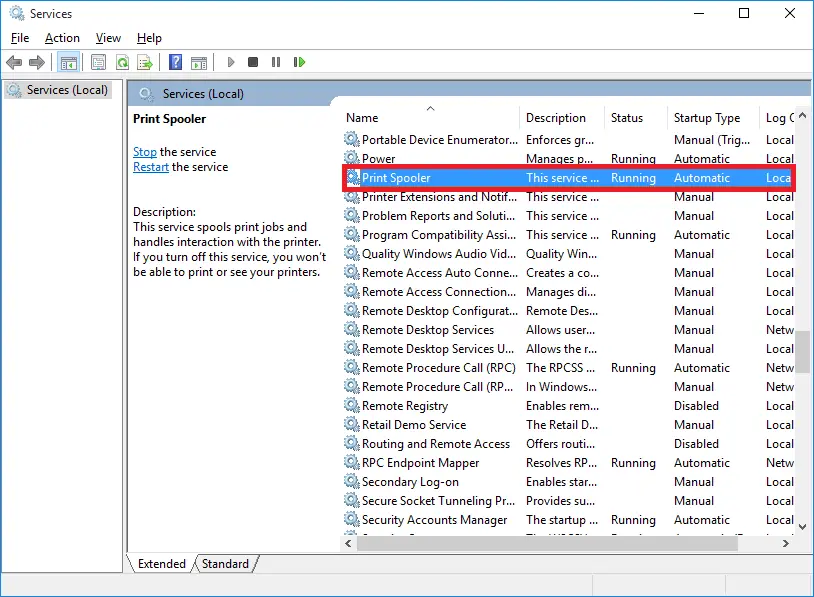
- En la esquina superior derecha, haga clic en Detener el servicio.

La cola de impresión es una cola a través de la cual Windows puede administrar la mayoría de los trabajos de impresión. Limpiarlo es muy eficiente y se puede hacer dentro de la ventana services.msc o en el símbolo del sistema.
- presione el Tecla de Windows + S y tipo cmd.
- Abre el Símbolo del sistema como administrador
- Escribe el siguiente comando:
net stop spooler - Luego escriba:
DEL /F /S /Q %systemroot%System32spoolPRINTERS - Finalmente, escribe lo siguiente una vez más y presiona Enter:
net start spooler- Si está aplicando estos pasos en un servidor, asegúrese de que no se estén procesando otros trabajos de impresión en otros impresoras ya que esos también serán eliminados.
Si todas estas soluciones no pueden solucionar el problema, es posible que deba considerar que su impresora está atascada o sin papel o que su software antivirus no ha hecho su trabajo.
Un archivo malicioso está potencialmente infectando el sistema y provoca este error, entre otros. En ese sentido, eche un vistazo a las mejores soluciones antivirus para Windows 10.
Mientras que para algunos el error depende de la impresora, otras personas han informado que ocurre al usar Adobe Acrobat o herramientas similares. Vuelva a instalar el software afectado si ese también es su caso.
Si aún tiene problemas después de aplicar estas soluciones, infórmenos en la sección de comentarios a continuación.



![Windows no tiene un perfil de red para este dispositivo [TECHNICIAN FIX] Windows no tiene un perfil de red para este dispositivo [TECHNICIAN FIX]](https://auto-surf.ro/wp-content/uploads/1644758314_680_Windows-no-tiene-un-perfil-de-red-para-este-dispositivo-768x768.jpg?v=1644758316)

![REVISIÓN: Error de activación de Windows 10 0xc03f6506 [3 Quick Ways] REVISIÓN: Error de activación de Windows 10 0xc03f6506 [3 Quick Ways]](https://auto-surf.ro/wp-content/uploads/REVISION-Error-de-activacion-de-Windows-10-0xc03f6506-3-Quick-768x512.jpg?v=1674039312)

![11 consejos para acelerar la transferencia de archivos en su PC [Updated] 11 consejos para acelerar la transferencia de archivos en su PC [Updated]](https://auto-surf.ro/wp-content/uploads/1674661216_11-consejos-para-acelerar-la-transferencia-de-archivos-en-su.png?v=1674661217)