- El alto uso de CPU de Print Spooler en Windows 10 puede detener su flujo de trabajo y puede ser causado por demasiados trabajos pendientes.
- Es posible que algunos de los archivos aún estén en la cola aunque se terminaron, así que revíselos.
- Es posible que desee reinstalar la impresora y actualizar sus controladores con los más recientes.
- Como este problema también puede ser causado por malware, no es demasiado tarde para pensar en un buen antivirus.
El Se sabe que el problema de uso elevado de la CPU de la cola de impresión causa tiempos de procesamiento dolorosamente lentos en PC con Windows 10.
Sin embargo, el propio servicio Spooler de Windows está diseñado para garantizar exactamente lo contrario. Al menos cuando funciona de la manera prevista.
El servicio de cola de impresión de Windows es parte de la infraestructura de procesos de impresión de su PC. Este servicio permite que su PC ejecute trabajos de impresión en segundo plano mientras realiza otras tareas.
La aplicación Spooler funciona agregando cada documento que envía a la impresora a una cola para que pueda imprimirse tan pronto como la impresora esté disponible.
La conveniencia del servicio es que, mientras la impresora está funcionando, cualquier cosa que esté haciendo en la parte delantera debe funcionar sin interrupción.
El proceso spooler.exe también debería mostrarse en el administrador de tareas, lo que indica que hay una tarea de impresión en curso.
Pero tan pronto como se completen las tareas de impresión en cola, ya no debería ver el proceso spoolsv.exe en el administrador de tareas.
Entonces, en lugar de verlo como una molestia cuando ocurren problemas como este, el servicio debe ser visto por sus convenientes utilidades. Si de alguna manera funciona mal, debe buscar solucionarlo de inmediato.
Cuando funciona normalmente, incluso mientras se está ejecutando, el spoolsv.exe no debería hacerse cargo de su CPU. E incluso si el servicio Spooler guarda los trabajos de impresión en cola en la memoria, no debería consumir demasiada memoria RAM.
Pero hay casos en los que consume hasta el 100 por ciento de su CPU. Esto no es normal y no debería suceder. Pero, ¿qué lo causa y cómo se puede solucionar?
Causas del problema de uso elevado de la CPU de la cola de impresión
El servicio Spooler no es de ninguna manera un proceso hambriento de recursos que deba abrumar a su computadora, sin importar cuán pequeño sea el procesador.
Cuando revisa su Administrador de tareas y nota que el servicio está utilizando hasta el 100 por ciento de la CPU, la lógica dice que debería haber demasiados trabajos de impresión en espera de ser completados.
Las tareas de impresión completadas pueden colgarse en la cola debido a fallas en el sistema
Rara vez tiene demasiados en cola que el carrete puede verse abrumado. El único escenario probable sería una falla en el sistema que impediría que los trabajos de impresión completados se borraran automáticamente de la cola.
Esto significa que la computadora continuará asignando memoria y recursos a las tareas que ya se han completado, sobrecargando así la CPU y agotando la memoria RAM.
Trabajos de impresión retenidos en el escritor de imágenes de Microsoft Office
Algunos usuarios se han quedado perplejos después de experimentar un alto uso de la CPU de la cola de impresión cuando, de hecho, no había trabajos de impresión en ejecución o completados que aún no se habían eliminado de la cola de impresión.
Tras la investigación, descubrieron que efectivamente había trabajos de impresión esperando a ser completados. Pero estos no estaban en la impresora instalada sino en Microsoft Office Image Writer.
Siempre verifique para ver si esta no es la fuente del problema cuando su computadora se ralentiza y el administrador de tareas muestra un alto uso de la CPU en la cola de impresión.
Un buen lugar para verificar todos los trabajos de impresión actualmente en cola para imprimir es la carpeta Administración de impresión. Use la cadena de navegación a continuación para llegar allí: Panel de control > Herramientas administrativas > Administración de impresión.
La carpeta Gestión de impresión le mostrará todos los trabajos de impresión actualmente en cola. La carpeta también le mostrará todas las impresoras instaladas en su impresora y cuántos trabajos de impresión están en cola en cada una.
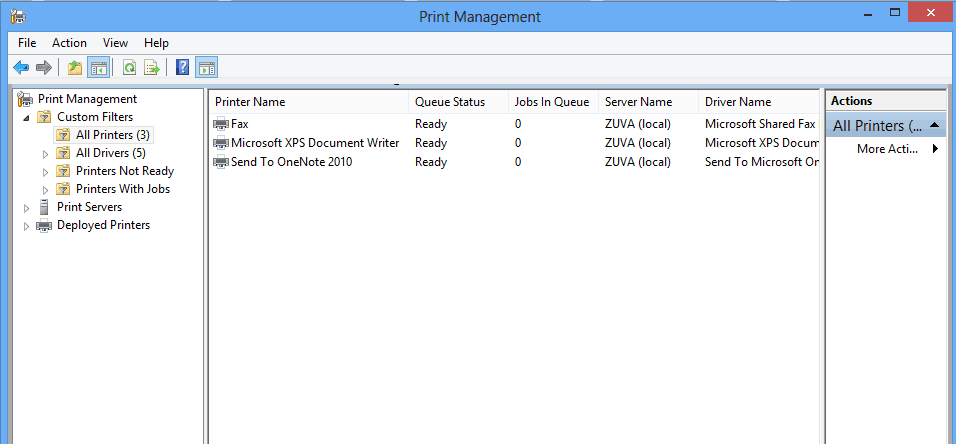
Infección por virus o malware
Cuando no puede encontrar lo que podría estar causando el uso inexplicablemente alto de la CPU de la cola de impresión, siempre existe la posibilidad de que un virus o malware haya infectado su computadora.
Se ha descubierto que el servicio Spooler es vulnerable a violaciones de seguridad en algunas versiones del sistema operativo Windows.
Se sabe que un gusano que normalmente está asociado con este problema se camufla hábilmente registrándose con el mismo spoolsv.exe nombre del proceso.
La forma más fácil de validar si este proceso es realmente un gusano es verificar la ruta del proceso. El servicio Spooler auténtico se ejecuta desde la subcarpeta %System%.
Mientras tanto, también verifique el tamaño de la carpeta de origen del proceso spoolersv.exe. Debe rondar los 61.440 bytes.
Si la carpeta de origen del proceso es mucho más grande que el tamaño típico, no puede verificar la ruta del proceso spoolsv.exe sobrecargando su CPU y ha eliminado las otras causas posibles que hemos discutido, lamentablemente puede estar lidiando con un problema de software malicioso.
Es importante que instale de inmediato un software de seguridad de Internet capaz de limpiar su computadora y acabar con esta amenaza antes de que se propague y cause aún más daños.
solución rápida
Una computadora lenta es una seria molestia y un asesino de la productividad. Afortunadamente, el problema suele ser bastante fácil de solucionar.
Como hemos señalado, si ya tiene un programa antimalware ejecutándose en su PC, esta sería la señal que necesita para aumentar su seguridad y actualizarlo o instalar uno mejor.
Pero uno puede pensar en detener el proceso spoolsv.exe allí mismo en el administrador de tareas. Si bien esto puede brindar algo de alivio, no es una solución permanente, ya que querrá imprimir algunos documentos en algún momento.
Y detener el proceso spoolsv.exe en el administrador de tareas mientras tiene documentos imprimiendo o aún por imprimir también detendrá la impresora.
Una solución cuando el pla cola de impresión no se borrará, o mientras descubre el problema detrás del problema de alto uso de la CPU de la cola de impresión, será imprimir directamente en la impresora. Simplemente seleccione la opción en las preferencias de impresión.
Esto pasa por alto el servicio Spooler pero eliminará todas las comodidades que ofrece la aplicación. Tampoco es una solución práctica si imprime muchos documentos desde su computadora.
Aquí hay algunas correcciones que debe probar después de haber descartado la infección de malware como una fuente potencial del problema de uso elevado de la CPU de la cola de impresión.
¿Cómo puedo solucionar el alto uso de la CPU en la cola de impresión?
1. Elimine manualmente las tareas de impresión completadas de la cola
- Escribe control en la búsqueda de Windows y haga clic en Panel de control.
- Haga clic en Herramientas administrativas.
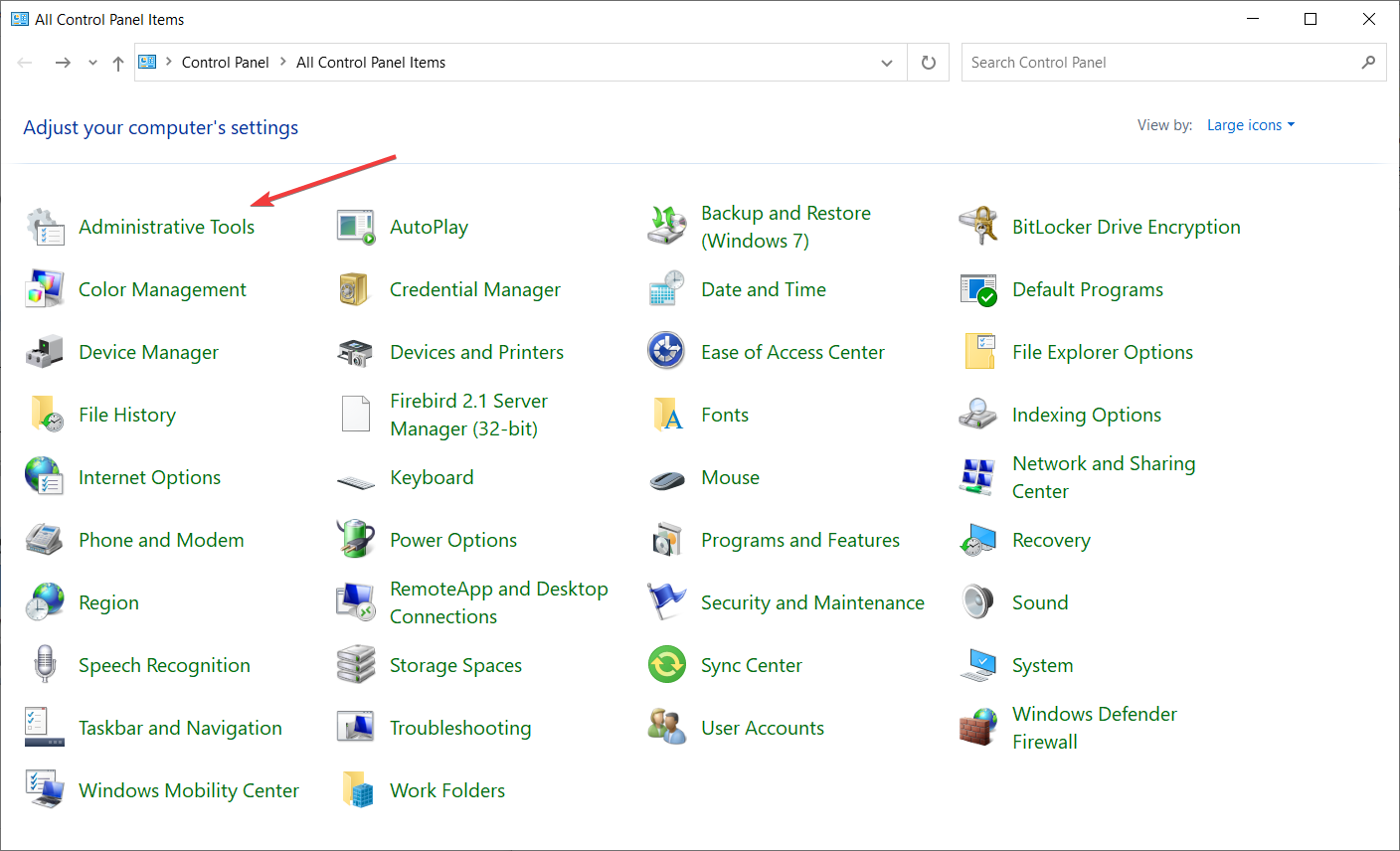
- Ahora haga clic en Servicios de la lista.
- Localiza el Servicio de cola de impresión,
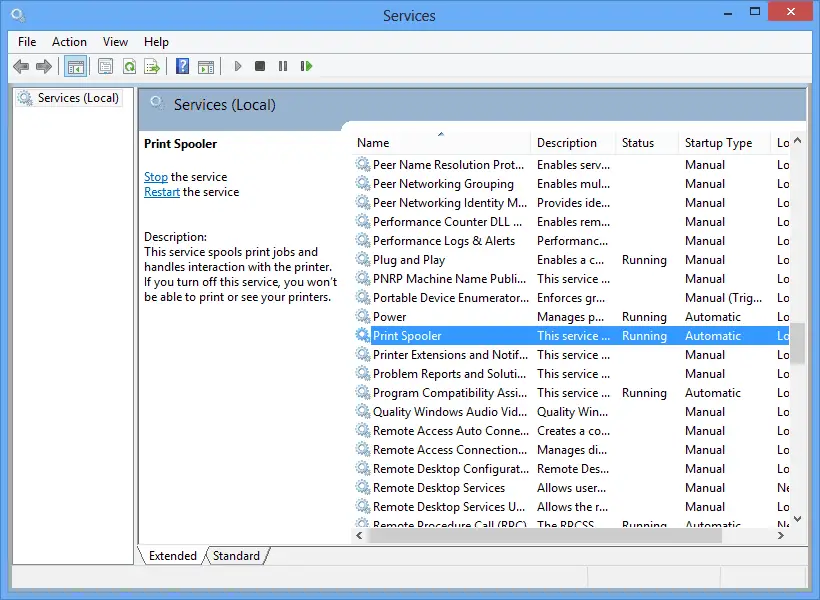
- Haga clic derecho sobre él y seleccione Detener.
- Mantenga abierta la ventana de la carpeta Servicios.
Después de eso, diríjase al Explorador de Windows y use la cadena de navegación a continuación para abrir el Impresoras carpeta: C:\WINDOWS\system32\spool\Printers
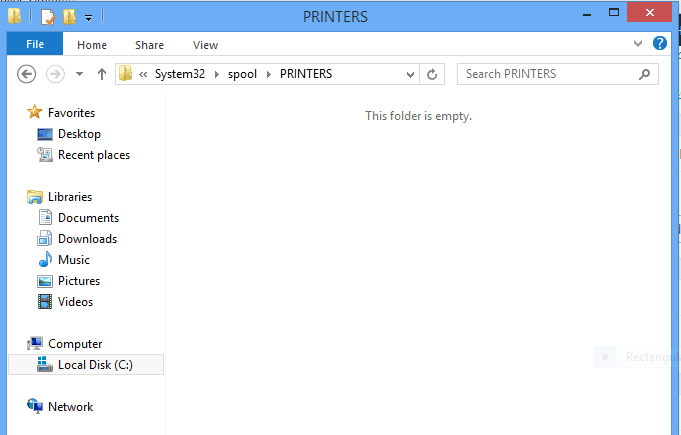
Proceda a eliminar manualmente todo el contenido de la carpeta. Como puedes ver, el mío ya está vacío. Luego, regrese a la carpeta Servicios y reinicie el Servicio de impresión de cola de impresión.
Hágalo simplemente haciendo clic con el botón derecho en el servicio y elija el Comienzo opción. Su PC debería funcionar normalmente de nuevo.
2. Vuelva a instalar la impresora y actualice sus controladores
A veces, incluso borrar todo en el spool no resolverá el problema de alto uso de la CPU del spooler, o es posible que no haya ninguna tarea de impresión pendiente.
En este punto, tal vez debería verificar si su computadora está configurada correctamente.
La forma más fácil es ingresar a Administración de impresión y desinstalar sus impresoras. También querrá verificar y desinstalar cualquier impresora Bluetooth que haya instalado.
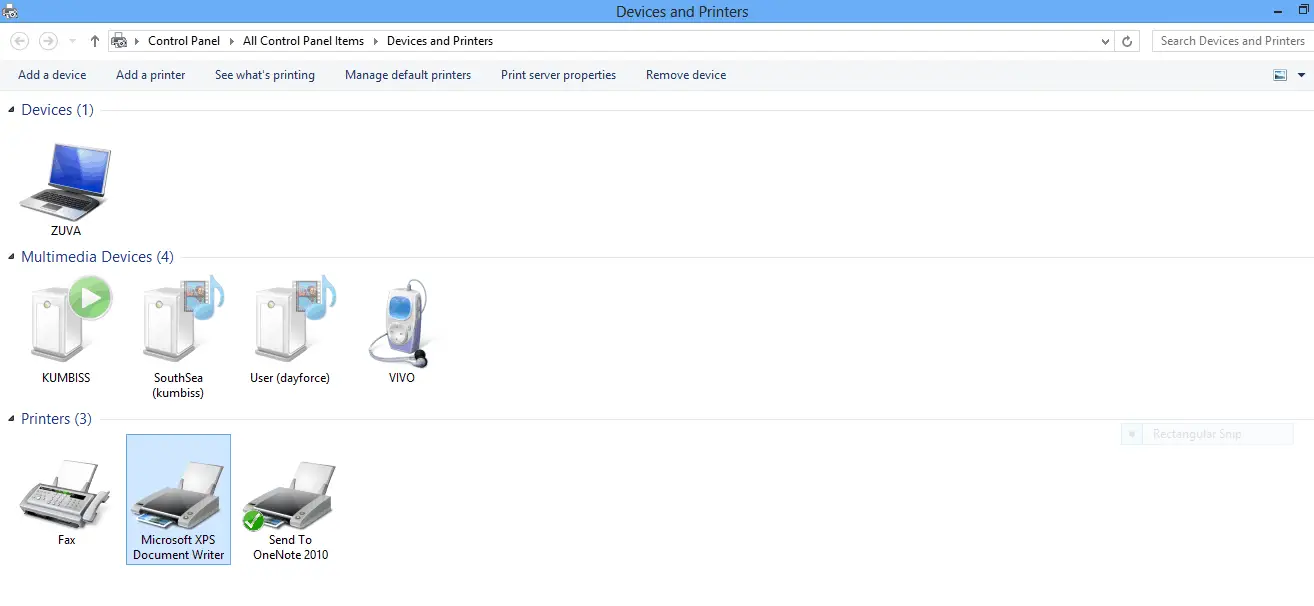
Antes de reinstalar su computadora, asegúrese de que todos los controladores de su impresora estén actualizados.
Incluso puede consultar con el fabricante de su impresora para ver si sus controladores de impresora actuales aún son compatibles con la versión de Windows que está ejecutando.
Siempre existe la posibilidad de que haya una actualización que se haya perdido, especialmente si su PC no está configurada para recibir actualizaciones automáticamente.
3. Escanee y limpie regularmente su computadora para eliminar virus y malware
Que los piratas informáticos puedan disfrazar el malware y los virus como el archivo ejecutable spoolsv.exe para obtener acceso de puerta trasera a su computadora es una verdadera preocupación.
Como este malware y virus se pueden usar para robar sus contraseñas y otra información personal, el alto uso de la CPU de la cola de impresión puede ser la menor de sus preocupaciones en caso de que sea atacado.
Mantenga sus defensas contra malware y antivirus actualizados periódicamente. Y siempre verifique si está ejecutando las últimas versiones de todo el software de seguridad de Internet que está ejecutando en su computadora.
También es prudente invertir en una buena herramienta de análisis del registro para estar al tanto de posibles entradas maliciosas en los archivos de registro de su PC.
Pero, en general, la mejor manera de mantenerse seguro es tener cuidado y precaución con los sitios web que navega, los archivos adjuntos de correo electrónico que abre y los controladores portátiles que conecta a su computadora.
Con suerte, las soluciones que hemos discutido aquí lo han ayudado a resolver el problema del alto uso de la CPU en la cola de impresión.
NOTA
Con respecto a la vulnerabilidad de PrintNightmare, Microsoft emitió un parche para solucionar este problema. Si eres uno de los desafortunados usuarios que lo experimentó, lee nuestro artículo sobre cómo descargar el KB5004945 y solucionarlo.
Si el problema persiste, siempre es mejor consultar a un experto, especialmente antes de comenzar a realizar cambios en el registro de Windows.



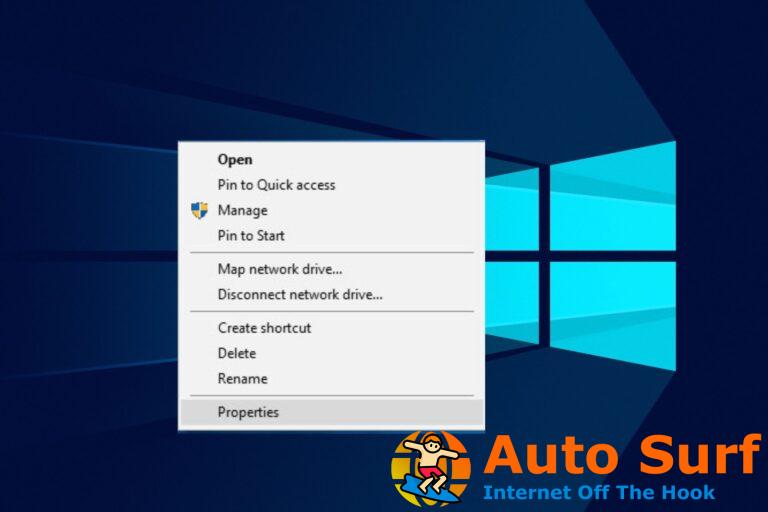
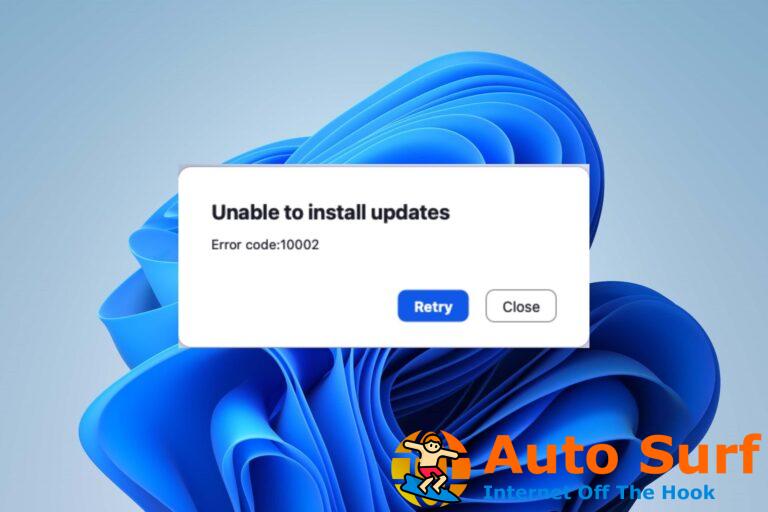
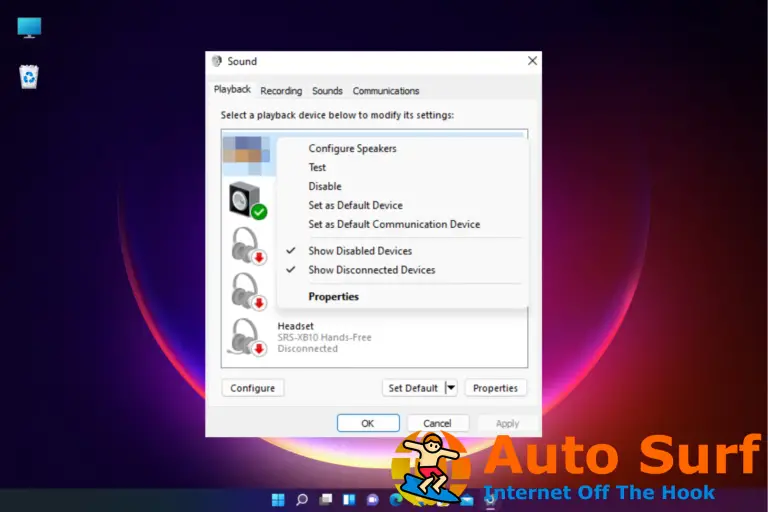
![La computadora portátil no se conecta al punto de acceso del iPhone [Windows 10/11] La computadora portátil no se conecta al punto de acceso del iPhone [Windows 10/11]](https://auto-surf.ro/wp-content/uploads/1644723887_607_La-computadora-portatil-no-se-conecta-al-punto-de-acceso-768x512.jpg?v=1644723889)
