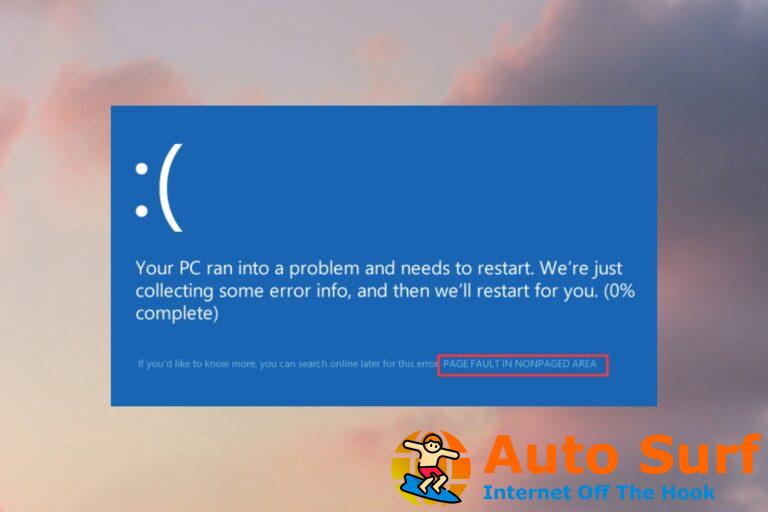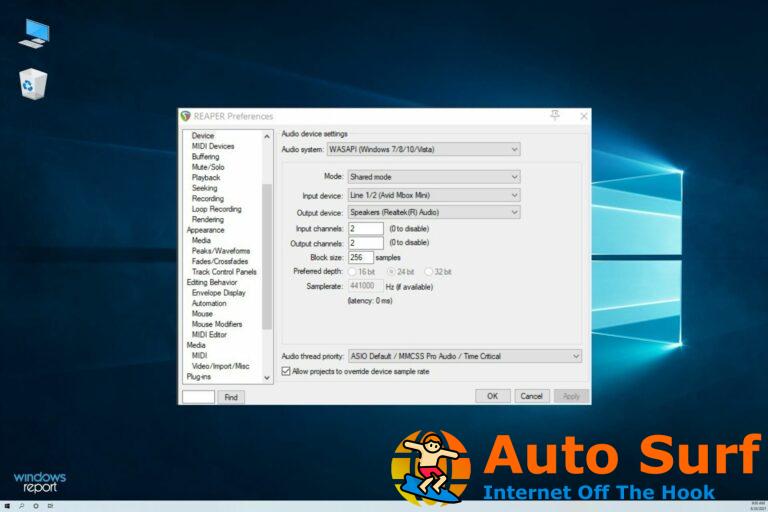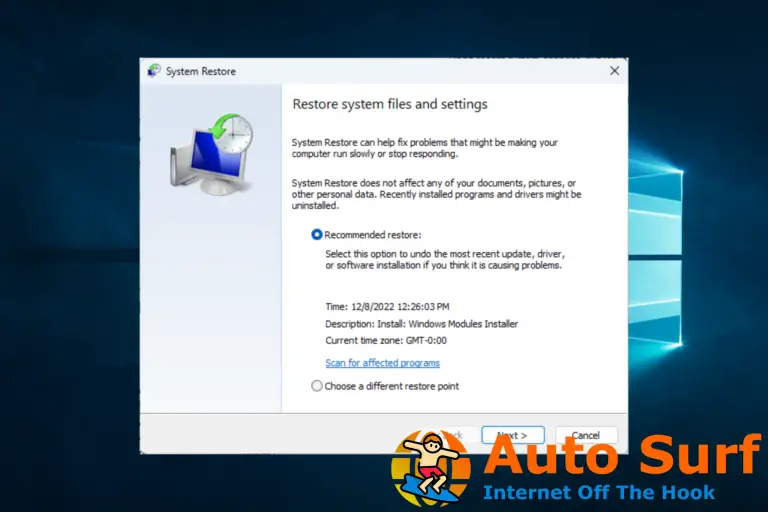- Los teclados inalámbricos usan receptores para comunicarse con la PC.
- Es imposible conectar un periférico inalámbrico a otro receptor.
- Puede conectar un dispositivo con Bluetooth si falta el dongle.
Los teclados inalámbricos siempre vienen con un receptor para conectarlos a la computadora. Sin embargo, la mayoría de las personas se han quejado de haber extraviado sus receptores, lo que les impide conectar sus dispositivos de teclado inalámbrico.
Por lo tanto, discutiremos la conexión de un teclado inalámbrico sin un receptor USB. Alternativamente, puede leer nuestra guía sobre cómo reparar el mouse y el teclado que no funcionan en Windows 11.
¿Puede un teclado y un mouse inalámbricos funcionar sin un receptor?
No, y sí, el receptor utiliza una frecuencia de radio única que permite que el teclado inalámbrico se conecte y se comunique de forma inalámbrica con el sistema. Cada teclado inalámbrico viene con su dongle. Por lo tanto, los teclados y ratones inalámbricos sin un receptor USB no se pueden conectar a computadoras portátiles o de escritorio.
Sin embargo, productos como el teclado inalámbrico Logitech permiten la conexión sin un receptor USB. En cambio, el teclado usa un receptor USB Unifying que puede conectar más de un dispositivo periférico a su computadora a la vez.
Por lo tanto, es recomendable investigar cuál es el mejor teclado Bluetooth sin dongle antes de comprar uno.
¿Cómo puedo conectar un teclado inalámbrico sin un receptor USB?
Aplicar las siguientes comprobaciones preliminares:
- Asegúrese de desactivar el modo Avión en su PC.
Puede continuar con los siguientes procedimientos detallados para conectar su teclado inalámbrico si los trucos anteriores no funcionan.
1. A través de Bluetooth
- encienda el teclado con el interruptor o botón de encendido.
- Selecciona el teclado emparejar el teclado con modo de emparejamiento.
- Haga clic izquierdo en el ventanas icono, tipo Ajustes, y presiona Ingresar lo.
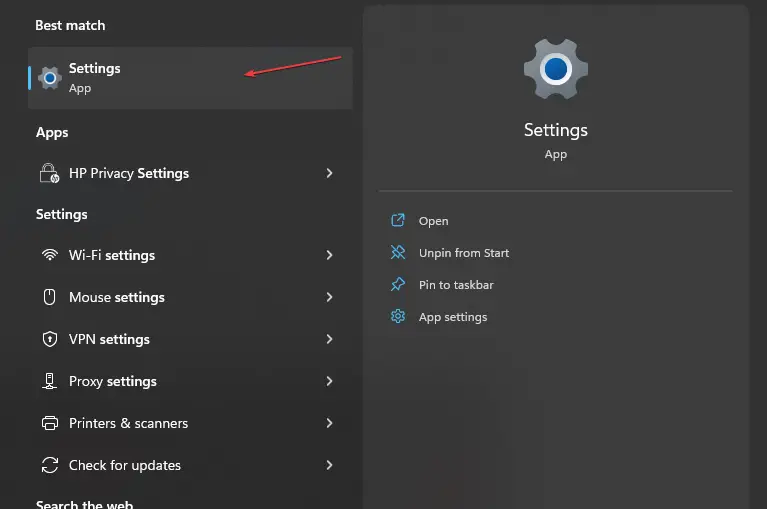
- Selecciona el Bluetooth y dispositivos categoría. Enciende el Bluetooth opción y haga clic en Agregar dispositivos.
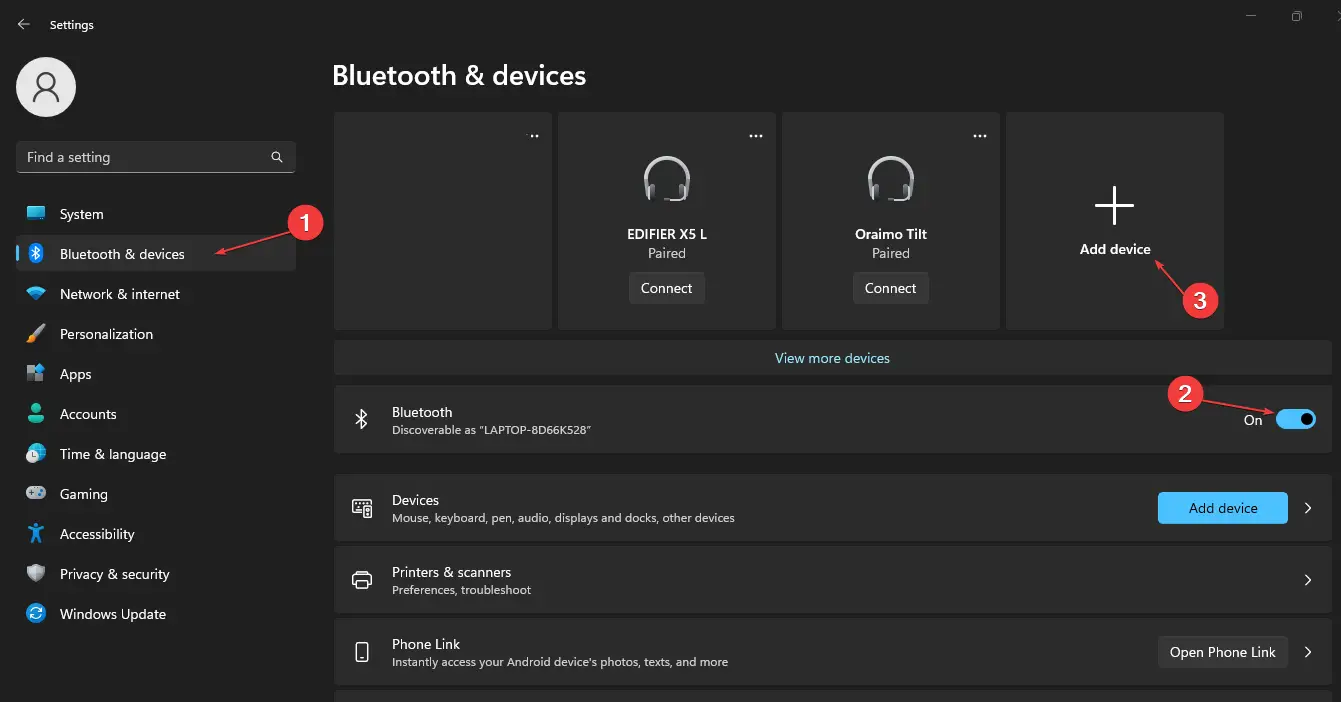
- Seleccionar Bluetooth y haga clic en el Nombre del dispositivo de teclado desde las opciones de búsqueda para emparejarlo con la PC.
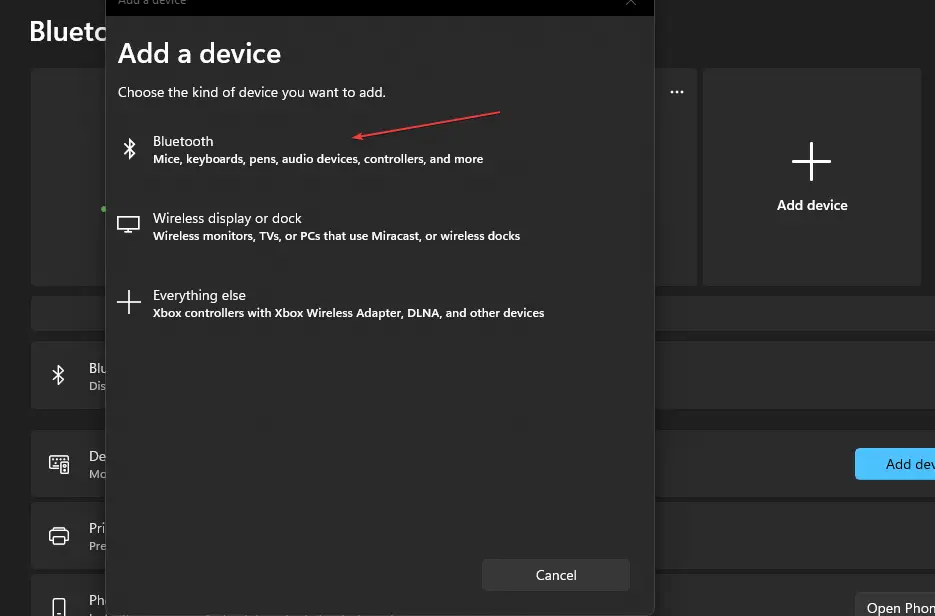
- Intenta usar el teclado si funciona.
El emparejamiento del teclado inalámbrico con este proceso es para dispositivos que usan tanto el receptor como Bluetooth.
2. Usa un receptor unificador de Logitech
- Conecta el receptor unificador para usted sistema.
- Ir a Página web oficial de Logitech y descargar el Aplicación unificadora de Logitech.
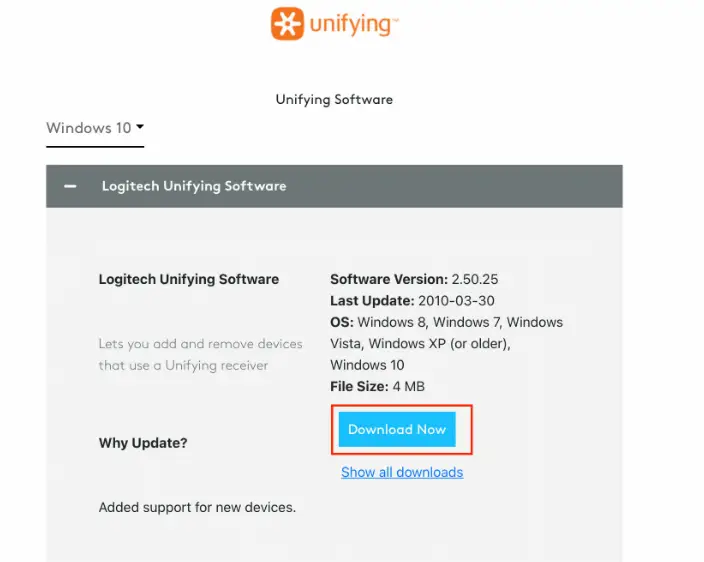
- Espere a que se complete el proceso de descarga e instale la aplicación.
- Una vez abierto el programa, seleccione Acepto los términos del acuerdo de licencia y haga clic en Instalar.
- Ejecute la aplicación después de la instalación y haga clic en el Próximo botón.
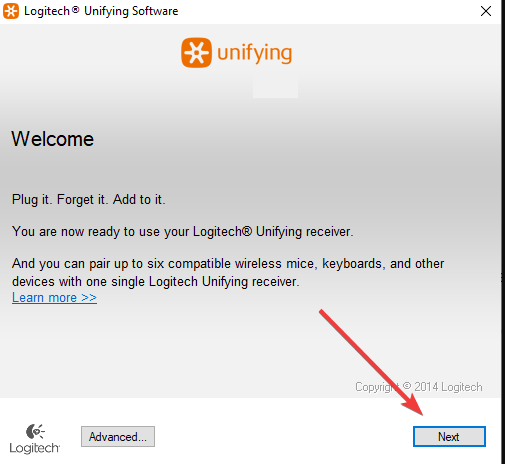
- enciende tu tecladoy el unificador debería detectar su teclado automáticamente.
Ejecutar el software Unifier le permite detectar y conectarse con teclados inalámbricos sin tener sus receptores en su lugar.
Consulte nuestra guía sobre cómo descargar el software Logitech Uifying para conectar dispositivos Logitech en Windows 11.
Además, puede leer acerca de las formas de arreglar Logitech Unifying Receiver que no funciona en Windows.
3. Utilice la conectividad por cable
Los dispositivos específicos de teclado inalámbrico de Microsoft que admiten conexiones Bluetooth también pueden usar conexiones por cable. Por lo tanto, verifique si su dispositivo de teclado tiene un micro USB o un USB tipo C. Conecte el dispositivo al micro USB, luego conecte el otro extremo al puerto USB de su computadora y verifique si funciona.
En conclusión, puede leer sobre cómo reparar el teclado Bluetooth conectado al dispositivo pero que no funciona en Windows. Además, aprenda a usar un teléfono como teclado para su PC.
Si tiene más preguntas o sugerencias, por favor escríbalas a continuación.
¿Sigues teniendo problemas? Solucionarlos con esta herramienta:
PATROCINADO
Si los consejos anteriores no han resuelto su problema, su PC puede experimentar problemas más profundos de Windows. Recomendamos descargar esta herramienta de reparación de PC (calificada como Excelente en TrustPilot.com) para abordarlos fácilmente. Después de la instalación, simplemente haga clic en el Iniciar escaneo botón y luego presione Repara todo.