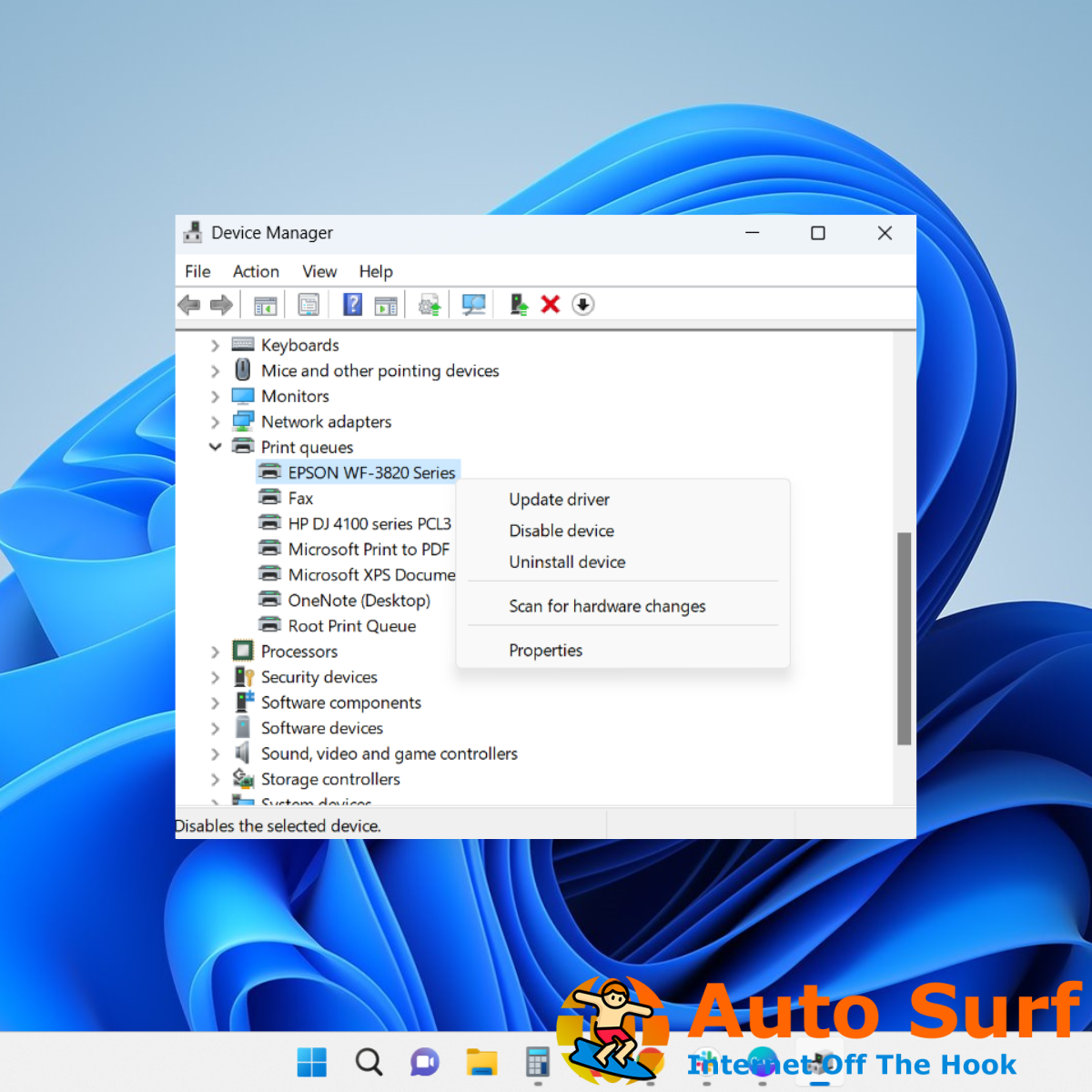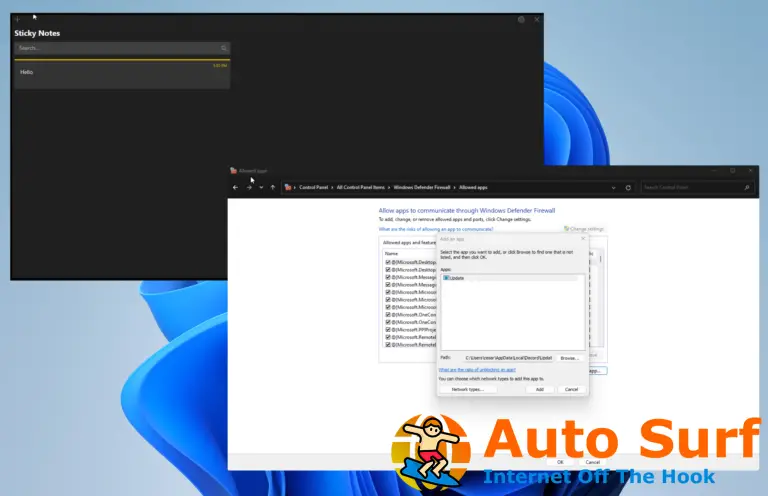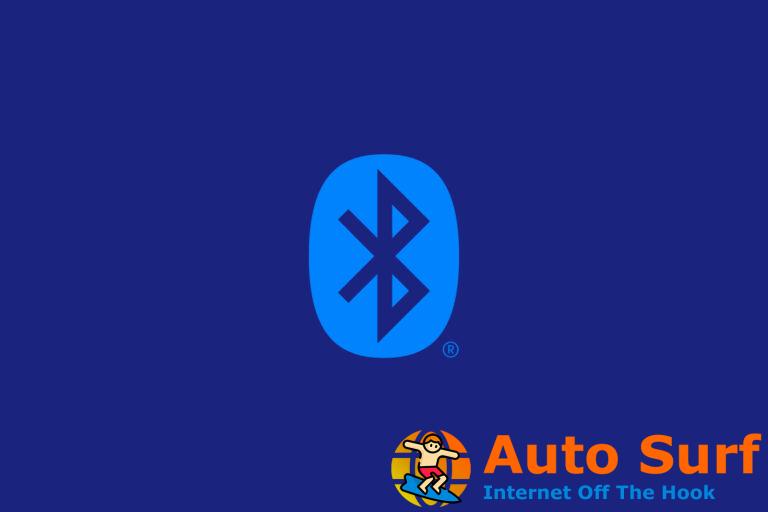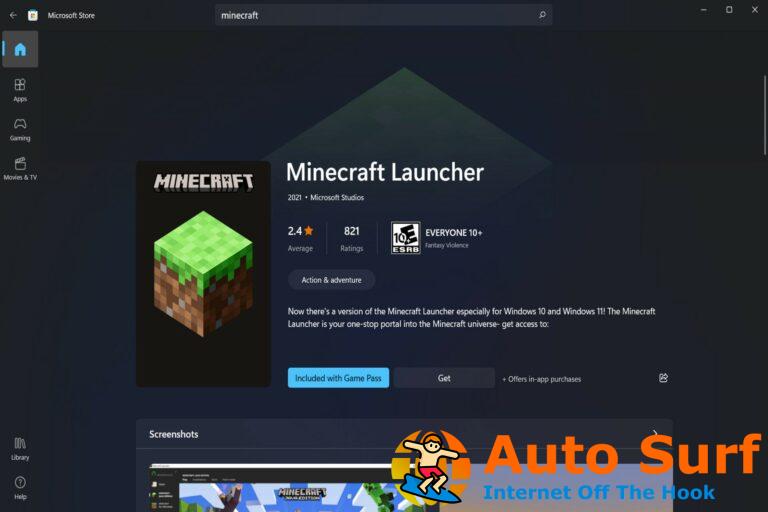- Epson tiene una variedad de escáneres que los usuarios pueden escanear sus documentos a través del canal Wi-Fi.
- El dispositivo seleccionado es de solo lectura El error está creando un problema al intentar escanear cualquier documento con el escáner Epson.
- Actualizar el controlador del escáner o ejecutar la aplicación Epson Event Manager como administrador puede ayudar a solucionarlo.
Epson Event Manager es un software lanzado por Seiko Epson Corporation. Este software debe instalarse en el sistema Windows para administrar todas las tareas de escaneo realizadas por los escáneres Epson.
Los escáneres Epson deben estar conectados al sistema Windows para que el software Epson Event Manager los detecte. Después de que esto se detecta, los usuarios pueden escanear tantos documentos usando este software.
También permite a los usuarios escanear varias páginas en un solo archivo PDF para mayor comodidad.
En estos días, muchos usuarios que escanean originales con el escáner Epson notaron un error inusual al intentar conectarse al dispositivo seleccionado en la aplicación Epson Event Manager.
el error dice El dispositivo seleccionado es de solo lectura y no procede de allí.
¿Por qué el dispositivo seleccionado es de solo lectura en Epson Event Manager?
Cuando los usuarios intentan conectarse al dispositivo del escáner usando la aplicación Epson Event Manager, aparece un mensaje de error que discutimos anteriormente en este artículo.
Estos son los motivos por los que aparece este mensaje de error en cualquier sistema Windows mientras se utiliza el escáner Epson:
- Seguridad de permiso de escritura – La razón principal es la seguridad de permiso de escritura deshabilitada del perfil de usuario en el sistema de Windows; intente dar los permisos de escritura al perfil de usuario.
- Controlador de dispositivo de escáner obsoleto – Cuando el controlador del dispositivo del escáner no se actualiza regularmente, arroja errores como los mencionados anteriormente; por lo tanto, actualice el controlador del dispositivo del escáner en el sistema.
- Modo de compatibilidad de la aplicación Event Manager – Si la aplicación Epson Event Manager no es compatible con la versión de Windows y se ejecuta como administrador, podría causar tales problemas.
- Servicio de adquisición de imágenes de Windows – Cuando se detiene el servicio de Adquisición de imágenes de Windows, esto también puede crear problemas como El dispositivo seleccionado es de solo lectura.
No se preocupe si se enfrenta a este tipo de problema. Este artículo lo guía sobre cómo resolver el error y continuar escaneando los documentos sin ningún problema.
¿Cómo soluciono el error de solo lectura del dispositivo seleccionado en Epson Event Manager?
1. Compruebe el servicio de adquisición de imágenes de Windows
- presione el ventanas y R llaves juntas para abrir el Correr caja.
- Escribe servicios.msc en el cuadro de texto de Correr y presione el botón Ingresar llave.
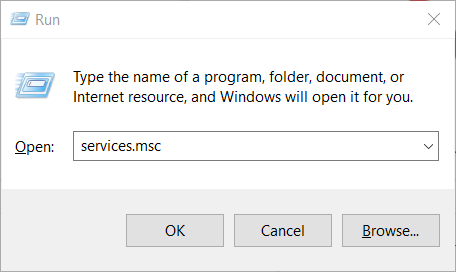
- Esto abre la Servicios ventana de la aplicación en el sistema.
- Ubique el servicio llamado Adquisición de imágenes de Windows desplazándose por la lista de servicios hasta la parte inferior.
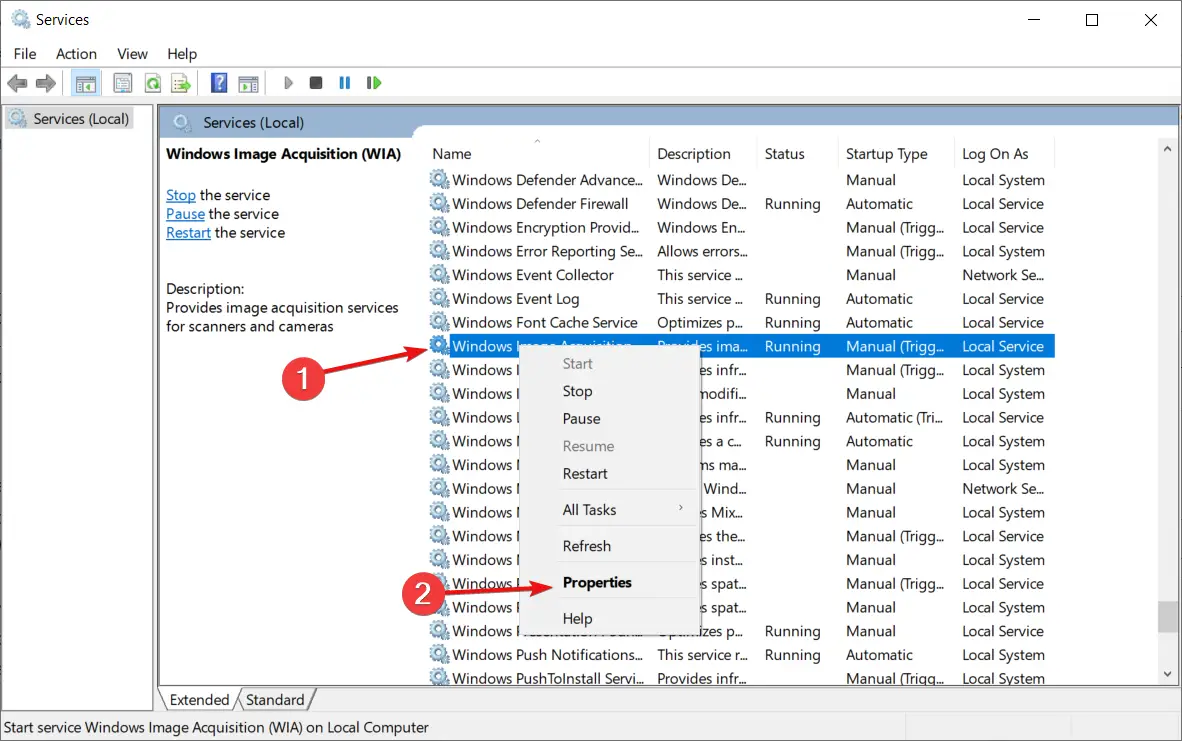
- Haga clic derecho en el Adquisición de imágenes de Windows servicio y haga clic Propiedades del menú.
- Una vez el Propiedades aparece la ventana, asegúrese de estar en el General pestaña.
- Seleccione Automático desde el Tipo de inicio menú desplegable y, si el servicio se ha detenido, haga clic en comienzo.
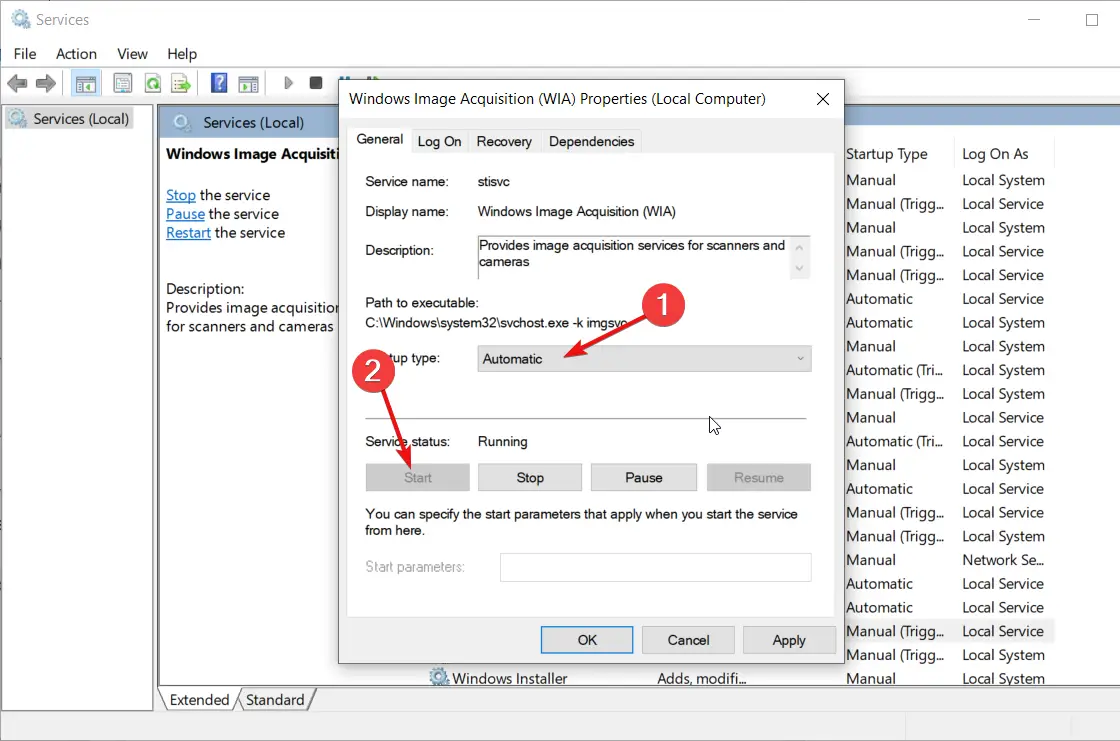
- Esto iniciará el Adquisición de imágenes de Windows servicio en el sistema.
- Una vez hecho esto, haga clic en Aplicar y OK sobre el Propiedades ventana.
- Reiniciar el sistema y verifique si esto resuelve el problema.
2. Actualice el controlador del dispositivo del escáner
- presione el ventanas y X teclas juntas y luego presione la tecla METRO tecla del teclado para abrir la Administrador de dispositivos aplicación en el sistema.
- Una vez el Administrador de dispositivos se abre la ventana, busque el Colas de impresión de la lista de categorías de dispositivos.
- Haga doble clic sobre el Colas de impresión opción de ampliarlo.
- Luego haga clic derecho en el dispositivo de escáner Epson de la lista y seleccione Actualizar controlador.
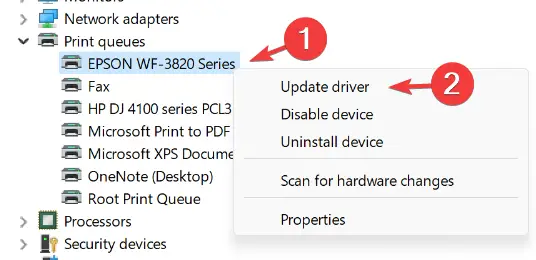
- Haga clic en el Buscar automáticamente controladores opción para comenzar a actualizar el controlador del dispositivo.
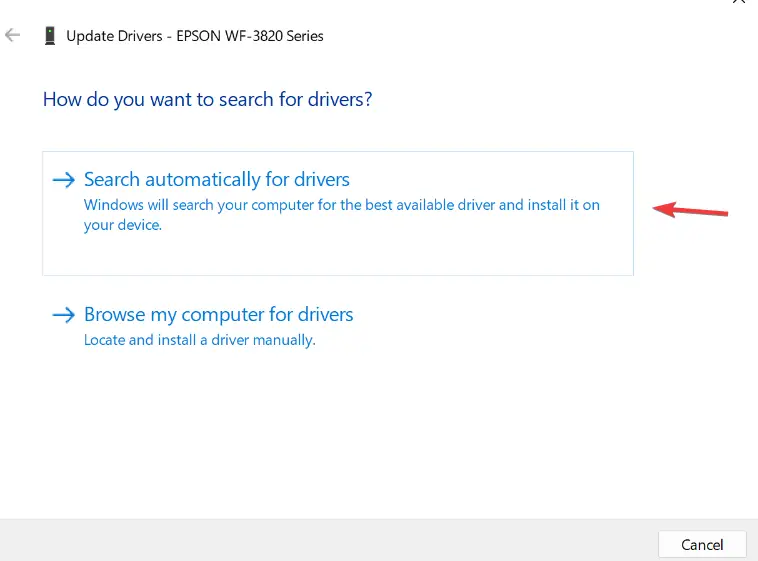
- Siga las instrucciones en pantalla y, una vez que haya terminado de actualizar, cierre la aplicación del administrador de dispositivos.
Si la actualización manual no funcionó, puede usar un software que encuentre automáticamente los controladores actualizados y los actualice. Recomendamos DriverFix para esto.
DriverFix es una herramienta que escanea su sistema y actualiza cualquier controlador obsoleto. Es más rápido porque los actualiza todos simultáneamente y es mucho más seguro porque usa su propia base de datos para los archivos de los controladores.

DriverFix
Actualice todos sus controladores automáticamente de forma más rápida y segura con esta increíble herramienta.
3. Ejecute la aplicación Epson Event Manager como administrador
- presione el ventanas clave y tipo administrador de evento.
- Luego haga clic derecho en el Administrador de evento aplicación de los resultados de búsqueda y seleccione Abrir localización de archivo del menú contextual.
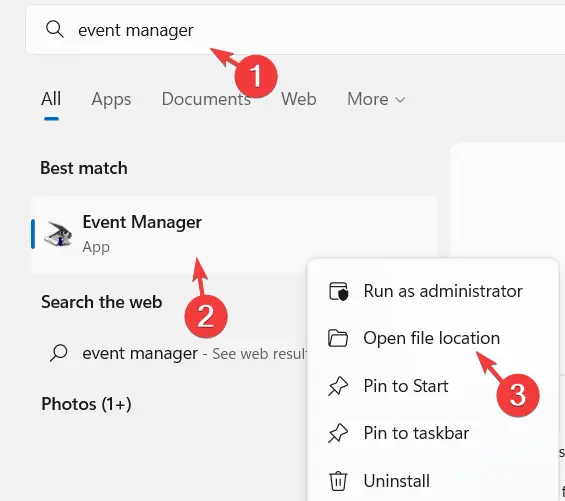
- Esto abre la Administrador de evento carpeta de la aplicación en el sistema.
- Haga clic derecho en el Administrador de evento icono de acceso directo en la carpeta y seleccione Propiedades.
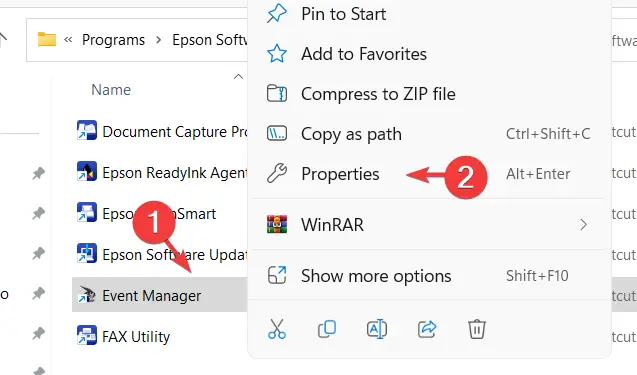
- En el Propiedades ventana, vaya a la Compatibilidad pestaña.
- Bajo la Compatibilidad pestaña, verifique la Ejecuta este programa en modo compatibilidad para bajo la Modo compatible sección.
- Luego seleccione ventanas 8 de la lista desplegable.
- Bajo la Ajustes sección en la parte inferior, verifique la Ejecute este programa como administrador opción haciendo clic en ella.
- Por último, haz clic Aplicar y OK.
- Reiniciar el sistema y ver si esto funcionó.
4. Dar los permisos de escritura al perfil de usuario
- presione el ventanas y R teclas juntas y escriba C:\usuarios en el correr cuadro que aparece en la pantalla y luego presione el botón Ingresar llave.
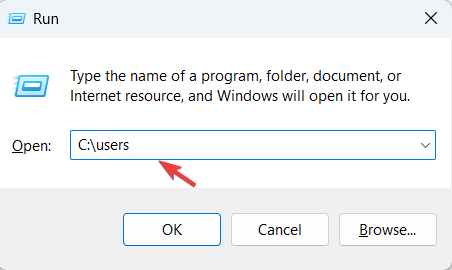
- Localice la carpeta de su perfil de usuario, haga clic con el botón derecho en ella y luego haga clic en Propiedades del menú contextual.
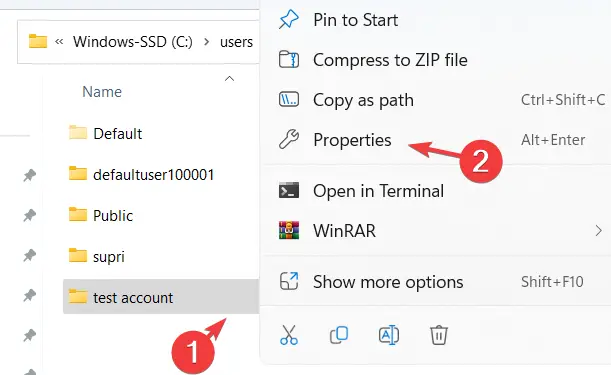
- En el Propiedades ventana, haga clic en el Seguridad pestaña y luego haga clic en Avanzado en el fondo.
- Esto abre la Configuración de seguridad avanzada ventana.
- Haga clic en el permisos pestaña, y debajo de esta pestaña, haga clic en Continuar.
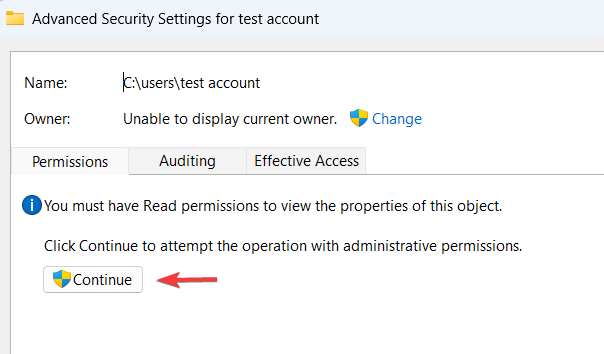
- En la parte inferior, verifique el Reemplace todas las entradas de permisos de objetos secundarios con entradas de permisos heredables de este objeto casilla de verificación haciendo clic en ella.
- Después de eso, haga clic en Aplicar y OK.

- Ahora puedes cerrar el Propiedades ventana de la carpeta de perfil de usuario también.
¿Por qué mi impresora Epson no escanea a mi computadora de forma inalámbrica?
Muchos usuarios de Windows informaron que no pudieron escanear ningún documento de forma inalámbrica. Puede haber muchos factores responsables de este problema.
Una de las razones podría ser que el propio sistema informático esté rechazando el canal de red que recibe las instrucciones del escáner.
Otra razón es que el dispositivo escáner no puede comunicarse con la interfaz de red del sistema cuando hay muchas otras interfaces de red inalámbrica presentes.
Algunos usuarios también tuvieron problemas en los que el escáner no se detectaba en su sistema Windows 11.
Espero que hayas logrado resolver el problema usando las correcciones explicadas en este artículo. ¡Háganos saber en la sección de comentarios a continuación!