- Si Shockwave Flash Player se congela en su PC, tiene derecho a sospechar de un problema relacionado con el navegador.
- Por eso te recomendamos que no pierdas más tiempo y cambies a un navegador totalmente compatible.
- Suponiendo que su deseo de atrapar al culpable, también considere prestar atención a sus controladores de audio.
- Encontrar el formato de sonido apropiado a menudo resuelve los problemas de bloqueo de Flash Player en Windows 10.
Muchos sitios web usan Shockwave Flash, por lo que es lamentable que algunos usuarios de Windows 10 hayan informado problemas con el reproductor.
Según ellos, parece que Shockwave Flash sigue chocando ventanas 10así que vamos a ver si podemos arreglar eso.
Shockwave Flash se congela en la mayoría de los navegadores y esto arruina la experiencia del usuario para muchos porque no pueden navegar por la web sin problemas constantes.
Aunque esto es bastante frustrante, existen algunas soluciones que podrían ayudar. Eche un vistazo más de cerca a las correcciones que se enumeran a continuación.
¿Qué hacer si Shockwave Flash Player falla en Windows?
1. Usa un navegador diferente
Este problema afecta a la mayoría de navegadores, tal y como confirman estos días usuarios de todo el mundo. A pesar de eso, hay una excepción que debes conocer.
El navegador recomendado a continuación no solo es una de las opciones más populares, sino que también es el navegador que no tiene problemas de incompatibilidad con Shockwave Flash Player.
Simplemente puede cambiar a esta herramienta y estar seguro de que la VPN gratuita eliminará el seguimiento en línea, viene con temas oscuros y claros y un modo de ahorro de batería.
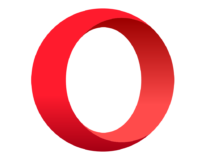
Ópera
Pruebe Opera y todos los problemas actuales de bloqueo de Shockwave Flash Player en Windows 10 se convertirán en cosa del pasado.
2. Actualizar los controladores
2.1 Actualice los controladores manualmente
- Ir Administrador de dispositivos. Puede iniciarlo presionando el botón Tecla de Windows + X en su teclado y seleccionando Administrador de dispositivos en el menú.
- A continuación, debe ubicar su controlador de audio en el Administrador de dispositivos.
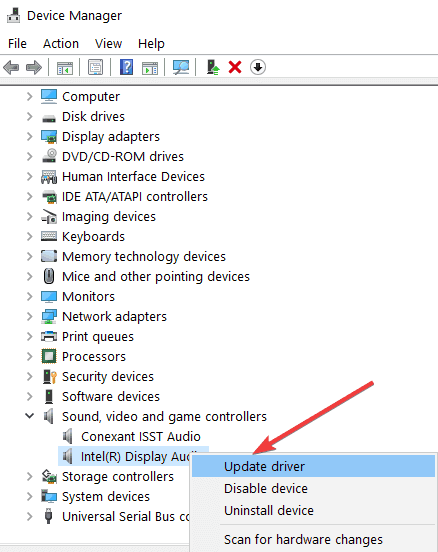
- Una vez que haya encontrado su controlador, haga clic con el botón derecho en él y elija Desinstalar.
- Asegúrate de comprobar Eliminar el software del controlador para este dispositivo y luego haga clic está bien.
- Después de desinstalar el controlador, reinicie su computadora y Windows 10 debería instalar automáticamente el controlador de audio predeterminado.
Según algunos usuarios, parece que Flash y los controladores de audio desencadenan algunos problemas de Windows 10.
Por lo tanto, la mejor solución podría ser desinstalar los controladores de audio actuales y utilizar los predeterminados. Siga las instrucciones anteriores al respecto.
Otra alternativa para actualizar los controladores manualmente es visitar el sitio web del fabricante para obtener los controladores más recientes, descargarlos e instalarlos.
2.2 Actualice sus controladores automáticamente
Ahora también debe saber que actualizar los controladores manualmente puede ser complicado, llevar mucho tiempo y, si no obtiene el controlador exacto para su componente, puede empeorar las cosas.
La alternativa es usar un software dedicado como el que se muestra a continuación para hacer todo eso de manera mucho más segura y sin dolores de cabeza.
La herramienta recomendada a continuación actualiza y repara todos sus controladores, incluidos los controladores de audio y sonido, automáticamente y de una sola vez.
⇒ Obtener DriverFix
3. Cambia el formato de sonido
- Haga clic en el icono del altavoz en la esquina inferior derecha.
- Seleccione Dispositivos de reproducción y escoger Auriculares (o Altavoces si está utilizando altavoces).
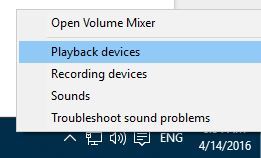
- Haga clic en Propiedades.
- Si tiene una pestaña Dolby Audio, vaya allí y configure Sonido Dolby a Sobre. Si no es así, vaya al siguiente paso.
- Ve a la Avanzado pestaña y establecer Formato predeterminado a 2 canales, 16 bits, 44100 Hz (calidad de CD). Tenemos que mencionar que a veces es necesario experimentar con diferentes valores de formato predeterminado para que esto funcione.
- Hacer clic Solicitar para guardar los cambios.
Cuando Shockwave Flash Player se congela en Windows 10, otro consejo rápido a tener en cuenta incluye cambiar el formato de sonido.
El Formato predeterminado establecido en 2 canales, 16 bits, 44100 Hz (calidad de CD) suele ser la mejor opción, así que no dude en aplicar los pasos anteriores de inmediato.
4. Actualiza tu navegador
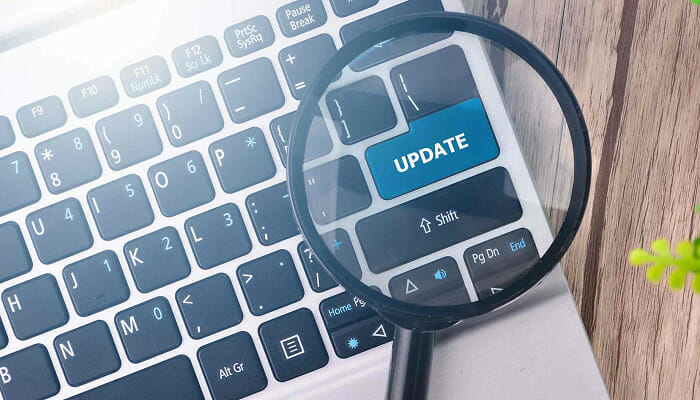
Como ya actualizó su sistema operativo y sus controladores de audio, también es hora de actualizar su navegador. Asegúrate de estar usando la última versión del navegador.
Además, si usa extensiones o complementos del navegador, desactívelos temporalmente y verifique si el problema persiste.
Como puede ver, la mayoría de los problemas de Shockwave Flash están relacionados con su navegador y controladores de audio actuales. Háganos saber en el área de comentarios a continuación si nuestras soluciones resultaron útiles.



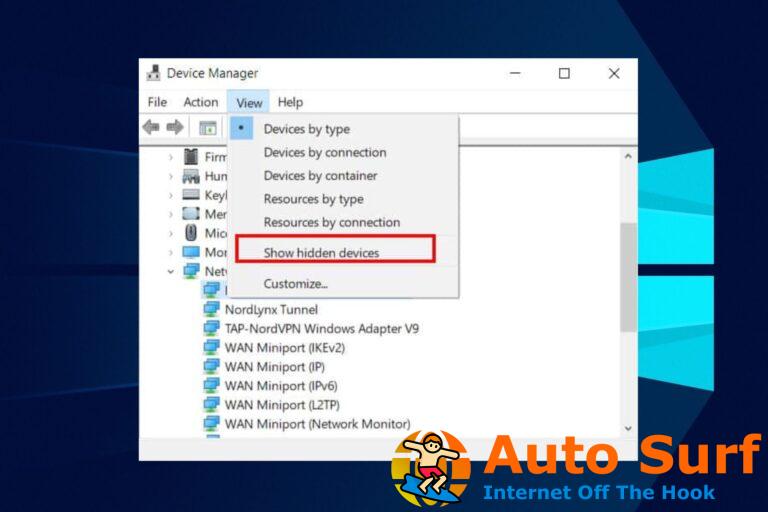
![La fuente de noticias de Facebook no se carga [Solved] La fuente de noticias de Facebook no se carga [Solved]](https://auto-surf.ro/wp-content/uploads/1644641691_576_La-fuente-de-noticias-de-Facebook-no-se-carga-Solved-768x510.jpg?v=1644641693)


