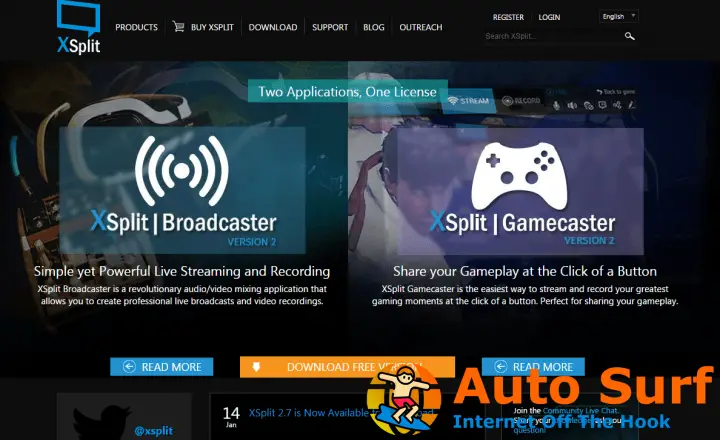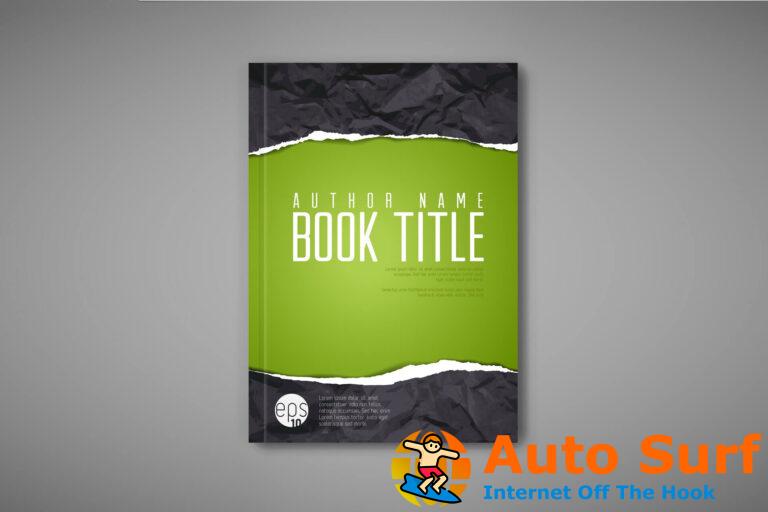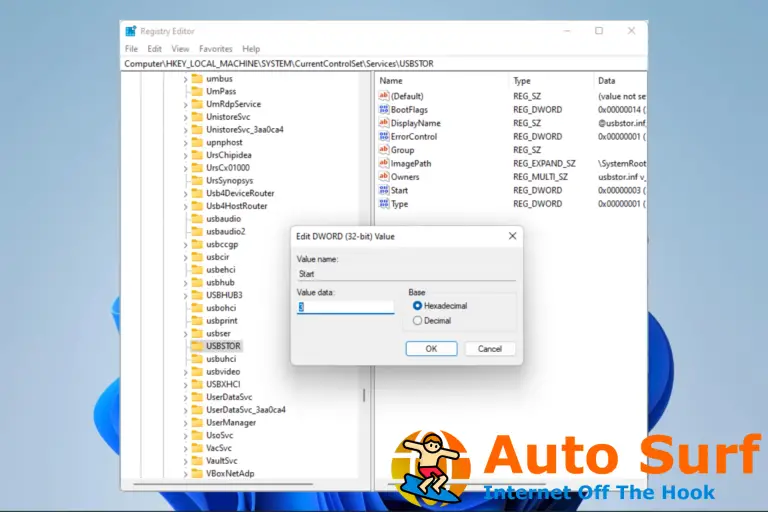- Reproducir videos es una parte central de la experiencia de Windows 10, pero ¿qué pasa si Windows 10 no reproduce videos?
- La mejor manera de arreglar sus videos es usar un software de edición de video profesional.
- Pueden ocurrir problemas de video si sus controladores no están actualizados, así que asegúrese de revisarlos y actualizarlos si es necesario.
- Si los videos aún no se reproducen en su computadora con Windows 10, le sugerimos que instale los códecs de video que faltan.
El video es quizás el tipo de contenido más consumido en la actualidad, ya sea que esté transmitiendo en línea o sin conexión desde su computadora o dispositivo.
A lo largo de los años, las PC con Windows han permitido a muchos de sus usuarios no solo crear, sino también incrustar y editar videos desde sus computadoras, utilizando diferentes programas y aplicaciones de Office.
Windows 10, el sistema operativo más reciente en el establo de Microsoft, ha tenido una aceptación constante por parte de los consumidores, pero esto también ha tenido muchas preocupaciones sobre la solución de problemas.
Una de estas preocupaciones es que los videos no se reproducen en Windows 10. Entre las soluciones rápidas para esto está reiniciar su computadora, pero si esto no ayuda, pruebe los siguientes consejos para la solución de problemas.
Tabla de contenido:
- Desinstale y vuelva a instalar el controlador de pantalla
- Convierte el video a un formato legible
- Actualizar controladores automáticamente
- Compruebe si el códec adecuado está instalado/ejecute Optimizar la compatibilidad
- Instalar complementos faltantes
- Abrir video en el navegador
- Buscar todas las actualizaciones de Windows disponibles
- Use la representación de software en lugar de la representación de GPU
- Desactivar la configuración de realidad X
¿Qué puedo hacer si los videos no se reproducen en Windows 10?
1. Desinstale y vuelva a instalar el controlador de pantalla
- Botón derecho del ratón Comienzo y seleccione Administrador de dispositivos.
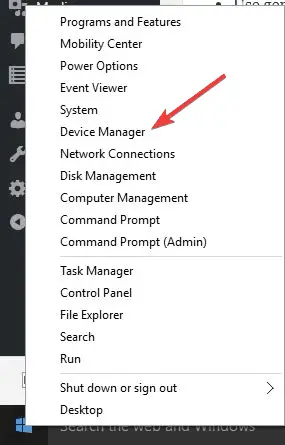
- En la lista de dispositivos, seleccione Controladores de pantalla para ampliar la lista.
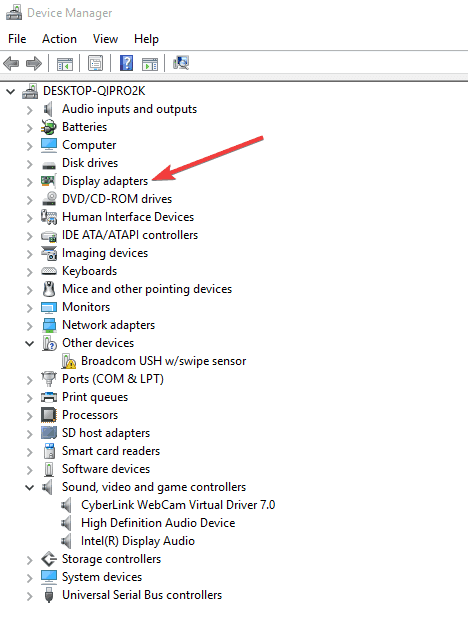
- Haga clic derecho en el dispositivo y haga clic en Desinstalar.
- Asegúrese de que la opción para eliminar el paquete de controladores del sistema esté marcada/seleccionada para que se elimine el paquete de controladores instalado.
- Ve a la Menú de acciones.
- Seleccione Buscar cambios de hardwarepara reinstalar el controlador.
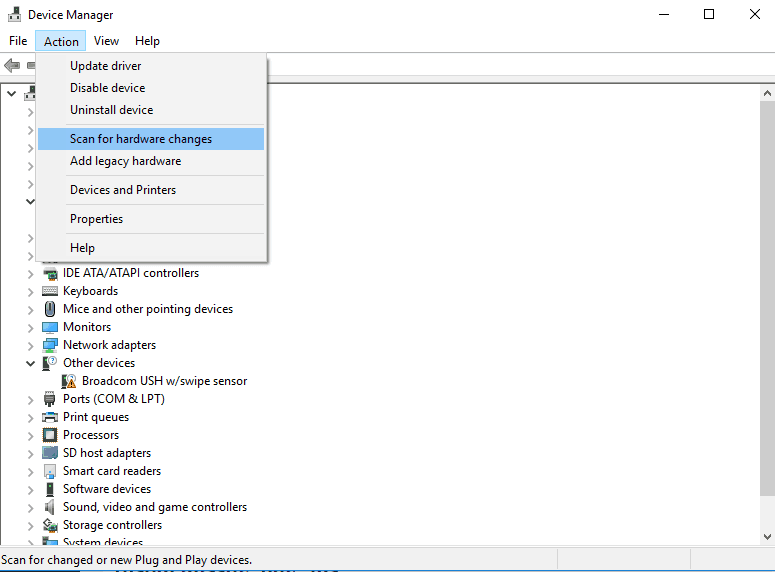
- Cierre y reinicie la computadora.
Esta es una solución simple, pero a veces actualizar los controladores puede ayudar si los videos no se reproducen en su computadora portátil con Windows 10.
Otra solución eficiente que recomendamos para desinstalar y reinstalar controladores de pantalla es usar una herramienta profesional que pueda ayudarlo a realizar esta tarea de manera segura y también actualizar todos los controladores necesarios desde su PC.
2. Convierte el video a un formato legible
- Descargar Adobe Premiere Pro en su computadora.
- Registre una cuenta de Adobe si aún no tiene una.
- Regístrese para la prueba gratuita de 7 días.
- Instale Adobe Premiere Pro.
- Inicie sesión en su cuenta de Adobe y abra Adobe Premiere Pro.
- Cargue un archivo de video en la cola de Adobe Media Encoder.
- Puede hacerlo haciendo clic en el botón + en el panel de la cola para agregar su video a la cola.
- Elija un formato de archivo.
- Escoger Preajuste de calidad.
- Seleccione su ubicación de guardado.
- Inicie la conversión y espere.
- Prueba a abrir el vídeo de nuevo.
Si los videos no se reproducen en su computadora, es posible que el formato de video no sea compatible con ninguno de los reproductores de video instalados en su PC.
Una solución para este problema es abrir el archivo en un editor de video o un convertidor, transformarlo en un formato legible y reproducirlo nuevamente.
Un gran editor de video que es extremadamente versátil en cuanto a los formatos de archivo que puede manejar es Adobe Premiere Pro.
No solo puede abrir prácticamente cualquier tipo de video grabado con cualquier tipo de cámara, sino que también es un editor de video de nivel profesional, por lo que no puede arrepentirse de haberlo elegido.
3. Actualice los controladores automáticamente
Si no tiene los conocimientos informáticos necesarios para seguir los pasos anteriores con respecto al controlador de pantalla, ni siquiera piense más en esta opción.
Puede dañar permanentemente su computadora al descargar e instalar versiones de controladores incorrectas. Sin embargo, esto no significa que debas olvidarte por completo de esta idea.
Cuando los controladores están desactualizados, las PC a menudo comienzan a volverse lentas y causan problemas de rendimiento notables, incluidos problemas de video como los que experimenta actualmente.
Suponga que necesita actualizar el controlador, pero no sabe cómo completar correctamente la tarea. Instale DriverFix y actualice todos sus controladores con un solo clic.
Sí, eso es todo lo que necesita para volver a disfrutar de sus videos y tener su computadora funcionando como nueva nuevamente.
Consejo de experto: Algunos problemas de la PC son difíciles de abordar, especialmente cuando se trata de repositorios corruptos o archivos de Windows faltantes. Si tiene problemas para corregir un error, es posible que su sistema esté parcialmente dañado. Recomendamos instalar Restoro, una herramienta que escaneará su máquina e identificará cuál es la falla.
Haga clic aquí para descargar y comenzar a reparar.
⇒ Obtener DriverFix
4. Verifique si el códec adecuado está instalado/ejecute Optimizar compatibilidad
Si los videos no se reproducen en el navegador de Windows 10, es posible que no tenga instalado el códec adecuado.
Por ejemplo, alguien podría enviarle una presentación de PowerPoint con medios basados en un códec que su PC no tiene.
WinX HD Video Converter Deluxe puede corregir el error de video que no se reproduce en Windows 10 al convertir formatos de video/códec a MP4, MKV, WMV, AVI, MOV, H.264, etc.
Este proceso ocurre de manera rápida y eficiente, y los resultados finales garantizan una calidad de nivel profesional.
Simplificar el proceso de conversión de los archivos que no se pueden ejecutar en Windows 10 mediante el uso de este increíble software le brinda más tiempo para asegurarse de que todos los demás elementos de su proyecto estén a la altura.
Además de esto, esa es su oportunidad de obtener acceso a cualquier video, independientemente del códec HEVC/H.264 o la velocidad de fotogramas.
5. Instale los complementos que faltan
Es posible que te falten los complementos de Adobe Flash o Silverlight que podrían habilitar la reproducción de video, especialmente para Internet Explorer.
Obtenga los complementos correctos o faltantes y luego verifique si el video se está reproduciendo nuevamente.
6. Abrir video en el navegador
- Abierto explorador de Internet.
- Hacer clic Instrumentos.
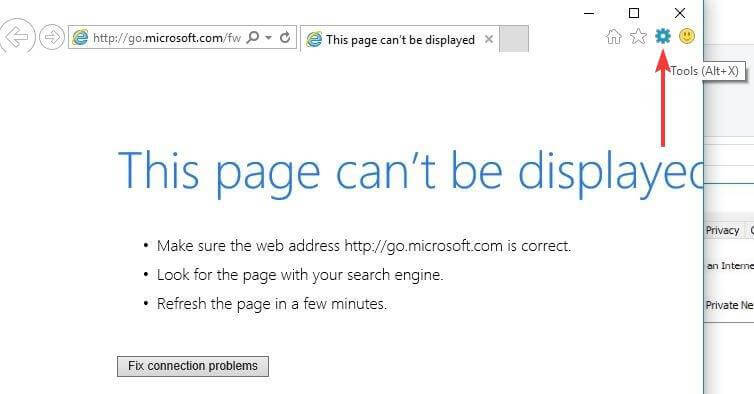
- Hacer clic Administrar complementos.
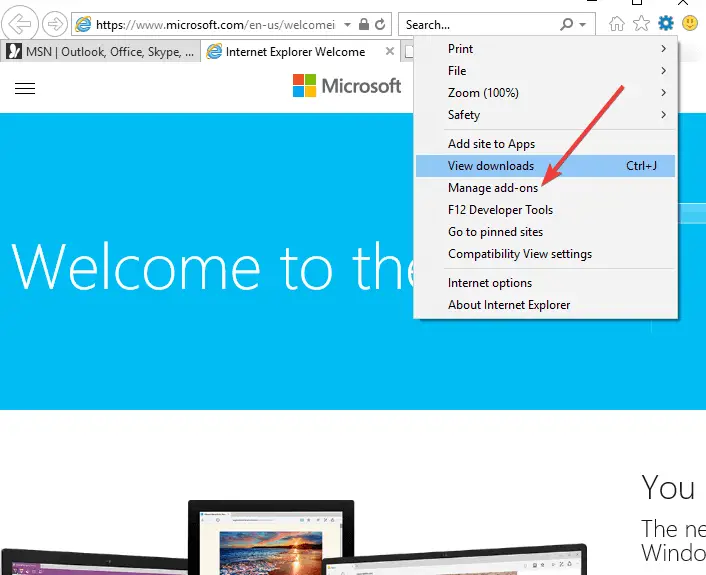
- Bajo Tipos de complementoshaga clic Barras de herramientas y extensiones.
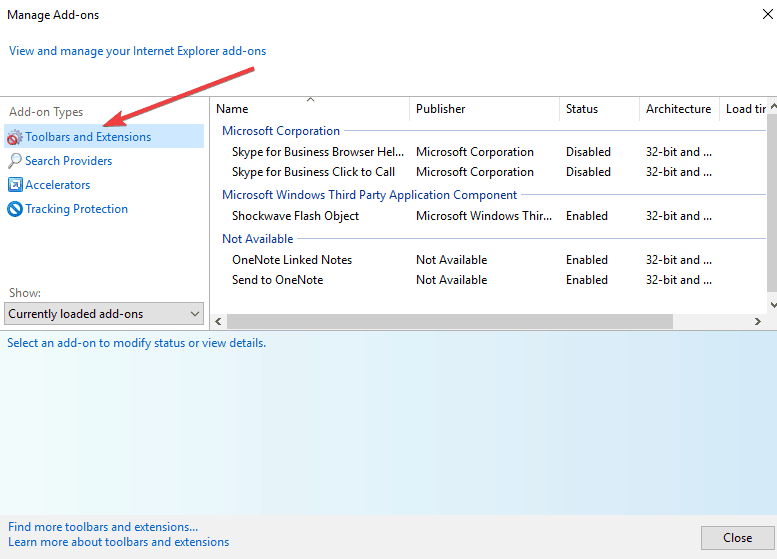
- Bajo Showhaga clic Todos los complementos.
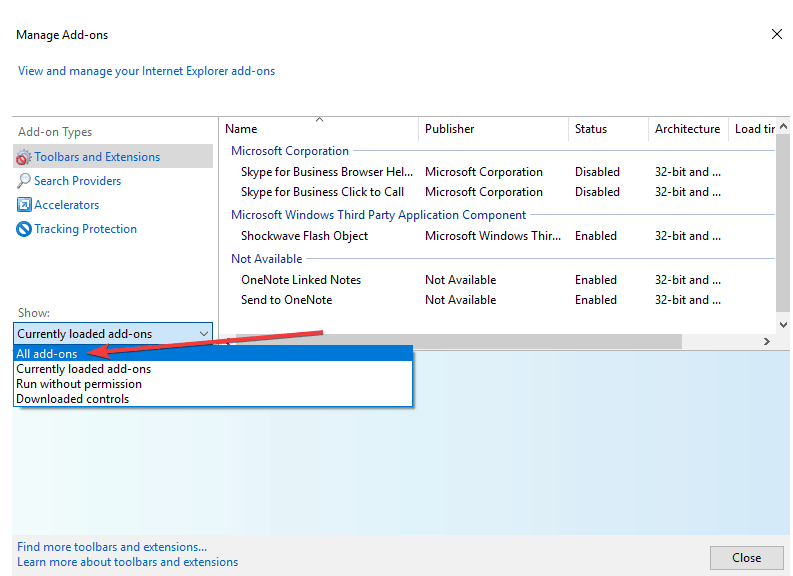
- Selecciona el Destello y Luz plateada complementos
- Hacer clic Permitir e intente reproducir el video nuevamente.
Algunos sitios tienen videos en línea que no se pueden reproducir desde otras aplicaciones. Intente abrir a través de su navegador presionando Esc para descartar el video, haga clic derecho en el video y haga clic en Abrir hipervínculo.
Si no se abre, verifique que los complementos estén habilitados.
7. Verifique todas las actualizaciones de Windows disponibles
- Hacer clic Comienzo y seleccione Ajustes.
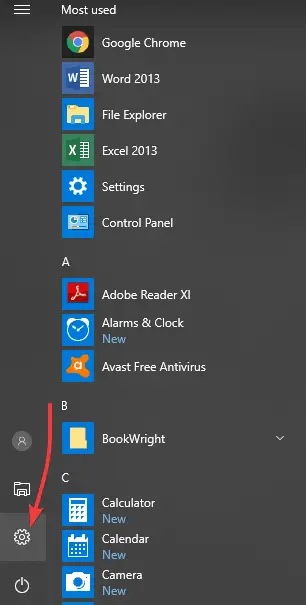
- Hacer clic Actualización y Seguridad.

- Hacer clic Actualizaciones de Windows.
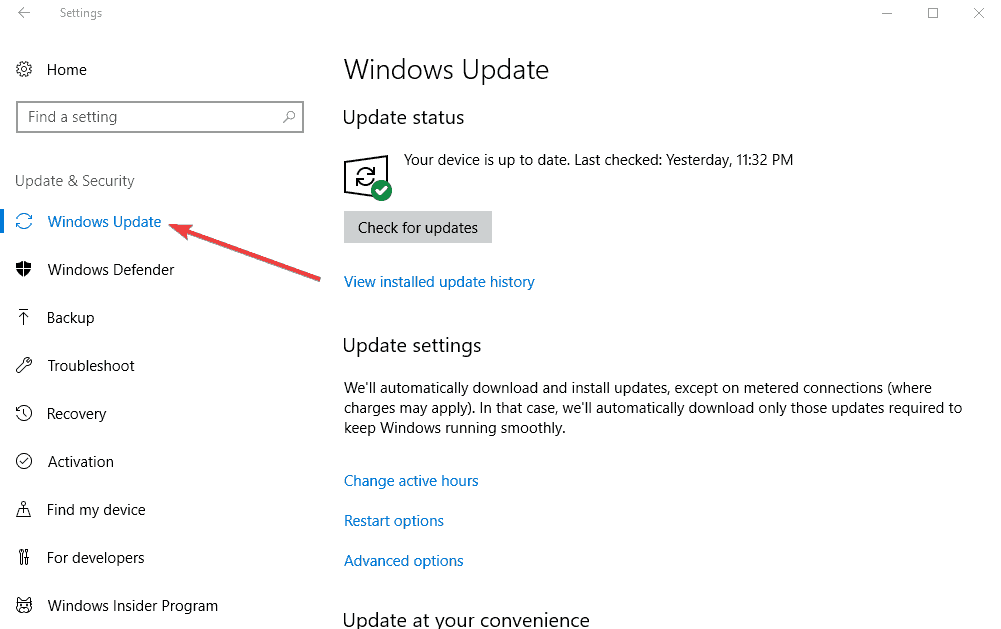
- Hacer clic Buscar actualizaciones.
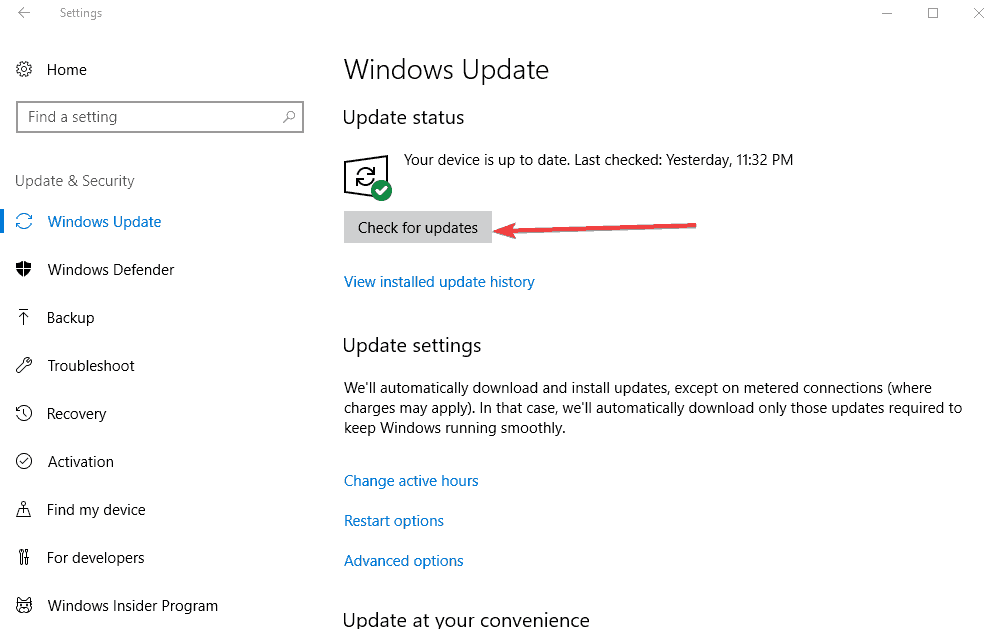
- Instalar las actualizaciones que estén pendientes.
Es importante mantener su sistema actualizado, y si los videos no se reproducen en su computadora, asegúrese de descargar las últimas actualizaciones de Windows.
8. Utilice renderizado por software en lugar de renderizado por GPU
- Hacer clic Comienzo y seleccione Panel de control.
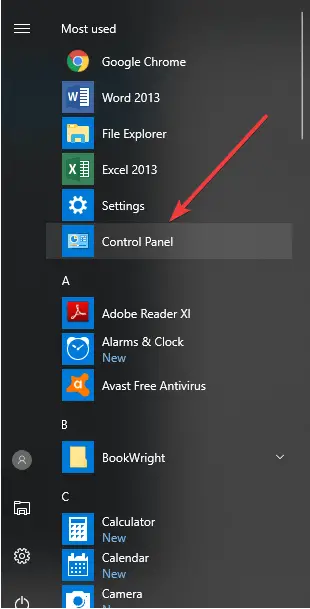
- Selecciona el Redes e Internet opción.
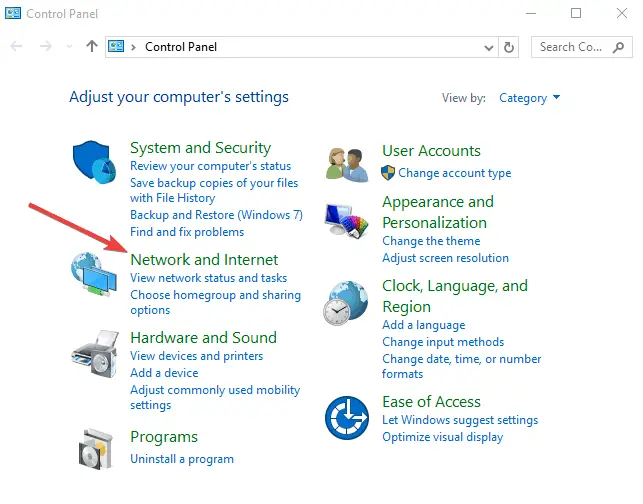
- Seleccione Opciones de Internet.
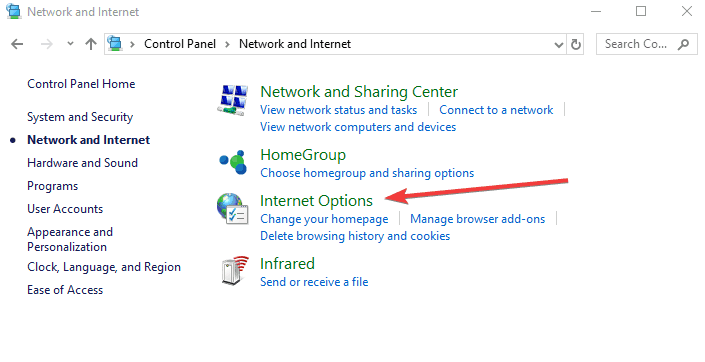
- Una ventana adicional titulada Propiedades de Internet abrirá.
- En esta ventana, seleccione la pestaña etiquetada Avanzado.
- Verá una sección titulada Gráficos acelerados.
- Hay una casilla de verificación debajo etiquetada Use la representación de software en lugar de la representación de GPU. Revisalo.
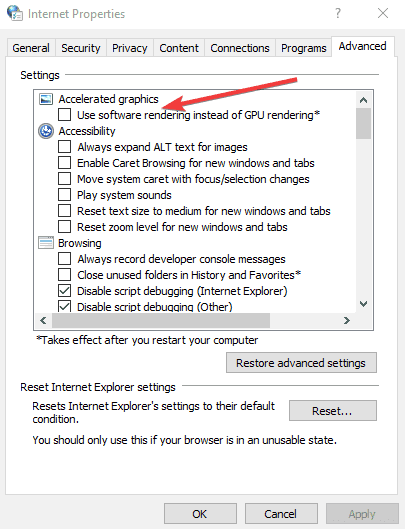
- Desplácese hacia abajo en la lista hasta que vea una sección adicional denominada Seguridad.
- Encuentra el caja etiquetado, Habilite los procesos de 64 bits para el modo protegido mejorado*, y compruébelo.
- Ahora seleccione Solicitar y OK.
- Reinicie su navegador e intente ver un video nuevamente. Si aún no funciona, reinicie su dispositivo y vuelva a intentarlo.
Esta solución es bastante simple, pero podría ayudarlo si los videos no se reproducen en su computadora portátil.
9. Apague la configuración de realidad X
Si está utilizando un Sony VAIO, puede solucionar el problema de los videos que no se reproducen en Windows 10 al verificar la configuración.
Algo en el software de Sony preinstalado impide la reproducción, así que vaya a la aplicación del centro de control de VAIO, bajo el Calidad de la imagen y busque la configuración X-reality for mobile. Apágalo.
¿Alguna de estas soluciones solucionó el problema de los videos que no se reproducen en Windows 10? Háganos saber dejando un comentario en la sección a continuación.
Además, deja ahí cualquier otra sugerencia o duda que puedas tener.


![No se puede mostrar el propietario actual en Windows 10/11 [SOLVED] No se puede mostrar el propietario actual en Windows 10/11 [SOLVED]](https://auto-surf.ro/wp-content/uploads/1644720516_588_No-se-puede-mostrar-el-propietario-actual-en-Windows-1011-768x511.jpg?v=1644720518)
![Código de parada de Windows 0xc000021a [Fixed by experts] Código de parada de Windows 0xc000021a [Fixed by experts]](https://auto-surf.ro/wp-content/uploads/Codigo-de-parada-de-Windows-0xc000021a-Fixed-by-experts-768x512.jpg?v=1668609267)