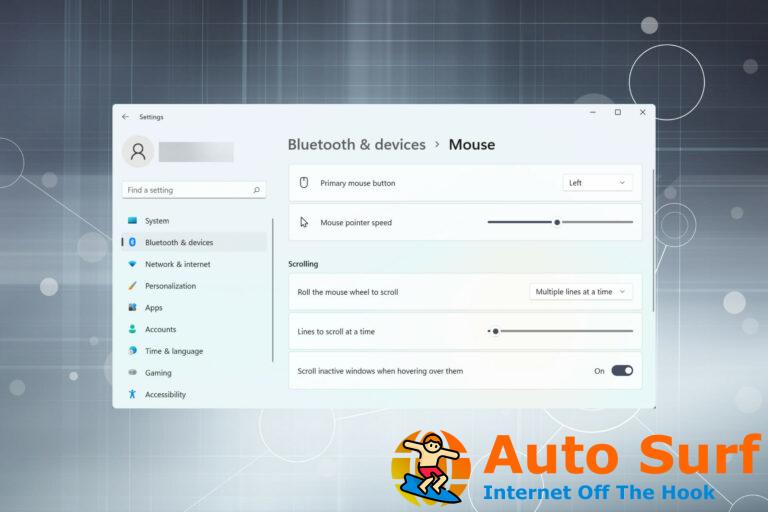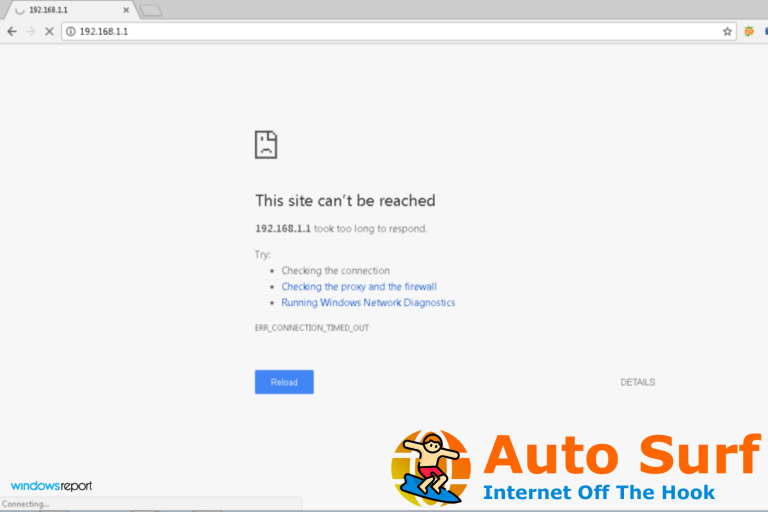- Si la cámara virtual de OBS Studio no aparece, se trata de una configuración del sistema mal configurada, la ausencia de permisos relevantes o un problema con la aplicación en sí.
- Para Windows, puede reiniciar el sistema operativo o ejecutar el programa como administrador, entre otros métodos aquí.
- También encontrará soluciones efectivas enumeradas aquí para macOS.
OBS Studio es uno de los mejores software de grabación y transmisión de pantalla. Dado que las herramientas de grabación integradas de Windows no ofrecen muchas opciones, los usuarios optan por aplicaciones de terceros como esta. Sin embargo, algunos informaron que la cámara virtual no aparece en OBS Studio.
La cámara virtual en OBS es una gran utilidad ya que nos permite modificar la salida de video de la cámara web y mejorar la calidad del video. Esto se vuelve aún más importante en los tiempos actuales cuando las videoconferencias se han convertido en parte de la vida.
Entonces, vamos a guiarte a través del problema de la cámara virtual OBS Studio que no aparece y las soluciones más efectivas para ello.
¿Por qué no aparece la cámara virtual de OBS Studio?
El problema se puede encontrar en varias aplicaciones, pero en general, los usuarios hablan de las siguientes aplicaciones como afectadas:
- La cámara OBS Studio no aparece en Zoom – más comúnmente encontrado debido a la selección incorrecta de la cámara
- También el La cámara OBS Studio no aparece en equipos – el problema no es tan frecuente como los otros tres
- La cámara OBS Studio no aparece en Discordia – podría deberse a muchas razones, tanto en Windows como en macOS, y requiere una solución de problemas adecuada
- Otro asunto es que el La cámara OBS Studio no aparece con Google Meet – la selección incorrecta de la cámara web o un problema con OBS Studio es probablemente la causa subyacente
En la mayoría de los casos, los usuarios se dieron cuenta más tarde de que la función de cámara virtual no estaba habilitada en OBS Studio. Aparte de eso, si está utilizando una versión anterior del software, es probable que no incluya la función de cámara virtual. Actualizar el software es la mejor opción en este caso.
Además, si OBS Studio no tiene los permisos necesarios mientras se ejecuta, es posible que encuentre el problema. Esto se puede ver cuando la cámara virtual de OBS Studio no aparece en Google Chrome. Además, también podría tener que ver con la aceleración de hardware.
Ahora que tiene una comprensión básica de las causas subyacentes, es hora de que nos dirijamos a las soluciones.
¿Qué hago si la cámara virtual de OBS Studio no aparece en Windows 11?
1. Reinicie la computadora
- Presionar alternativa + F4 para lanzar el cerrar ventanas cuadro y seleccione Reiniciar del menú desplegable.
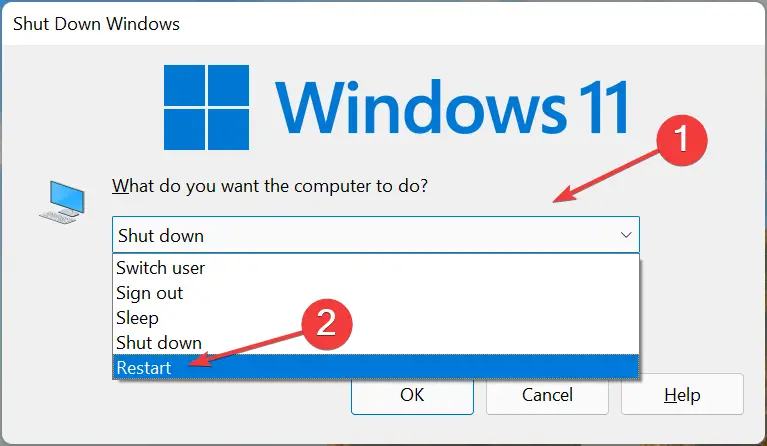
- A continuación, haga clic en DE ACUERDO para reiniciar la computadora.

Varios usuarios informaron que OBS Studio no aparece en Teams debido a un conflicto. Aquí generalmente se trata de un error menor o algún proceso en segundo plano que está en conflicto con el funcionamiento del software. Si reiniciar la PC no soluciona el problema, diríjase al siguiente método.
2. Ejecute OBS Studio como administrador
- Localice el atajo para Estudio OBShaga clic derecho sobre él y seleccione Propiedades del menú contextual. Alternativamente, puede seleccionarlo y presionar alternativa + Ingresar.
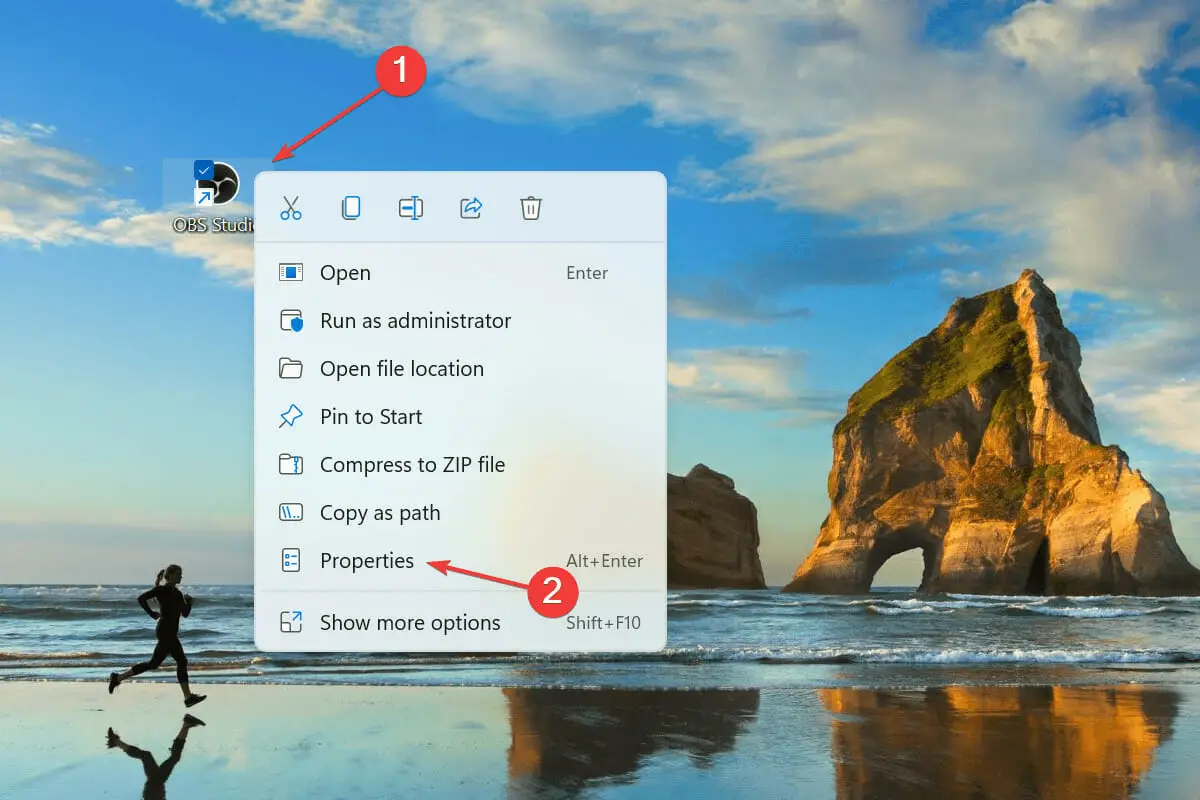
- Navegar a la Compatibilidad pestaña.
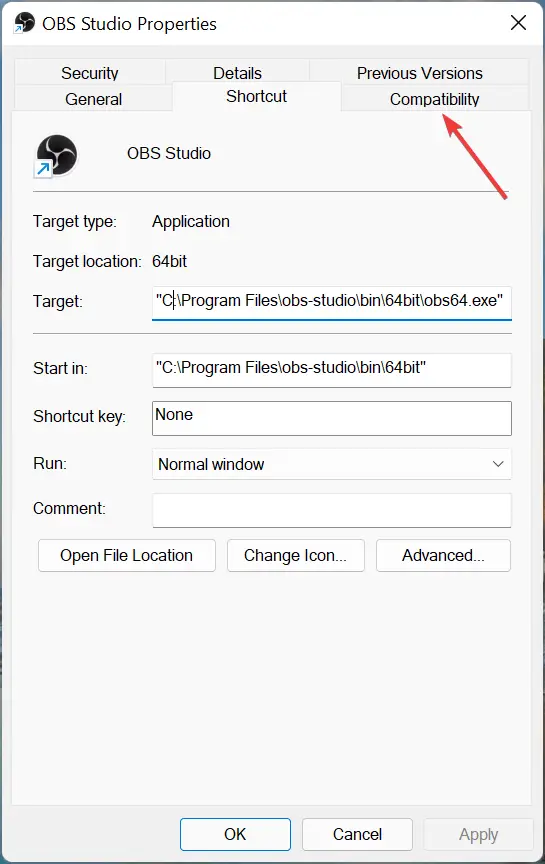
- Ahora, marque la casilla de verificación para Ejecute este programa como administradory haga clic en DE ACUERDO en la parte inferior para guardar los cambios.
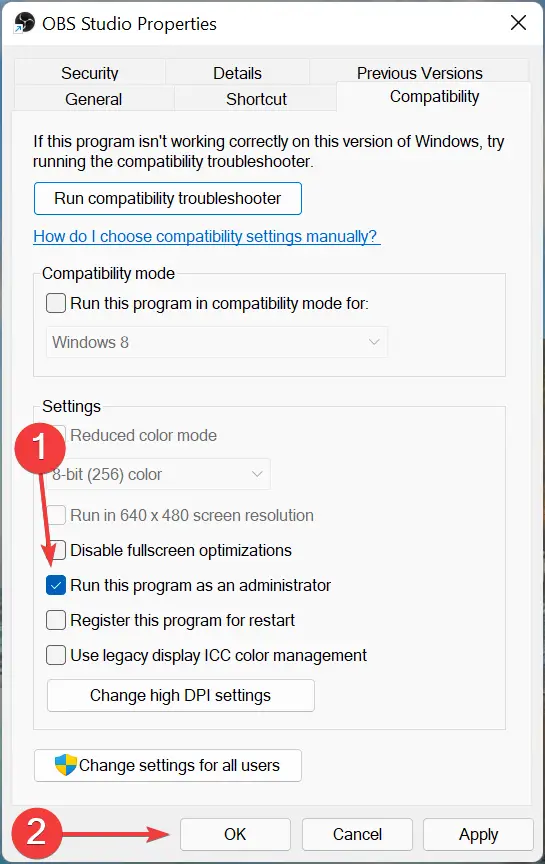
Hay varios permisos que un programa puede requerir para ejecutarse, y aunque algunos programas son buenos para usar solo algunos de estos, otros pueden requerir privilegios administrativos. Por lo tanto, configure OBS Studio para que se ejecute como administrador y verifique si la cámara virtual comienza a aparecer en Windows 11.
3. Asegúrate de que la cámara virtual esté encendida
- Si ve una pantalla como esta en Zoom u otras aplicaciones al usar Cámara virtual OBSindica que la función no está activada.
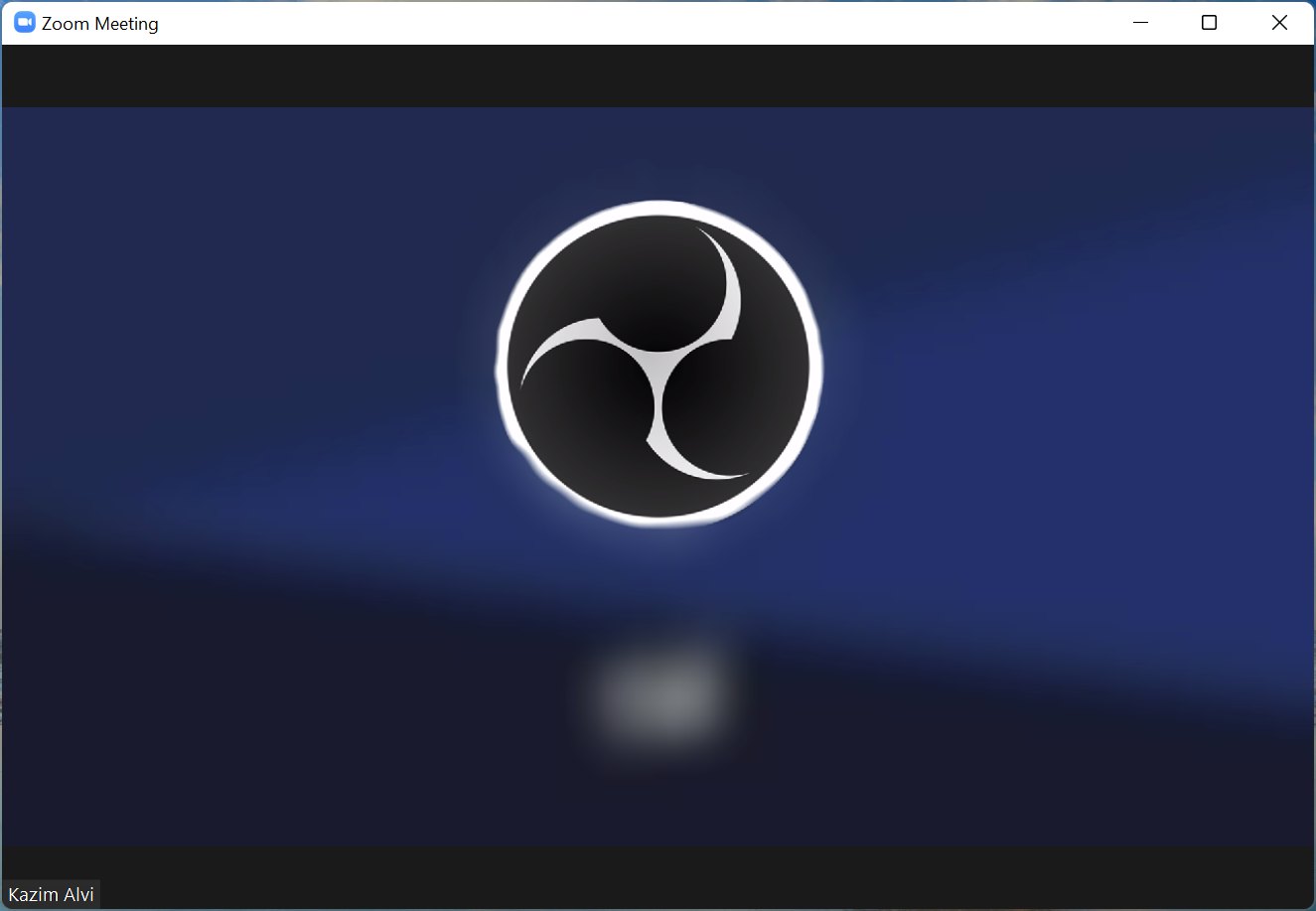
- Abre el Estudio OBS aplicación y haga clic en el Iniciar cámara virtual opción cerca de la esquina inferior derecha.
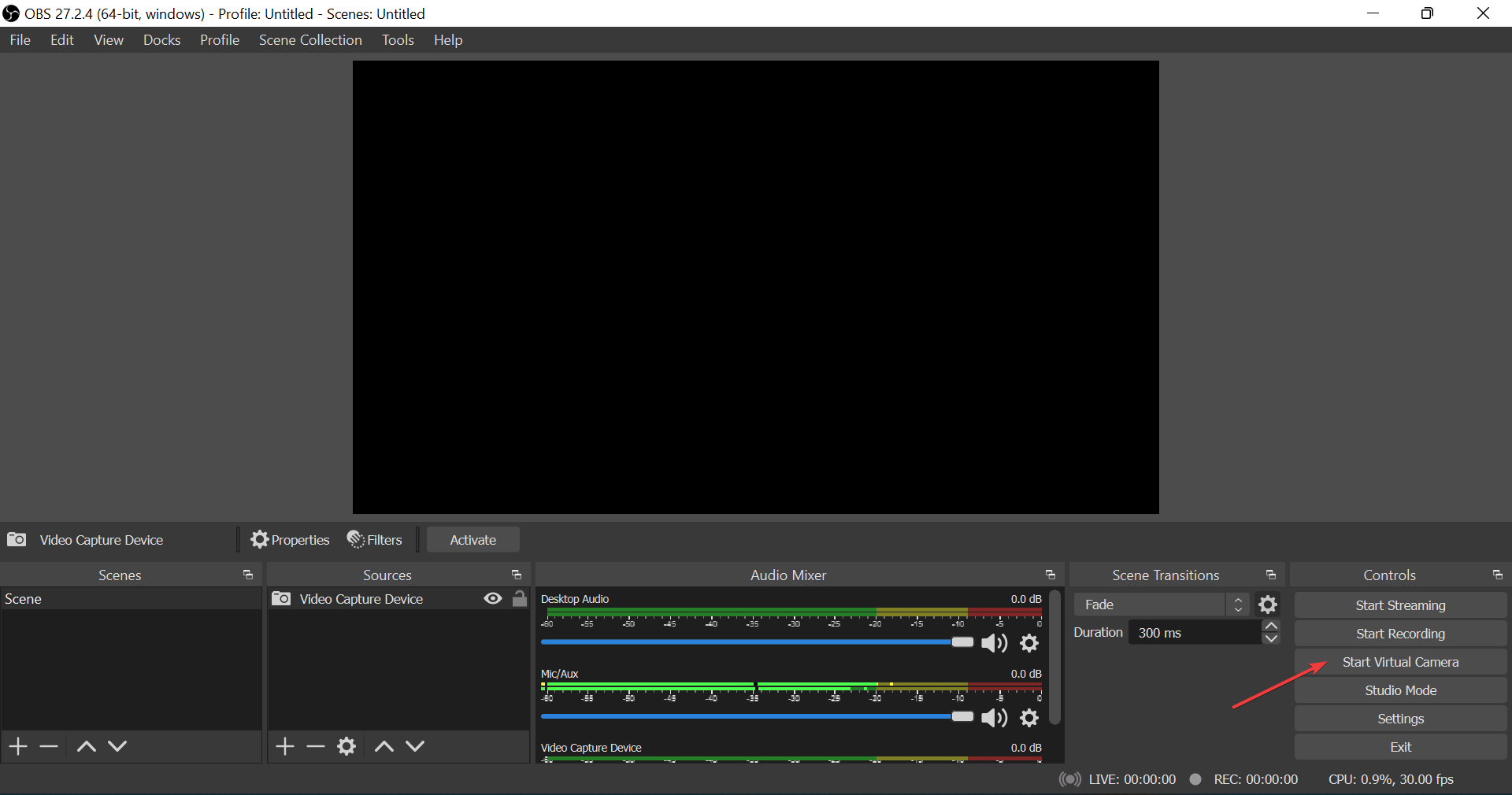
- Una vez hecho esto, también verifique que haya sido Activado. Para eso, solo asegúrese de que el botón junto a filtros lee Desactivar.
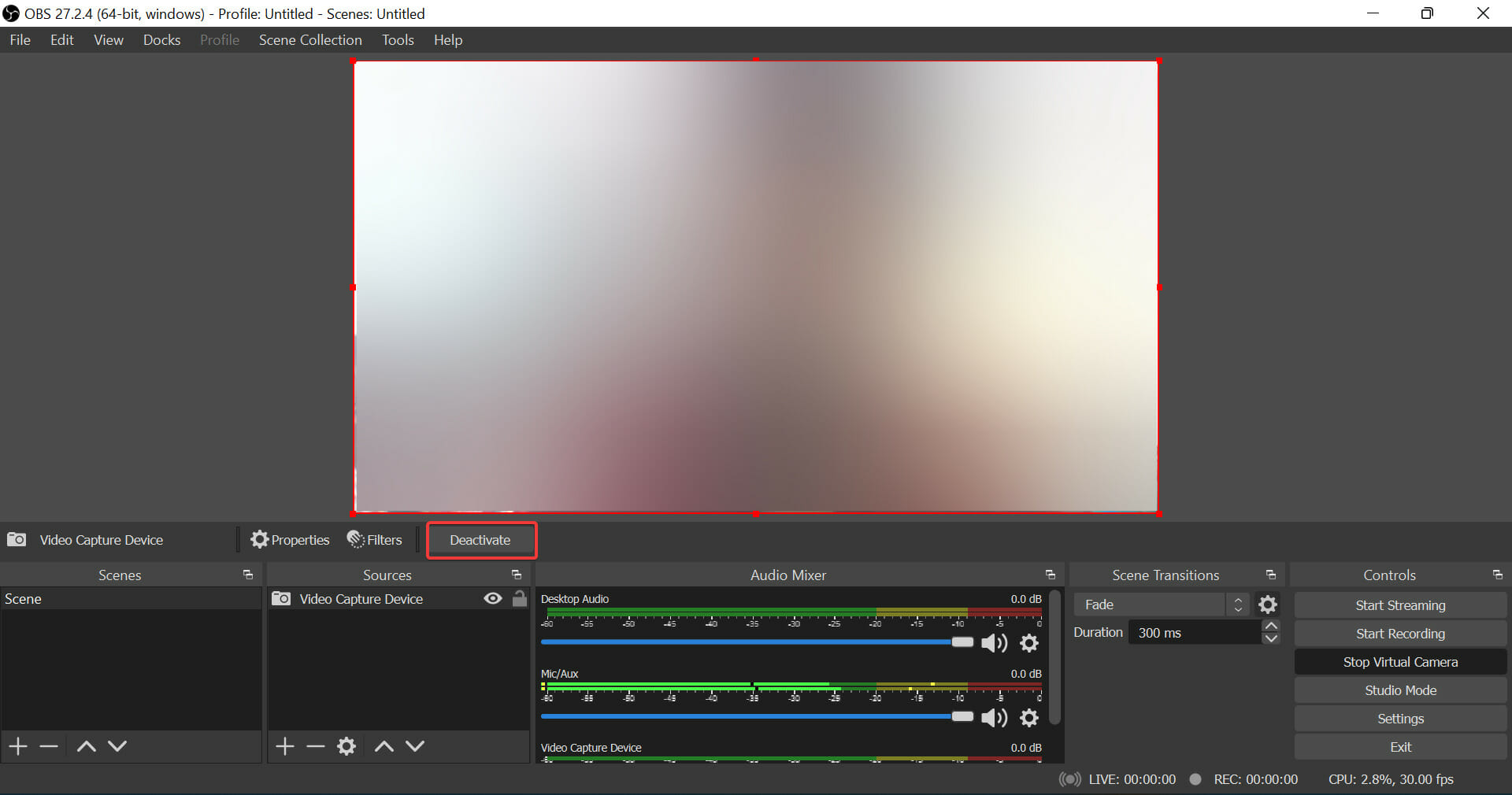
Una vez que haya terminado de realizar los cambios, la cámara virtual de OBS Studio que no aparece en el problema de Zoom debe eliminarse, y debe tener el software proyectando video de manera efectiva en otras aplicaciones. Si este método no funciona, dirígete al siguiente.
4. Actualizar Estudio OBS
- Lanzar el Estudio OBS aplicación y haga clic en el Instrumentos menú de la parte superior.
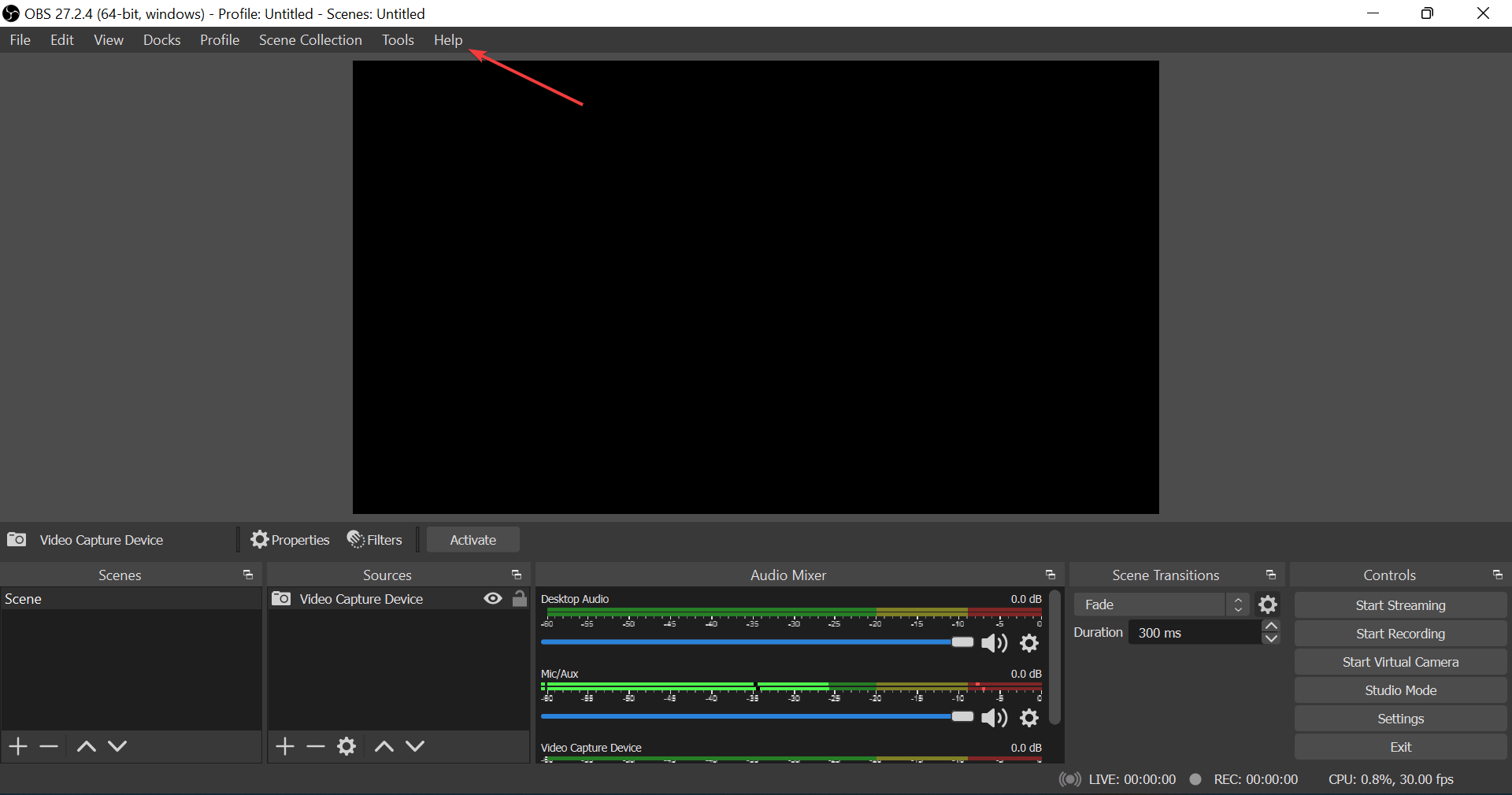
- Ahora, seleccione Buscar actualizaciones de las opciones enumeradas.

Como se discutió anteriormente, la función no estaba presente en las versiones anteriores de la aplicación y, por lo tanto, si no ha actualizado OBS Studio por un tiempo, asegúrese de hacerlo. Una vez hecho esto, verifique si la cámara virtual de OBS Studio que no aparece con el problema de Google Meet está solucionada.
5. Vuelva a instalar OBS Studio
- Presionar ventanas + R para lanzar el Correr comando, entrar appwiz.cpl en el campo de texto y haga clic en DE ACUERDO o golpear Ingresar para lanzar el Programas y características ventana.
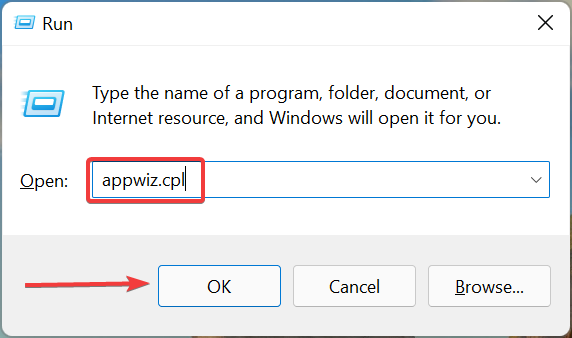
- Ahora, localiza el Estudio OBS y OBS-virtualcam entradas aquí, seleccione cada una individualmente y haga clic en el Desinstalar botón.
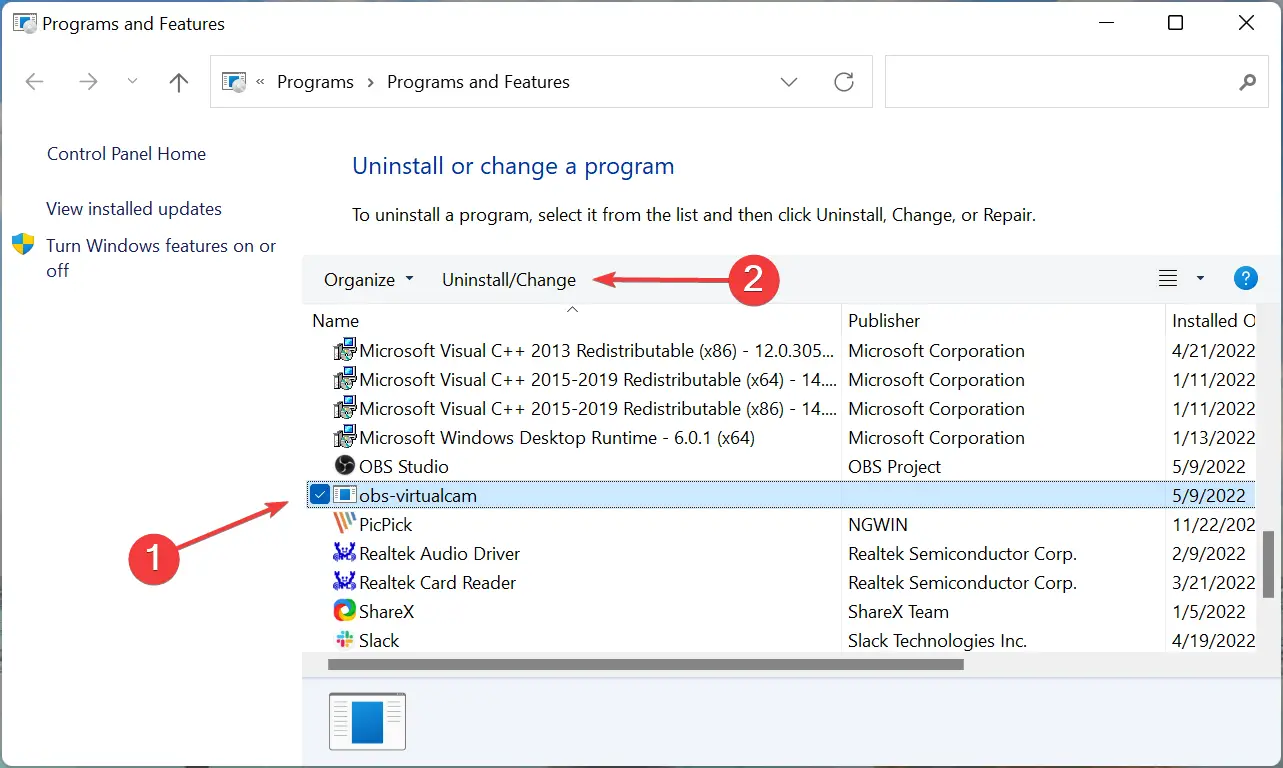
- Hacer clic Sí sobre el UAC (Control de cuentas de usuario) aviso que aparece.
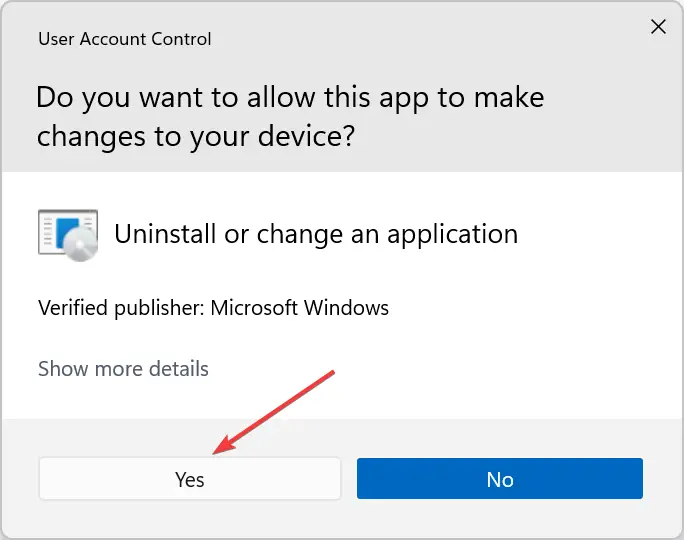
- Siga las instrucciones en pantalla para completar el proceso.
- Después de desinstalar ambos, reinicie la computadora para que los cambios surtan efecto y luego vuelva a descargar OBS Studio.
Si ninguno de los métodos enumerados anteriormente funcionó para reparar la cámara virtual de OBS Studio que no aparece en Windows 10, no le queda más opción que reinstalar la aplicación. Cuando lo reinstale, se eliminarán todos los problemas que puedan haberse producido durante el proceso de instalación.
En caso de que esté ejecutando la última iteración, descubra aquí cómo instalar OBS Studio en Windows 11. Además, si la cámara virtual de OBS Studio no aparece en el menú Herramientas, simplemente descargar el complemento OBS-VirtualCam.
6. Usa un software de grabación de video alternativo
Si probó todas estas soluciones y no parece resolver el problema, una solución rápida sería probar un software alternativo.
Hay otro software de grabación de pantalla confiable que ofrece un conjunto de funciones similar a OBS Studio. Una de las mejores alternativas es Camtasia.
Comprende un grabador de pantalla y un editor de video. Puede usar solo esta aplicación para crear videos de principio a fin.
Incluye todo lo que necesitas para crear contenido de nivel profesional. Ofrece plantillas, ajustes preestablecidos, edición de video de arrastrar y soltar, música e imágenes integradas sin regalías, captura de cámara web y mucho más.
⇒ Obtener Camtasia
¿Qué hago si la cámara virtual de OBS Studio no se muestra en Mac?
1. Ejecute el código en Terminal en Mac
- Clickea en el Plataforma de lanzamiento icono en la parte inferior.
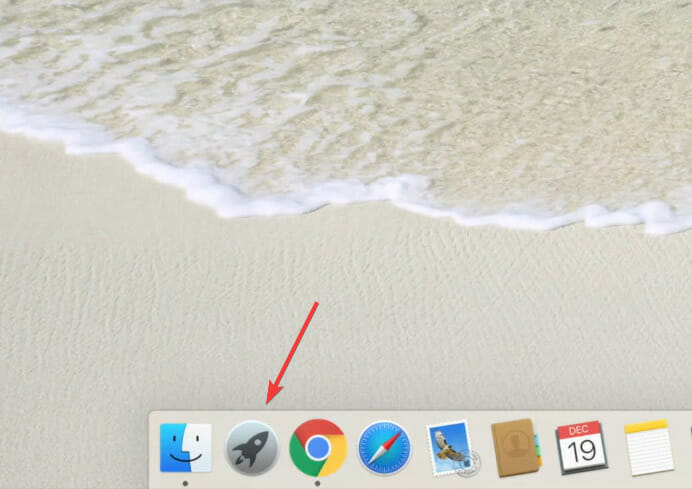
- A continuación, haga clic en Otro de las opciones enumeradas aquí.
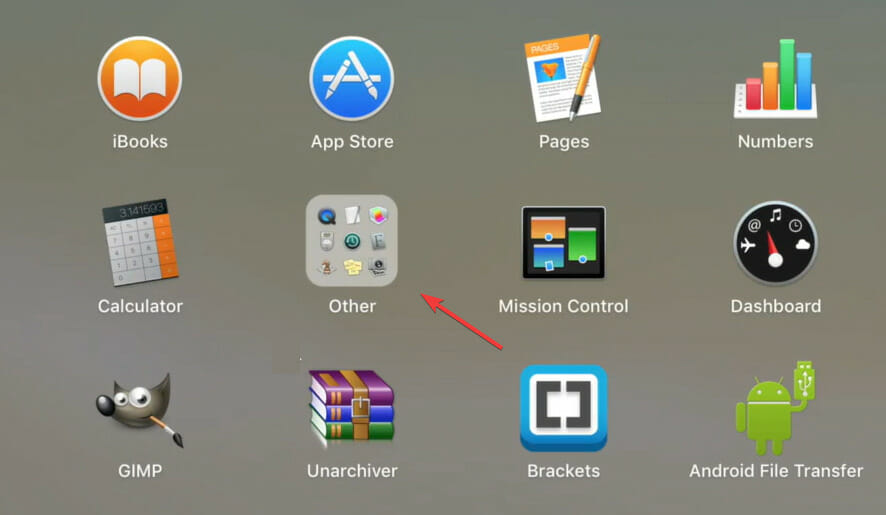
- Seleccione, Terminal.
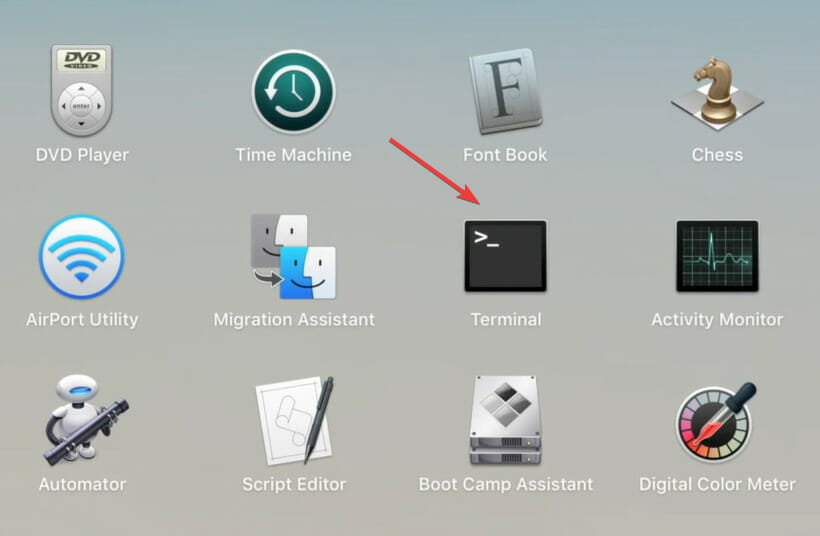
- Ahora, ejecute el siguiente código aquí:
sudo codesign --remove-signature /Applications/Discord.app/Contents/Frameworks/Discord\ Helper\ (GPU).app /Applications/Discord.app/Contents/Frameworks/Discord\ Helper\ (Plugin).app /Applications/Discord.app/Contents/Frameworks/Discord\ Helper\ (Renderer).app /Applications/Discord.app/Contents/Frameworks/Discord\ Helper.app
Una vez hecho esto, reinicie su MacBook para que los cambios entren en vigor por completo. Este método ha funcionado para los usuarios que se enfrentan a la cámara virtual de OBS Studio que no aparece en el problema de Discord en macOS. Entonces, si usted tampoco puede acceder a la cámara virtual en Discord, intente esto.
2. Vuelva a instalar una versión anterior de OBS Studio
- Ve a la Página de descarga de OBS Studioy haga clic en el Lanzamientos Anteriores opción.
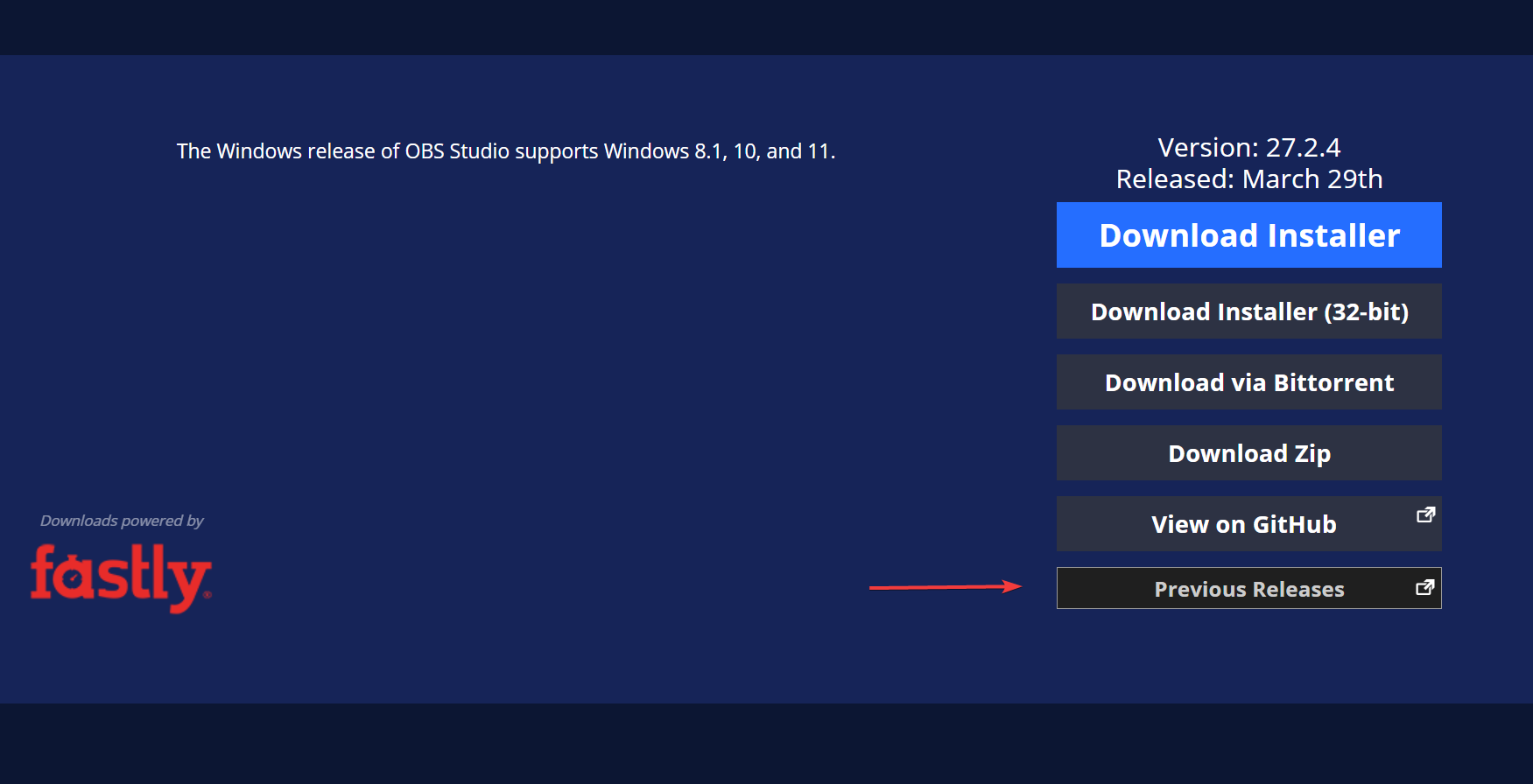
- Ahora, ubique la versión instalada anteriormente aquí y haga clic en el enlace correspondiente para descargarla.
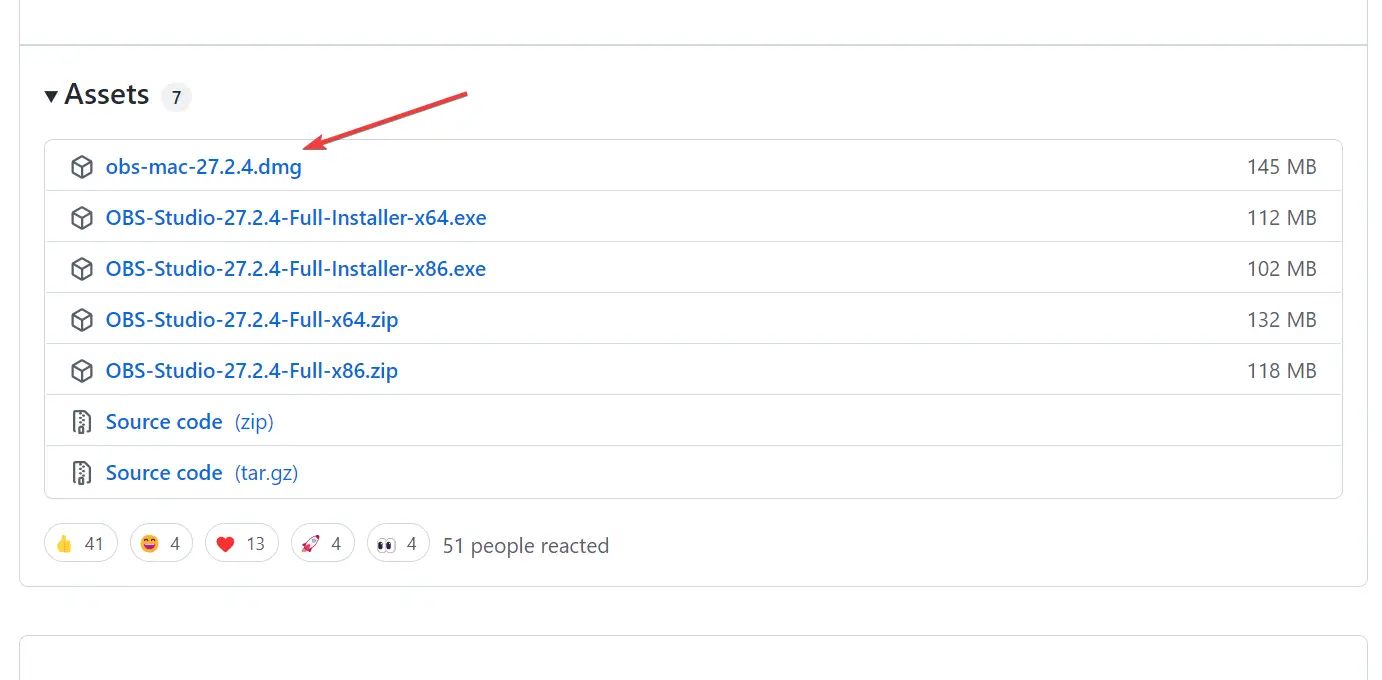
- Una vez completada la descarga, ejecute el instalador.
Aunque generalmente no se recomienda, puede intentar instalar una versión anterior de OBS Studio si el problema comenzó después de una actualización. Muchas veces, es un error en la versión actual que hace que la cámara de estudio OBS no aparezca en las aplicaciones de Mac.
¿Cómo habilito la cámara virtual en OBS Studio?
- Lanzar el Estudio OBS aplicación y haga clic en el Agregar icono debajo Fuentes en el fondo.
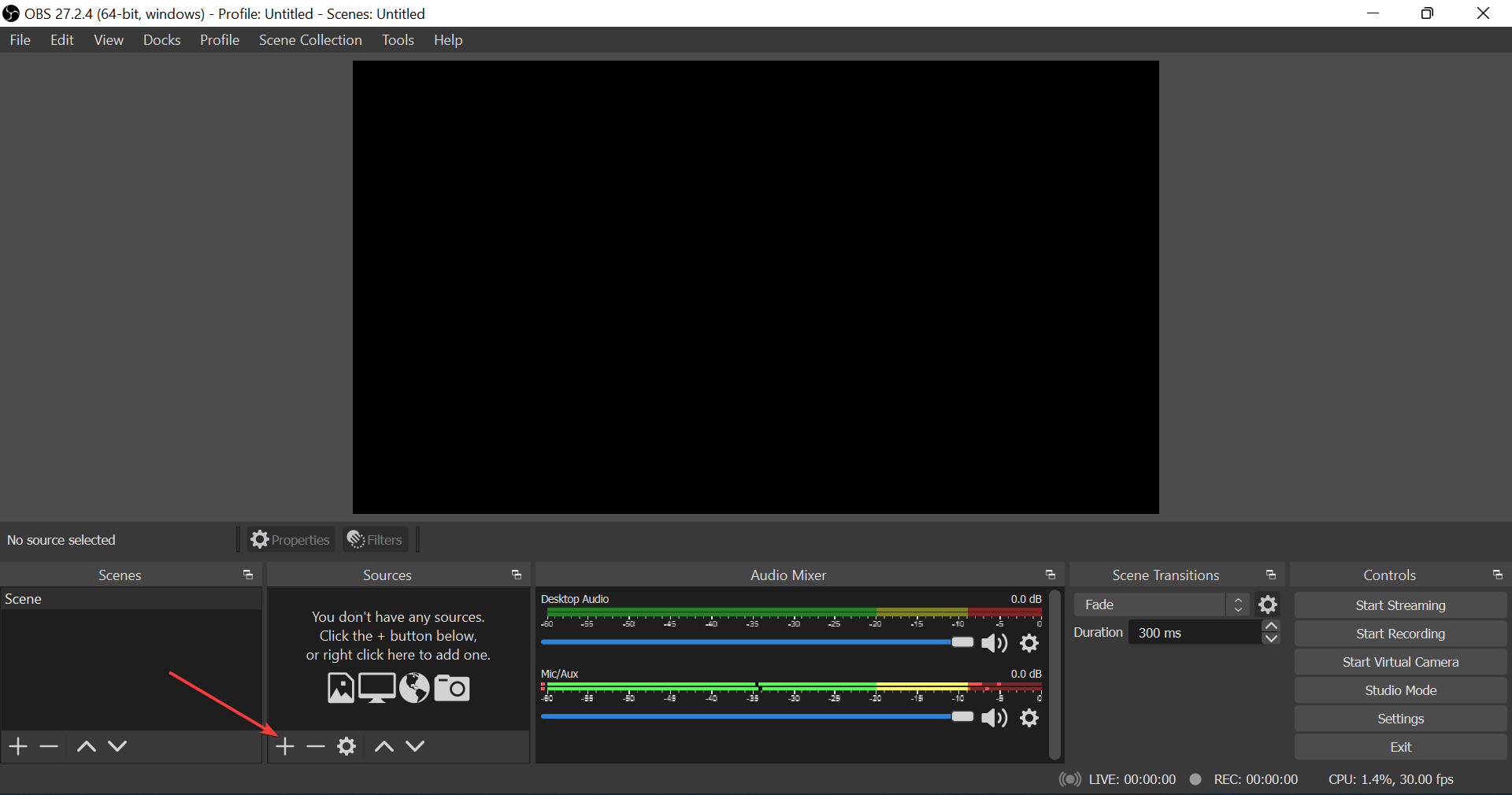
- Ahora, seleccione Dispositivo de captura de video del menú desplegable.
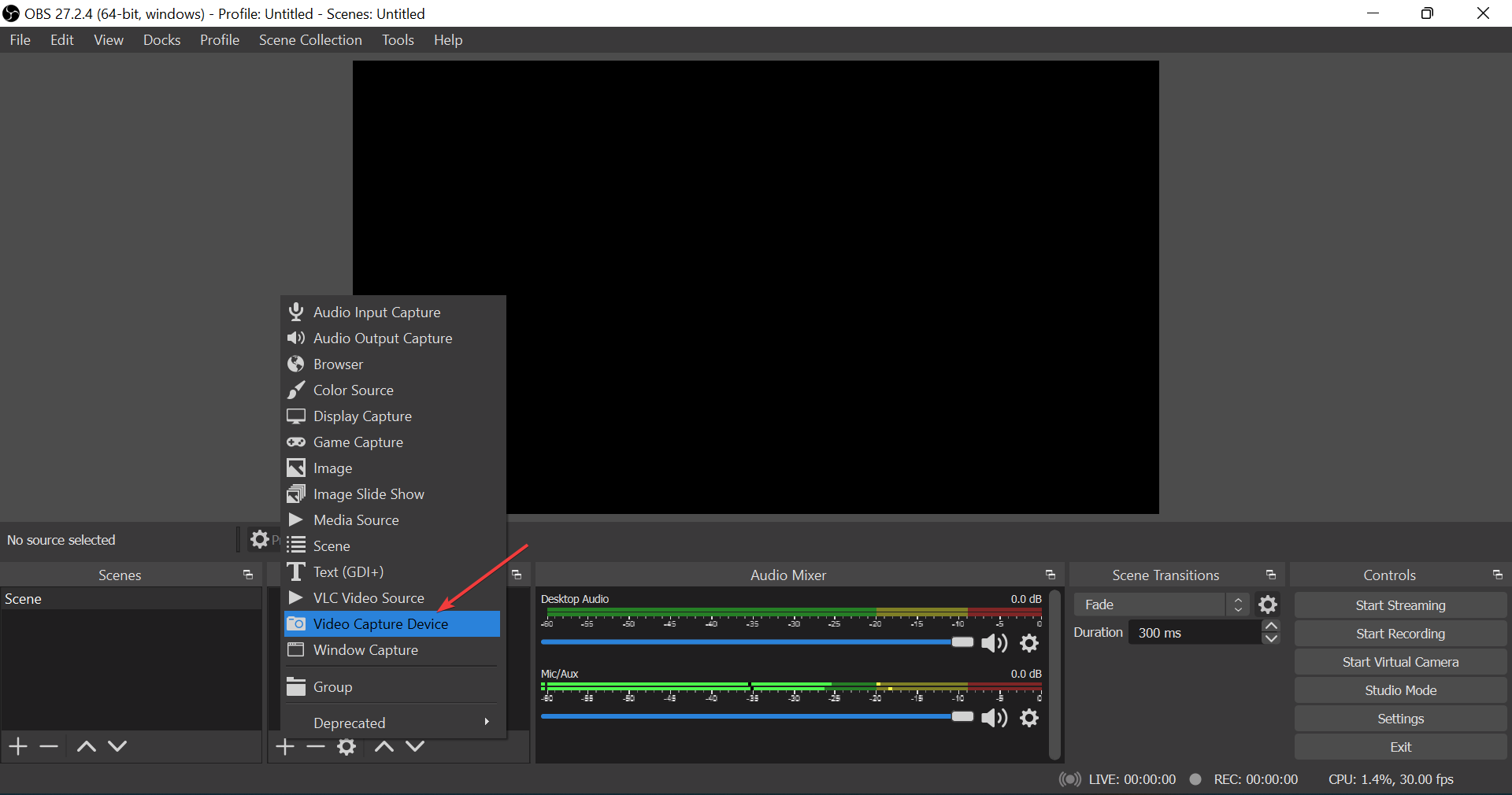
- Asegúrese de que la opción para Crear nuevo está seleccionado, ingrese un nombre en el campo de texto o vaya con el predeterminado, y haga clic en DE ACUERDO en el fondo.
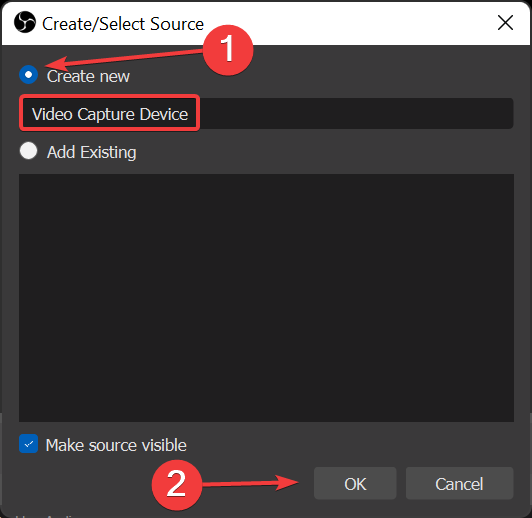
- Ahora puede modificar las diversas propiedades aquí, pero recomendamos mantenerlo como está por ahora. Finalmente, haga clic en DE ACUERDO.
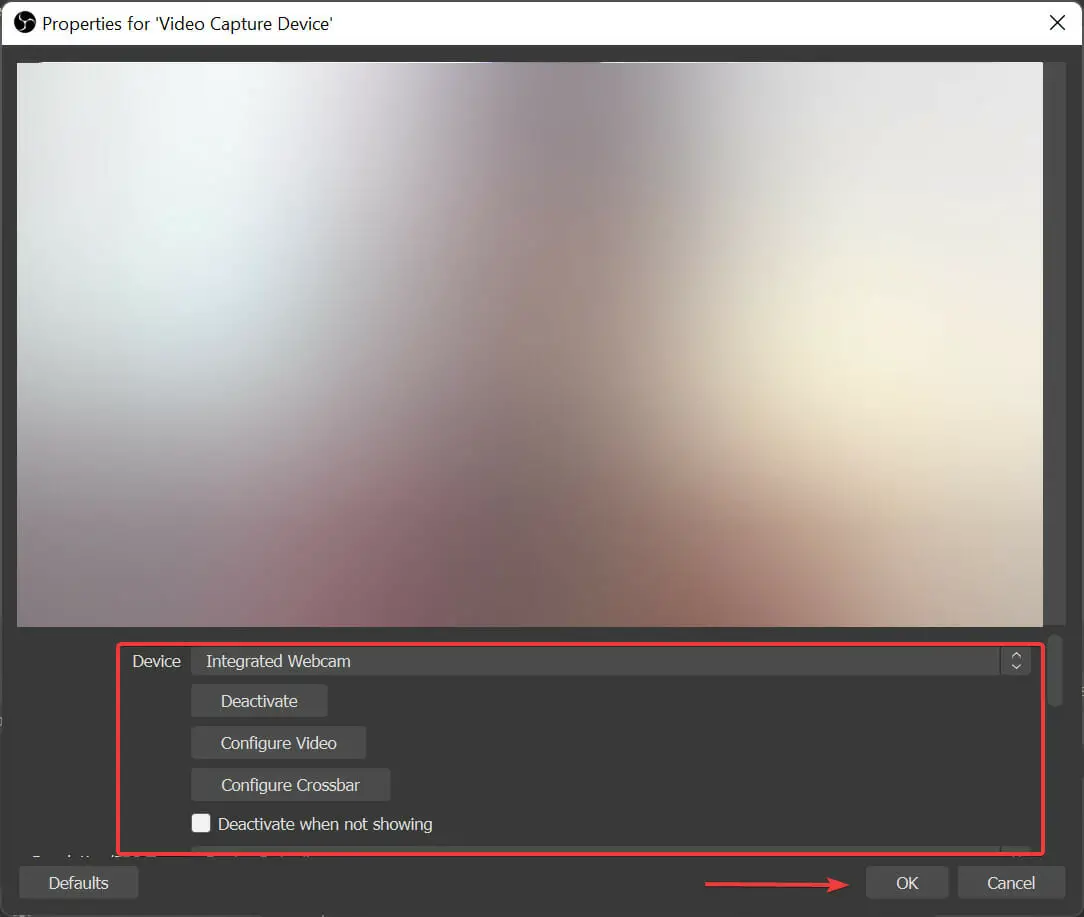
¡Eso es todo! Ahora se ha agregado una cámara virtual a OBS Studio y aparecerá en otras aplicaciones a partir de ahora.
Estas son todas las formas que podrían ayudar si la cámara virtual de OBS Studio no aparece en otras aplicaciones en los ecosistemas de Windows 7, 10, 11 y macOS.
Además, descubra qué hacer si OBS Studio sigue fallando en Windows.
Cuéntenos qué solución funcionó y su experiencia con OBS Studio, en la sección de comentarios a continuación.

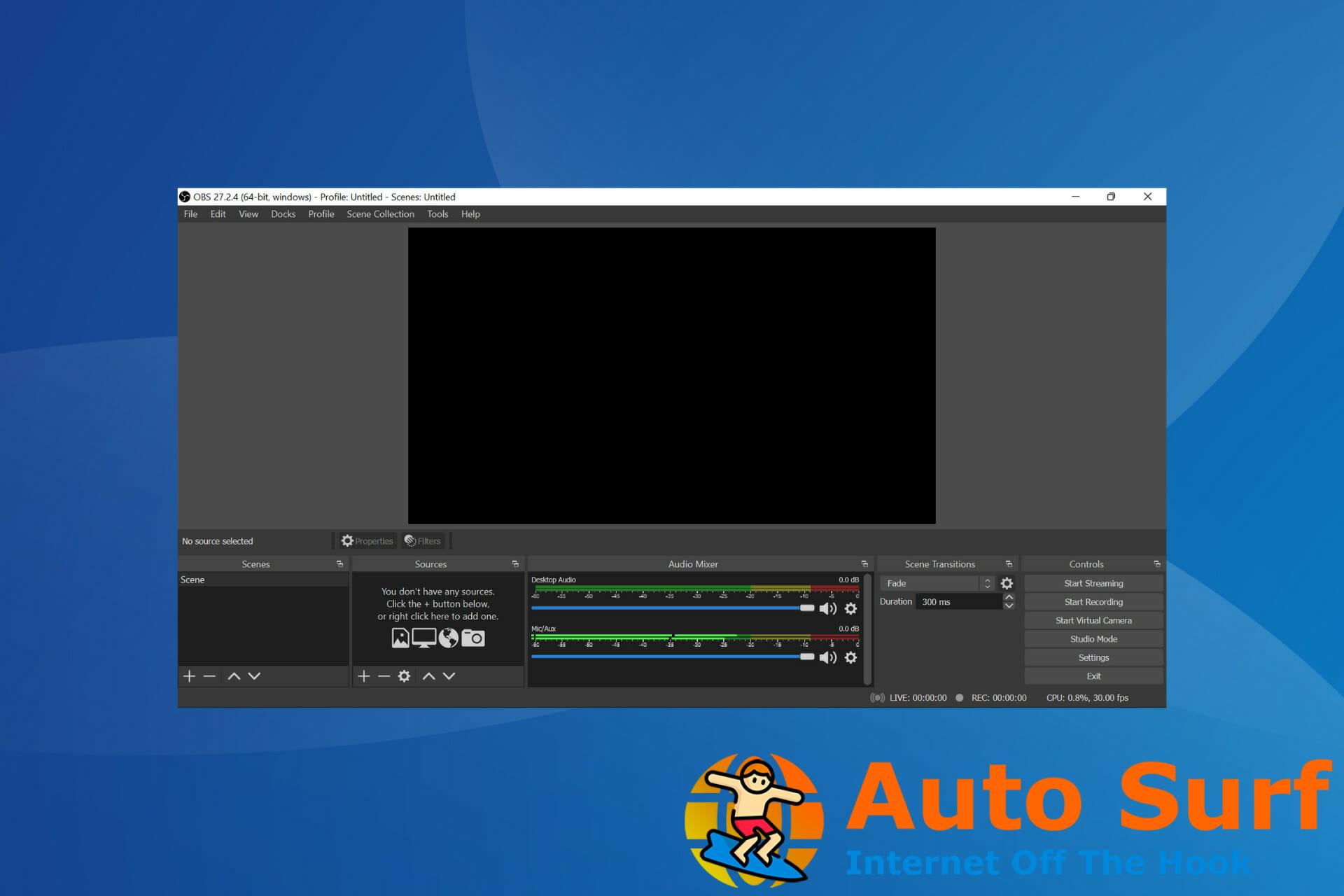

![Solución: el software y los controladores de Radeon no coinciden [Full Guide] Solución: el software y los controladores de Radeon no coinciden [Full Guide]](https://auto-surf.ro/wp-content/uploads/Solucion-el-software-y-los-controladores-de-Radeon-no-coinciden-768x512.jpg?v=1647529449)